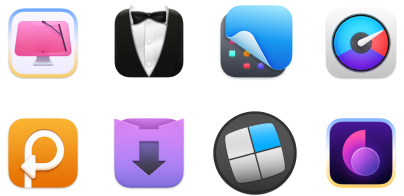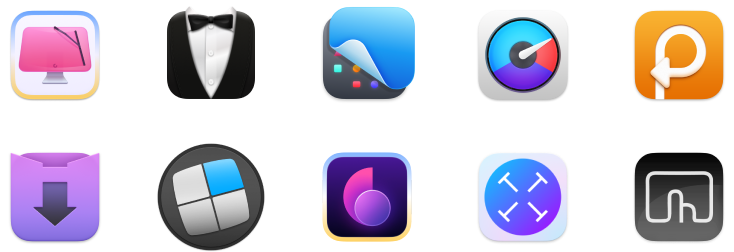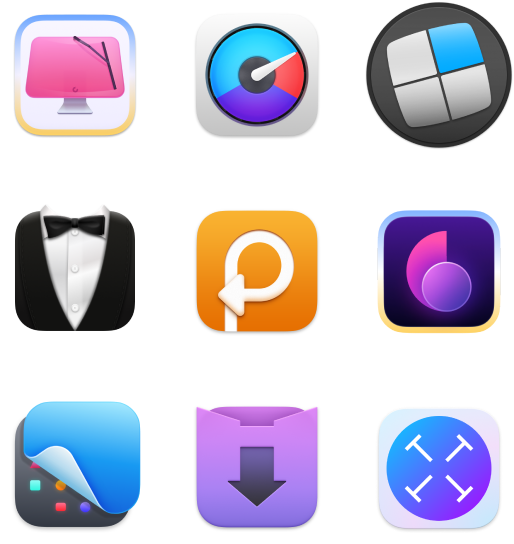How to back up photos on iPhone [Zero stress involved]
There are so many ways to back up photos on iOS that literally anyone can find a method that works for them. I’ll walk you through the different options for backing up photos from your iPhone, considering factors like storage space, data caps, internet speed, and even your personal photo management style. Scroll down to find the best option for you.
How to back up photos on iPhone: Quick solutions
To save you time, I've organized the key solutions from the article into this handy table. You can follow these instructions or scroll down for a more detailed guide and personal tips. You'll see that backing up your photos can be as straightforward or as elaborate as you want it to be, from a simple sweeping all-of-the-photos backup to custom selective backups at set intervals.
| Backup method | How to do it? | Best for |
| With iCloud | Go to Settings > [Your Name] > iCloud > Photos, and toggle on Sync this iPhone. | iPhone users with iCloud+ storage. |
| To external drive | Connect drive, open Photos, select images, tap Share > Save to Files, and choose the drive. | Users with limited or no cloud space. |
| With Google Photos | Install Google Photos, enable backups, and select quality (original or storage saver). | Those using Google services. |
| Transfer to Mac via cable | Connect iPhone to Mac, open Photos on Mac, select images, and sync to your desired location. | Mac users and those who don’t rely on stable internet. |
| With AirDrop to Mac | Select photos, tap Share > AirDrop, and choose the Mac for transfer. | Those preferring wireless transfers. |
| Via mounted cloud storage | Install CloudMounter on Mac and drag photos to the cloud folder. | Advanced users managing multiple clouds and having a massive library. |
| Scheduled with Get Backup Pro | Use Get Backup Pro to automate photo backups and sync with mounted cloud storage. | Those needing automated backups. |
How to back up all photos on your iPhone
If you don’t have much junk on your phone (or, at least, have enough cloud storage for all of the images that you have) and want an iPhone photo backup that doesn’t require sifting through individual folders or photos to set it up, backing up all of your photos is the best approach. One downside is backup times, as uploading a lot of photos is data-heavy.
How to back up iPhone using iCloud
- Perfect for: Users who want automatic, hands-off backups and already use iCloud for other data.
- Good to know: iCloud syncs changes, so deleting a photo on your phone removes it from iCloud too.
The default option for backing up your photos on the iPhone is via iCloud.
To set it up, open the Settings app on your iPhone, tap your name at the very top of the app menu, go to iCloud > Photos, and toggle on Sync this iPhone.
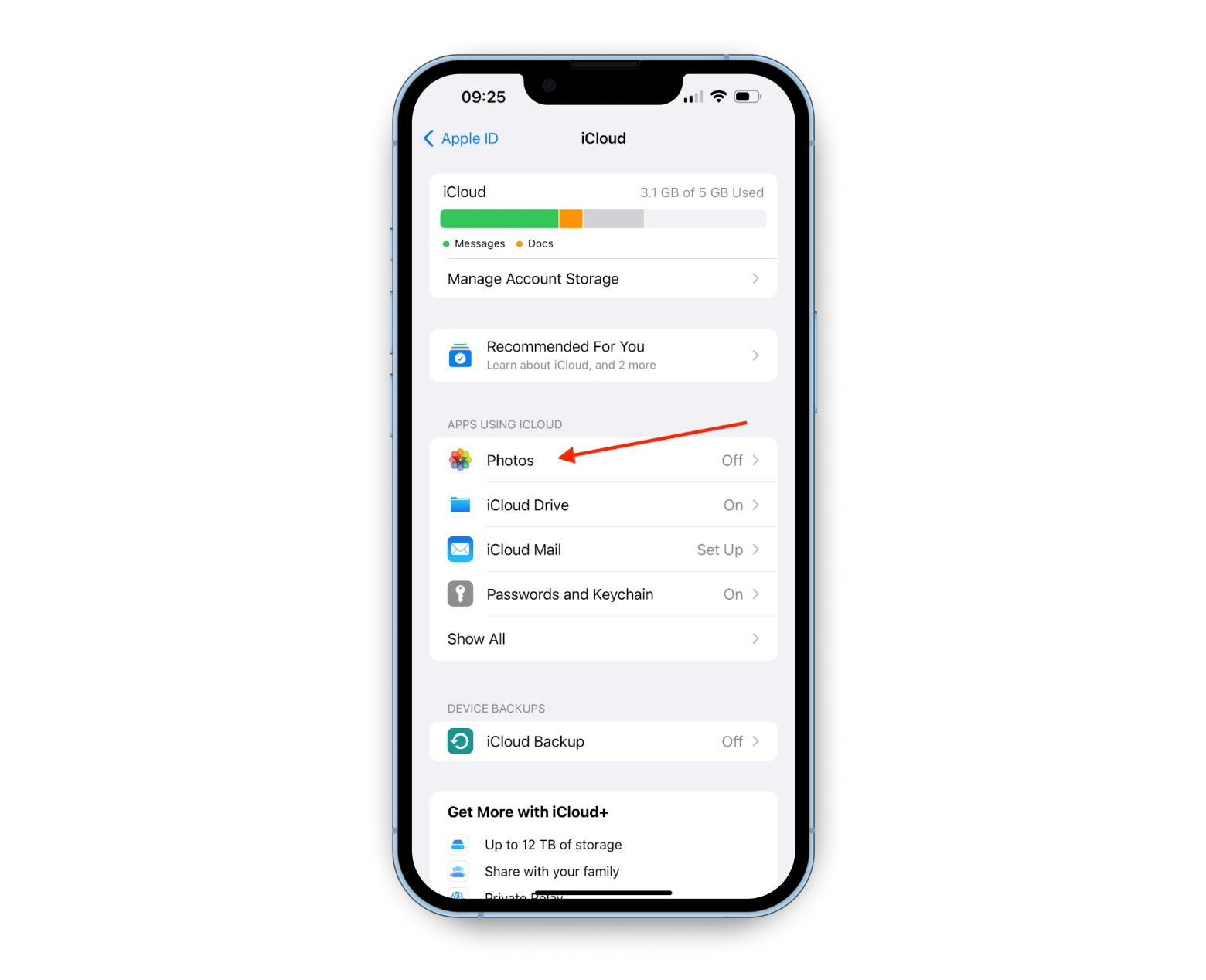
This option is perfect if you want to use the built-in tools on your phone or already have the extra storage with iCloud+.
How to back up iPhone photos without iCloud
It’s also possible to do an iPhone photo backup without using iCloud. From a good old external drive to an external cloud storage like Google Drive, Dropbox, OneDrive, your options here are plenty.
Back up iPhone photos using an external drive
- Perfect for: Those who prefer offline storage or have unstable internet.
- Good to know: Drives are great for security (especially if you password-protect your folders) but can crash if not handled properly.
To back up your iPhone using an external hard drive (it can be as simple as a flash drive):
- Connect the drive to your phone with a suitable cable.
- Open Photos on your iPhone.
- Go to Recents (or the album you want to back up), tap Select, select the photos you want to back up (or tap Select All).
- Tap the Share icon in the bottom left corner of your screen.
- Tap Save to Files and set your connected external drive as the destination.
- Tap Save.
The cable you would use for a flash drive is USB-A to Lightning (to USB-C for iPhone 15s), while an external hard drive can rock either a USB-A or a USB-C out.
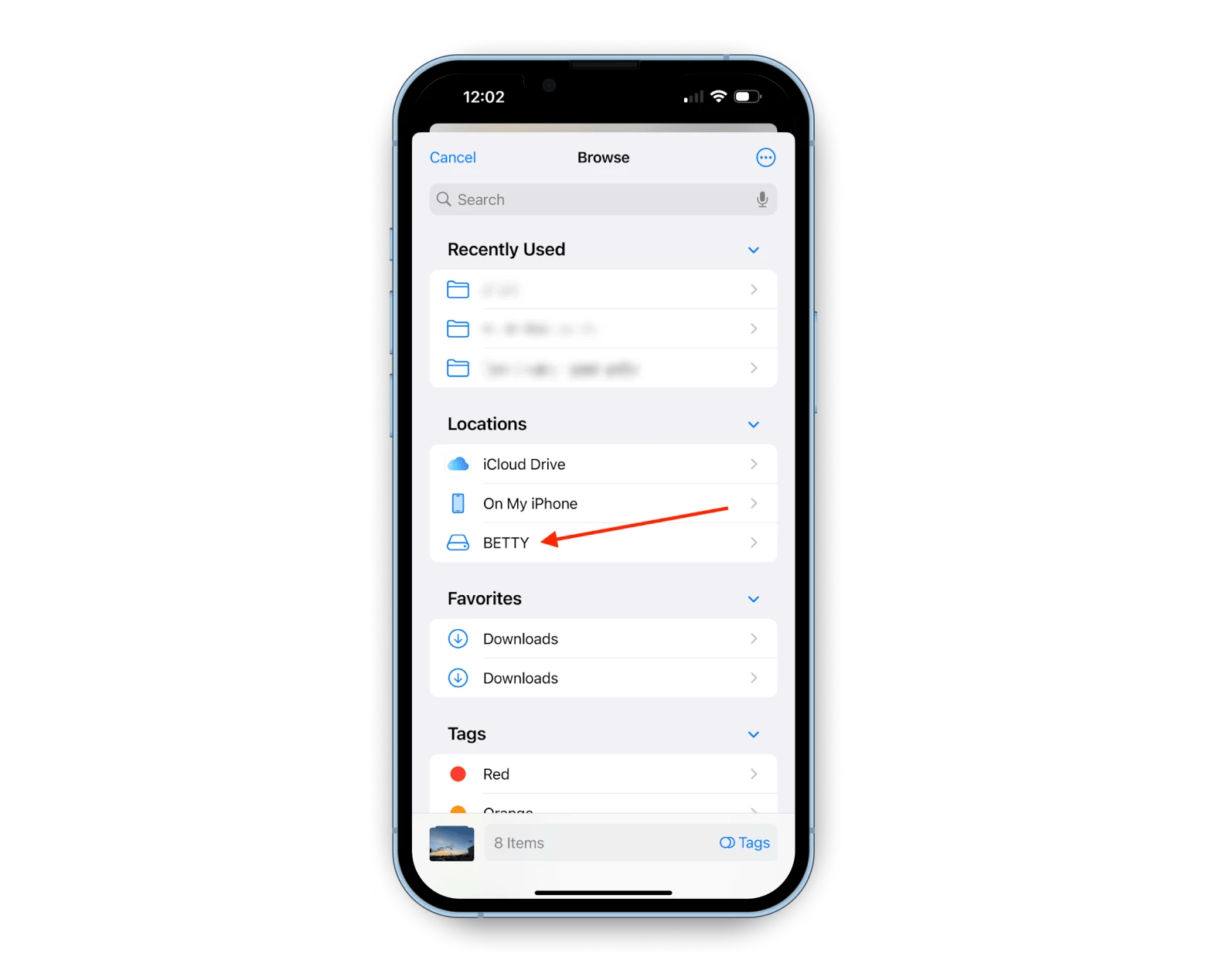
Backing up your photos to an external hard drive has the big advantage of the process being very fast as it doesn’t depend on your network connection, only the cable’s and ports’ transfer capacity.
That said, physical storage can be unreliable or inconvenient, so you can use it as a second backup or a temporary location.
Back up iPhone photos with Google Photos
- Perfect for: People who don’t want to rely on Apple’s ecosystem exclusively or need more affordable storage options.
- Good to know: You can schedule backups over Wi-Fi at night to avoid slowdowns during the day.
One seamless solution for a cloud backup of your iPhone photos is Google Photos. As the app uses the same storage as your Google account, you are limited to the amount of storage you have in your Google account, including drive. Typically, you get 15GB for free and can upgrade to multiple TBs. 100GB costs about $2/mo.
Backing up your photos to Google Photos requires minimal effort as it integrates with your Photos. The app offers to automatically back up your photos and videos on one of its first screens, so it can be almost as hands off as an iCloud backup, if you want it to be.
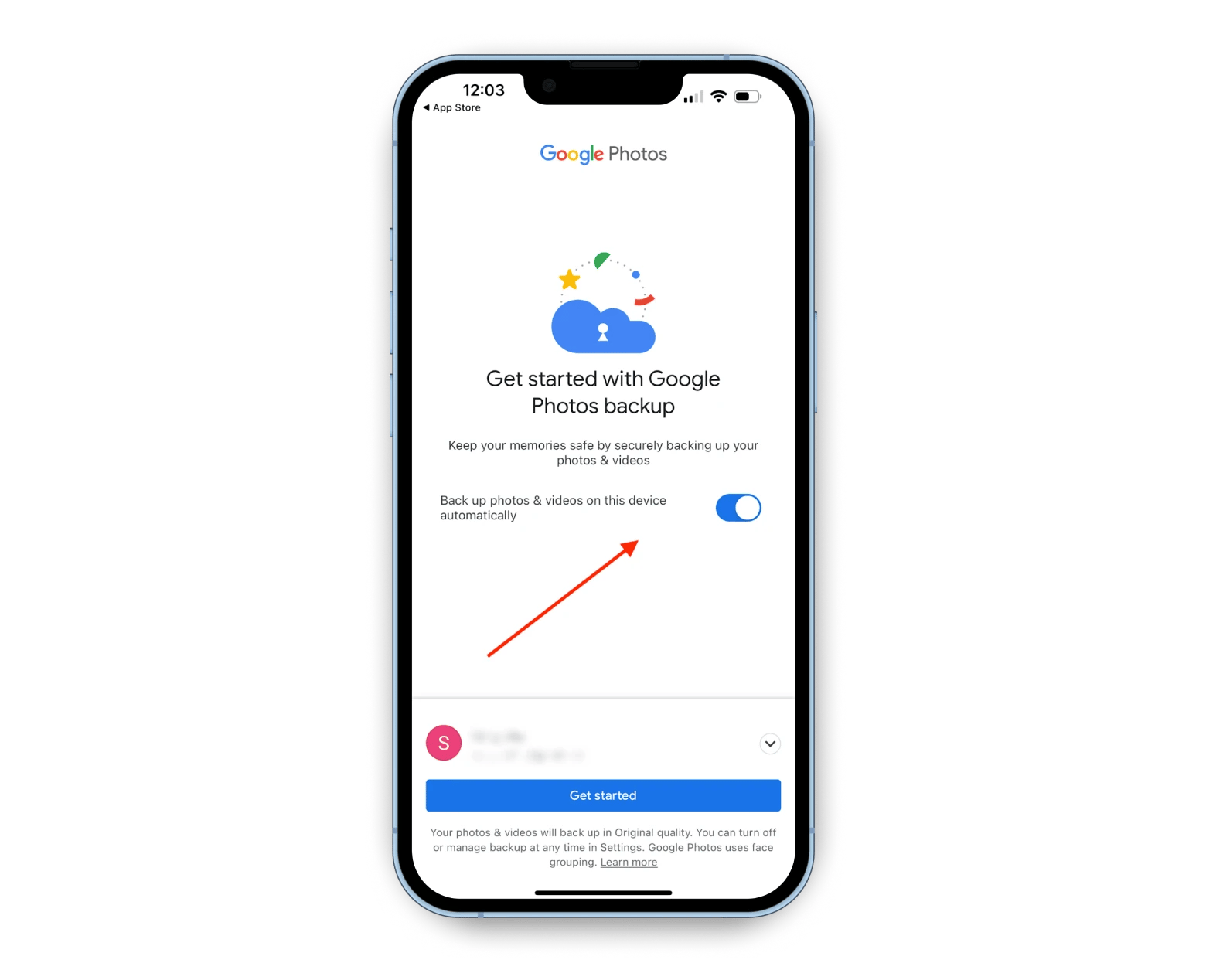
Google Photos also allows you to set the photo quality for the backups — original or storage saver, to save storage space and speed up the upload.
Additionally, you can choose to only back up via Wi-Fi and pick a separate setting for this when it comes to videos vs photos.
The app allows you to organize photos into albums, free up space, and create collages and memories to help highlight and relive your most treasured moments.
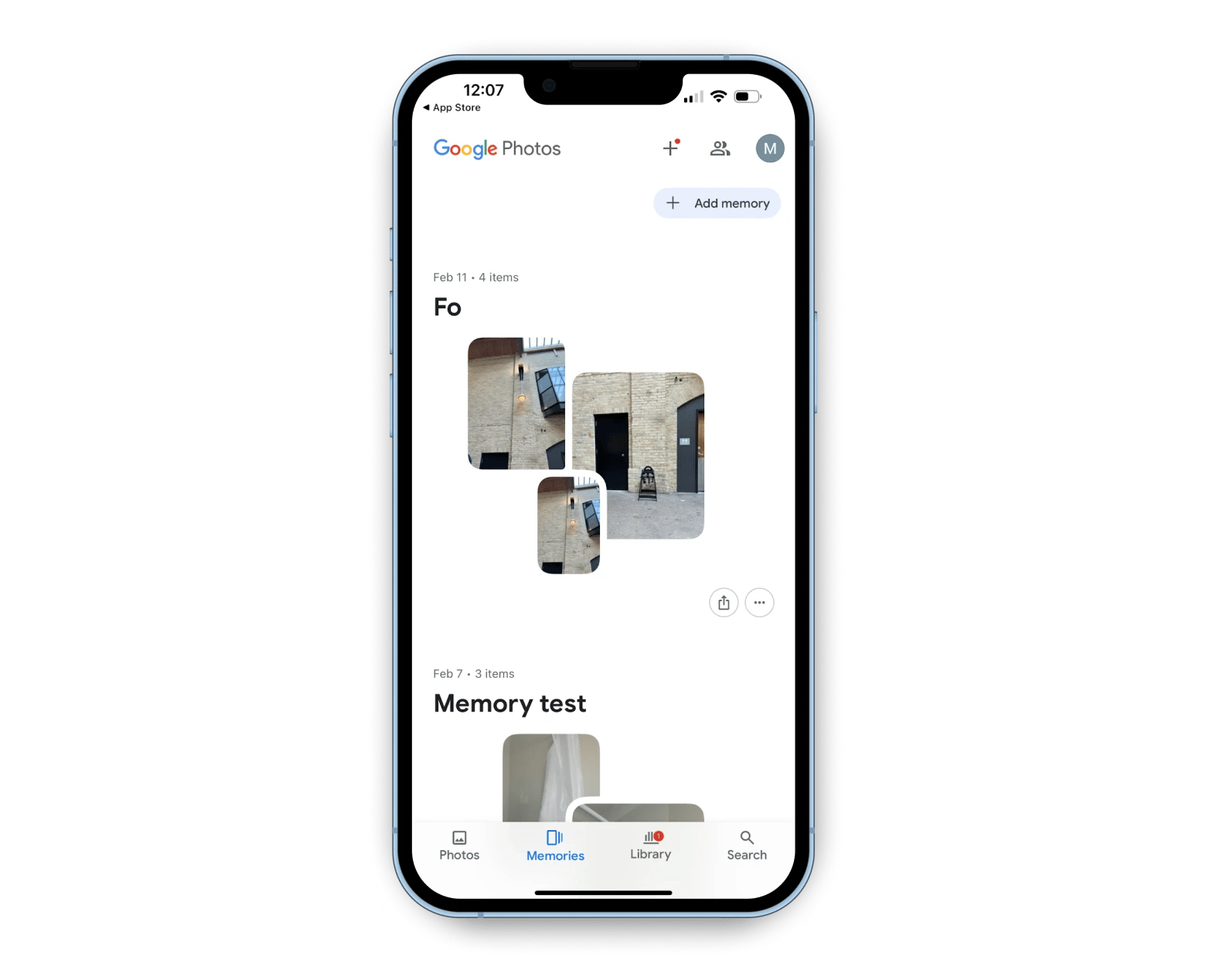
Back up iPhone photos from your Mac using Get Backup Pro on a Mac
- Perfect for: Advanced users who have multiple cloud storage or really large photo libraries.
- Good to know: You can schedule backups in the Stealth mode.
For automatic backups, Get Backup Pro is my favorite tool. It enables selective backups with detailed customizations like file type exclusions, setting up automatic deletion of old backups, scheduled backups, and more. The flexibility of the backup process in the app will make it the perfect tool for many uses. And yes, you can back up app data with it too, and that includes Photos.
And the best part? You can actually choose your mounted cloud storages in CloudMounter to add as backup destinations in Get Backup Pro.
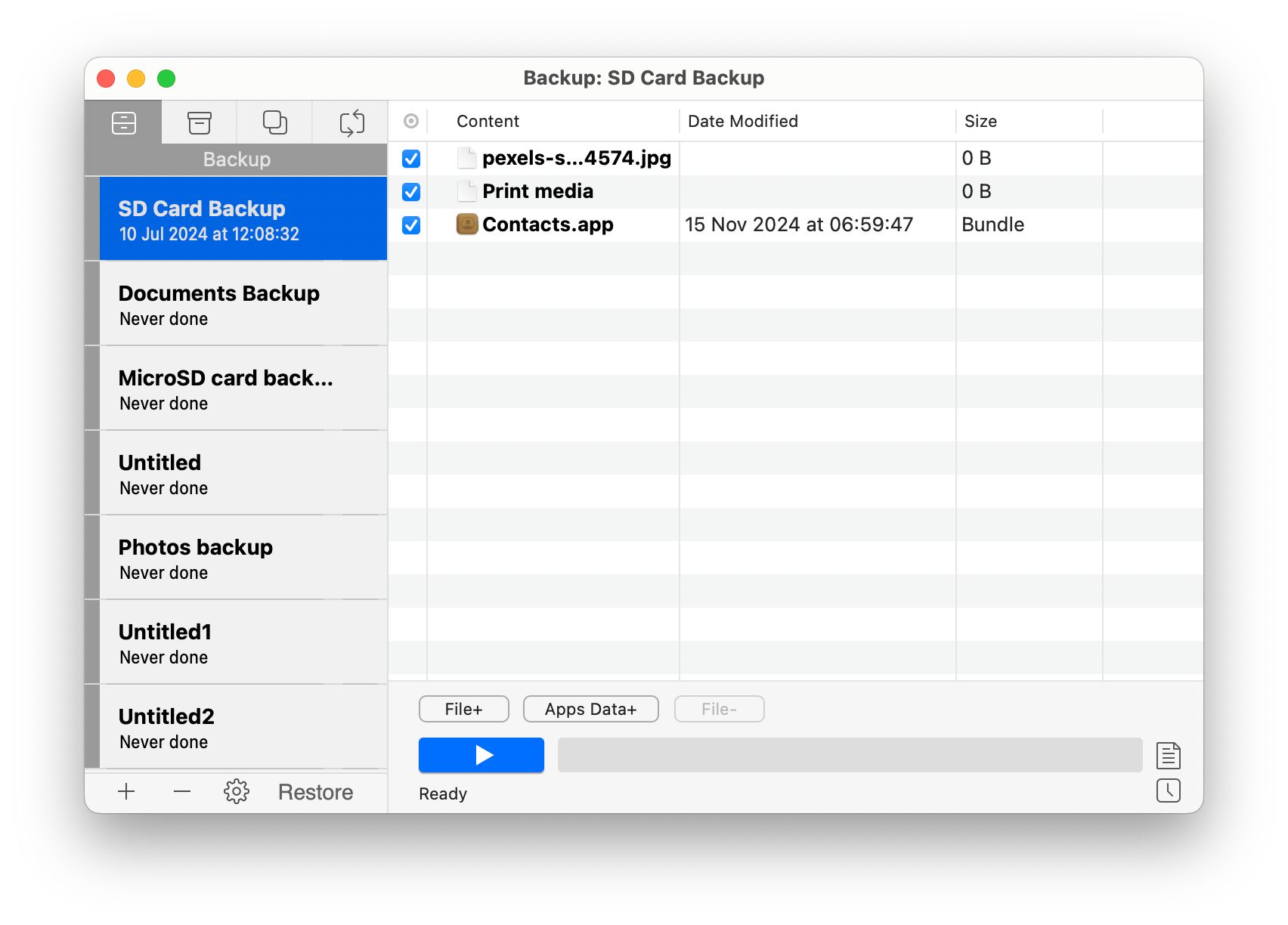
Back up photos from iPhone using your Mac
- Perfect for: Users who want a fast, offline backup and don't use cloud storage.
- Good to know: You can sync selectively by albums to save space on your Mac.
Another way to quickly back up your iPhone photos is to connect your iPhone to your Mac with a USB-C to Lightning (or USB-C to USB-C for iPhone 15s) cable and sync your photos or all data with Mac’s built in tool.
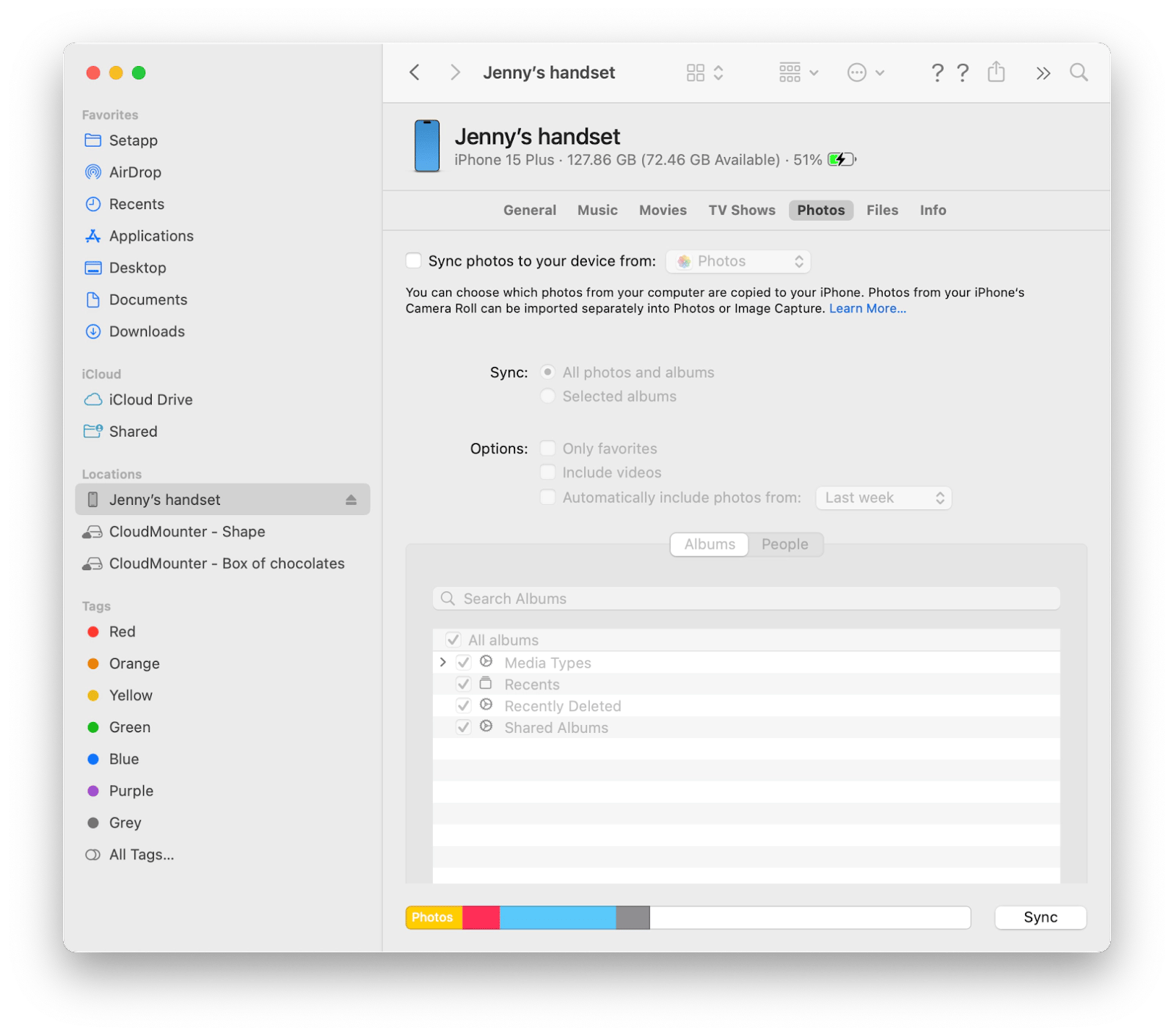
Once you connect your phone and Mac, confirm on each device that you trust the connected device. Next, navigate to the Photos tab and choose what photos you want to sync, then click Sync!
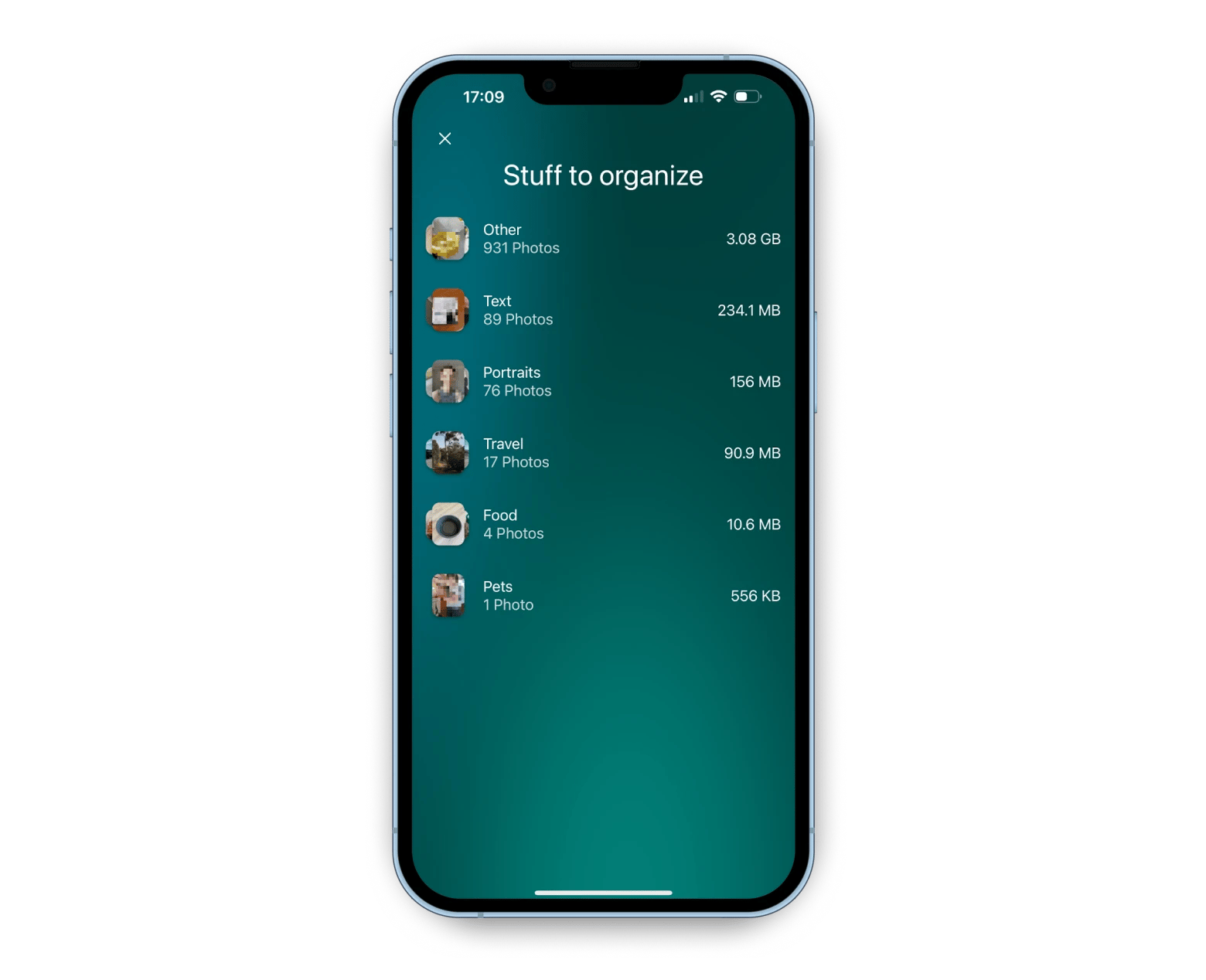
Once your photos are on your Mac, you can use ChronoSync Express to sync your old photo folders in order to add the newly uploaded items and remove the ones you’ve decluttered (put a checkmark next to Synchronize deletions).
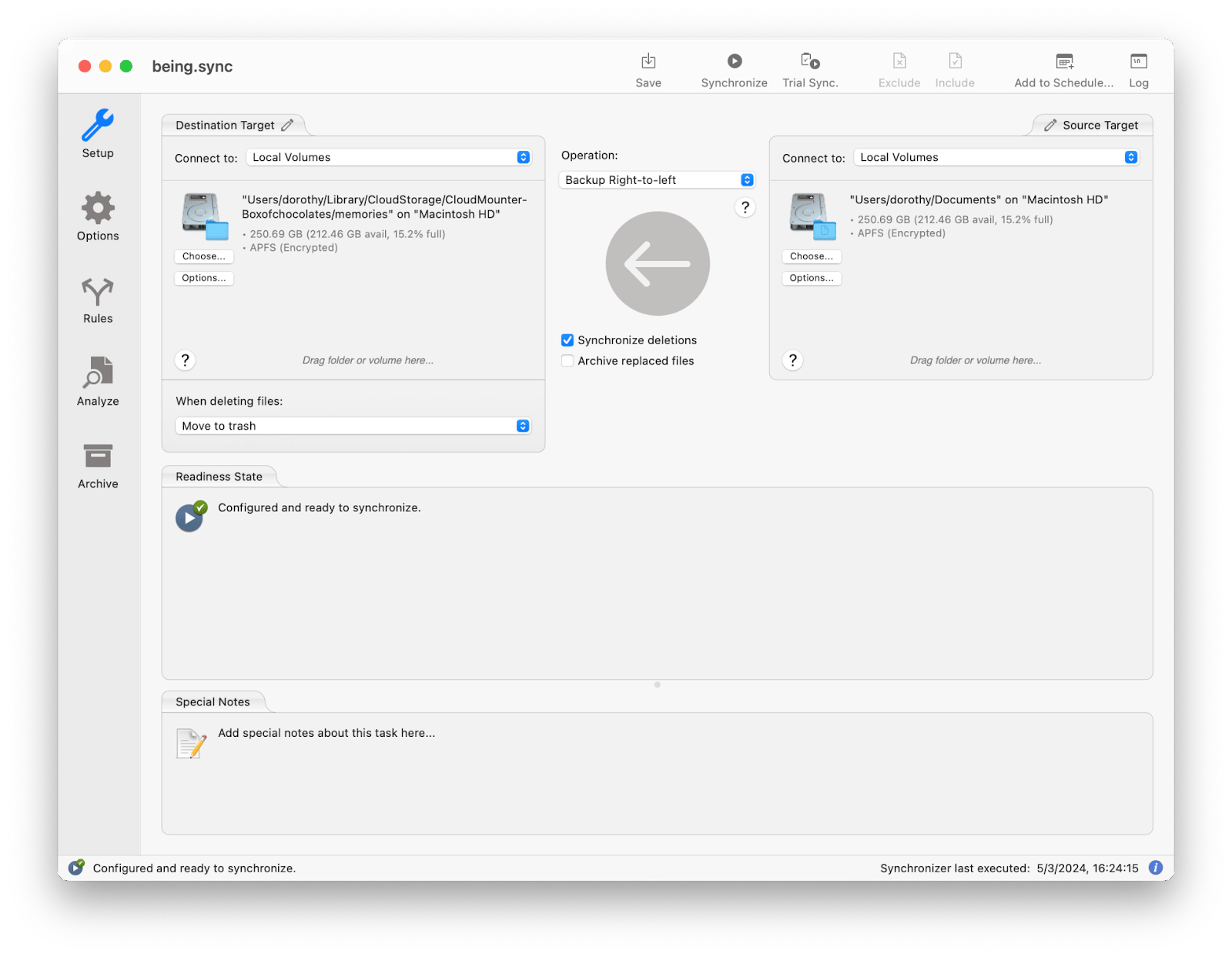
Back up iPhone photos using AirDrop
- Perfect for: Quick, one-off transfers to a Mac or other Apple device.
- Good to know: For smoother work, ensure both devices are updated and keep them close while sharing.
If you are wondering how to offload photos from an iPhone to a Mac without a cable, AirDrop is the way. AirDrop is also the preferred way of transfer if you are sending images to a Mac that belongs to someone else, as you don’t want to allow your iPhone to trust a device you don’t own.
To export an image via AirDrop, open the photo in the Photos app on your iPhone, tap the share icon in the bottom left corner, and select AirDrop. Turn on Bluetooth if it’s not on already, then select your desired recipient.
Make sure the AirDrop and Bluetooth are on on your recipient Mac as well. Once you send the file (or a few dozen), your recipient Mac will receive a notification and will need to confirm in order for the transfer to begin.
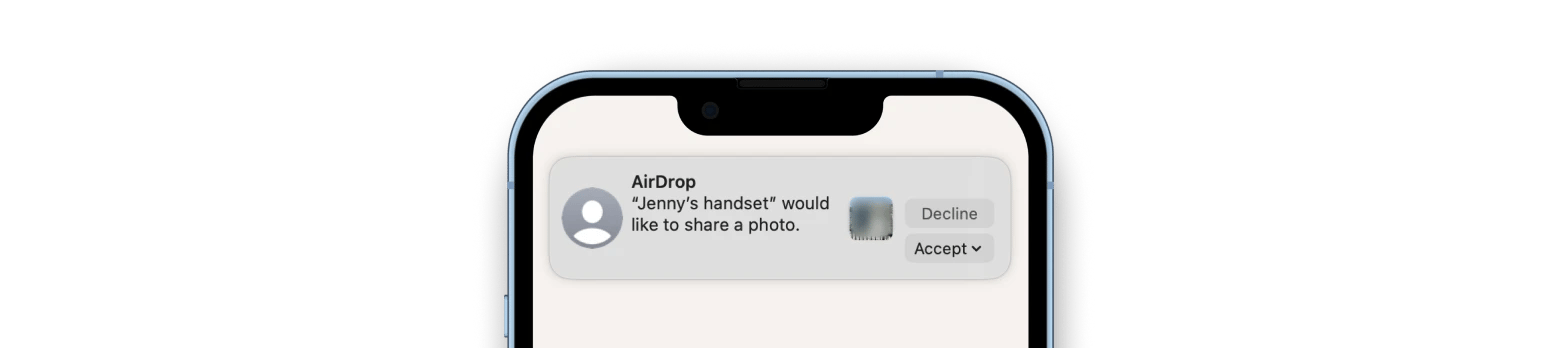
Once the photos are on your Mac, you can use one of the ways to back up your files we’ve discussed earlier in the post.
Best way to back up iPhone photos
While there are more than one or two answers to the question of how to back up photos on an iPhone, I believe most users will rely primarily on one — the one they know best.
My toolkit for managing photos consists of:
- CleanMy®Phone — to quickly declutter my library.
- Get Backup Pro — for actual backups.
- ChronoSync Express— for syncing photos with other Macs (typically for work tasks).
You can use these apps, too, through your Setapp subscription. Not on Setapp? No problem! Sign up for a free 7-day trial now and try dozens of apps for your daily tasks.