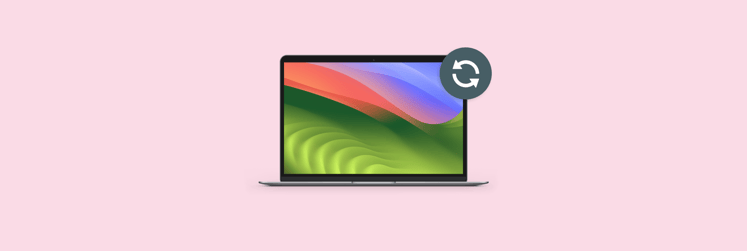How to backup photos to iCloud [Most reliable methods]
I have over 30k photos in my iPhone photo library. How did I get to this? Well, I like taking pictures of everything — from my morning coffee to random street art. And I love these photos because it's a hobby of mine, so it would be really frustrating to lose them just because I'm too lazy to start backing them up.
So, it was time to move on and do the photo backup for my iCloud. It’s the most convenient way for me, as I can keep and occasionally watch my iCloud photos in the Photos app.
If you’re here and want to do the same, keep reading, and I’ll show you how to transfer all your photos to iCloud.
What is iCloud Photos?
Basically, iCloud Photos is a part of iCloud that works with the Photos app to keep your images and videos securely stored and up-to-date. In other words, once you take a picture on your phone, it automatically saves your photo from your device and sends it to cloud storage.
Benefits of using iCloud Photos for automatic sync and backup:
- Automatic synchronization: No matter what changes you make to your collection on one device, they'll also show up on all your other Apple devices.
- Nonstop backup: Your entire photo library is safe in the cloud storage, so you don’t need to worry in case of device damage or loss.
- Privacy & security: With the help of end-to-end encryption Apple offers, you can be absolutely sure your precious memories are safe and sound.
- Device space optimization: You can keep your device storage free of loads of photos and still take new ones.
Speaking of device storage, it’s worth mentioning that all images or videos you take automatically go to the cloud. To avoid clutter and storage full of unnecessary screenshots or blurred photos, you can use CleanMy®Phone. It’s a handy tool for those times when you really need to declutter your camera roll and save your time for more productive things (like taking new photos, ha-ha). Just open the app, tap Scan, wait a few moments, review the results, and tap Clean. That’s it.
Just look at the clutter I’ve piled up just for three days:

How to set up iCloud Photos on iPhone and iPad
If you want to back up photos to iCloud, you must ensure that iCloud is turned on and that you’re signed in to the same Apple account on all your devices.
Turn on iCloud Photos on macOS and iOS
On your iPhone or iPad:
- Open the Settings app > Tap Apple ID.
- Tap iCloud > Photos.
- Turn on Sync this iPhone.

On your Mac:
- Click the Apple menu > System Settings.
- Click Apple ID > iCloud.
- Click Photos > Sync this Mac.
- Click Done.

Once you enable syncing, connect your devices to Wi-Fi. If you have a ton of files to sync, this will save you a lot of nerves. Syncing over Wi-Fi is way quicker, uses less mobile data, and helps your battery last longer.
How to transfer photos from Apple devices to iCloud
If you want to transfer photos manually to your iCloud account, you can do this via your iPhone or Mac browser.
Upload photos to iCloud from your iPhone
To transfer photos from your iPhone:
- Go to iCloud.com in your browser.
- Sign in to your account with your Apple ID.
- Tap on the upload icon ( the arrow in the cloud) in the top right corner > Choose Photo Library.
- Select the photos you want to upload > Tap Add.

If you're looking to free up space on your iCloud by removing unwanted photos, check out this guide on how to delete photos from iCloud.
Upload photos to iCloud from your Mac
To transfer photos from your Mac, follow these steps:
- Go to iCloud.com in your browser.
- Sign in to your account with your Apple ID.
- In the Library tab, click the upload icon or drag and drop files from your Mac.

iPhones are primarily used to store our precious memories, while Macs typically hold important files such as documents and work projects. Therefore, creating backups of your Mac is essential. For your work life, you can use Get Backup Pro to ensure a reliable backup of crucial files. This app offers various backup methods, including simple copy, cloning, incremental, and versioned backups. Additionally, if anything happens to your Mac, you can easily recover your files from other computers using Get Backup Pro, even if the app is not installed.

Optimise iPhone Storage vs. Download and Keep Originals
When you enable iCloud Photos, you can choose one of the features on iCloud Photo Library: Optimise iPhone Storage or Download and Keep Originals. For some iOS users, the choice may seem confusing; that’s why you should choose the difference and decide which one to choose:
- Optimise iPhone Storage: Keeps full-resolution versions in iCloud and stores device-optimized, smaller versions on your device. Perfect for saving space while still accessing your media.
- Download and Keep Originals: Stores full-resolution photos and videos on your device and in iCloud. Ideal if you have sufficient storage on your iPhone and want instant access to original files.
To choose one of the options, go to Settings on your iPhone > Apple ID > iCloud > Photos > Choose Optimise iPhone Storage or Download and Keep Originals.
How to manage iCloud Photos better on your iPhone
No matter what options you choose, your iCloud storage can get full one day. And you need to either upgrade your storage plan or find another cloud storage to keep your photos backed up. If it’s not you’re to do, then you can use AnyTrans for iOS to move and back files from your iPhone to your Mac. The tool lets you transfer all kind of files you have on your iOS device divided by categories and back up them instantly.
To transfer your files from iOS to Mac:
- Install and open AnyTrans for iOS.
- Connect your iPhone to your Mac with a cable.
- In the Device Manager tab, choose what type of content you want to transfer and click To Mac. Alternatively, you can transfer all device data by clicking the Content to Mac button.

How to verify your photos are backed up on iCloud
Once you enable iCloud sync on your device, you want to make sure your photos are backed up safely on iCloud. To do so, you need to check the backup status:
- On your iPhone, go to Settings > Apple > iCloud > Photos > Next to Status, and you’ll see the last syncing session.
- On your Mac, click the Apple menu bar > System Settings > Apple ID > iCloud > Photos > Check the last syncing session.
If you want to log in to your cloud storage, check out ways to access photos on iCloud.
What if my photos did not backup to iCloud?
Like it or not, many users suffer from situations where iCloud data isn't syncing properly, leading to data access issues. Despite the convenience of cloud storage, some issues can cause the backup process to fail.
Let’s check out the common issues and how to troubleshoot them:
| Why is iCloud not syncing? | What to do |
| Insufficient storage space | Free up storage, upgrade plan, or use AnyTans for iOS to transfer and back up files to your Mac. |
| Sync errors | Ensure a stable Wi-Fi connection, restart the device, and turn on and off syncing. |
| Technical problems | Contact Apple Support. |
How to back up photos to iCloud [Solved]
Now you know how to ensure all your photos are saved to iCloud: just enable iCloud Photos for automatic iCloud backups or transfer them manually to iCloud.com. But additional tools can also come in handy to make the process smooth and successful:
- Use CleanMy®Phone to declutter storage from unnecessary photos to save space on your device.
- Use CloudMounter to get access to all your cloud storage accounts from Mac’s Finder.
- Use Get Backup Pro to back up selected important files on your Mac.
- Use AnyTrans for iOS to transfer and backup your files from iPhone to Mac.
- Use Dropshare to quickly upload files to cloud storage and share them with others securely.
You can find these tools and 250 others on Setapp. The platform offers access to all handy macOS and iOS apps under a single subscription plan. Join Setapp and transform your productivity with the 7-day free trial.
FAQ
How do I back up my entire photo library to iCloud?
- On your iPhone, go to Settings > Apple ID > iCloud > Photos > Turn on Sync this iPhone.
- On your Mac, click the Apple menu bar > System Settings > Apple ID > iCloud > Photos > Turn on Sync this Mac.
Alternatively, use Get Backup Pro to back up photos.
How do I transfer all my photos to my iCloud?
To transfer all your photos to iCloud manually, go to iCloud.com on your device, click the upload icon at the top right, and choose files from your photo library.
How to backup old photos in iCloud?
To back up old photos in iCloud, make sure iCloud sync is turned on. Go to Settings > Apple ID > iCloud > Photos > Depending on the device, turn on Sync this iPhone or Sync this Mac.
Is it safe to back up your Mac with iCloud?
It’s safe to back up your Mac with iCloud, as Apple uses end-to-end encryption for your data. Alternatively, you can back up your Mac securely with Get Backup Pro.
How to backup photos to Time Machine?
- Click the Apple menu bar > System Settings > General > Time Machine.
- Click Add Backup Disk. In the Time Machine preferences window, select your external drive from the list of available disks.
- Then click Use Disk.