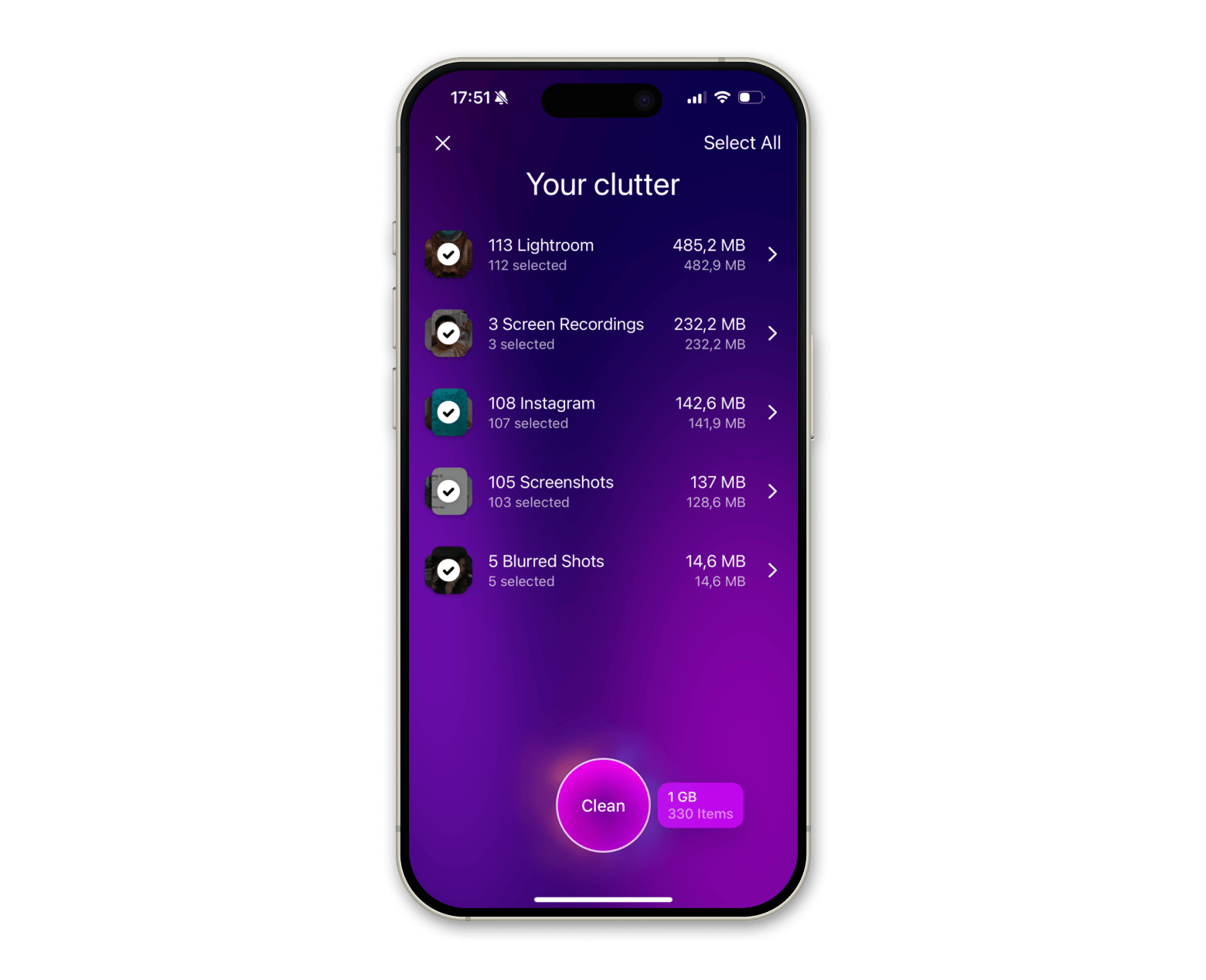How to access iCloud Photos (with or without Mac)
Using iCloud Photos is like having a magic wand that automatically syncs all your media across all your Apple devices, so you don’t have to worry about manually transferring photos or videos. And you can easily share your memories with friends and family by creating Shared Albums.
But if you’ve just moved to Apple, you might wonder where or how to view iCloud photos. I think I can help with that.
Ways to access photos on iCloud
In this article, you’ll find out how to view iCloud Photos and use this super convenient and powerful tool for managing your media with ease.
- View photos from the iCloud Photos app
- Access your photos on Mac
- View iCloud Photos in your browser
- How to access iCloud photos on non-Apple devices?
- Why can’t I see my iCloud Photos?
- Should I entrust my photos to Apple iCloud?
View photos from the iCloud Photos app
The simplest way to see your iCloud photos is through the Photos app. The real question is — is it linked to iCloud? If the Photos app isn’t connected to iCloud, it only shows photos taken or saved from the specific device. And that means you can’t view photos shared from other Apple devices you own. So, make sure you’ve connected the Photos app to iCloud.
On your iPhone or iPad:
- Go to Settings > Apple Account (ex Apple ID).
- Tap iCloud > Photos.
- Then, turn on Sync this Phone
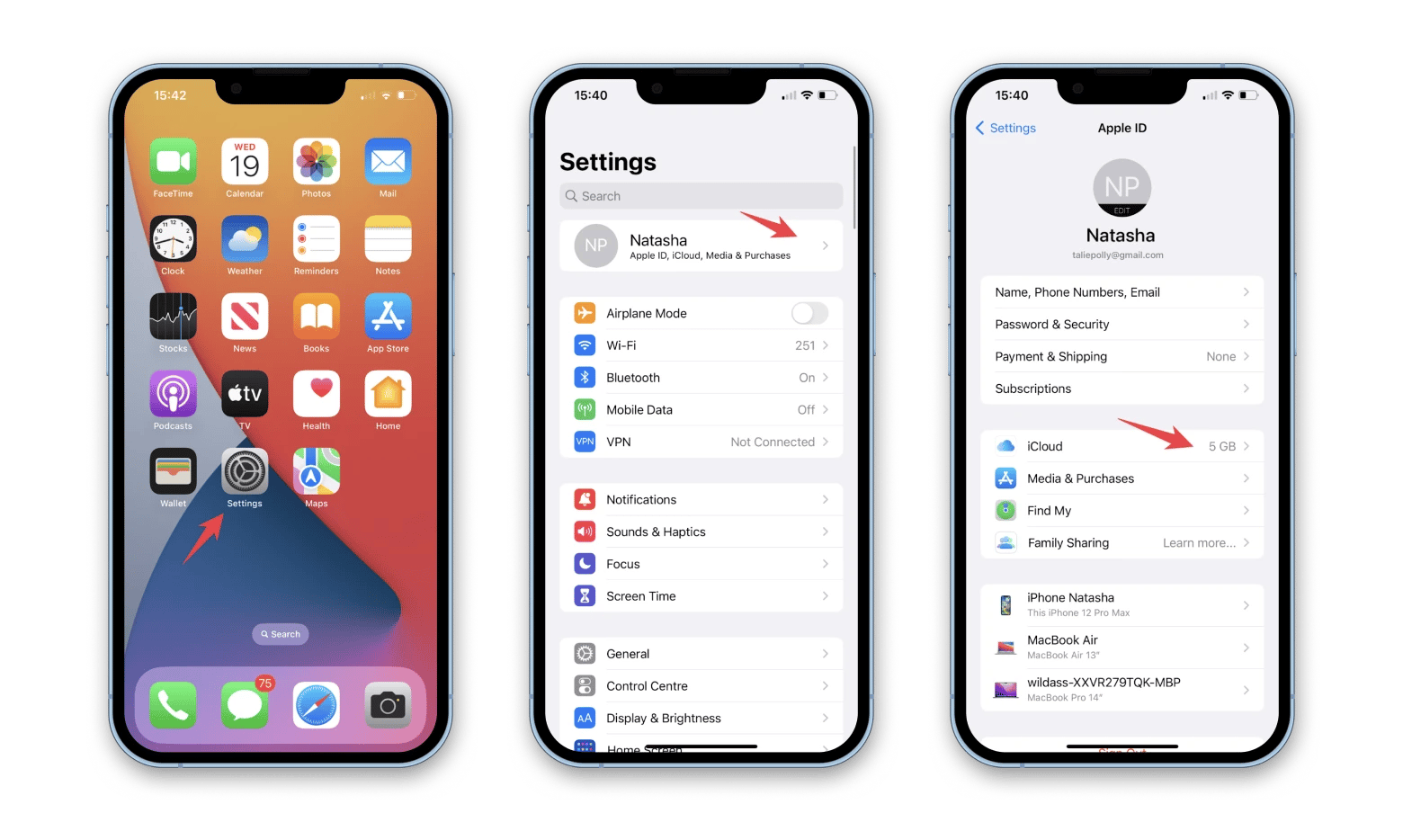
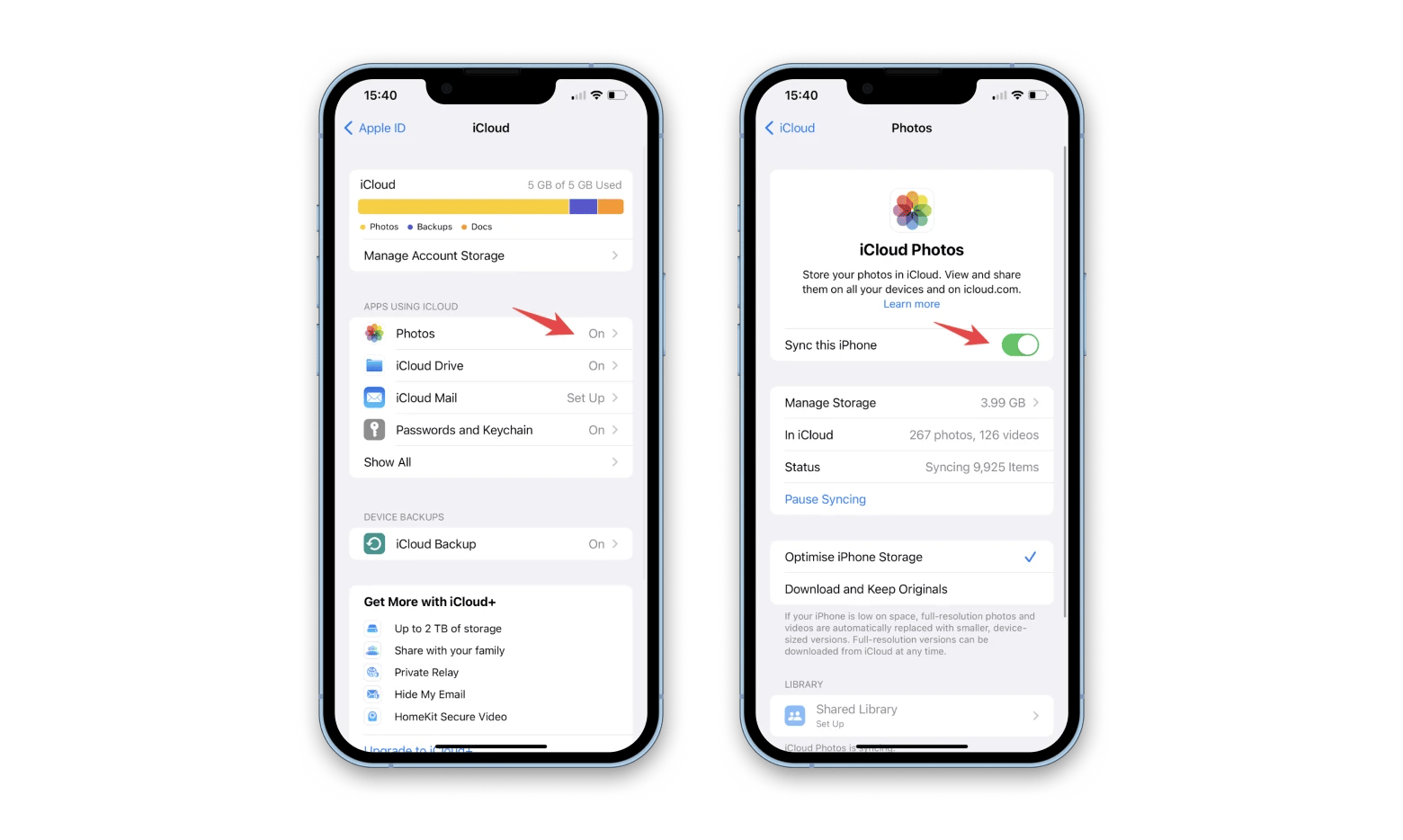
To turn on iCloud Photos on Mac:
- Go to the Apple menu bar > Choose System Settings.
- Click your Apple Account > iCloud > Photos.
- Then, turn on Sync this Mac.
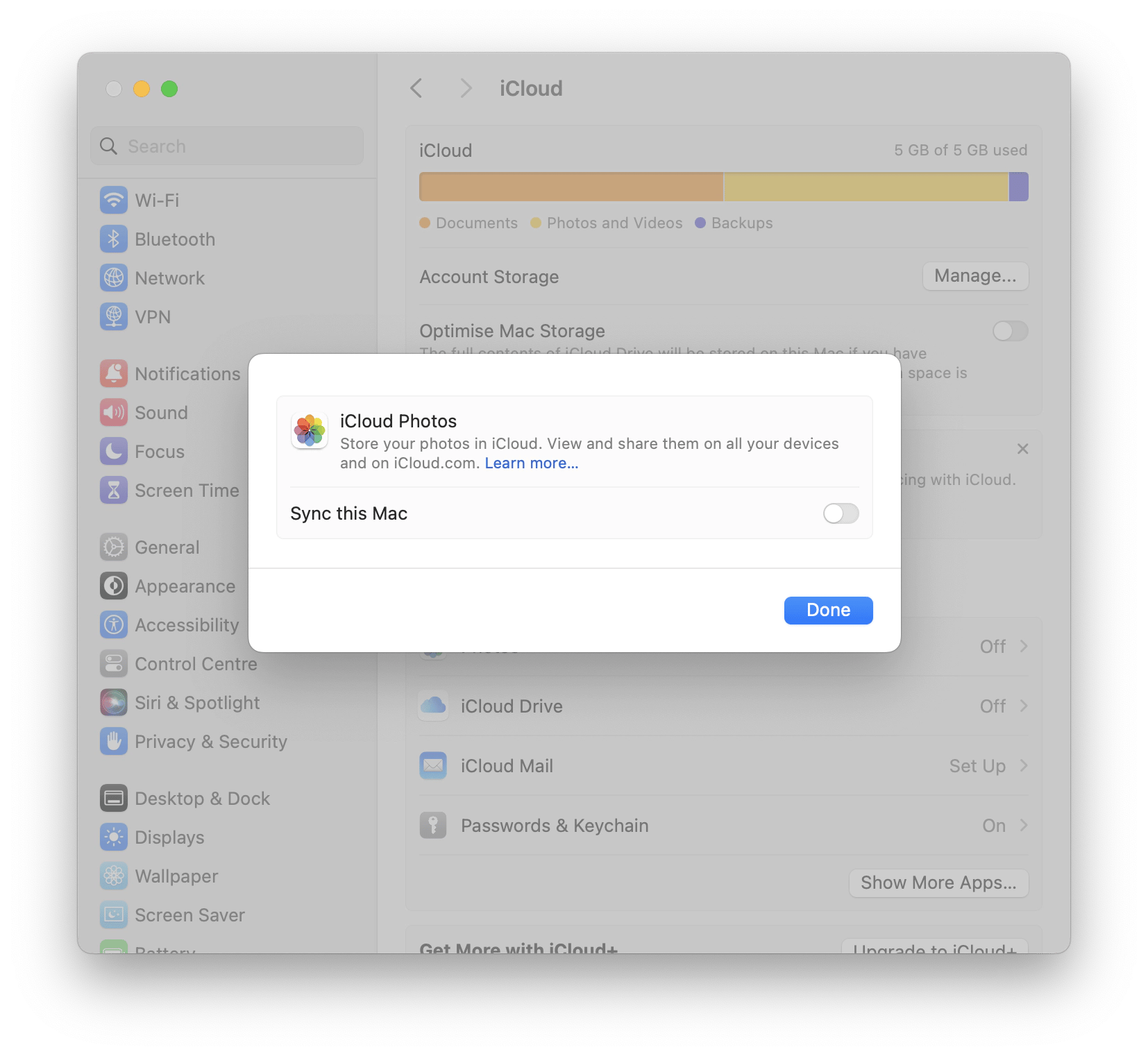
After connecting Photos to iCloud, Apple will upload all the photos to the cloud. Simply open the Photos app on your Mac, iPhone, or iPad to access your collection of media.
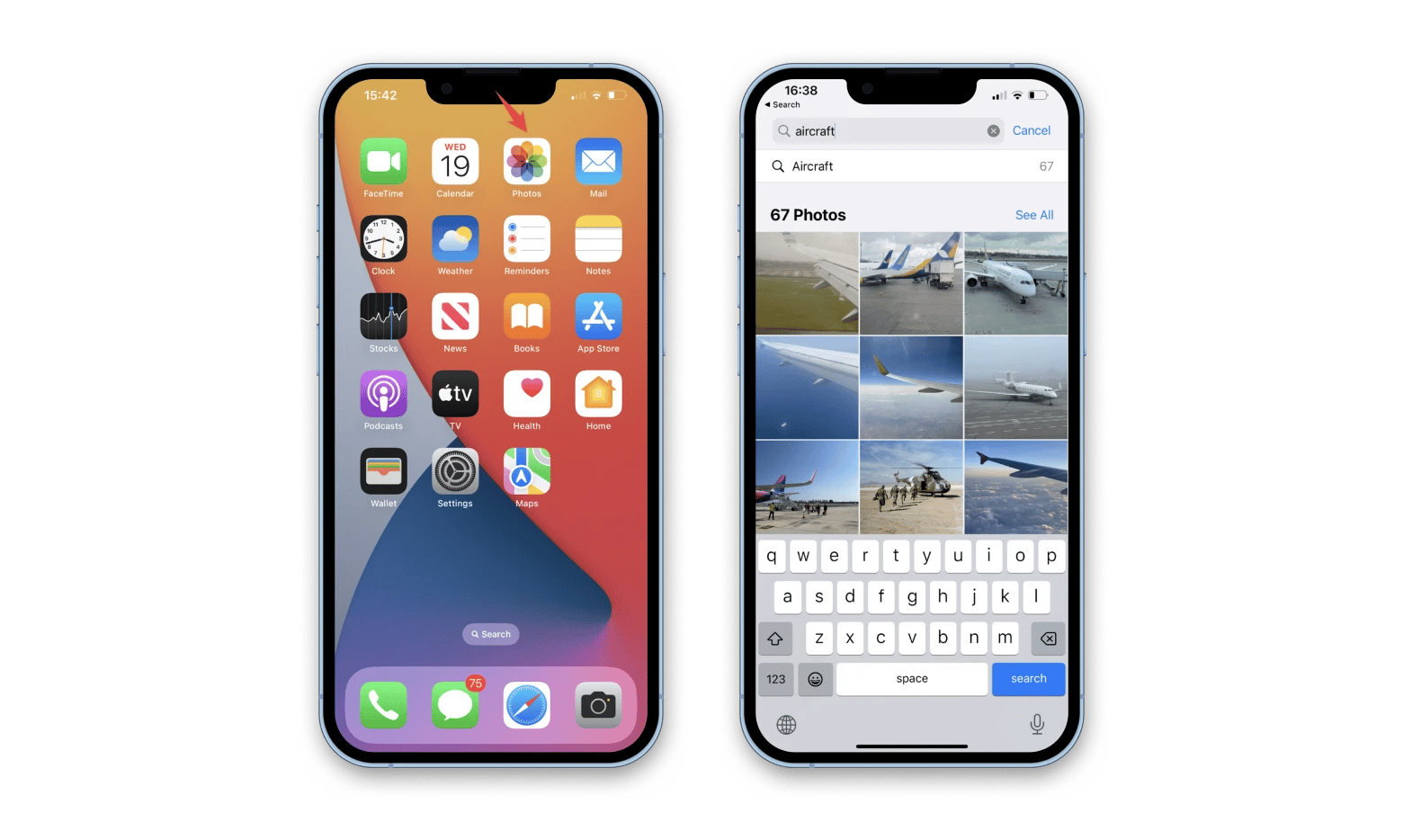
To browse your photos by album and category, tap Albums in the bottom menu. You can also tap Search to find photos by keyword, location, or date range.
If you need more information, I recommend checking out this guide on how to upload photos to iCloud.
Access your photos on iPhone
Here’s how to see iCloud photos on iPhone and iPad with the Photos app:
- Open the Photos app.
- Tap Library to see all shared photos.
- Tap All Photos.
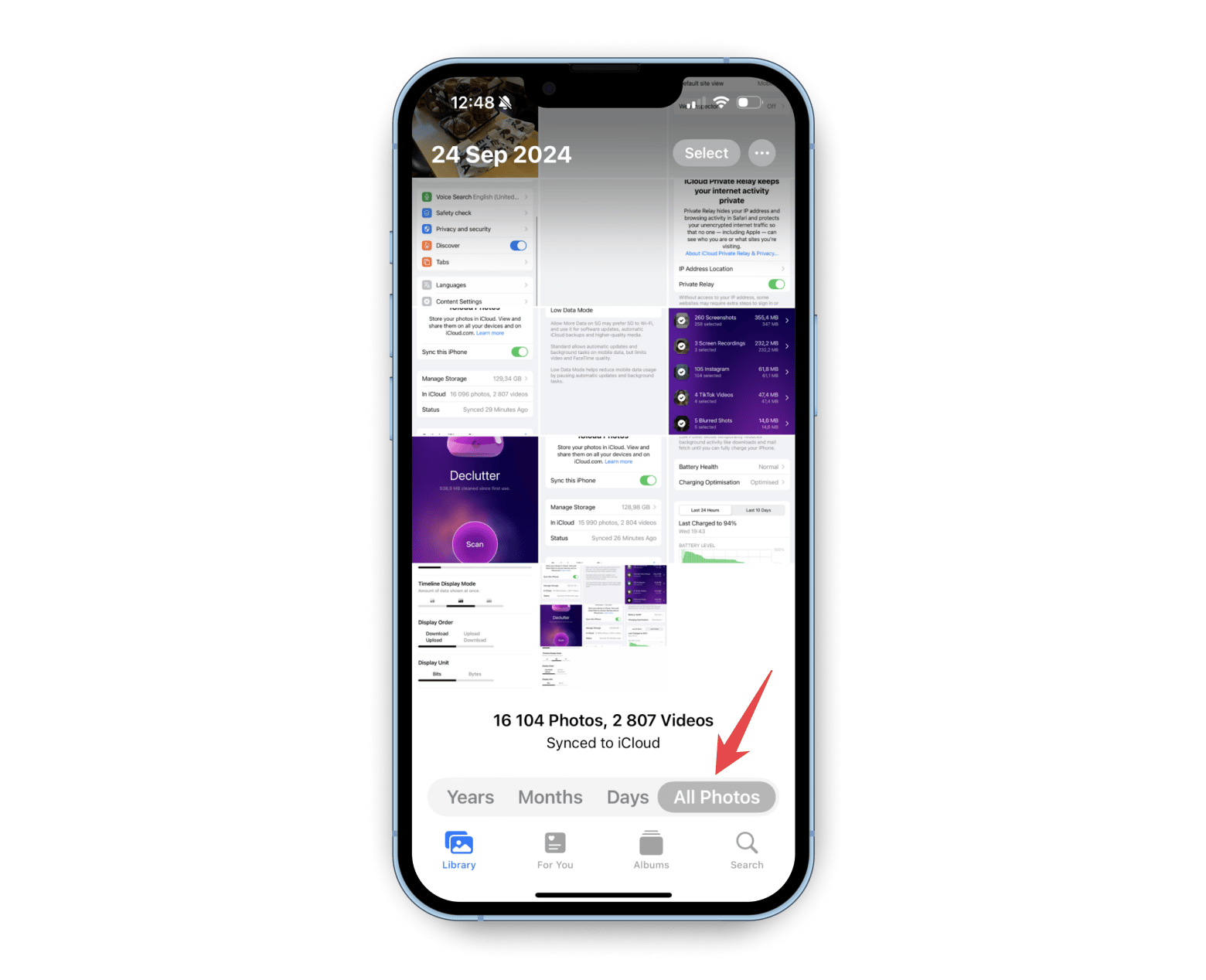
If you see "Synced with iCloud" or "Syncing x items to iCloud" at the bottom, it indicates that iCloud Photos is enabled and your media is synced across devices.
Before you upload to iCloud…It’s a good idea to clear out any blurry, duplicate, or unwanted photos from your iPhone before sending everything to iCloud. How many photos do you have? In 2024, we found that 35% of iPhone users have photo libraries with over 5,000 images, and another 35% have between 1,000 and 5,000. Wow! Chances are, there are at least a few blurry shots or old screenshots in there. I recommend using CleanMy®Phone to scan your iPhone or iPad and filter out the clutter. That way, you’re not filling up your iCloud storage with junk.
Source: 2024 Setapp and MacPaw Survey on iOS and iPad Storage |
Access your photos on Mac
So, how to access photos on iCloud from your Mac? Well, it’s pretty simple.
There are actually two ways to do this, using the Photos app or in your browser via iCloud.com. But before we get to the instructions, let’s first check if iCloud Photos is turned on on your Mac device.
To get access to iCloud Photos on your Mac:
- Click the Apple logo on the left side of the menu bar
- Choose System Settings from the menu
- Then click Apple Account
- Choose iCloud
- Sign in with your Apple Account, if you need to
- Finally, turn on iCloud Drive.
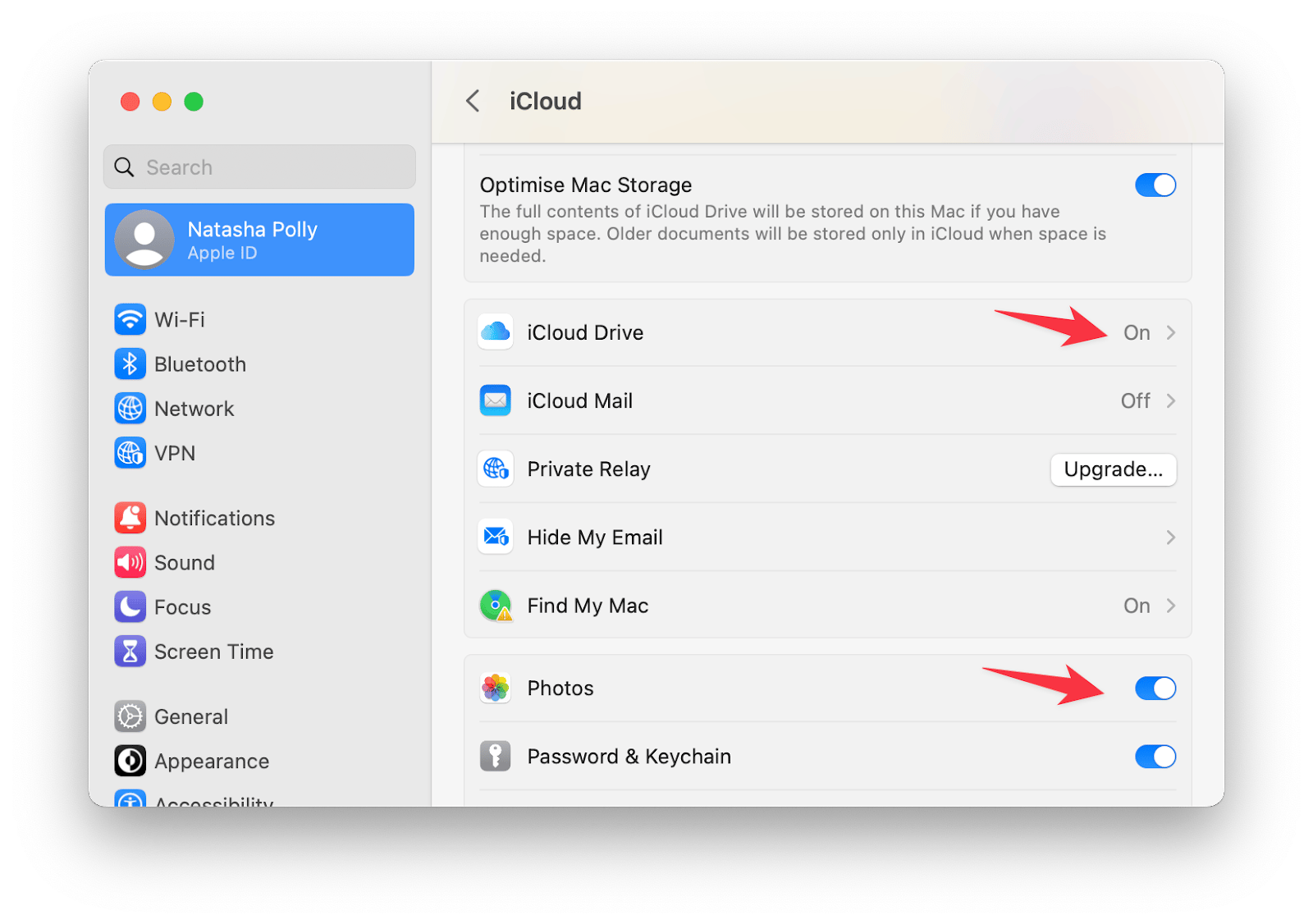
The Photos app is the best way to look at, sort, and share the photos saved on iCloud.
View iCloud photos in the Photos app
I like to edit photos on a big screen, despite taking most of them with my phone. I also save screenshots I capture for work on iCloud too. With Photos, I can organize them easily in the Libraries, knowing that they’re streamlined across my iPad and iPhones, too.
So, if you’re on your Mac, Open Finder > Applications > Photos. Click Library to view all photos.
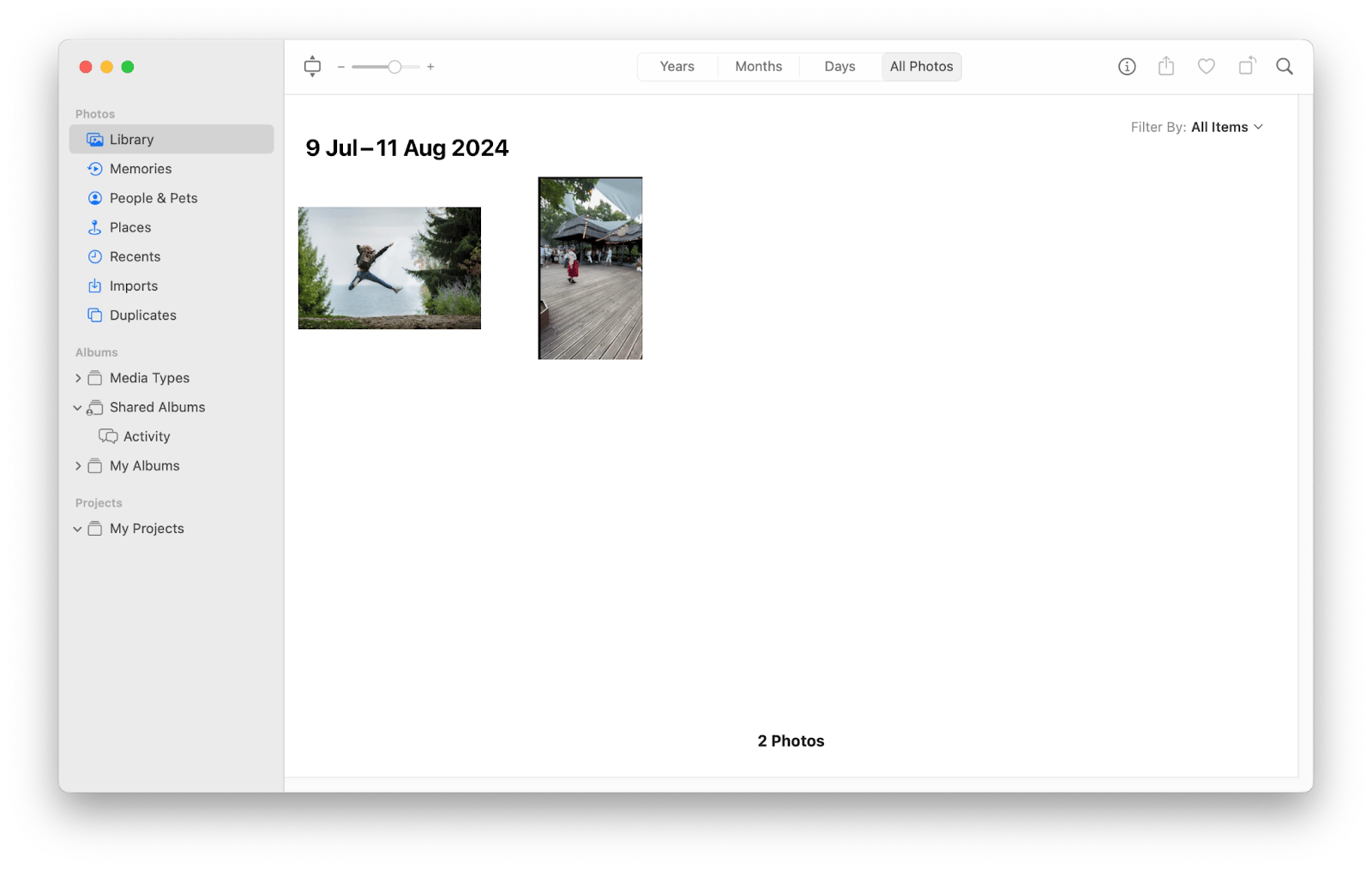
Check your Apple Account
If you can't see the photos you shared from another device, make sure you are signed in with the right Apple Account. Next, check that your device is linked to iCloud.
Here's how to do so on an iPhone:
- Tap Settings.
- If you're not signed in, do so with your Apple Account.
- Tap Apple Account > iCloud > Photos.
- Turn on Sync this iPhone.
On Mac, follow these:
- Go to the Apple menu bar > Choose System Settings. Check if you see your Apple Account on the left.
- Sign in if you've yet to.
- Click your Apple Account > iCloud.
- Click Photos > Turn on Sync this Mac.
Unless you're experiencing a network breakdown, misconfiguration, or other software issues, you can view the iCloud Photo library from the MacBook itself.
View iCloud Photos in your browser
When you send your pictures to iCloud, Apple saves them on a faraway server. If you can't reach your Mac or iPhone quickly, you can still see the images — as long as you have a web browser.
I can't tell you how many times this feature has saved me! A while back, my cousin asked for some photos from our last trip together. I realized I didn't have my MacBook with me, but I quickly accessed my iCloud Photos from my friend's iPad.
So, here's how to do it on the browser:
- Open Safari.
- Go to icloud.com.
- Sign in with your Apple Account.

- Click Photos.
- Browse all uploaded photos in the Library, Memories, Albums, and other folders.
Now, you can get to iCloud photos even if you don’t have your Mac, iPhone, or iPad with you.
How to access iCloud photos on non-Apple devices?
So, you don't use a macOS or iOS device? No problem, you can still access iCloud.
- Windows PC: Install iCloud for Windows. Then, sign in to your iCloud account and enable Photos to sync to File Explorer. Sometimes the Windows app can get glitchy if it has to deal with really extensive libraries, like those with more than 50,000 photos. If you run into a glitch, try using the iCloud.com browser version instead.
- Android: Use a browser (www.icloud.com) or download iCloud “app” for Android. To do so, go to icloud.com > Tap the three dots in the upper right corner of the page > Tap "Add to Home Screen." The website will be downloaded to your phone like an app and will appear on your home screen. The interface will become app-like and, I’m sure, you'll find it a lot easier to use.

- Linux: Access via iCloud website with a compatible browser like Firefox.
See? iCloud is easy to access on any device!
Why can’t I see my iCloud Photos?
When you upload your photos to iCloud from the iPhone, you expect to see them on the Mac. And vice versa. But sometimes this isn't happening. I've been there myself, especially since I wanted to show my friends the photos from my recent trip.
So, what's wrong? And how to look at iCloud photos if they're not synced to your device?
I'll share several scenarios that might prevent iCloud photos from showing up.
Network issues
If you are not linked to the internet, you cannot sync the photos to iCloud. The image files will stay on your device until it connects to the internet again. Likewise, if your internet connection is bad, iCloud photos might not sync across devices.
A quick check with apps like WiFi Signal can tell you if your Mac is suffering from network issues and can help you with troubleshooting steps.
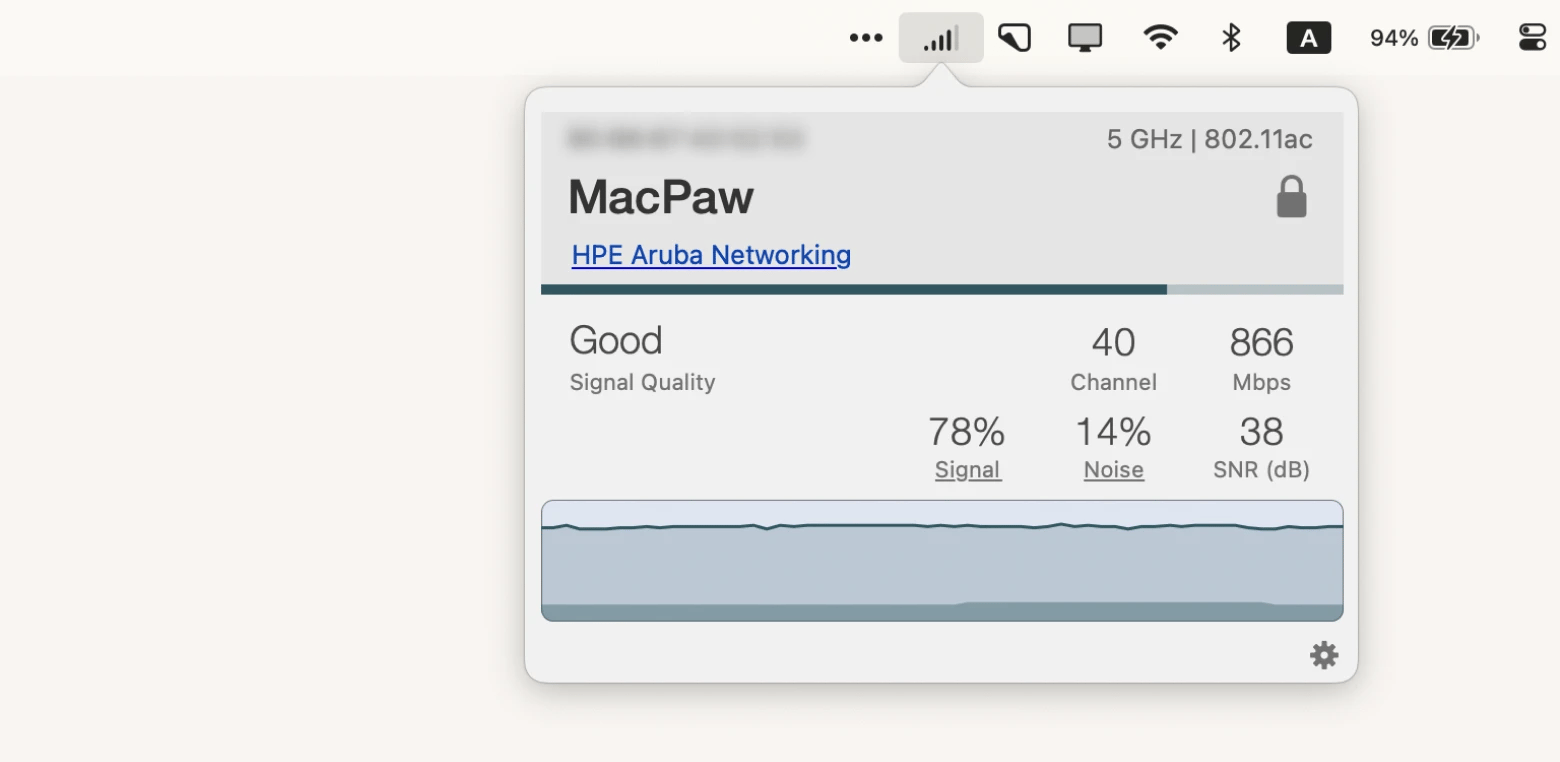
The app alerts you when your device connects to or disconnects from a network or switches to a different access point. This feature can help identify connectivity issues that may be preventing your photos from syncing with iCloud.
Incorrect Apple Account
Another possible cause is you forgot to perform an iCloud photos login, particularly after letting someone else sign in to your Mac.
Keep in mind that your iCloud photos connect to your Apple Account. If you sign out of your device, you can't see, change, or remove photos in your iCloud. Also, if someone else is logged in on your device, you will see their iCloud photos, not yours.
Thankfully, the fix here is easy. Just sign in to your device with your Apple Account and sync the iCloud photos.
iCloud Photos not turned on
Apple lets you control which types of files you want to upload and sync with iCloud. If, for some reason, you've accidentally turned Photos off, you won't see them on other devices. As an expert in digital solutions, I've seen this issue often. Simply do a quick check to make sure you have allowed iCloud Photos to sync.
Outdated software
If it’s been some time since you last updated your Mac, iPhone, or iPad, you should do it now. Sometimes, Apple adds new features and fixes to its services, like iCloud. Unless you do a proper update, iCloud Photos might not work.
Too many files to sync
Yes. This can happen, especially if you are moving a lot of photos from a camera to your Mac. Even with a good internet link, it can take 30 minutes or more to move 1,000 HD photos.
Personal experience: If you're looking for a faster way to sync photos to iCloud, I highly recommend trying AnyTrans for iOS. I've personally used this powerful file transfer app, and it's a saving boat for moving large batches of photos between devices and iCloud.
Here's how to sync iCloud with the app.
- Install and open AnyTrans for iOS.
- In the cloud tab, log in to your iCloud.
- Click Photos.
- Click the iCloud Sync button.
Now, I wouldn't say you will see the photos immediately on all devices, but at least reduce some of the wait time.
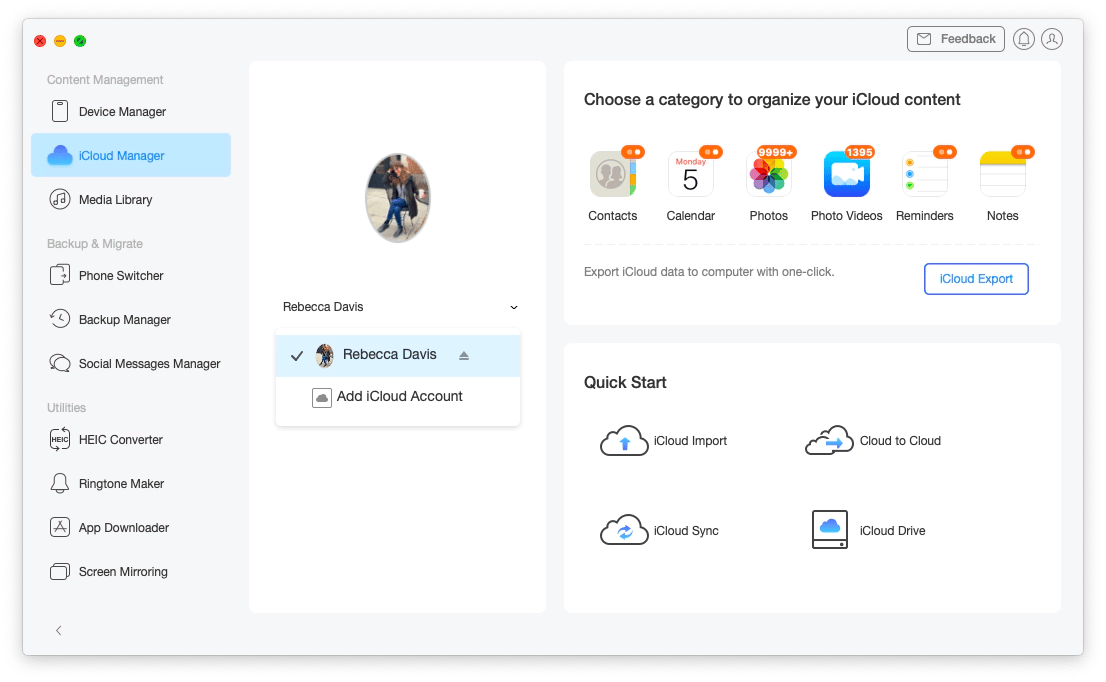
Device on Low Power Mode
If your device enters Low Power Mode, it will turn off certain features to prolong the battery’s lifespan, including iCloud sync. So, you can’t upload photos to the cloud or view those uploaded by other devices. Well, not unless you force an iCloud sync or reconnect the device to a power source.
Run out of iCloud storage
Apple gives all users 5 GB of free iCloud storage space. If you’ve used them up, you can’t upload any more files to the cloud unless you have signed up for iCloud+ to expand the storage limit. Either that or you can delete photos you no longer need on iCloud. If you choose the latter, read this guide on how to delete photos from iCloud.
You can also try to remove photos you don't need. If you're using a MacBook, organize synched photos from your library into smart folders that will automatically include screenshots, screen recordings, or other types of media, like portraits, panoramas, and selfies. This helps you quickly review your photos and delete the ones you don't need. Here's how to create a smart folder on your MacBook:
- Open the Photos app.
- Click Albums on the left sidebar.
- Select a Smart Album.
- Choose the type of photo you want to include.
To delete unwanted images, open the smart album and select photos you want to remove. They'll be deleted from all your synced devices, and your Mac and iPhone storage will get additional space.

To quickly remove unwanted photos from the iPhone, try CleanMy®Phone.
Your VPN might be causing trouble
Sometimes, your VPN can mess with your iCloud connection and syncing. If it's safe, try turning off your VPN temporarily and then try syncing iCloud again.
Should I entrust my photos to Apple iCloud?
Apple states that iCloud Photos is designed with privacy at its core. Here are the protection factors that are used:
- Advanced data protection (optional): This feature, incorporated since 2022, enhances your account's security by allowing only you and devices linked to your Apple Account to access your photos. You can access it in Settings > iCloud > Advanced Data Protection.
- Two-factor authentication: This is necessary because iCloud Photos is tied to your Apple Account (mandatory for new accounts since 2023). Not using 2FA? Enable it on iPhone in Settings > Your name > Sign-In & Security > Turn On Two-Factor Authentication. In Mac, go to System Settings > Your name > Sign-In & Security > Turn on Two-Factor Authentication.
- Shared albums: The links you create use encrypted connections and the albums are available only to invited contributors.
However, any storage can pose potential risks if not used properly. While iCloud Photos is believed to be secure, there are some things to watch out for:
- Always set a password or an expiration date for shared albums that contain sensitive information.
- Use a strong password for your Apple Account (12 characters, mixed case, letters + characters).
- Don't grant Apple account access to unverified apps, as it can provoke data leaks. Review permissions in Settings > Apple Account > Sign in with Apple.
- Don't share metadata on photos if you need to hide your location. This is especially useful for those who post photos online or share with people they don't know very well. Review permissions in Settings > Privacy & Security > Location Services > Disable Camera > Select Never. You can update this setting later.
How to view photos in iCloud (Solved)
Normally, you should not have issues seeing, changing, or sorting the photos on iCloud. Of course, occasionally, you may bump into problems, and I hope the tips I shared prove useful.
On top of that, you can also use the apps I mentioned to manage iCloud photos better:
- CleanMy®Phone lets you remove unwanted photos so you don’t upload them to iCloud storage.
- AnyTrans for iOS helps you transfer and sync a pile of photos across all devices much faster.
- WiFi Signal scans your network for signal quality issues that prevent iCloud syncing.
You can find the apps I listed, including other useful apps, that help you become more productive on Mac, iPhone, and iPad on a Setapp platform. By the way, Setapp offers a 7-day free trial, so you should try it now!
FAQ
How to access my iCloud photos across devices?
Sign in to the device you want to view iCloud photos with your Apple Account. Then, ensure that you’ve turned on iCloud photos sync.
- On your iPhone, open Settings > Apple Account > iCloud > Photos > Turn on Sync this iPhone.
- On your Mac, go to the Apple menu bar > System Settings > Apple Account > iCloud > Photos > Turn on Sync this Mac.
Once you’ve done that, you can view iCloud photos on those devices.
Is there a way to access old iCloud photos?
If you can’t find the photos you want, go to iCloud.com. You will find all the photos you’ve uploaded, including the older ones. They’re likely in the Albums or Library. If you’ve deleted them, go to the Recently Deleted folder and recover the photos.
Can I recover photos after downgrading iCloud storage?
After downgrading your iCloud Storage, you'll have 30 days to save your data elsewhere. After that, it will be deleted. Make sure to download photos from iCloud before downgrading or within 30 days of downgrading or not paying for your current subscription.
What happens if I delete a photo from iCloud?
If you delete a photo from iCloud, it will be deleted from all your synced devices, too. But, you can get it back if you restore it from the Trash within 30 days. The same happens if you delete a photo from an iPhone or Mac with iCloud Photos enabled.
Can I access iCloud Photos offline?
Yes, you can access iCloud photos offline if you enable Download and Keep Originals in Settings > Apple Account > iCloud > Photos. This means you'll have full-resolution photos and videos in both iCloud and on your device.
If you select Optimize iPhone Storage instead, iCloud will store the full-resolution versions, while your device will store smaller versions or previews to save space. Some photos may not download when you're offline.
Can someone see your photos if they have your iCloud?
Anyone with access to your iCloud can see and delete your iCloud photos. To prevent that, don’t share your Apple Account and password. Also, turn on two-factor authentication to add another layer of security check that prevents strangers from logging in.