How to sync iCloud Photos on Mac, iPhone, and iPad
Took some pics on your iPhone but can't find them on your Mac when they should? So, where to find the iCloud photos if you can't see them on your device? Or, more importantly, are they even being transferred to your iCloud storage?
I've been in that same spot. For some reason, the pictures I took did not sync on my devices. But I figured out how to solve the problem. And I'm ready to share.
Where is my iCloud Photo Library
If your photos are not synced, check the iCloud Photo Library first. That’s because all iCloud photos are stored in Apple’s cloud storage. To view the photos, go to iCloud.com, log in and then click Photos.
So, if you’ve turned on iCloud Photos, you will find the same photos across all your Apple Devices. On your Mac, open the Photos app. Then, browse the folders under Photos, Albums, and Projects. If you want to search iCloud photos, you can use the Photos app as well. All you need to do is tap Albums and look within My Albums, People & Places, Media Types, and Utilities.
Both the Photos apps on Mac and iPhone should display the same photos if they are synchronized. Otherwise, only locally stored photos on the device or those previously synced from iCloud storage will be visible.
How to sync iCloud Photos across your devices
Before syncing, the first thing you need to do is to select which devices allow you to view photos using the cloud. Thankfully, that’s pretty straightforward.
On your Mac:
- Click the Apple icon in menu bar > System Settings.
- Click your Apple ID > iCloud.
- Under Apps using iCloud, choose Photos.
- Then, turn on Sync on this Mac.
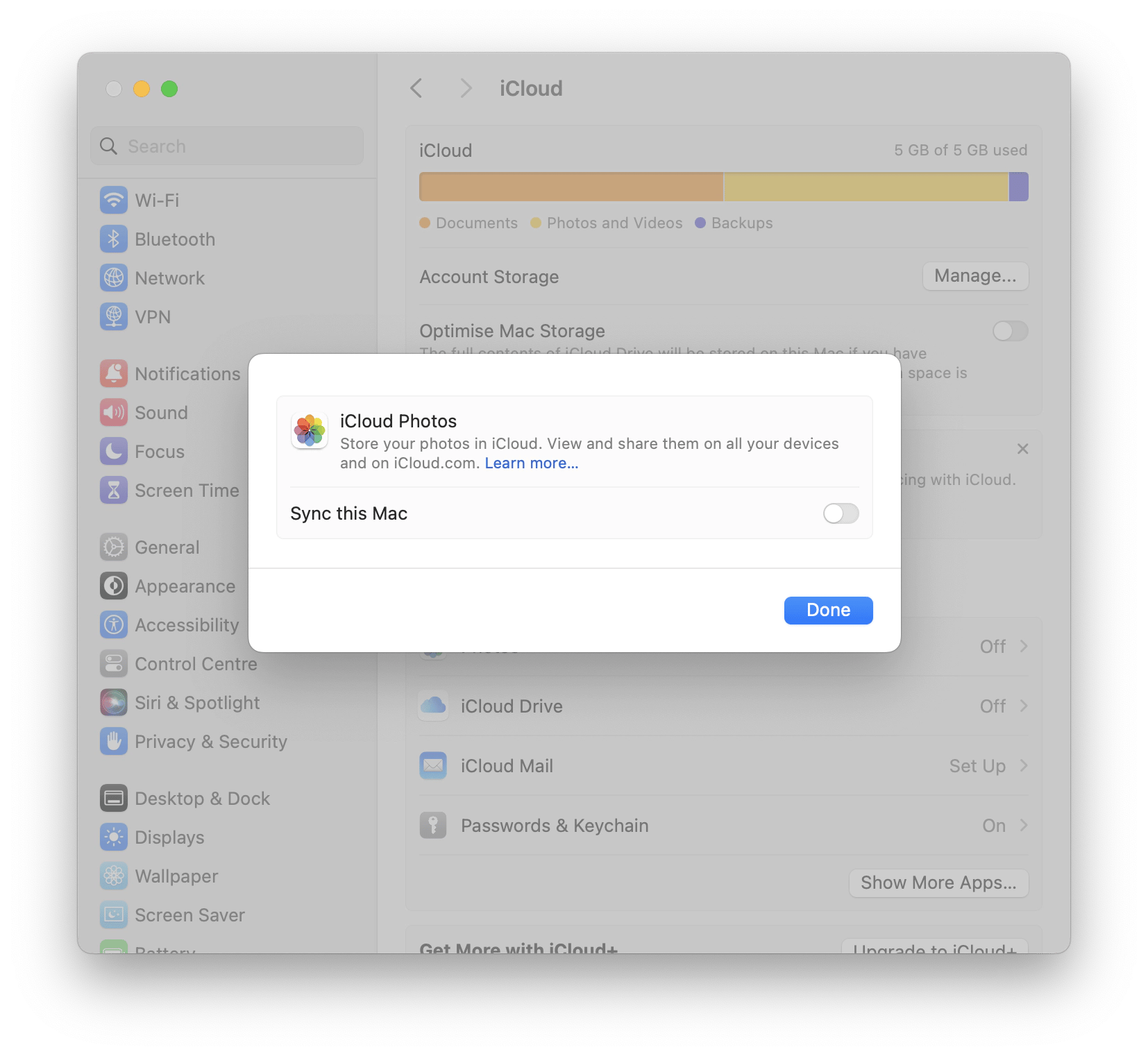
To get your iPhone or iPad to sync photos, follow these steps:
- Open Settings > Apple ID.
- Then, tap iCloud > Photos.
- Tap Sync this Phone.
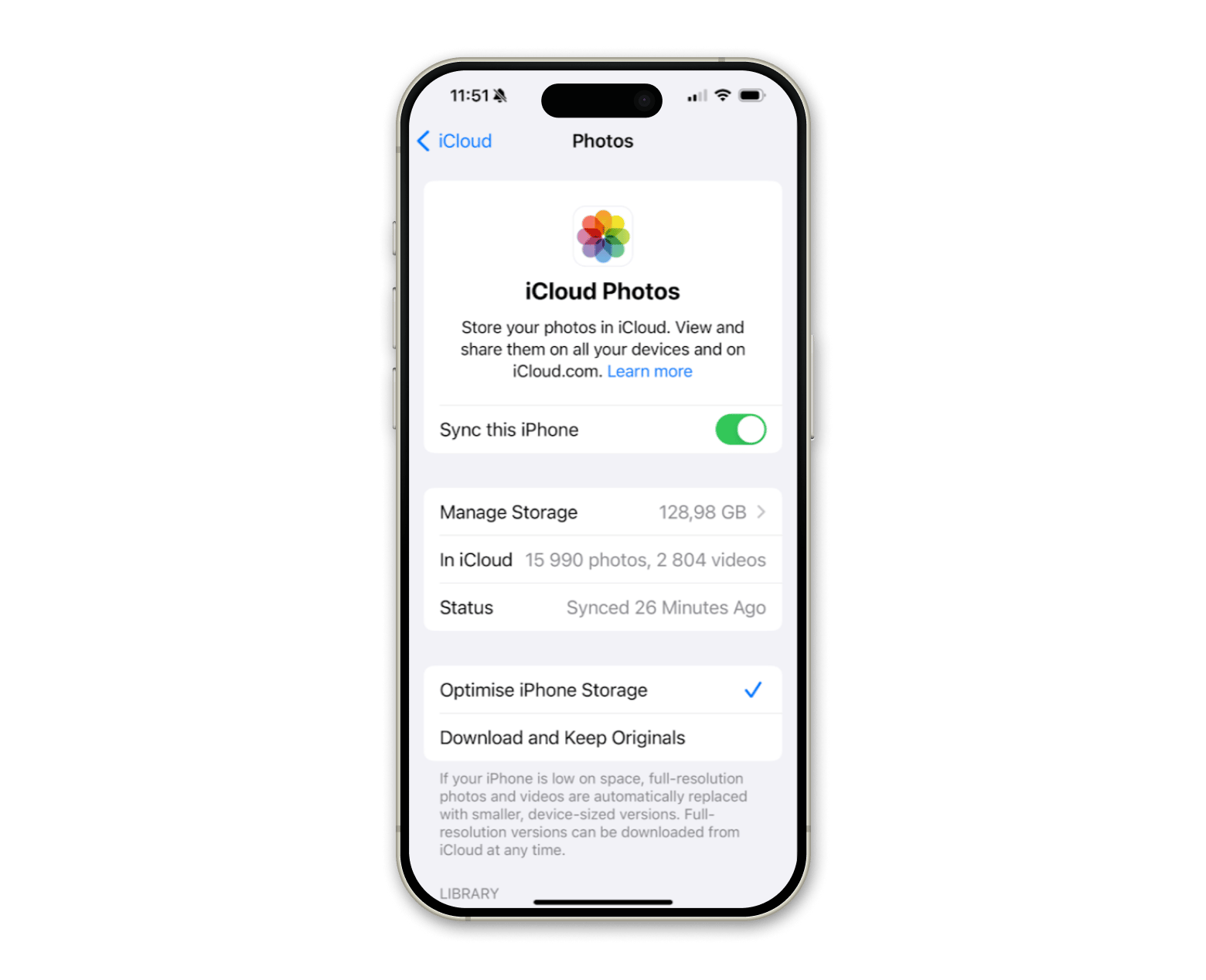
Now, your Mac, iPad, and iPhone will automatically upload photos from the local storage to iCloud. You can check the iCloud sync status on the Photos app. This way, you’ll know if the photos are syncing and roughly how long till completion.
NoteA word of caution, though: if you have many photos on your device, you may run out of iCloud space. If you did not join iCloud+, you only get 5 GB of free space to use. That is fair if you save text files, but for photos, 5 GB can only hold about 1,000 HD images. Though that number might sound impressive, the reality is a bit different. According to the 2024 Setapp and MacPaw Survey on iOS and iPad Storage, 35% of iPhone users have over 5,000 photos in their libraries, while another 35% have between 1,000 and 5,000. That’s far more than what free iCloud storage can handle. |
It’s a good idea to clean up your device. You don’t want to upload copies, blurry images, or unwanted screenshots to iCloud, don’t you? And that’s where CleanMy®Phone can help.
With the CleanMy®Phone app, you can scan your device storage and remove images that you don’t want to store before you enable iCloud Photos and upload them.
Here’s how:
- Install and open CleanMy®Phone on your iPhone or iPad.
- Tap Scan. Wait for the app to analyze your photo libraries.
- Browse through the scan results and choose which photos you want to retain or remove.
- Tap Clean to remove unwanted photos.
You’ve now trimmed down the photos on your phone, which lets you save as much iCloud space as possible.
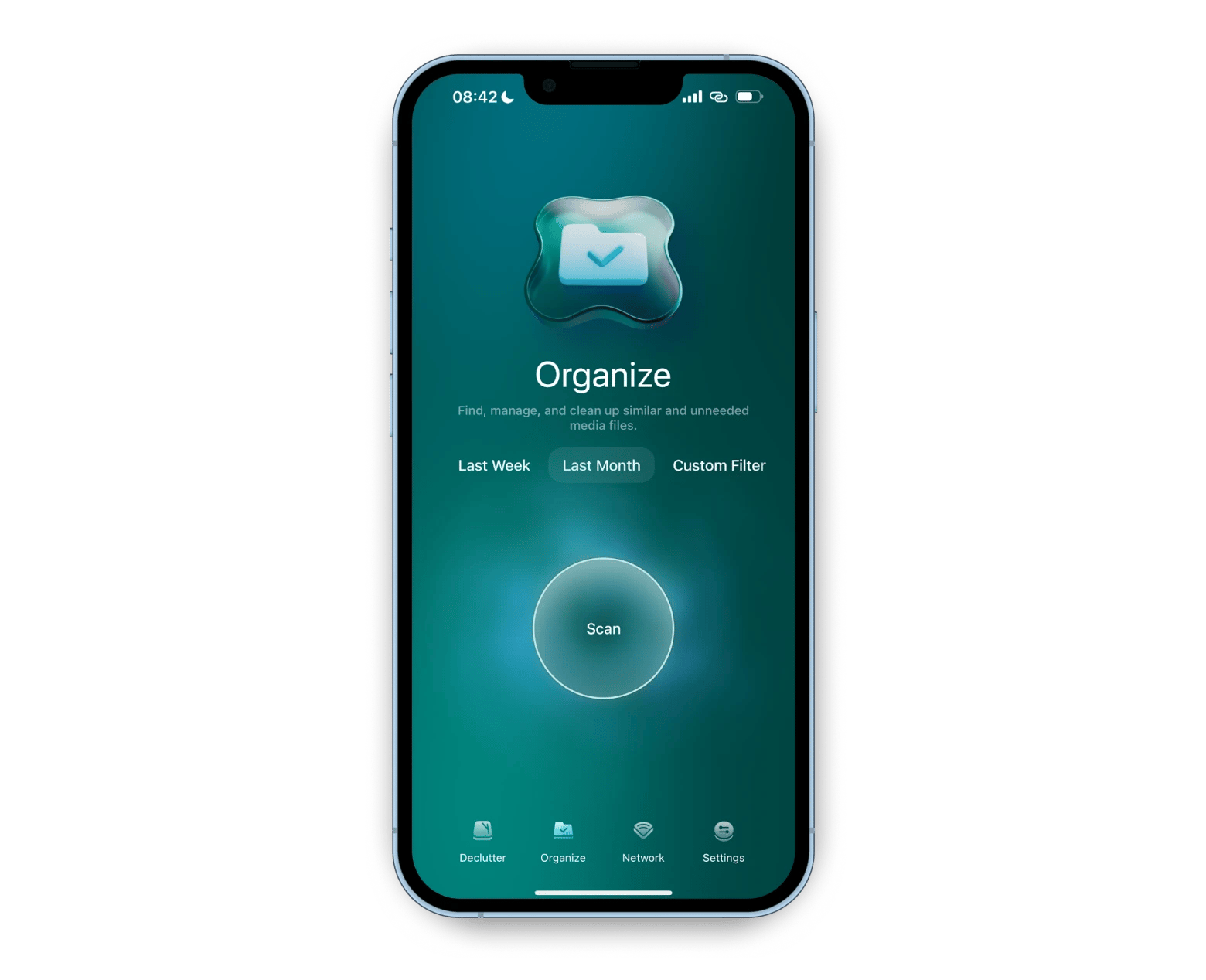
After one of my latest vacations, I decided to use the app to scan my iPhone. When you're traveling, you end up with a bunch of similar or blurry photos, as well as screenshots of hotel check-in files or car rental stuff. Can you believe it? I actually managed to clear out more than 1GB of junk from my storage with CleanMy®Phone.Tip
If you want to declutter your Mac from photo duplicates and other files, try Gemini. The app has a self-learning algorithm that remembers what you choose to remove and suggests it after the next scan.
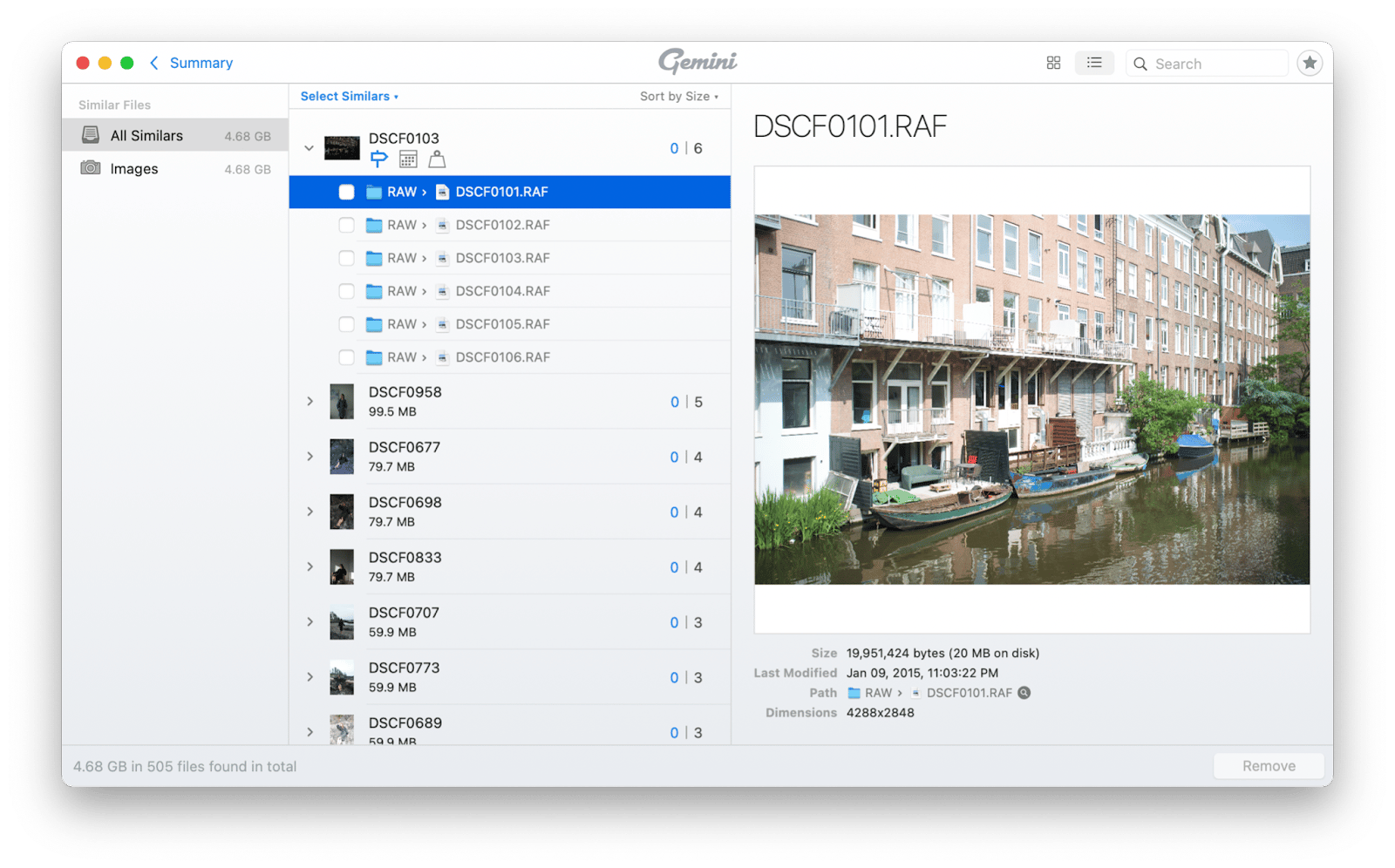
How long does it take to sync all photos from iCloud
Can’t wait for your photos to sync? Neither can I. But the thing is, you won’t get to see all iCloud photos immediately on all of your devices. When you turn on iCloud Photos, it might take seconds, minutes, or hours for your device to upload and sync all photos from iCloud. The same applies when you’re enabling it for the first time on a device.
Ultimately, it depends on how large your photo library is, and the average size of the image files. I know that waiting hours to complete the upload can be very testing, particularly if it’s slowing down your internet speed.
If you need to, you can pause the upload for one day. On your Mac, go to Photos > Library > All Albums. Then, scroll down and click pause. If you’re uploading from an iPhone or iPad, follow the same steps.
Why is it taking so long to sync Photos to iCloud
While your device needs time to upload all the files to iCloud, it shouldn't take forever. As a rule of thumb, uploading 1,000 photos rarely takes over an hour. So, if you're starting at a progress bar that barely moves, these might be the culprit.
Note! It's not a good idea to upload photos using your cellular data instead of Wi-Fi. Uploading via cellular can be a lot slower and can eat up your data plan fast, especially with big files like photos and videos.
1. Weak Wi-Fi
Of course. The first thing to check is your Wi-Fi signal. If it’s weak, you won’t be able to upload all the photos to iCloud quickly. To monitor and troubleshoot weak connections, download the WiFi Signal app from your Mac. Then, click on the app’s icon at the top menu to see if you’re getting a good signal quality.
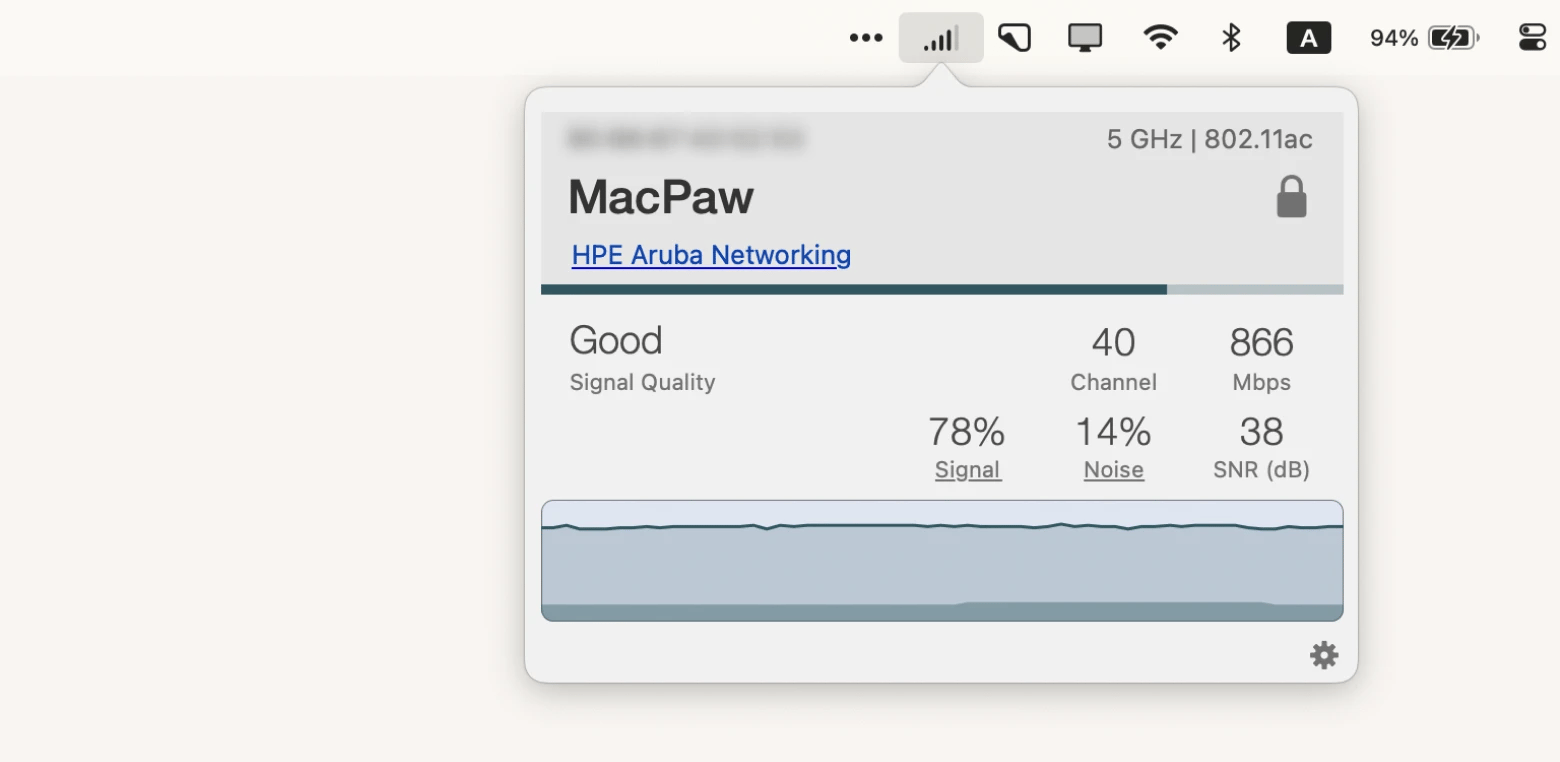
The app can alert you when your device connects to or disconnects from a network or switches to a different access point. I really appreciate this feature. Once, I was working in a cafe next to my apartment, and I kept constantly losing my network connection. Thanks to the quick alert from WiFi Signal, it turned out my MacBook switched to a weaker access point. The tool is simple but powerful!
2. Limited iCloud storage
Another reason why iCloud sync is taking so long is that you’re running out of cloud storage. Remember, besides photos, you might have used up most of your storage for storing files and emails. With limited space left, uploads will eventually trickle to a stop. To avoid this, consider switching to a larger iCloud storage plan.
3. Too many network users
If you’re sharing the same Wi-Fi with many users, the upload speed can turn slow. This usually happens when you’re syncing photos from a public Wi-Fi, like in a co-working space or a cafe. There’s nothing you can do if other users are hogging the upload bandwidth.
Besides, an unbearably long upload time is not the only problem. On a public Wi-Fi, you’re at risk of hackers intercepting your not only your photos but sensitive data like logins and even bank details.
Use ClearVPN when you want to sync photos to iCloud on an unprotected network to feel safe and sound. The app works on macOS and iOS, so you’re 100% protected from data leaks.
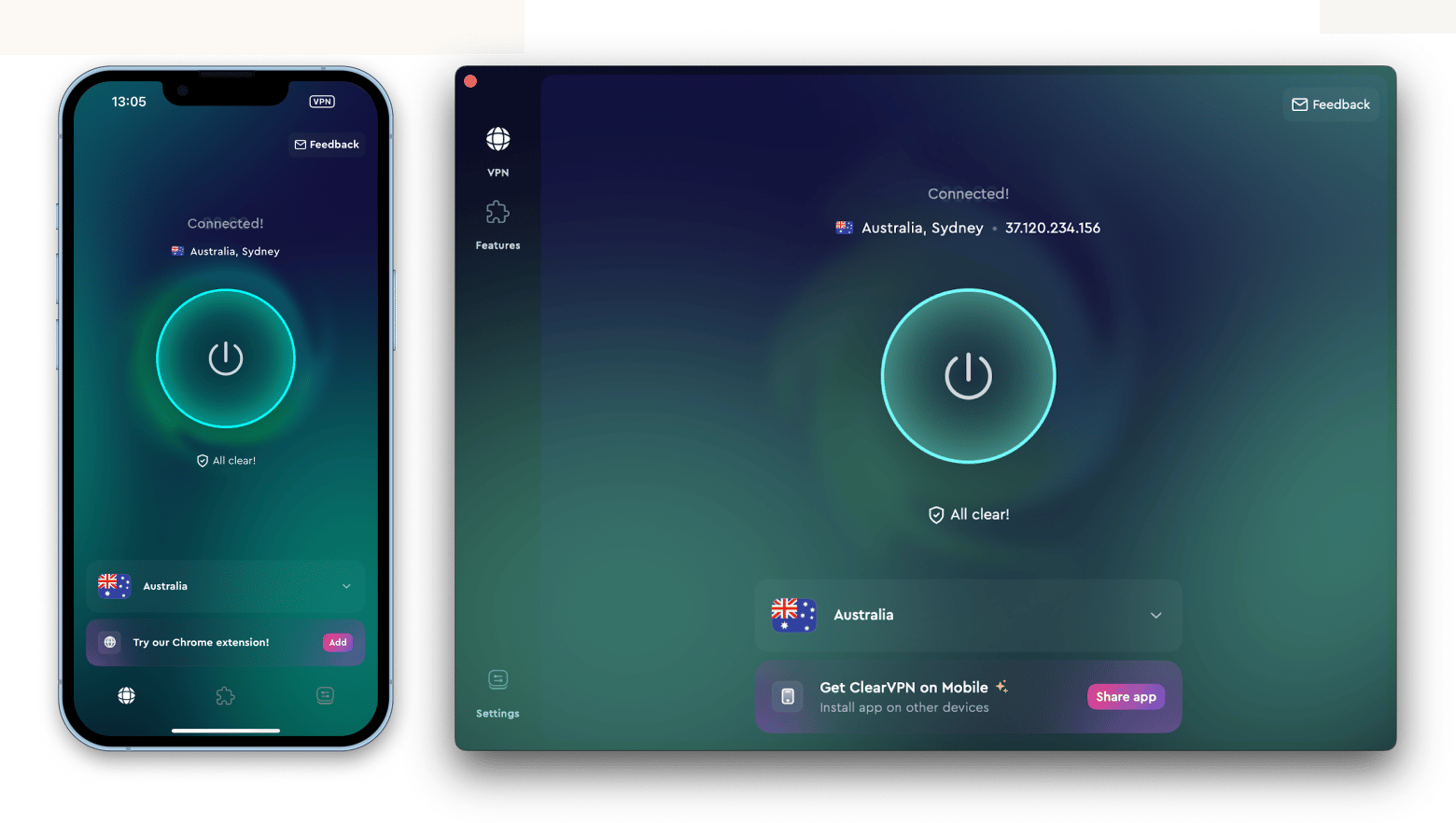
Outdated macOS or iOS
Been a while since you’ve last updated your Mac or iPhone’s OS? There’s a chance that running on an updated MacOS or iOS is slowing down iCloud Photos upload.
To check your OS version on Mac and iPhone, go to System Settings > General > Software Updates.
How to sync iCloud photos faster
It depends on why you’re not getting the optimal upload speed.
The solutions you can try:
- Free up your iCloud Storage. If your iCloud is running out of space, delete files that you no longer want to share across devices from iCloud. Check out this guide on how to delete photos from iCloud. To upgrade your storage, check out iCloud storage plans and pricing.
- Switch to cellular data. Not the best solution, as Wi-Fi is generally faster and more stable for large uploads. However, if your Wi-Fi is slow and you need to sync just a few photos quickly, using cellular data can be helpful. Just keep in mind that cellular uploads can eat into your data plan.
- Update your MacOS and iOS. Check if there’s any pending OS update on your iPhone, iPad, and MacBook.
If none of these quick fixes are effective in your case, I recommend trying third-party alternatives.
You’ll appreciate AnyTrans for iOS. It’s a powerful file transfer app that lets you move photos easily. Instead of navigating between different devices, you can sync all of them from the app. But before we proceed, open the Google Photos app on your Mac and import the desired images to your local storage.
Here’s how to transfer photos:
- Install and open AnyTrans for iOS.
- Click the cloud-shaped icon on the left panel > iCloud Import.
- The app directs your computer’s local storage. Choose images to transfer to iCloud and click OK.
Wait for AnyTrans for iOS to confirm the successful transfer of Google Photos to iCloud. Once complete, check iCloud to find your transferred files.
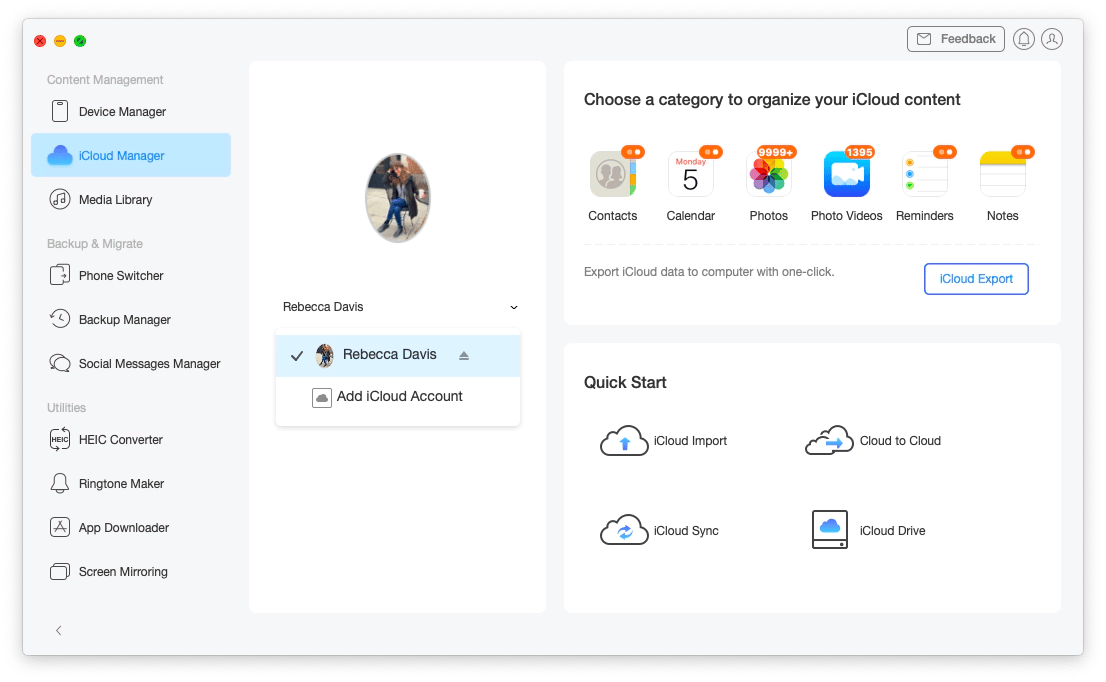
Why are my iCloud photos not syncing
Among common issues, iCloud sync will automatically stop when your device enters Low Power Mode,
Still, you can force iCloud photos to sync even if you’re running on Low Power Mode. Here’s how to do it on Mac and iPhone:
- Open Photos > Library.
- Click All Photos.
- Click or tap Sync now.
Alternatively, plug your device into a power source to resume syncing.
Now, you can sync iCloud Photos on all devices
I hope you’ve found solutions to issues that are stopping your device from syncing to, or from iCloud. Remember to use the apps I mentioned to aid your troubleshooting effort.
Quick recap:
- WiFi Signal monitors your network connection and speed to sync files quickly on your Mac.
- ClearVPN prevents the leaking of files and sensitive data on all your Apple devices..
- AnyTrans for iOS helps you sync photos across all devices with a single click on your Mac.
- CleanMy®Phone removes junk images from your iPhone or iPad so you can save iCloud storage space.
- Gemini - to declutter your Mac from file duplicates.
Get all the apps on Setapp, along with dozens others iOS and macOS apps in one subscription plan to help you manage iCloud more effectively. Try them seven days for free now!
FAQ
Will iCloud sync all photos?
iCloud will sync all photos that you take from one device with other devices you own. The caveat is that you must sign in to all of them with the same Apple ID and enable iCloud Photos.
Why is my iCloud syncing stuck?
Chances are, you’re disconnected from the network, your device has entered Low Power Mode. or you have used up all the storage on iCloud.
How long should iCloud photos take to sync?
It depends on the number of photos and their average size. Generally, syncing 1,000 photos takes up to 30 minutes on a reasonably fast Wi-FI. Alternatively, use AnyTrans for iOS to sync bulk files quickly.
Why can't I access iCloud Photos on my Mac?
There are a number of reasons why you can't sign in to iCloud or why images aren't showing up on your Mac:
- Outdated software. It happens that older versions of macOS or the Photos app can cause sync issues. Check for updates in the App Store.
- You are not logged into your account. Sign in to iCloud with your Apple ID.
- Synchronization is not enabled. Do this in iPhone settings. Tap on your name > iCloud > Photos > Sync this iPhone; or in System Settings on a Mac (System Settings > Apple ID > iCloud > Photos > Sync this Mac).
- You've run out of free space, so the photos won't sync anymore. You can upgrade to iCloud+ or delete junk files. The CleanMy®Phone app will help a lot with this.
How do I sync my iCloud photo library to my Mac?
iOS: Tap Settings > your name > iCloud > Photos > Sync this iPhone.
macOS: Go to the Apple menu > System Settings > Apple ID > iCloud > Photos > Sync this Mac.
How do I access my iCloud photos across devices?
You can access iCloud Photos via the Photos app, which looks like a colorful flower with petals. Just make sure you turn on synchronization with iCloud.
iOS: Tap Settings > your name > iCloud > Photos > Sync this iPhone.
macOS: Go to the Apple menu > System Settings > Apple ID > iCloud > Photos > Sync this Mac.
You can also view iCloud Photos by logging in to icloud.com with your Apple ID.






