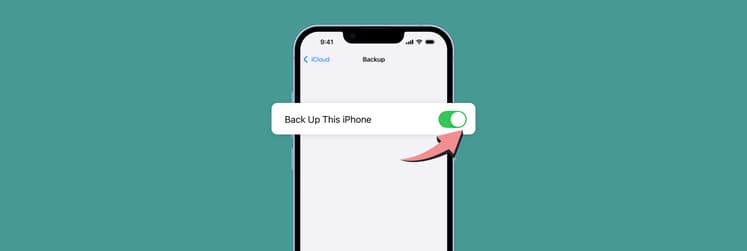How to transfer and sync contacts from iPhone to Mac with and without iCloud
With everyone’s phone numbers and other details like email addresses and birthdays attached to their contact pages, I can easily stay connected without any issues whatsoever. Especially when I upgrade my device, the contacts feature makes sure I never lose important contact details.
So, if you’re ready to switch devices or want to enjoy that level of seamlessness too, here’s how you can stop wondering, “How do I sync contacts from iPhone to MacBook?” and start keeping things in sync.
Before we begin, I’ve summed up all three methods in a table below and then go into detail about how to use them afterward:
| Transfer & Sync Contact Methods | The Tricks of the Trade |
|---|---|
| Transfer contacts with AnyTrans for iOS | Connect your iPhone to your Mac with a cable and select contacts to sync under Local > Contacts. Tap Send and choose your Mac as the device. |
| Sync contacts with ChronoSync Express | Create a new synchronizer task, choose your source and destination targets, then sync. |
| Transfer contacts with AirDrop | Tap a contact > Share Contact > tap the AirDrop icon. |
| Sync contacts with iCloud | Turn on the Contacts toggle in your iPhone's iCloud settings. |
| Sync contacts with Finder (for macOS Catalina and later) | Connect your iPhone to your MacBook with a cable and select Automatically sync when this iPhone is connected in the General tab. |
| Sync contacts with iTunes (for macOS Mojave and earlier) | Connect your iPhone to your MacBook, open iTunes, click your device, go to Info, select Sync Contacts, and click Apply. |
How to sync contacts between iPhone and Mac without iCloud
If you want to learn how to sync contacts from iPhone to Mac without iCloud, this section is for you. And no, it’s not impossible! Thanks to built-in tools like AirDrop and useful third-party apps, it can be done as quickly as when you need to contact someone then and there — speaking from personal experience.
Sync contacts with AnyTrans for iOS
Rather than using the Finder app to manage my iPhone, I use AnyTrans for iOS — a much smarter and more comprehensive alternative with a whole bunch of features like scheduled iPhone backups, a built-in media downloader, ways to organize social messages and apps and file transferring between iOS and Mac. It’s able to access my phone so granularly and is so functional that I wouldn’t recommend anything else.
If you want to sync your contacts with AnyTrans for iOS:
- Install and open AnyTrans for iOS.
- Link Mac and iPhone via a USB/USB-C cable.
- Scroll down and click Contacts in the sidebar.
- Select all contacts you want to import.
- Click To Mac.
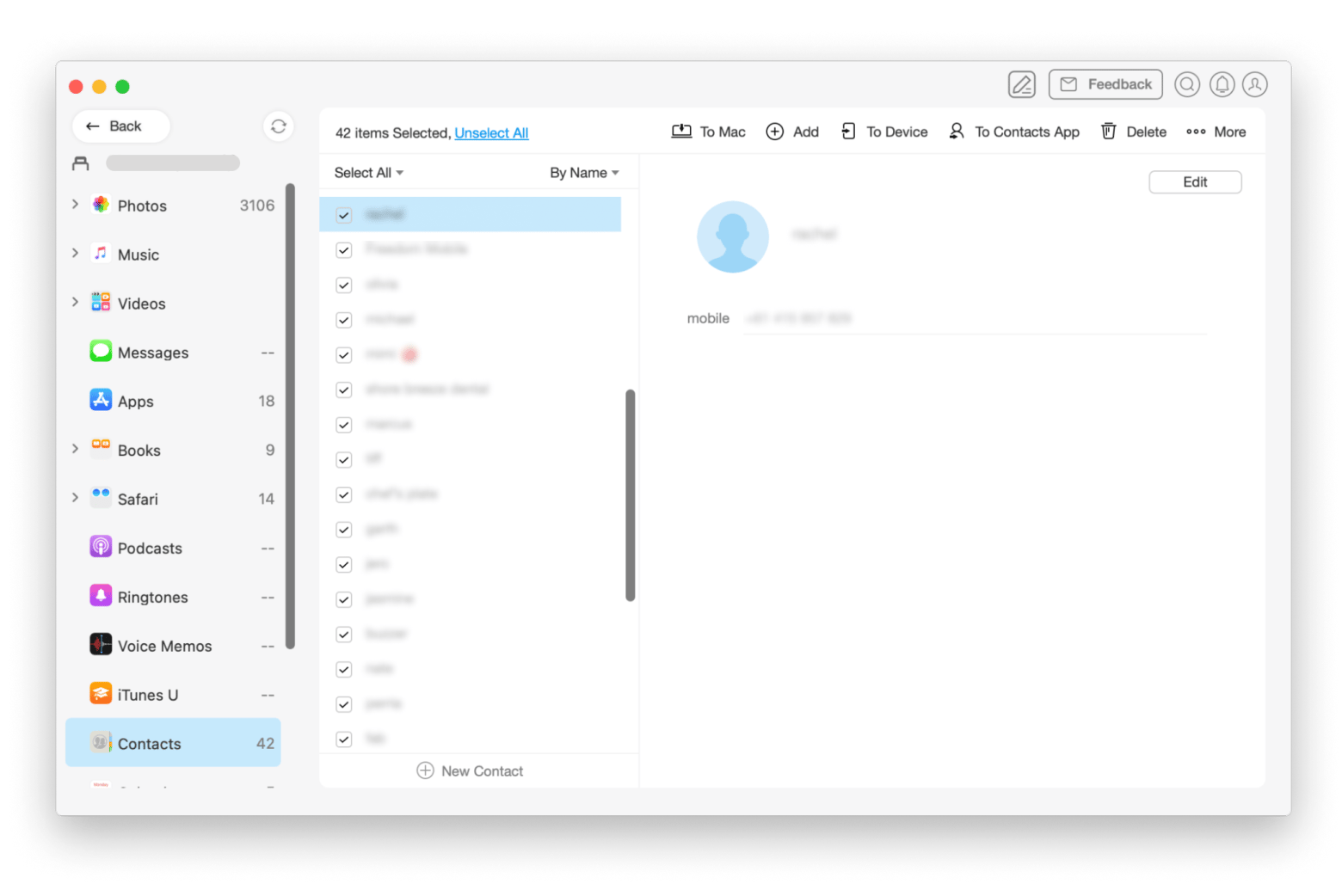
It’s the simplest way to sync up your contacts without relying on the cloud, although that method has its merits, too.
Transfer contacts with ChronoSync Express
ChronoSync Express is mainly used to sync folders and files between devices. You'll need to export them manually as a .csv or .vcf file using another app (like Contacts on Mac). But it’s a great way to sync contacts, as it's a smart way to keep your contacts synced up so they’re always current on all your devices. Plus, it acts as a solid backup if you ever need to restore or move them to a new device.
Once you have a file ready to do, follow these instructions:
- Export your contacts as a .csv or .vcf file using the Contacts app or another tool. Learn the best methods to export iPhone contacts.
- Install and open ChronoSync Express on your Mac.
- Click Create a new synchronizer task.
- Choose the Source Target on the left and the Destination Target on the right.
- Select the Operation in the middle as Synchronize Bidirectional.
- Click Synchronize.
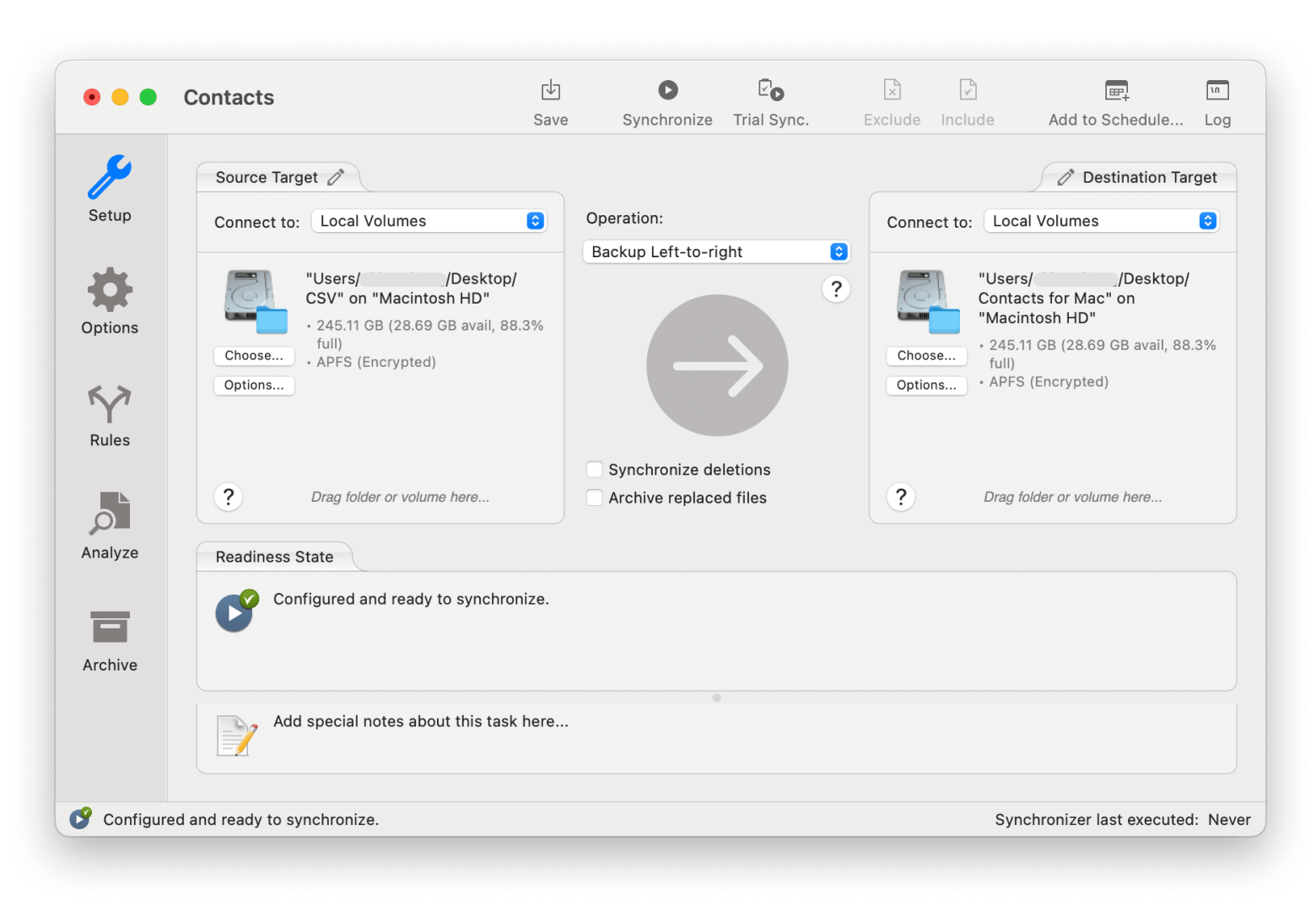
Use AirDrop to transfer contacts
Another way is to use AirDrop. I use it for just about everything, including sending photos, important files, and more between my Apple devices. It’s the easiest and fastest way to do so, and this method is notoriously underused for items like contacts. The only downside is you’ll have to share one contact at a time.
To transfer contacts:
- Go to your Contacts app.
- Tap on a contact > Share Contact.
- Select or deselect the items you want to transfer > Done.
- Choose AirDrop and connect to another device.
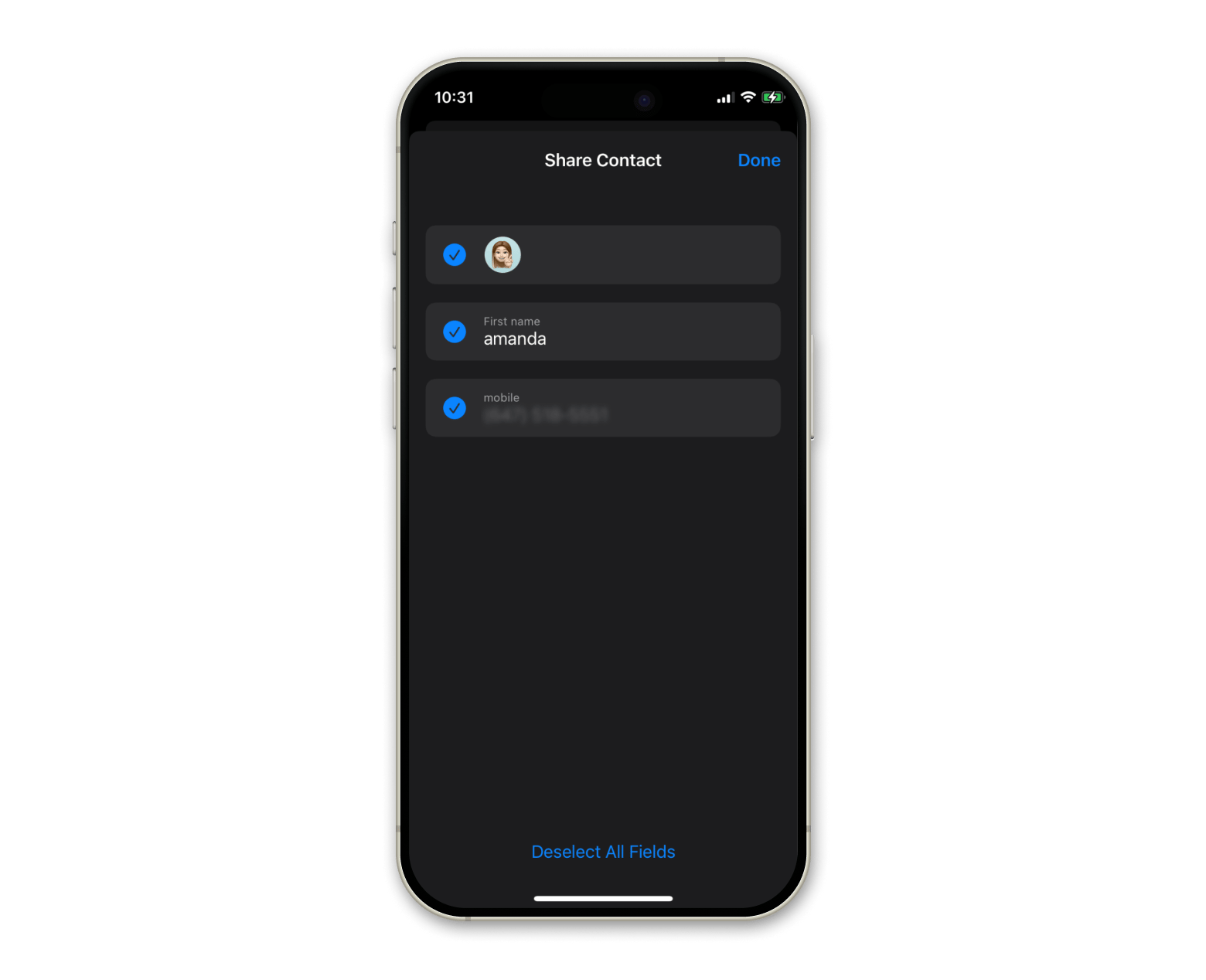
Sure, sharing just one contact might have its downsides, but the cool part is you get to pick and choose what parts of their contact info you want to share, even down to their profile picture.
How do you sync contacts between iPhone and Mac with iCloud
With iCloud, syncing is seamless. After all, that’s exactly what it’s built for — syncing photos, personal notes and reminders, and more throughout your personal Apple ecosystem.
If you want to sync contacts with iCloud:
- Go to Settings on your iPhone.
- Tap Apple Account > iCloud.
- Tap See All next to Saved to iCloud.
- Turn on Contacts.
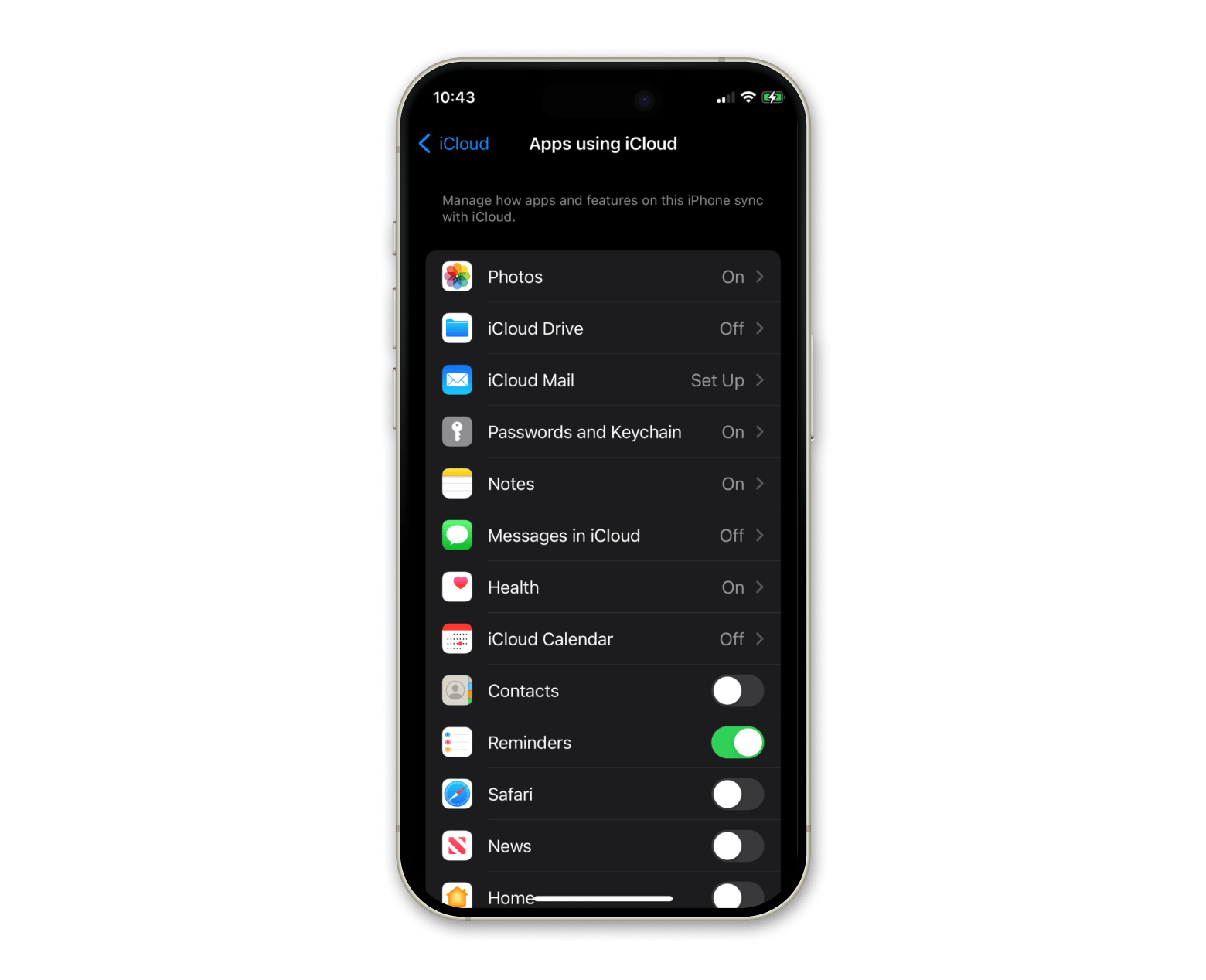
Once enabled, your contacts will sync automatically between your iPhone and Mac, as long as both devices are signed in to the same Apple ID and iCloud Contacts are enabled on the Mac.
How to transfer contacts from iPhone to Mac with USB
Ah, the old-school way. While those updated methods are certainly more “attractive,” the reality is that the USB method still works just fine. Here are two ways to transfer contacts using a USB.
Transfer contacts from iPhone to MacBook in Finder
For macOS Catalina and later, direct contact syncing via Finder is not available. However, you can still sync your whole iPhone (including Contacts) via Finder.
To use Finder to transfer contacts:
- Connect your iPhone to your MacBook with a cable.
- Open Finder from your dock.
- Click on your iPhone from Locations in the sidebar.
- Click the General tab.
- Select Automatically sync when this iPhone is connected > Sync.
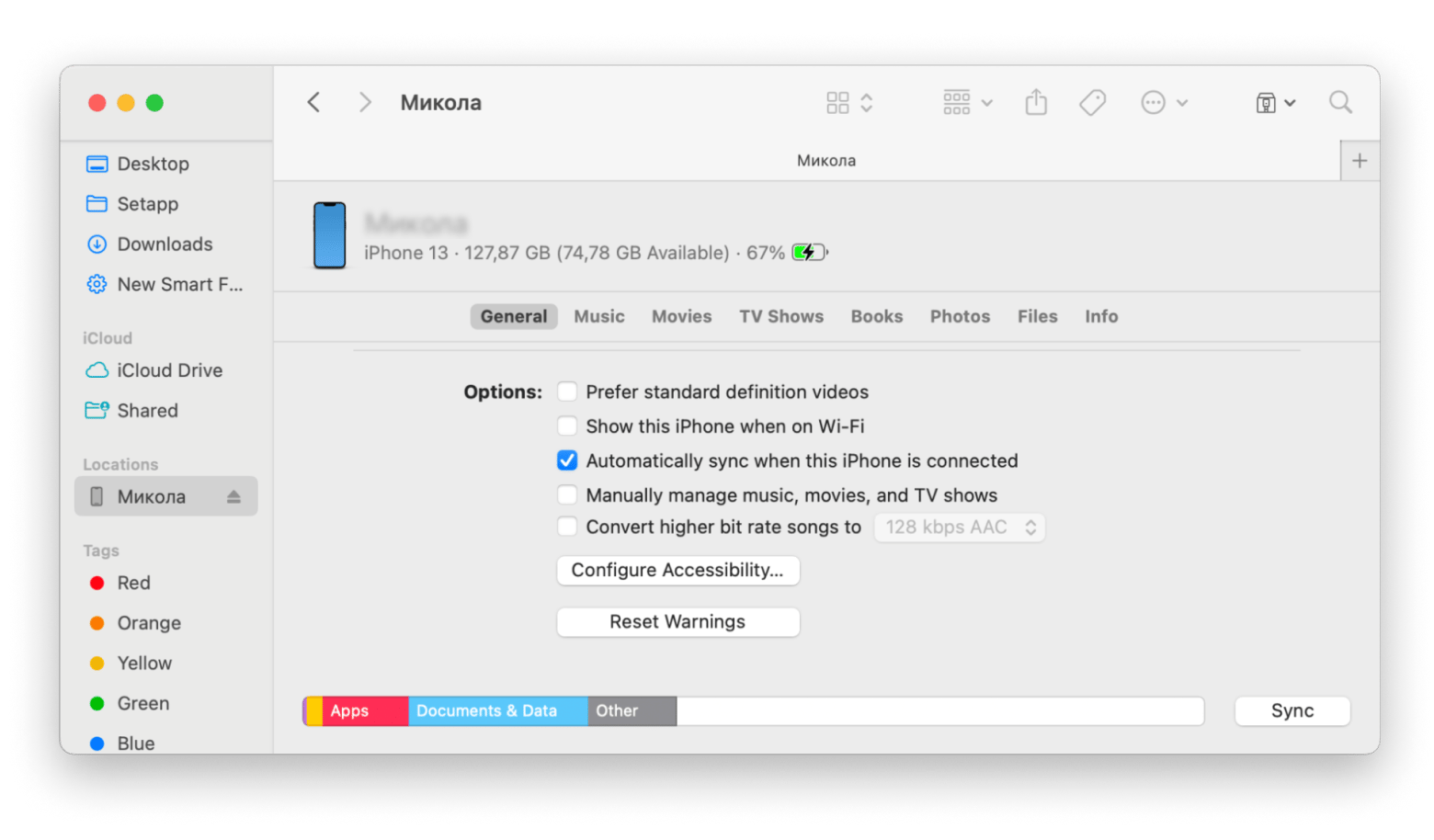
This is a tried-and-true method for syncing anything between your Mac and iPhone.
Use iTunes to sync iPhone contacts with Mac
In a similar fashion, you can also use iTunes for older macOS versions (Mojave or earlier).
To do so:
- Connect your iPhone to your MacBook.
- Open iTunes > Click your device, which should appear as an icon in the top left corner.
- Click on Info in the sidebar.
- Click Sync Contacts with and select Contacts from the drop-down menu.
- Click Apply.
As you can see, it’s pretty much the exact same process; you just use a separate application.
How to sync contacts from iPhone to Mac: Solved
With so many ways to sync your contacts from iPhone to Mac, the ball is in your court. The method you choose as your go-to will depend on how you typically operate in the Apple ecosystem. Maybe you’ll choose iCloud as an existing user, AnyTrans for iOS for a more hands-on approach, or choose ChronoSync Express as a file sync handler.
Both of these apps and more are available through Setapp — a subscription service to 250+ iOS and macOS apps that’ll make your digital life that much easier. Take advantage of your free 7-day trial and see what it has to offer.
FAQ
Can you remove duplicate contacts after syncing?
Most apps have a built-in tool to remove duplicate contacts after syncing:
- On iPhone, you can tap lists in your Contacts app and look for Duplicates Found.
- On Mac, you can click Card in the menu bar and click Look for Duplicates.
How to sync iPhone to Mac contacts with Microsoft or Google accounts?
To sync contacts with Microsoft or Google accounts, you’ll first need to download the respective app on your iPhone. Then, go to your Settings and tap Contacts > Accounts, and choose Google or Microsoft Exchange. Sign in and ensure Contacts is turned on.
How do I export contact from my iPhone?
To export contacts from your iPhone, you can export single contacts using AirDrop, export in bulk via iCloud, or even try out a third-party app like AnyTrans for iOS that can export any type of files you store on your iPhone.
How to sync iMessage from iPhone to Mac?
The easiest way to sync iMessage between iPhone and Mac is to use iCloud. Simply enable iMessage sync on both devices through iCloud or the Messages app, be signed into the same Apple Account, and your iMessage will automatically sync.