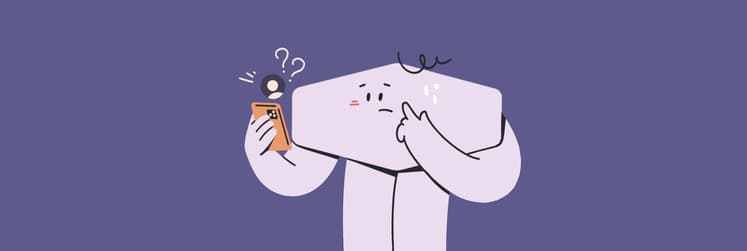Delete multiple contacts on iPhone: An expert guide
I recently got totally overwhelmed by my address book, which was a mess of duplicates and old contacts. It got even more frustrating when I was trying to reach out to someone quickly.
If you've been in the same boat, you know how important it is to keep your contacts organized. In this guide, I'll share how to delete contacts on your iPhone using built-in iOS features, iCloud, your MacBook, and some handy tools.
How to delete multiple contacts on iPhone
Before diving into the details, here's a quick overview of how to clean up contacts on iPhone:
| I want to | Need to do | |
|---|---|---|
| Delete contacts on iPhone | Go to the Contacts app > Press and hold the contact > Delete. | |
| Delete contacts in the cloud storage | Go to iCloud.com > Sign in with Apple ID > Delete contacts via the Contacts tab. | |
| Delete multiple contacts on a Mac | Go to the Contacts app > Choose the contact > Press the Backspace key. | |
| Back up contacts | Use AnyTrans for iOS. | |
| Delete duplicate contacts | Open the Contacts app on your iPhone > Choose the contact > Edit > Link Contacts > Choose the duplicated contact > Link. | |
| Delete all contacts | Go to iCloud.com > Log in > Contacts > Press Command + A (Mac) or Control + A (Windows) to select all contacts > Delete Contacts. | |
How to delete contacts on iPhone: 3 quick methods
It's time to share some tips on how to delete duplicate contacts on iPhone. I'll go over a few easy ways to help you clear out the contacts you don’t need anymore.
Method 1: Using iOS
When you delete multiple contacts from your iPhone at once, they're gone for good from your device. If you remove contacts from your email account, it'll also be wiped out from all the devices linked to that account.
Here's how to delete contacts:
- Open the Contacts app.
- Use two fingers to tap and hold on the first contact, then drag to select multiple contacts.
- Once selected, tap and hold one finger on the screen.
- Choose Delete [X] Contacts (e.g., Delete 2 Contacts).
- Confirm by tapping Delete Contacts again.
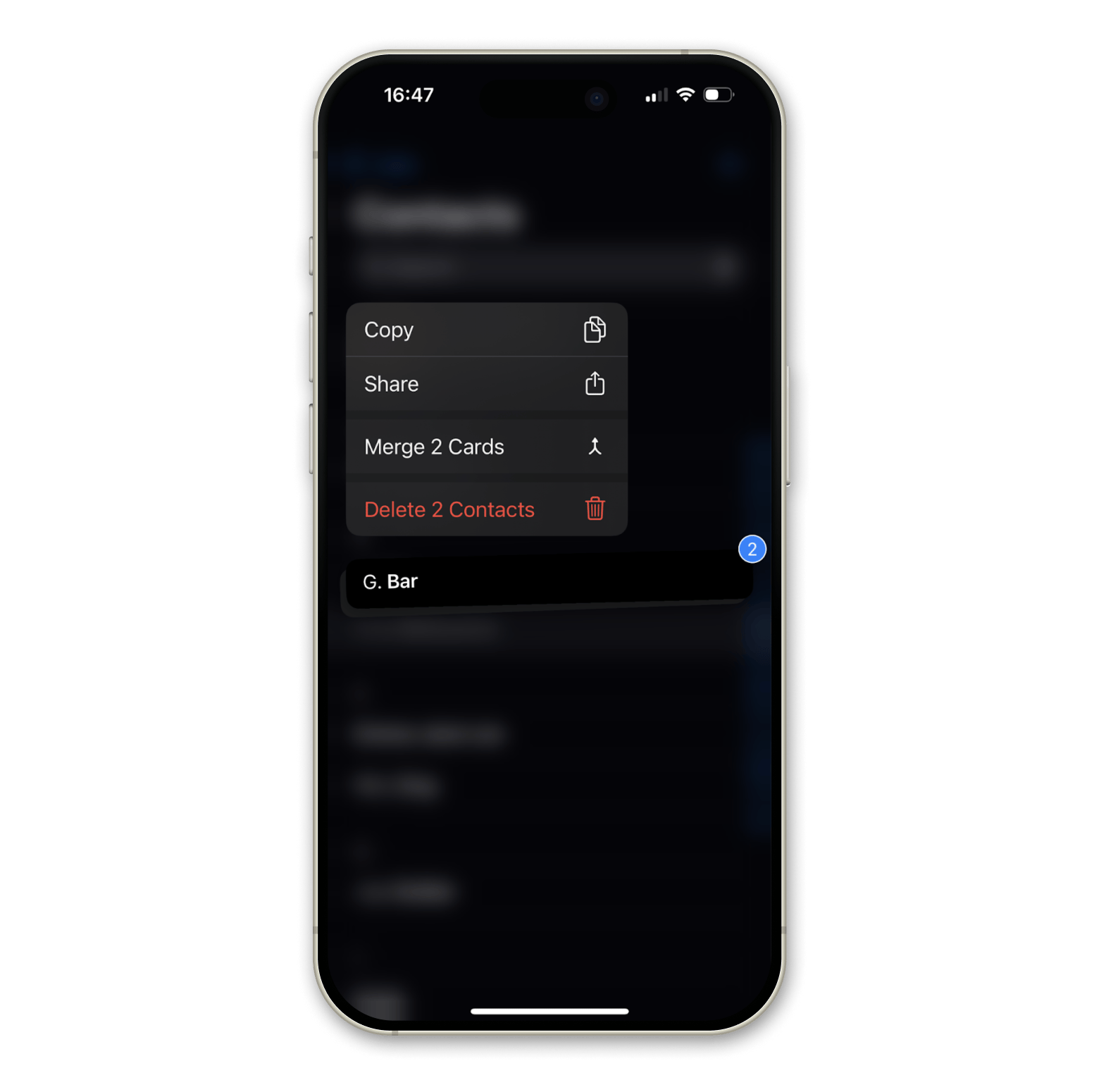
Method 2: Using iCloud
With just a few simple steps, you can access all your contacts online through iCloud and easily delete the ones you no longer need.
Here's how to delete iPhone contacts in bulk with iCloud:
- Go to iCloud.com and sign in with your Apple ID.
- Click the Contacts icon to view your synced contacts.
- Press and hold the Command key and select multiple contacts.
- Under X Contact Selected, click Delete Contacts.
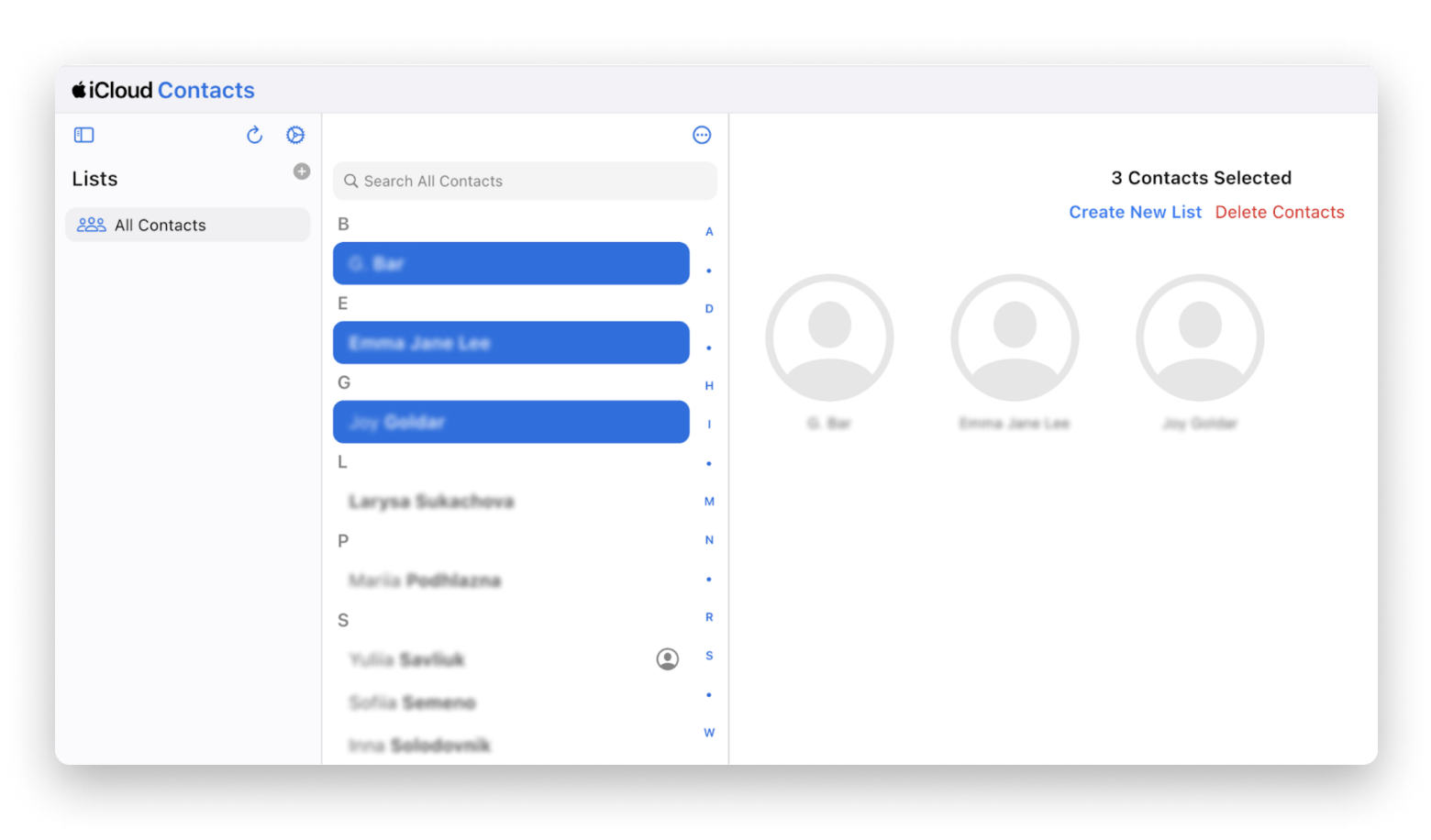
Once you delete the contacts, your iPhone will sync the changes automatically, as long as it's connected to the internet.
Method 3: Using Mac
If you're using a Mac, you can easily delete contacts right from the Contacts app on your computer. Just make sure your iPhone contacts are synced with iCloud.
Here's how to clean up contacts on an iPhone using a Mac:
- Open the Contacts app.
- Press and hold the Command key and select contacts.
- Press the Backspace key and confirm the deletion.
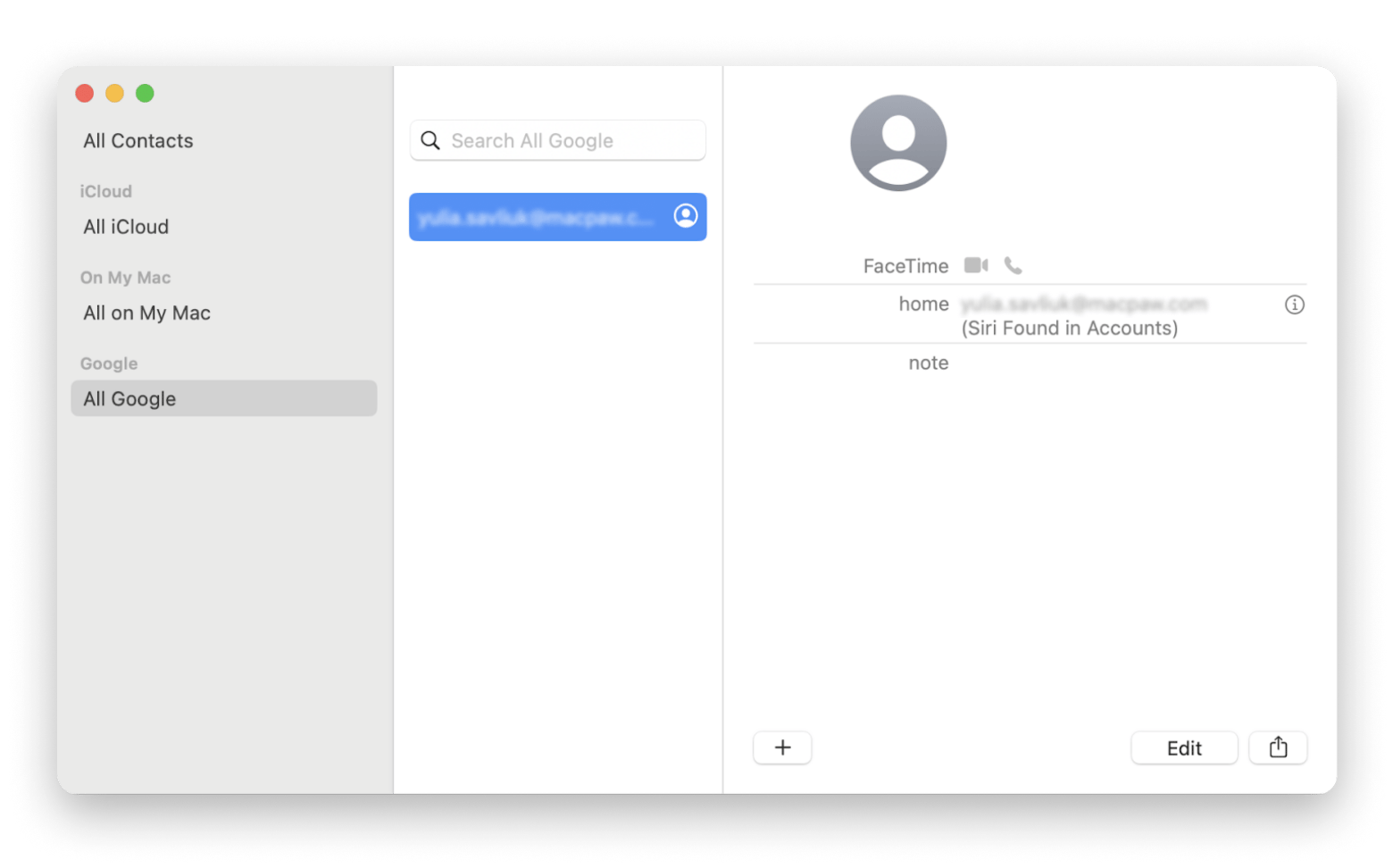
Changes will sync automatically to your iPhone via iCloud.
How to delete duplicate contacts on iPhone
If you have contacts from different places, you might end up with several listings for the same person. In the Contacts app, you can connect those duplicate cards from different accounts, so they only show up once in your All Contacts list.
If you've got more than one contact card with the same first and last name, you can merge them. Here’s how to link multiple contacts in iOS:
- Open the Contacts app on your iPhone.
- Choose one of the contacts > Tap Edit > Link Contacts.
- Choose the duplicated contact to link to > Link.
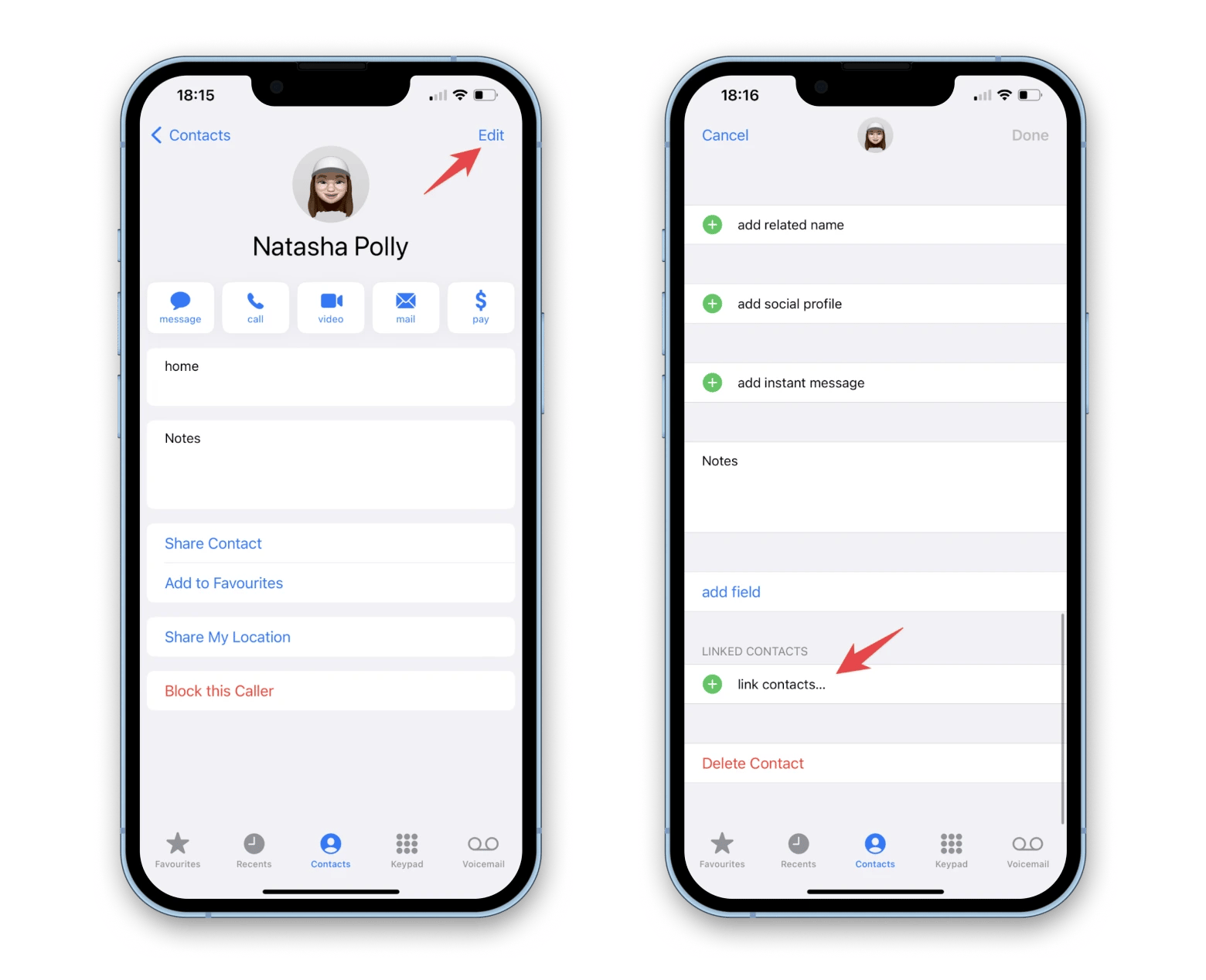
For more information, check out the article on how to delete duplicate contacts on iPhone.
How to delete all contacts on iPhone
Clearing out your contact list on your iPhone for a fresh start is super easy. If you're ready to delete all your contacts, just follow these simple steps:
- Go to iCloud.com.
- Log in with your Apple ID.
- Click Contacts > Press Command + A (Mac) or Control + A (Windows) to select all contacts.
- Click Delete Contacts.
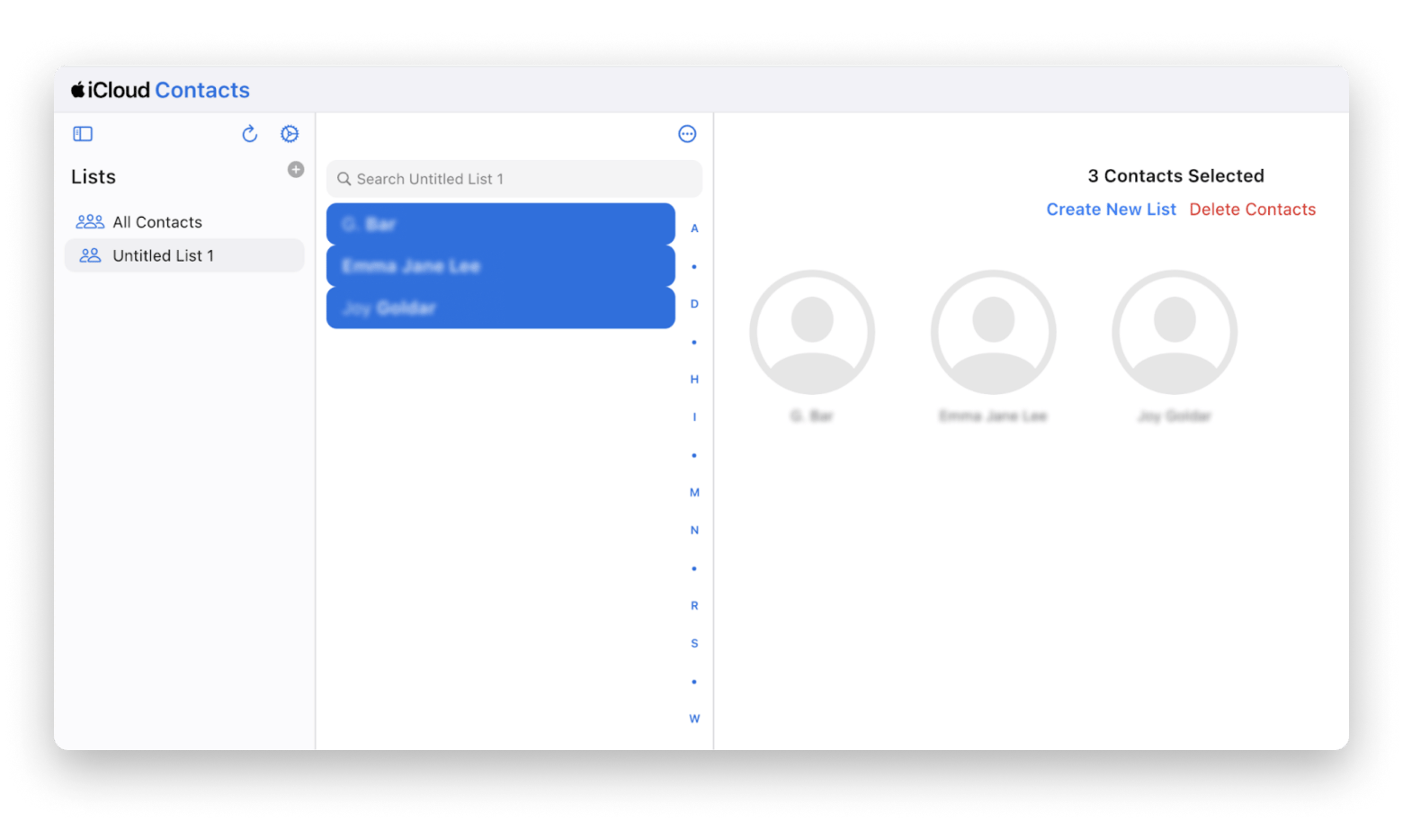
Knowing how to clean up contacts on the iPhone and keep them sorted is super important for easy communication. Whether you want to delete a bunch of contacts or merge duplicates, this guide has some simple tips. Apps like AnyTrans for iOS can really help you manage your contacts better, especially with their backup and recovery features.
Plus, you can use these apps and 260 more apps on Setapp, which is a great spot for finding useful productivity tools that make life a little easier. Get a seven-day trial on Setapp and boost your productivity now!