How to back up iPhone contacts [With or without iCloud]
Although Apple recommends iCloud for backups, over the years I’ve used my iPhone, I’ve tried at least four other excellent (and, in some cases, more convenient) methods to back up contacts. Let me share what I believe are the best ways to back up iPhone contacts and safely store not just people's names and numbers but also emails, workplace info, websites, and more.
5 ways to back up iPhone contact: Quick review
To save you time, I’ve summarized all the solutions from this article in a quick table. If you’re an advanced user, these instructions should be enough. For more detailed guidance, just scroll down. Below, I’ve explained the same solutions in greater detail and included a few personal tips.
| My favorite ways to back up iPhone contacts | Instructions |
| Contact only — directly to Mac | Install AnyTrans on your Mac and connect your iPhone. Go to Device Manager > More > Contacts > To Mac. |
| To iCloud (with all other content) | On your iPhone, go to Settings > [your name]. Choose iCloud > Select iCloud Backup > Turn it on. Tap b. |
| To iCloud (contacts only) | Go to Settings > [your name] > iCloud > Saved to iCloud. Turn on Contacts and select Merge when prompted. |
| To Gmail | On your iPhone, go to Settings > Apps > Mail > Mail accounts. Tap Add Account or choose the existing one. Turn on Contacts. |
| With Finder to Mac | Connect iPhone to Mac, open Finder, select your device and click Back Up Now. |
How to back up contacts on iPhone?
There are a few popular methods to back up your iPhone. For example, the one using standard apps, such as iCloud, and Gmail.
On the plus side, backups to the cloud can happen automatically when your device is connected to Wi-Fi. On the other hand, I know some people have privacy concerns about their contacts being stored on Apple or Google servers.
In such cases, it’s better to choose other backup methods that let you manage and transfer data between your Apple and other devices.
#1. Back up contacts on iPhone in seconds
For those who prefer to keep their data on a hard drive — whether it’s an external drive, your Mac, or another device — I recommend AnyTrans for iOS. It makes backing up your data quick and hassle-free.
- Install and open AnyTrans for iOS.
- Connect your iPhone to your MacBook.
- Go to Device Manager > Choose the More option.
- Scroll down the left panel screen and choose Contacts > Choose the contacts for backup > Tap the To Mac button and set up the exporting format of the iPhone contacts.
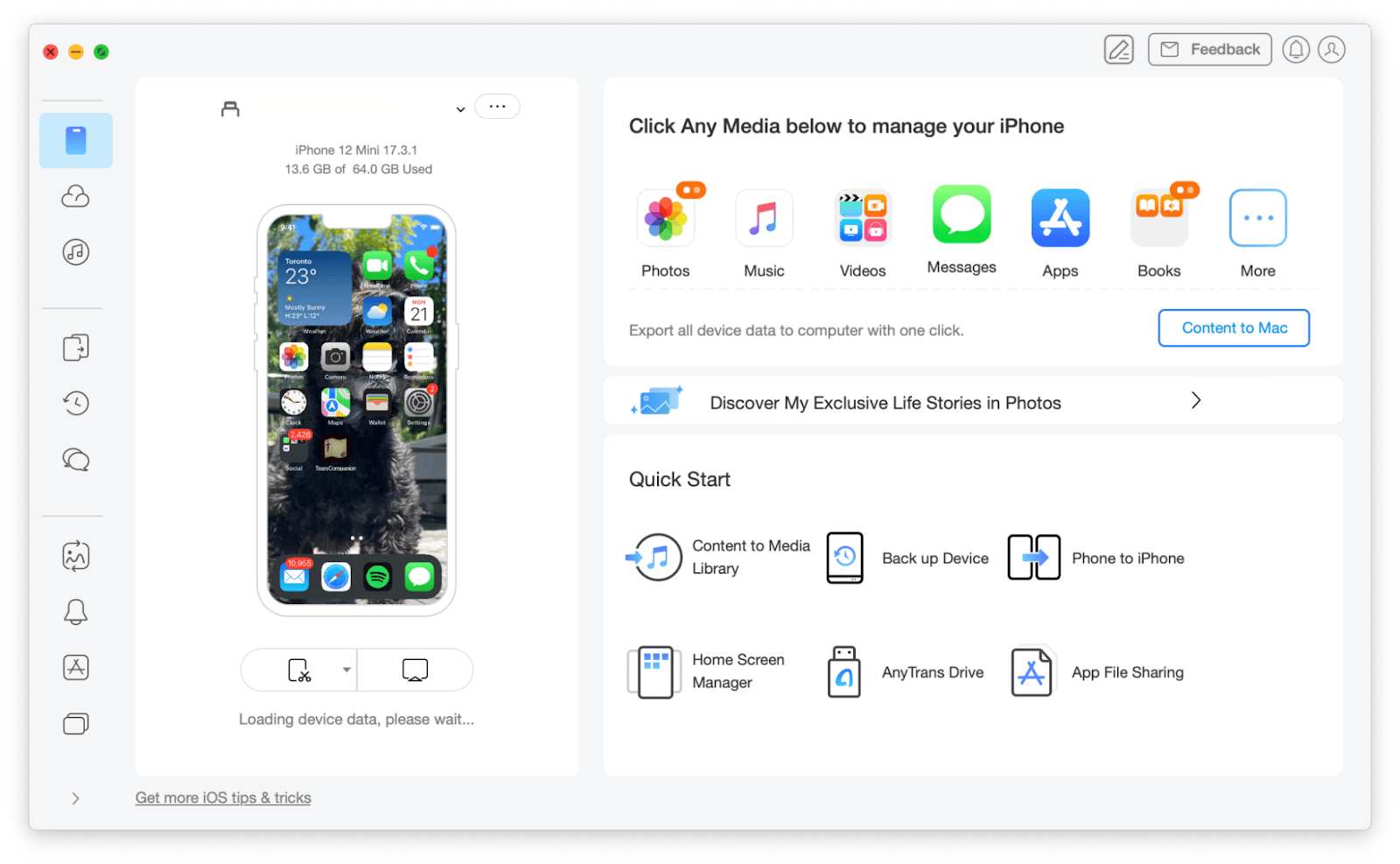
Within seconds, your files will be transferred to your laptop. And you’re done!
This is cool for at least three reasons. First, it’s flexible. If you only need to back up your contacts, you do that rather than copying the entire contents of your phone. Secondly, the original content of the phone will not be damaged when the backup is restored. Third, the app allows you to extract data from old backups created with iTunes or iCloud.
Finally, remember how exhausting it is to keep in mind the necessity of making backups? With AnyTrans, you can take advantage of its built-in Air Backup Manager to schedule regular wireless backups of your iPhone. This way, you definitely won’t lose anything.
#2. Backup contacts using iCloud (+ all other content)
iCloud offers two ways to back up your iPhone: sync either all your content or just your contacts. Let’s start with backing up all content. It is better that the phone is charged and connected to a Wi-Fi network.
- Go to Settings > Tap your name.
- Choose iCloud > Select iCloud Backup > Turn it on.
- Tap Back Up This iPhone.

Within a few minutes, all your phone’s content and settings will be backed up to iCloud.
The issue with this method is that you will most likely need to have an iCloud+ subscription. Sure, you get 5GB for free, but that’s usually not enough when it comes to storing photos, videos, documents, and other large files.
To check the remaining free space in the storage, go to Settings > [your name] > iCloud. To see detailed information, tap Manage Account Storage.
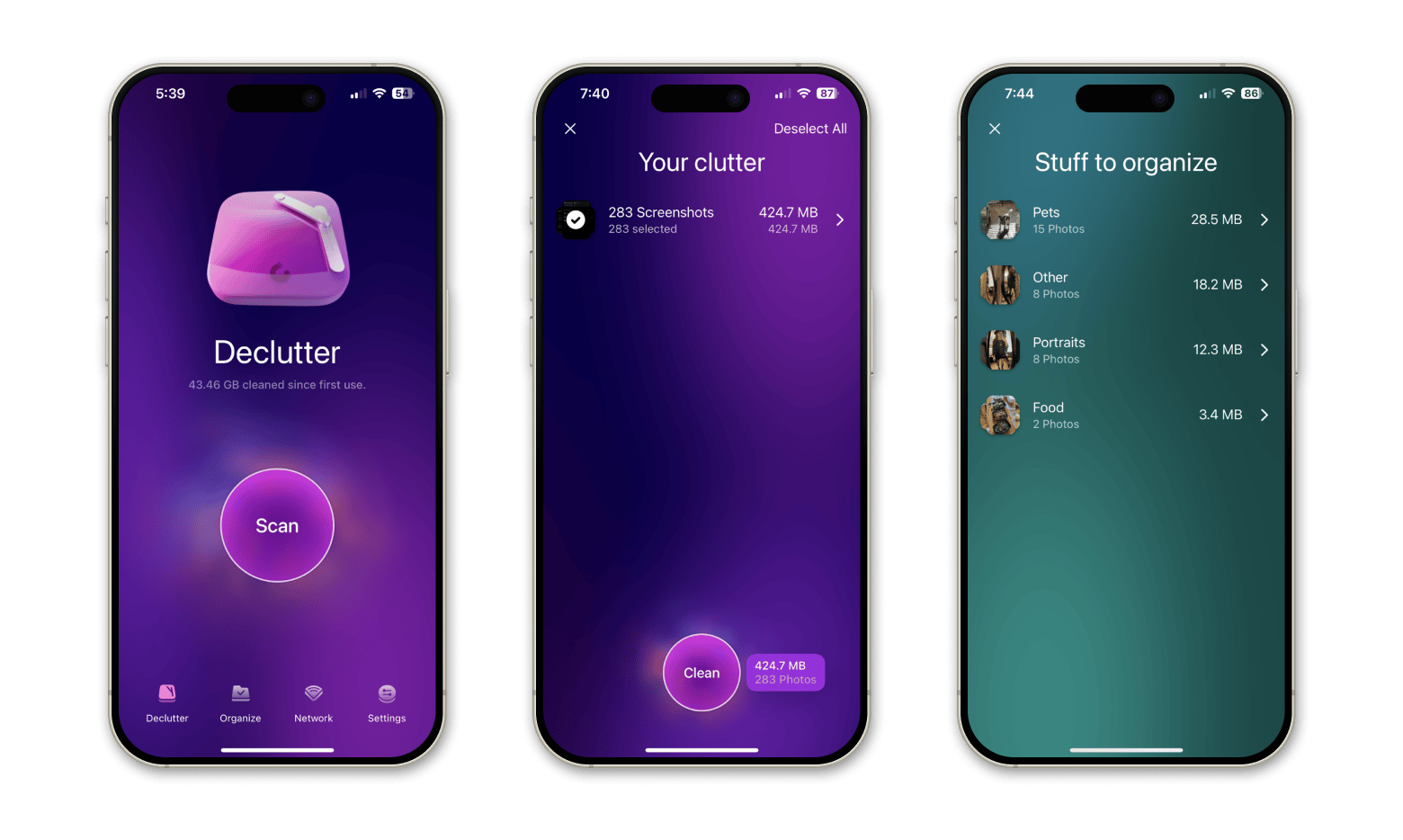
#3. Sync contacts to iCloud
The previous method backed up your contacts along with all the other content on your phone. This method focuses solely on backing up your iPhone contacts.
- Go to Settings > [your name] > iCloud > Saved to iCloud.
- Turn on Contacts.
- Select Merge when a notification appears asking what to do: Merge or Cancel.

The convenience of iCloud is that your contacts will be synchronized across all the devices that use your Apple Account: iPhone, iPad, MacBook, etc. If you change a contact on one of the devices, it will be updated on all other devices.
#4. Back up iPhone contacts to Gmail
If you use a Google account, here’s another good way to save your contacts. They'll also go to the cloud, but in this case, you'll have 15GB of free storage.
- Go to Settings > Scroll down and tap Apps > Mail > Mail accounts.
- Tap Add Account or Accounts if you’ve already synced a Google Account to your device.

3. Tap Google and follow the instructions > Click Next.
4. Click Save when your account is verified.
5. Turn on Contacts Sync > Save.

A Google account allows you to store up to 15 GB for free, which is three times more than iCloud. So, in this case, you can even disable synchronization with iCloud and have all your contacts stored in Gmail. Follow the instructions below:
- Open Settings > Apps > Contacts.
- Tap on Default account.
- Select Gmail.
All new contacts will now be stored in your Google account.
#5. Back up iPhone contacts with Finder
The first method I suggested for backing up iPhone contacts to your Mac involved using a third-party app, AnyTrans. But you might be wondering if it’s possible to back up your contacts using only native tools. The answer is yes — with Finder. However, there’s a catch: you can’t back up just the contacts. You’ll need to back up your entire iPhone. If you're okay with it, here’s your guide.
- Open a Finder window.
- Connect your iPhone with a USB cable to the Mac. It should run macOS Catalina or later.
- Type your device passcode or tap Trust This Computer.
- Select your device.
- Click Back Up Now.
That’s pretty much it. All the information on your phone, including your contacts, will be backed up.
In a nutshell: Best methods to back up iPhone contacts and never lose them
Let’s summarize what we have learned. Basically, you have two options for creating a iPhone contacts backup:
- On the cloud: The most popular choices are iCloud and Gmail.
- On a device: This could be an external drive or your MacBook.
If you’re backing up to your Mac or an external drive, you can either:
- Use Finder: This requires backing up your entire iPhone.
- Use a third-party app like AnyTrans for iOS: This allows you to back up individual files — such as contacts, photos, and more — independently.
AnyTrans for iOS, along with all the other apps I mentioned here (such as CleanMy®Phone for decluttering your iPhone), are available for free for 7 days via Setapp. Setapp is a subscription service that offers 260+ apps for Mac, iOS, and the web in one subscription. Give it a try and discover more valuable tools to tackle almost any task.
FAQ
How to backup contacts in iPhone without iCloud?
To back up contacts on iPhone without iCloud, you can:
- Use Finder to create a full backup to your Mac.
- Sync contacts with your Gmail account (15 GB free storage).
- Use AnyTrans for iOS to back up only contacts and save space.
How do I get my contacts back on my iPhone without iCloud?
If you’ve backed up contacts with Finder, restore them from your Mac. Or, if synced to Gmail, enable contact sync in your iPhone’s Mail settings to retrieve them.
How do I save my contacts to my iPhone instead of iCloud?
Go to Settings > Apple Account > iCloud > Contacts, then turn the switch off. From now on, new contacts will be saved locally on your iPhone instead of iCloud.
How do I backup my iPhone contacts only?
Use AnyTrans for iOS: Connect your iPhone, open AnyTrans, go to Device Manager > More > Contacts, then select and export only the contacts you want to back up.






