How to clear iCloud storage space on Mac or iPhone (10 ways I’ve tried)
I know what it’s like dealing with a full iCloud account. Years ago, I was waiting for photos I took on my iPhone to show up on my Mac. But they didn’t. Turned out that my iCloud drive was full, which stopped my devices from synching. Sure, I could have upgraded my iCloud to get more storage space. Instead, I chose to clean up my Cloud drive by removing tons of photos and documents. And that’s the best decision ever. Otherwise, I would have spent more money storing files I didn’t actually need. So, if you want to clean up your iCloud storage a little, read on.
How to check available iCloud storage space
If you suspect that your iCloud storage is full, you might want to confirm it. That way, you will know what’s taking up spaces and start removing them.
Here’s how to check how much iCloud storage space you have on a Mac.
- Click the Apple menu > System Settings.
- Click your Apple Account > iCloud.
- Look at the bar graph to see the available iCloud storage space.
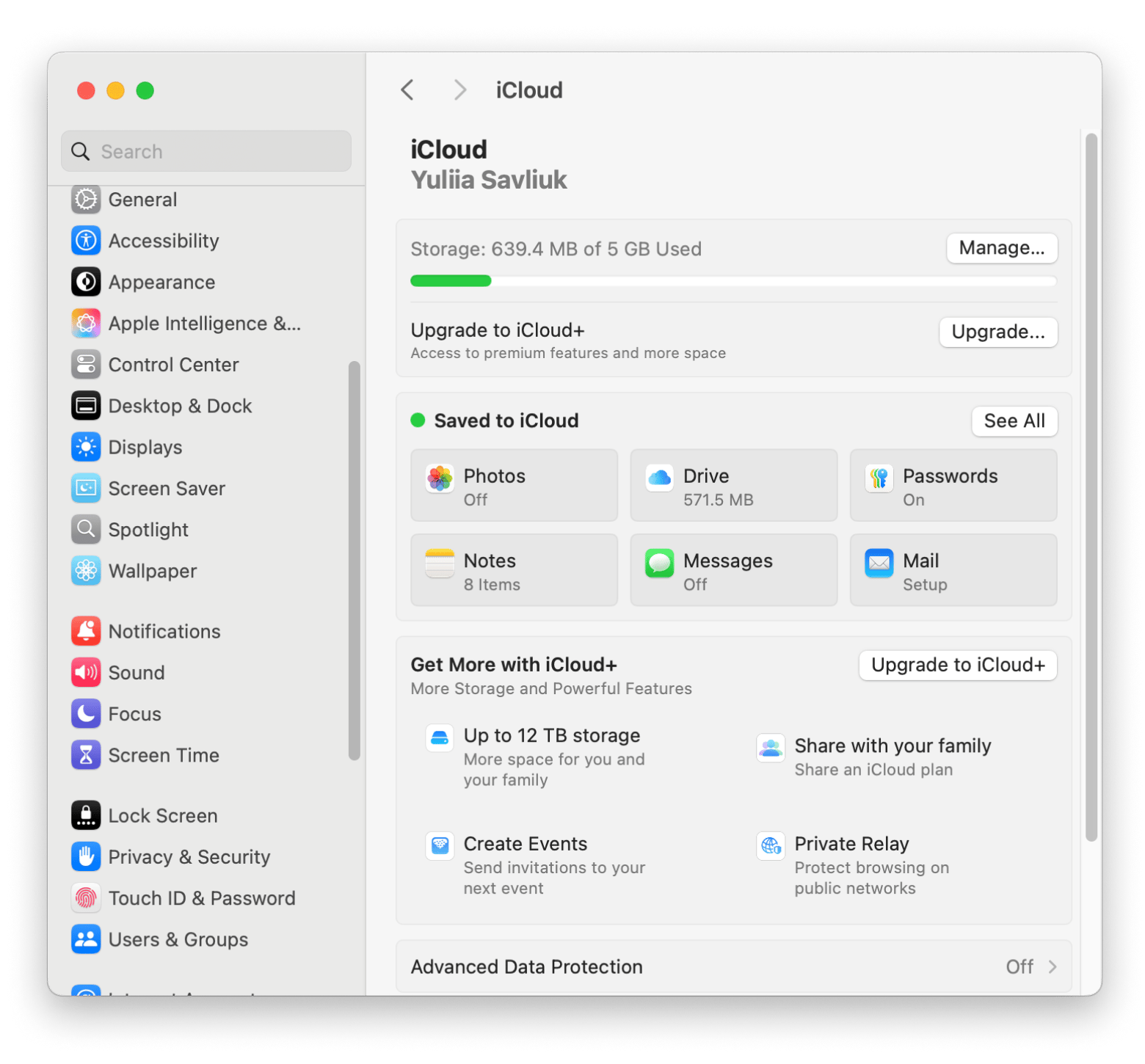
If you’re using an iPad or iPhone, you can check iCloud storage space by tapping Settings > Apple Account > iCloud. You’ll see a similar bar graph that shows how much storage your files have occupied:
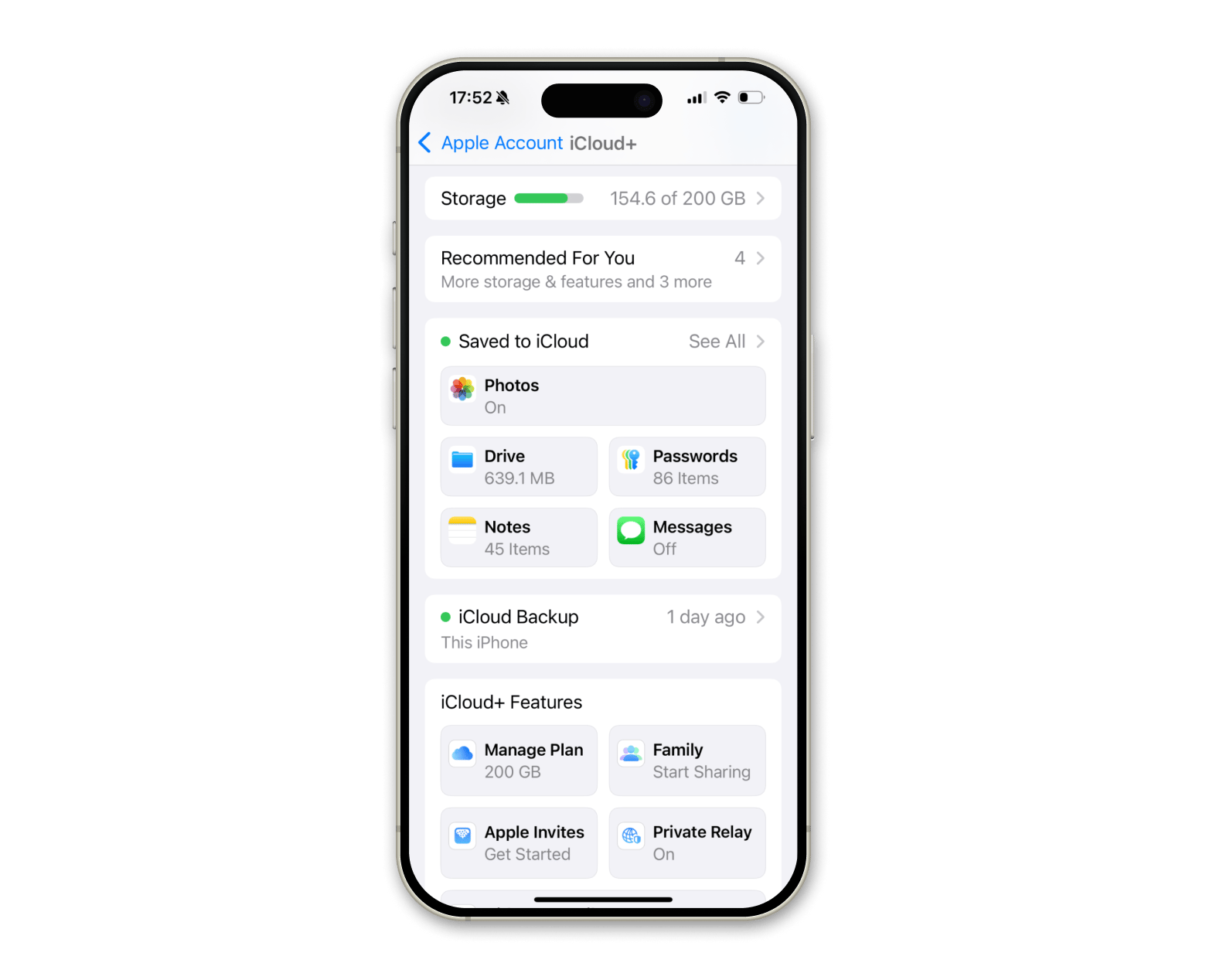
How to free up iCloud storage
Now, you need to be careful when freeing up iCloud storage. Don’t be hasty when deleting files, especially important ones that you don’t have a local copy of. Below, I share ways I free up my iCloud account.
Check the Recommended for You section
If you’re using an iPad or iPhone with iOS 17 and later, you’ll find helpful recommendations in the iCloud settings. Just open Settings > Apple Account> iCloud, and you’ll see a list of actions you could take under Recommended for You. For example, Apple might suggest that you delete backup items to free up storage space.
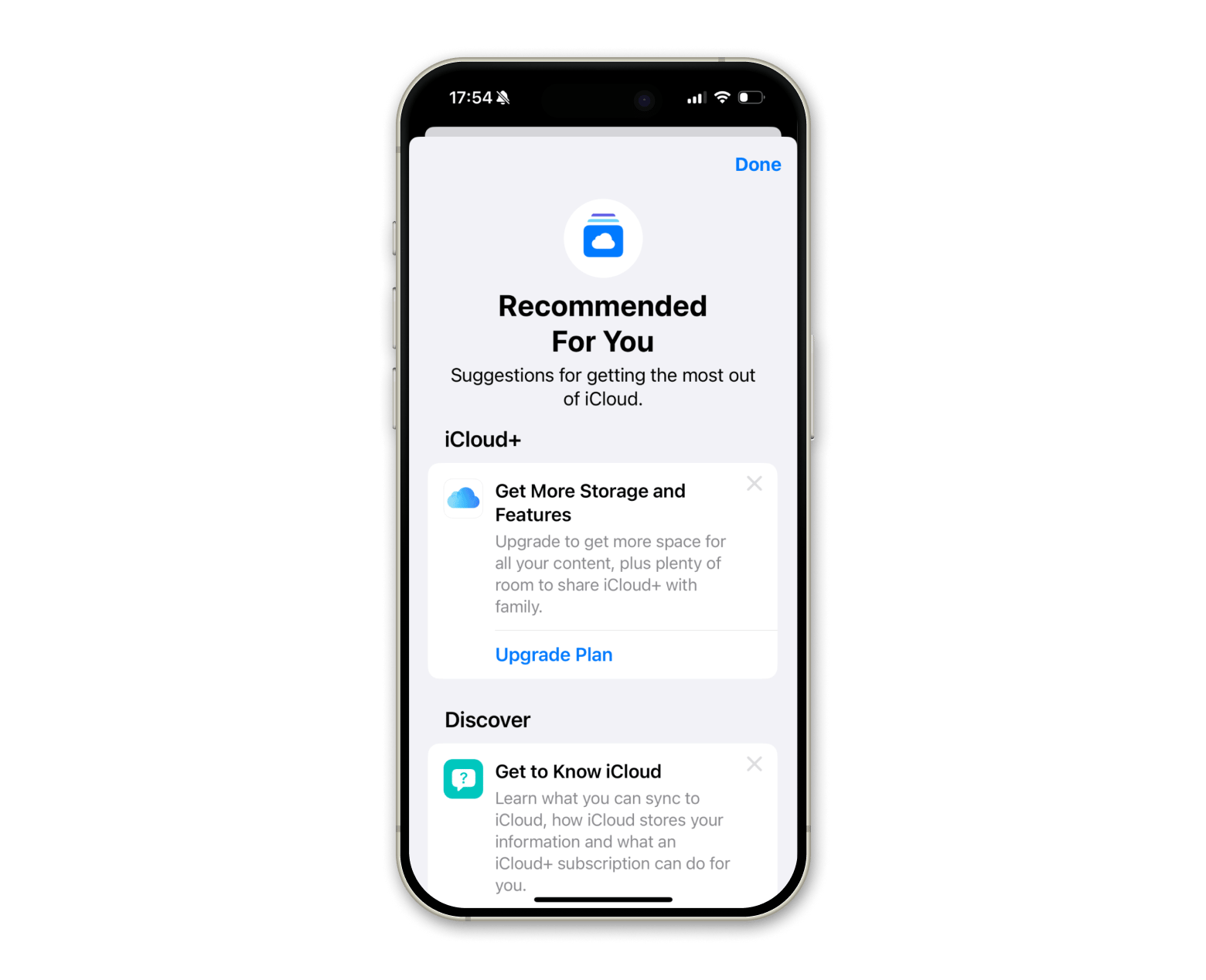
Delete photos you don’t need on the iPhone
I have a habit of keeping all the photos I took, even if I don’t need them. Unsurprisingly, they ended up taking the bulk of the storage on my iCloud Drive and eventually maxing out the space. If that’s the case for you, you’ll need to delete photos that you don’t need. To do that:
- Open Photos and select the photos you want to delete.
- Tap the Bin button.
- Then, tap Delete X Photos to confirm.
Alternatively, you can use CleanMy®Phone. It scans your iPhone for blurred shots and duplicates so you can remove them. When I tried it, I discovered over 30 GB of clutter — large videos I no longer need, old screenshots, similar photos, and random downloads I’d forgotten about. It let me review everything before deciding what to remove:

Remove cache and junk files on the Mac
You can delete browser caches and temporary files, which can take up significant storage space as they build up. However, if you do so manually, it’ll take almost forever. That’s because you need to know which apps are creating the junk files and where to find them. The smarter way is to use CleanMyMac. Personally, I use it to declutter my Mac every two weeks or whenever I feel that my device is slowing down.
Here’s how to use it to free up iCloud storage.
- Install and open CleanMyMac.
- Click Cleanup > Scan.
- Wait for the app to finish scanning.
- Review the junk and unused files that CleanMyMac found > Clean
As you remove the junk files, they won’t be automatically stored in iCloud the next time your Mac runs a backup. This way, you can free up more space on your iCloud Drive.
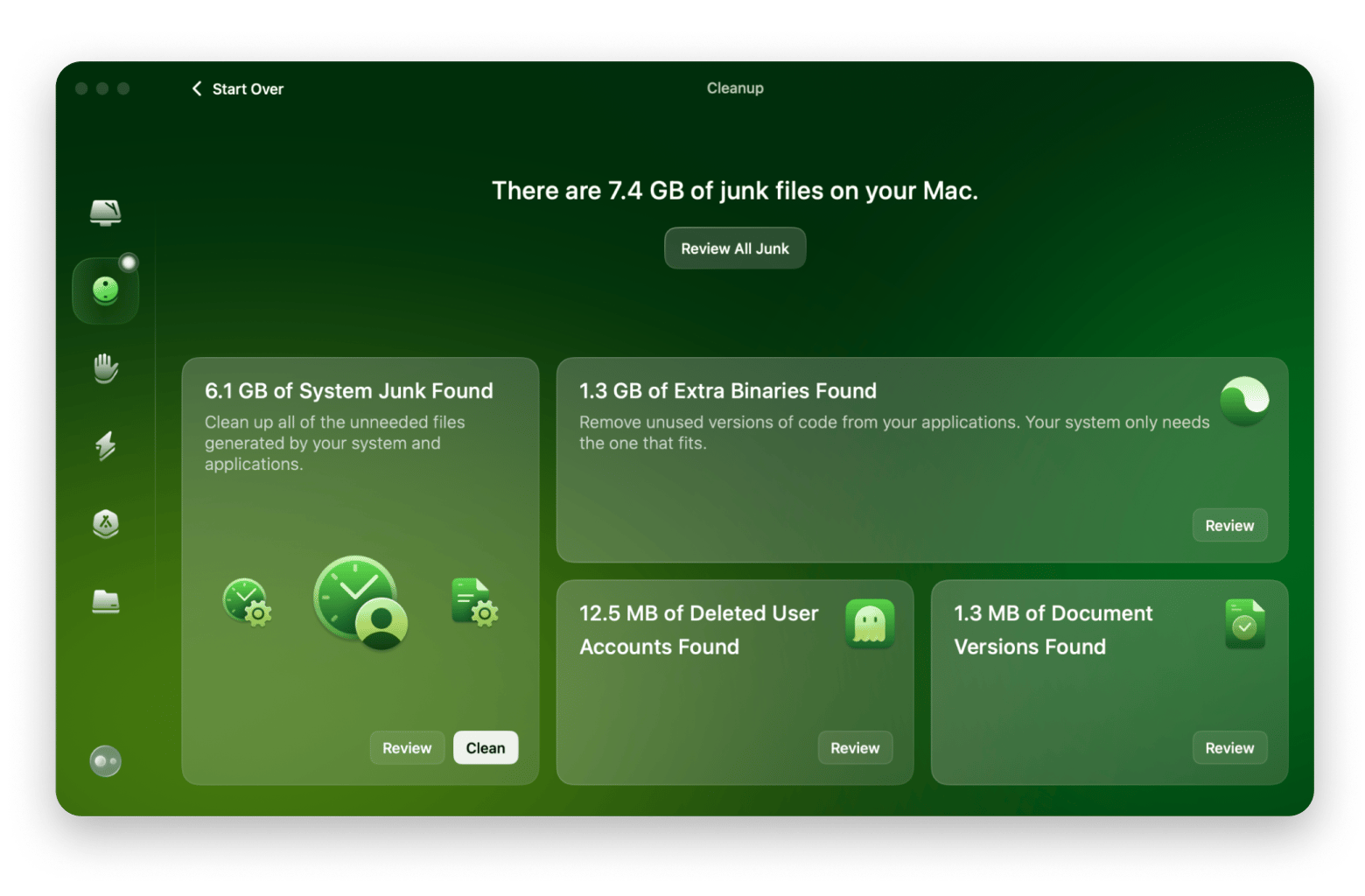
Find and delete old files from iPhone and Mac
Sometimes, we don’t realize that files that we’ve never opened for years are hogging up precious storage space. Eventually, they stopped your iCloud from storing new files. So, if your iCloud storage is full, try removing some of the old files with Finder. Here’s how to do so on a Mac:
- Open Finder.
- Click iCloud Drive.
- Double-click a folder to browse the files within.
- Select the list view in the drop-down.
- Then, click the grouping icon at the top and select Date Last Opened.
- Delete old files that you no longer need.
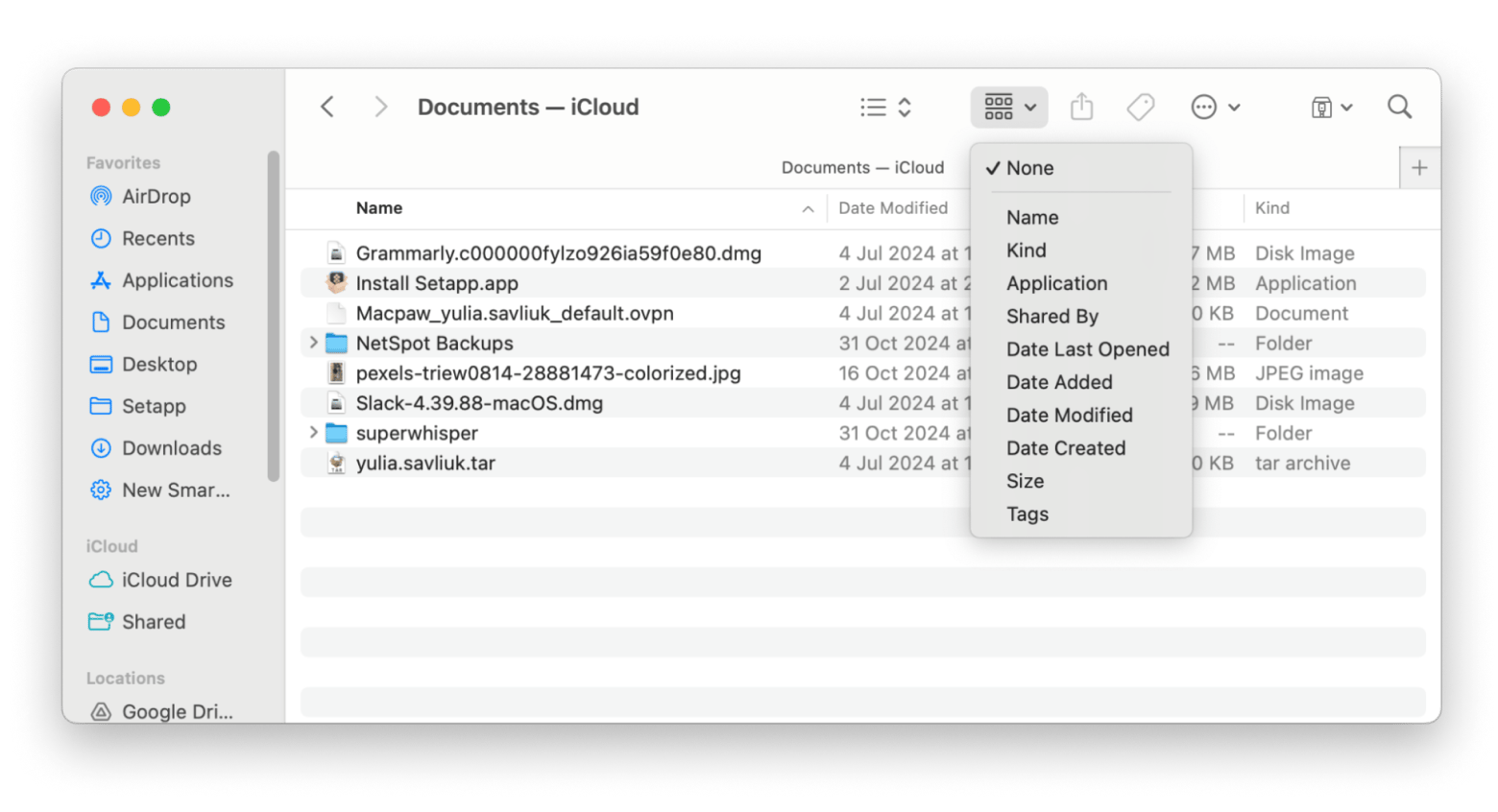
You can also remove old files on your iPhone from iCloud Drive. To do so:
- Open the Files app.
- Under Locations, tap iCloud Drive.
- Navigate to a folder containing files you want to delete.
- Tap three dots > Choose List and Date. This will organize your files accordingly.
- Find and delete old files that you no longer use.
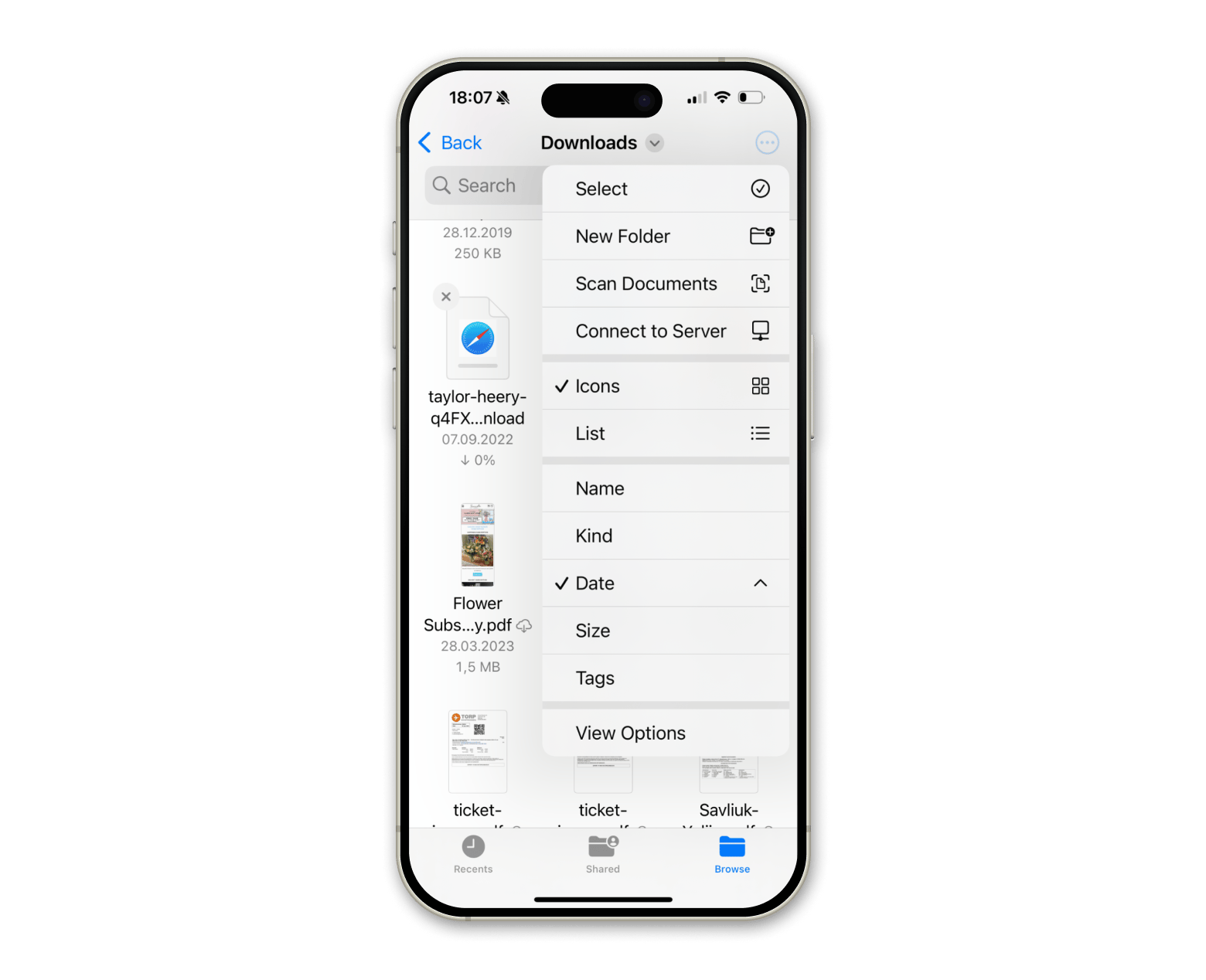
After deleting the old and unneeded files, you will have more storage for new files on iCloud.
Remove backups you don’t need
iCloud automatically backs up the stuff from the apps you have on your device. It also saves your data when you back up your iPhone or iPad. These backups can take up a lot of space, depending on how much data you have. If you're looking to free up some iCloud storage, the easiest way is to delete any old backups you don't need anymore.
To do that on a Mac:
- Open System Settings > Apple Account > iCloud.
- Click Manage. You will see a list of apps backing up data on iCloud and the space they occupy.
- Click on an app. Then, click Delete from iCloud.
- Click Remove from iCloud to delete the specific backup data.
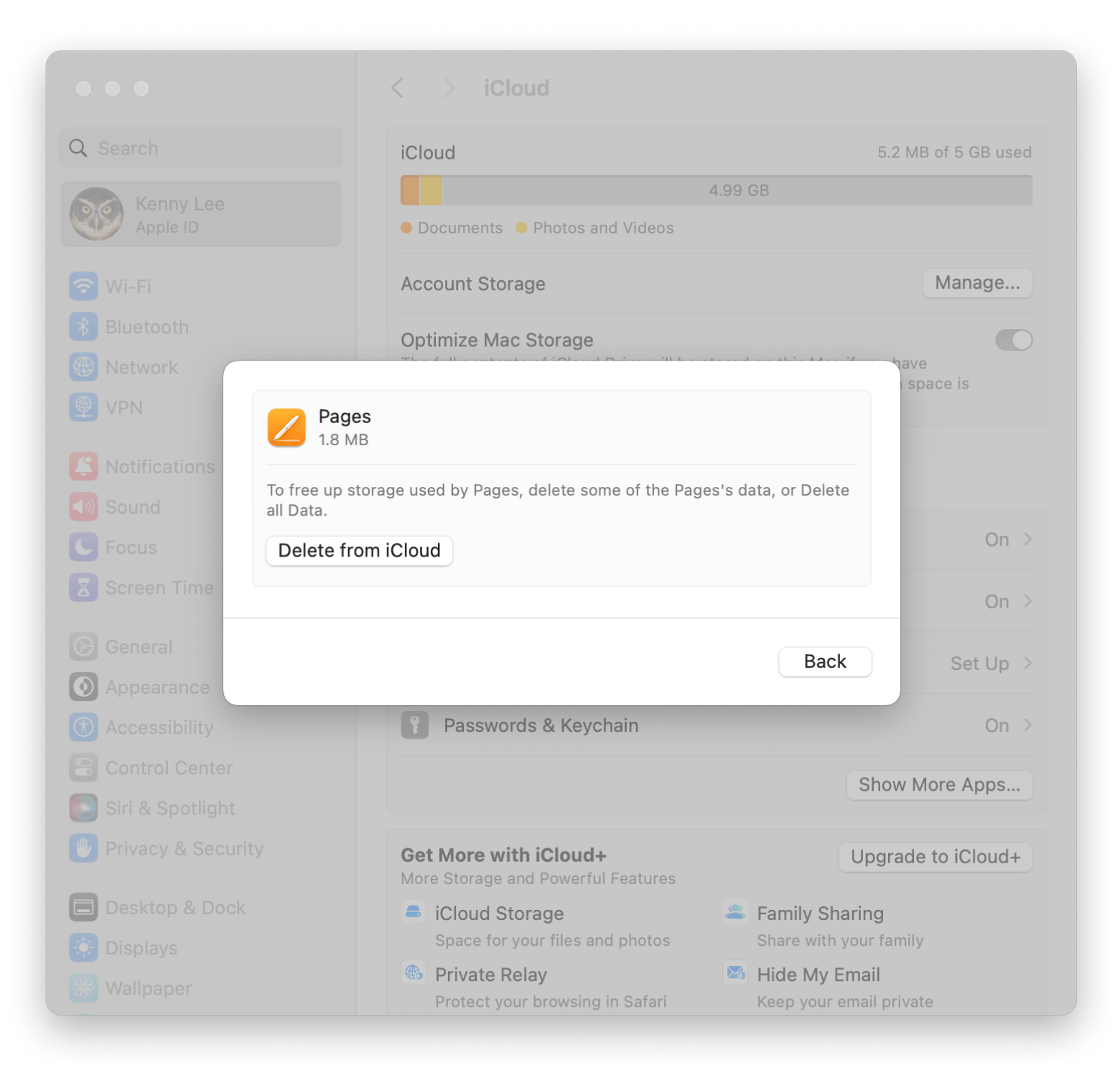
As long as the app stores a local copy of the data, it can still function as usual. To stop the app from backing up data in the future, open the iCloud settings. Then, click on apps under Apps Using iCloud and turn off Sync This Mac.
Read the guide if you need more help deleting iCloud backups on Mac.
Empty Trash
If you’ve deleted apps, photos, videos, or other files, they’re not gone yet. Some might still sit in the Trash folder and potentially on your iCloud drive, too. To be sure, do the following:
- Open the Trash folder on your Mac and delete the files.
- Open Photos on Mac or iPhone, go to Recently Deleted and delete photos from the folder.
- Open Mail, select the Bin mailbox and permanently delete the messages.
Clean up app data
Ever wonder why your iCloud storage seems to fill up quickly when you install more apps on your iPhone? Well, that’s because most apps create files locally and store them on iCloud when you back up your phone. Obviously, the easiest way to free up more space is to delete the app data. However, Apple doesn’t let users do that on iPhones. Instead, I suggest deleting apps that you no longer use, along with the data they store on your phone.
Here’s how to do it:
- Open Settings on iPhone.
- Tap General > iPhone Storage.
- Go through the list of apps and tap the one you want to delete.
- Tap Delete App.
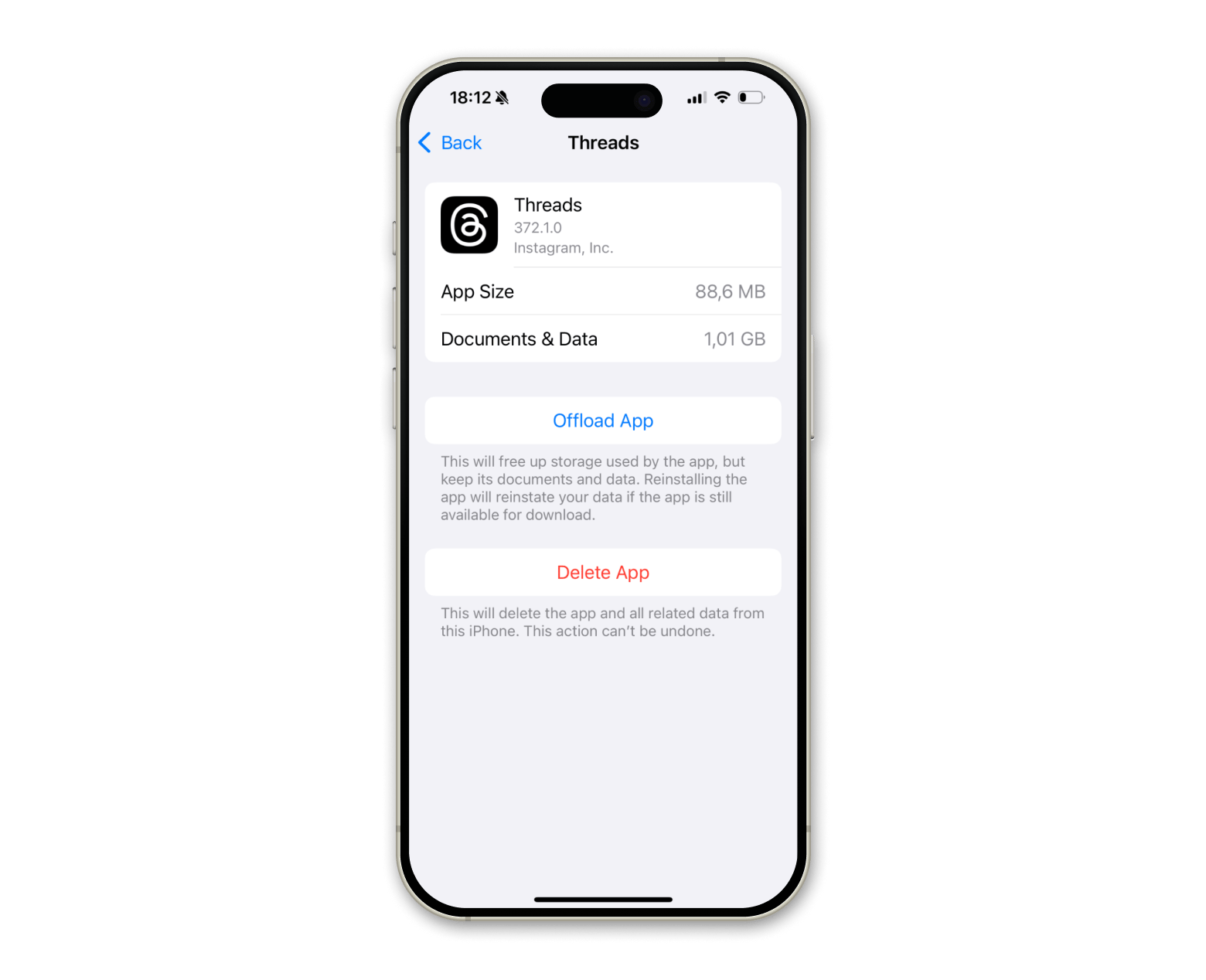
Clean up Mail attachments
If you use your iCloud account to send and receive emails, you’ll need to do some sort of housekeeping every now and then. Otherwise, the emails you receive, including attachments, will pile up in your iCloud Drive.
Here’s how to delete Mail attachments:
- Open the Mail app.
- At the menu bar, click View > Filter > Only Mail with Attachments.
- Delete emails with attachments.
On iPhone, the steps are slightly different:
- Open the Mail app.
- Tap the filter icon (3 vertical lines) at the bottom left.
- Choose Only Mail with Attachments.
Remove emails with attachments that you no longer need.
Delete conversations in Messages
Just like those emails in the Mail app, Messages can add up to your iCloud storage space, too. If you’ve been using the app to exchange text with friends and family, an occasional clean-up can free up space in iCloud.
Here’s how to delete conversations in Messages on Mac:
- Open the Messages app.
- Choose a conversation.
- Select the messages you want to delete.
- Press Control + click and choose Delete.
On an iPhone, follow these steps to remove unwanted messages:
- Go to the Messages app.
- Tap Edit > Choose Messages.
- Choose the conversations you want to delete.
- Tap Delete.
Whether on a Mac or iPhone, make sure you permanently delete those messages from the Recently Deleted folder.
Remove voice memos on iPhone
Another culprit that robs you of precious iCloud Storage is the recordings you made on the Voice Memos app. To remove recordings, you don’t need to open Voice Memos, tap the recording, and tap the trash icon to delete.
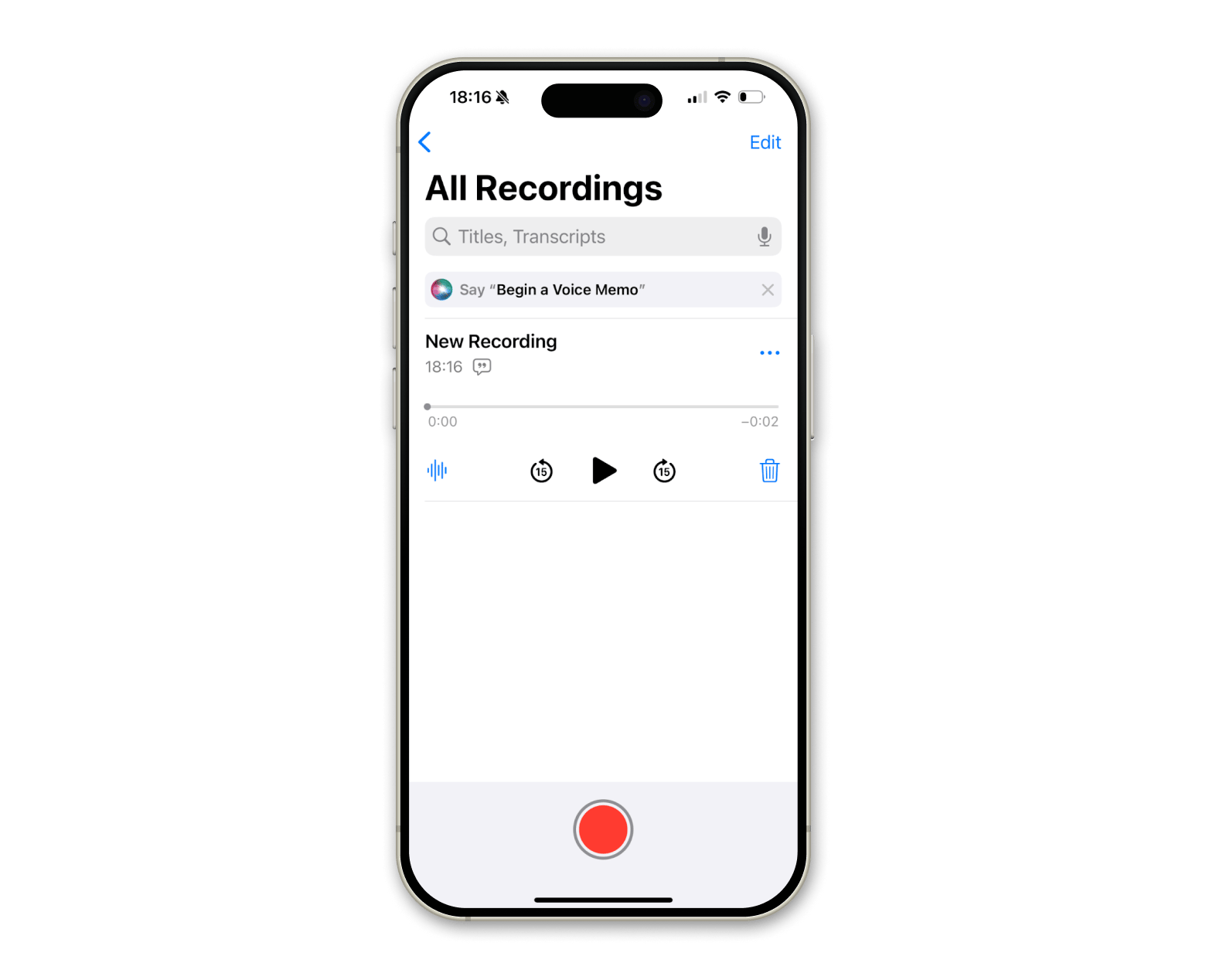
How to make sure your iCloud storage doesn’t get full
It’s a tough order, particularly if you’re a heavy Mac or iPhone user. But there are workarounds.
Buy more iCloud storage
If you’ve used up the free 5GB iCloud storage, you can purchase more from Apple by upgrading to iCloud+. For $0.99 per month, you can get an additional 50GB storage for your files. Here’s a list of iCloud+ plans and their fees in different countries.
Clean up junk files regularly
Don’t wait until you’ve maxed out your iCloud storage to start clearing up junkfiles. Instead, make it a habit to clean up regularly. I’ve shown how you can use CleanMyMac to declutter your Mac. And if you’re using an iPhone, CleanMy®Phone will do wonders for removing duplicates and blurred pictures.
Use alternative cloud services
Although Apple is the default cloud storage for iPhone and Mac, you can connect to other cloud providers. For example, if you use CloudMounter, you can add Google Drive, OneDrive, DropBox, and more to Finder. Then, you can transfer files in iCloud to these drives to make up more space.
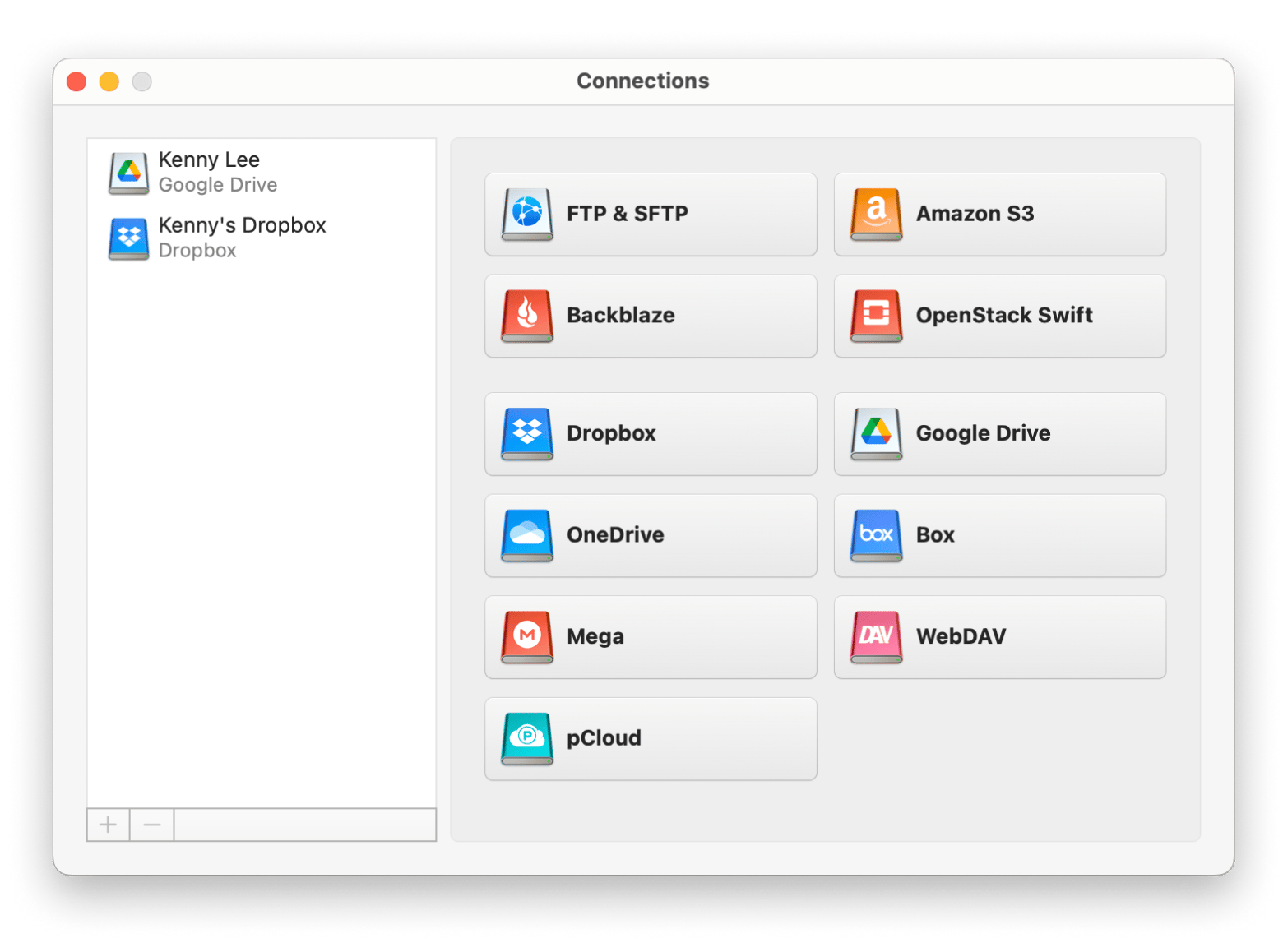
Another way to upload files to a different cloud storage is to use Dropshare. All you need to do is download the app, sign in to a cloud storage, and store your files by dragging them onto the panel.
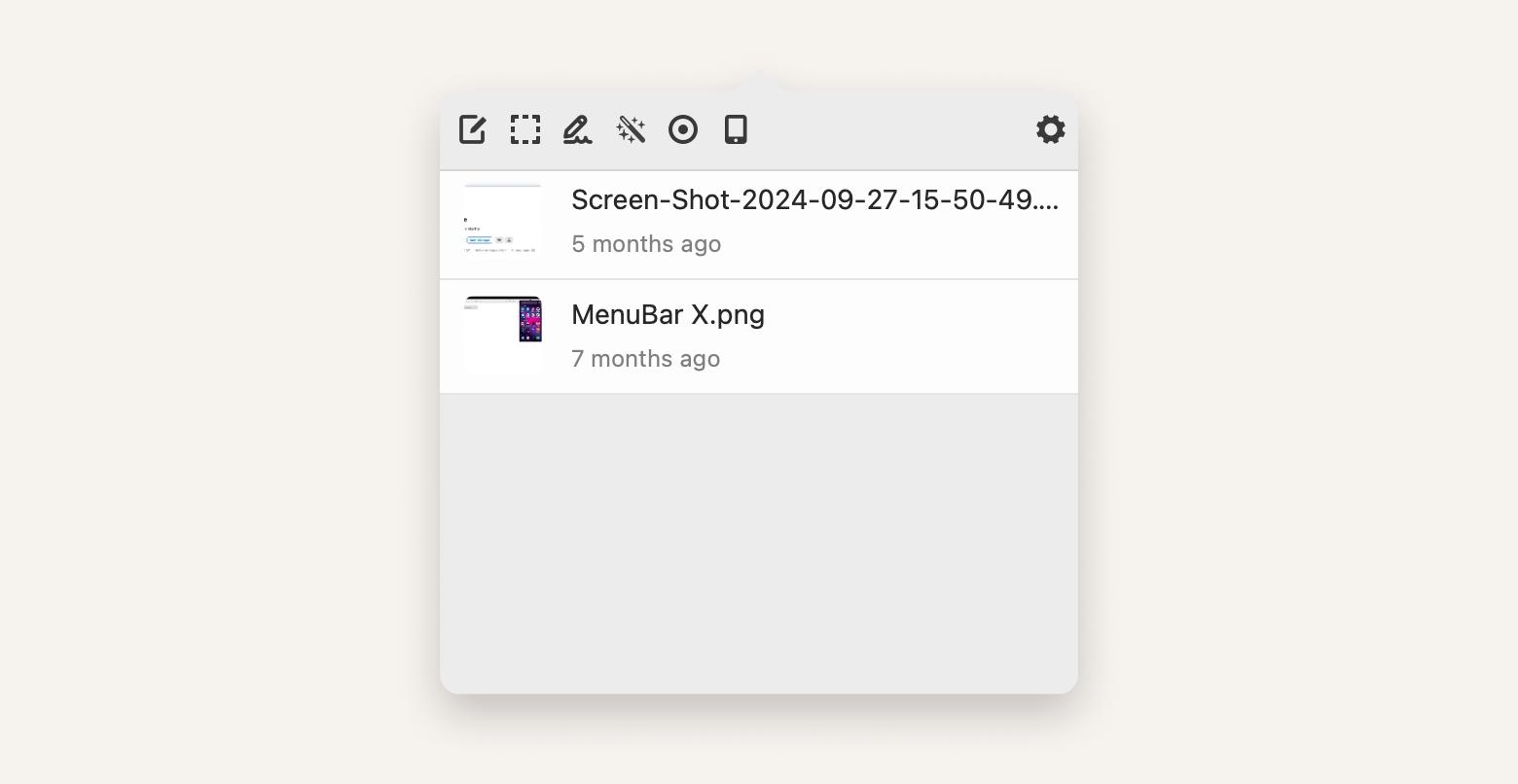
Now you know how to free up space in iCloud
Seeing your iCloud drive filled to the brim can be stressful. But if you know how to free up space, you can keep adding more files to it. Of course, you can also sign up for iCloud+ to get more iCloud storage space, but before you do that, try the methods I described.
Also, consider using the apps I shared to manage your files and cloud storage better.
- Remove unwanted files from your Mac with CleanMyMac.
- Find and delete blurred and duplicate photos from your iPhone with CleanMy®Phone.
- Connect Finder to popular cloud storage providers with CloudMounter.
- Drag, drop, and upload files to the cloud easily with Dropshare.
You can download these apps, along with 250+ others, on Setapp to get the best of Mac and iPhone. Setapp is an awesome platform where you can access a bunch of cool apps with just one subscription. You can try them for seven days for free now.
FAQ
How do I see what's in my iCloud storage?
To see what's in your iCloud storage, go to System Settings on Mac (or Settings on iPhone) > Apple Account > iCloud. From there, you can see a bar graph that shows what types of files are stored on your iCloud storage.
What takes up the most iCloud storage?
The things that take the most iCloud storage depend on your usage behavior. That said, photos and videos tend to occupy most of iCloud storage. If this is true for you, you can use CleanMy®Phone to remove blurred or duplicate photos on iPhone or CleanMyMac to declutter your storage on Mac.
How can I reduce what is stored in iCloud?
To reduce what is stored in iCloud, start by periodically deleting apps and files you no longer need. You can also turn off iCloud syncing for certain apps. Additionally, decluttering your Mac with CleanMyMac and your iPhone with CleanMy®Phone also helps free up iCloud storage.





