How to get temporary iCloud storage
iCloud storage is a very convenient way to sync your files across the Apple ecosystem, share files with others, and create backups for all your devices.
The problem is that the iCloud free storage is limited to 5 GB. If you want more, you have to subscribe to iCloud+, which starts at $0.99 a month for 50 GB (then $2.99 for 200 GB and $9.99 for 2 TB).
If you’re already using another cloud storage service or just don’t want to subscribe to iCloud+, you’ll eventually face a few issues. One of them is how to backup old iPhone to new iPhone when your backup space (which is iCloud) is limited to 5 GB.
For this reason, starting iOS 15, Apple has offered unlimited temporary iCloud backups for anyone transferring data to a new phone. Wondering how to transfer iCloud to new iPhone? Let us show you in this guide below.
What is free, unlimited temporary iCloud storage?
When you want to back up your iPhone or iPad, there are two options. You can do this by connecting your device to a Mac through USB, or you can complete the backup wirelessly through WiFi.
The wireless backup is stored in iCloud. And since most people just have the free 5 GB tier, which is shared with all the other files (including app files) already saved in iCloud, it’s almost never enough for a full device backup.
The new Apple program fixes this problem by giving all users as much cloud space as they need to back up their device for the purpose of downloading that backup on a new device, thus transferring from one iPhone to another.
The caveat is that this iCloud free storage can only be used for a backup, only if you don’t have enough space in your iCloud to do a complete backup, and only for 21 days. However, you can extend the backup once for another 21 days. For further extensions, you’ll have to contact Apple support and give them a good reason (e.g. your new iPhone hasn’t been delivered yet).
So you’re ready to switch to a new device? Before you do that, it’s always a good idea to make sure your old one doesn’t contain a bunch of data you don’t need anymore, such as duplicate (or similar) photos, videos, and other files. The quickest way to do that is with CleanMy®Phone.
CleanMy®Phone (available for iPhones and iPads) is a lightning-fast duplicate finder that detects the same, or even similar, files and deletes them, cleaning up your disk space. Most people get rid of gigabytes of duplicate files in seconds! Try for yourself!
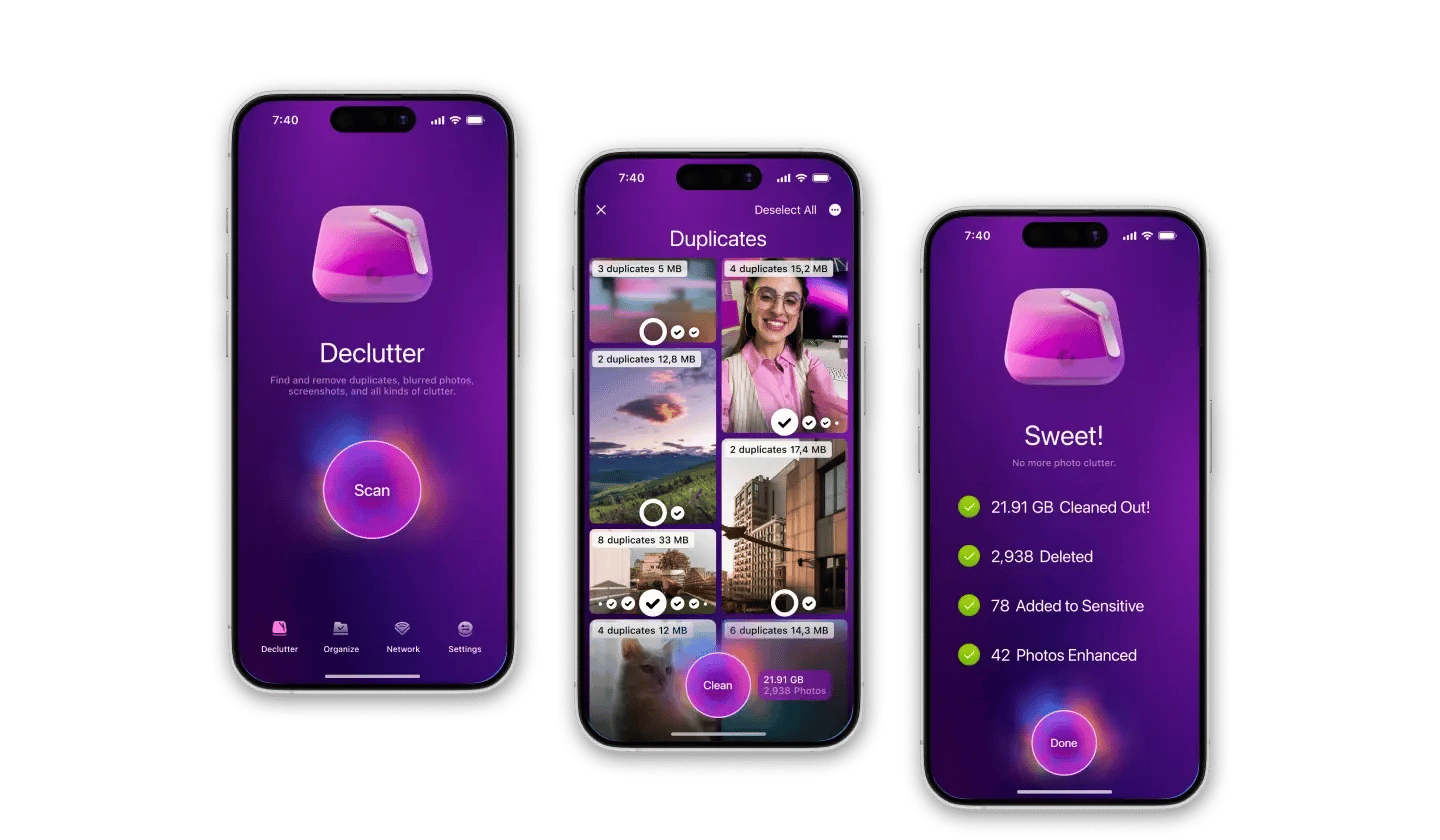
How to back up iPhone when iCloud is full
To get the benefits of unlimited temporary iCloud storage, you can’t just back up your iPhone or iPad like you always do. There’s a special process in place.
Here’s how to backup iPhone with no storage:
- Go to Storage > General
- Tap Transfer or Reset iPhone
- Get Started
- Continue
- Move All App Data With iCloud
- Tap Done
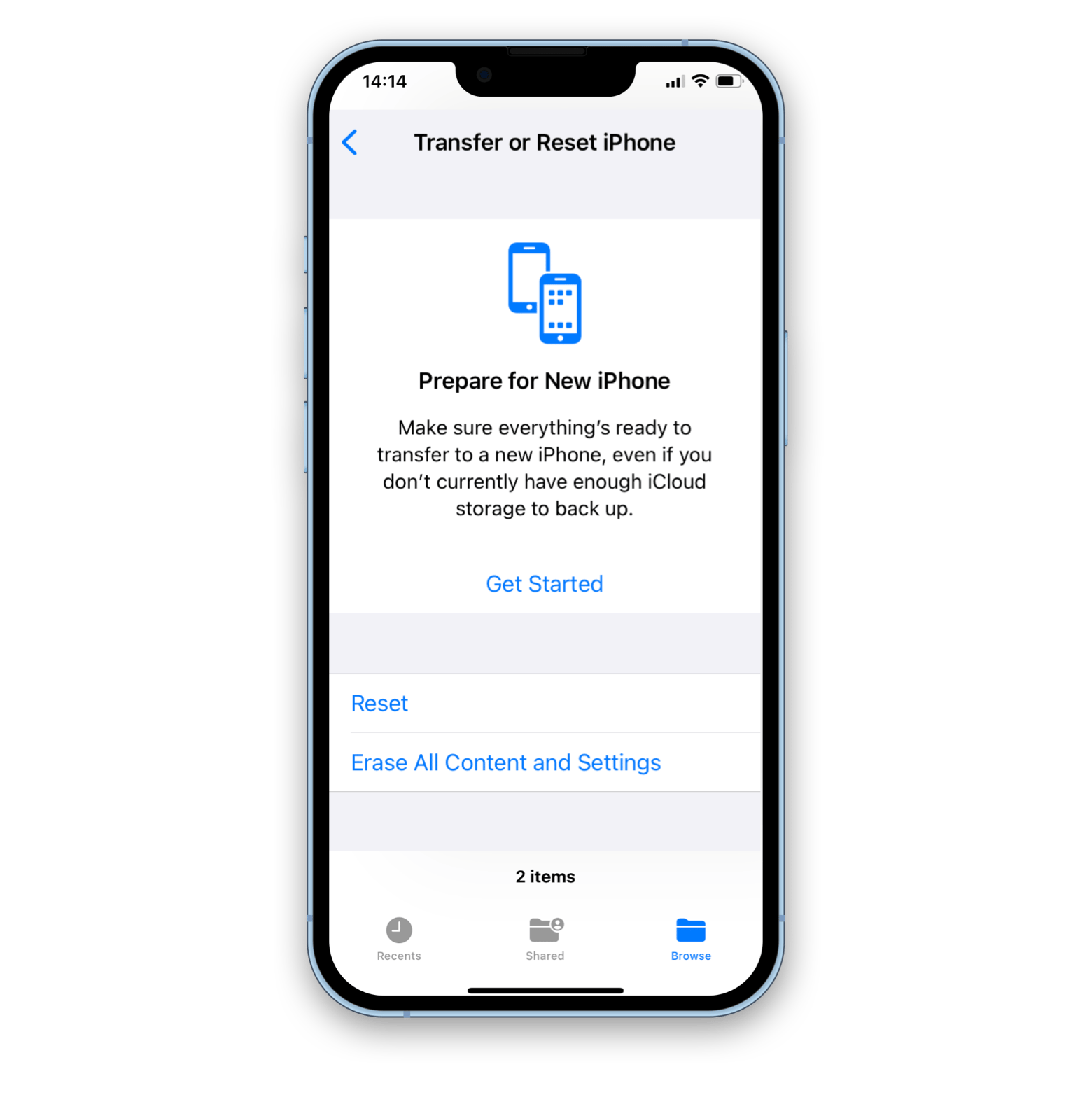
The backup process should start now (will likely take a few minutes) and you should be able to see its progress in the main Settings page.
During Step 5 above, you had a choice to Move All App Data With iCloud or Don’t Move Data For These Apps. What’s the difference here?
If you have lots of iCloud space, you might be already backing all your apps to iCloud. However, with a 5 GB limitation, you’ve probably turned off the automatic backup for some of these apps. Since there’s no limit for this temporary iCloud storage, Move All App Data With iCloud seems like a better option, unless you have all those apps backed up somewhere else.
In case you’d rather not experiment with the temporary iCloud backup, you have another option out there — backing up to your Mac. The most effective way to do this is with an iPhone manager like AnyTrans for iOS.
AnyTrans for iOS is a smart alternative to Mac’s native tools for managing your iPhone. You can use it to download media and apps, configure messengers, set ringtones, convert images, set up iCloud, and manage backups — all at once. This app makes transferring files and making all the necessary copies a breeze.
Just launch AnyTrans for iOS, connect your phone via USB, go to the backup manager section, and start the backup process.
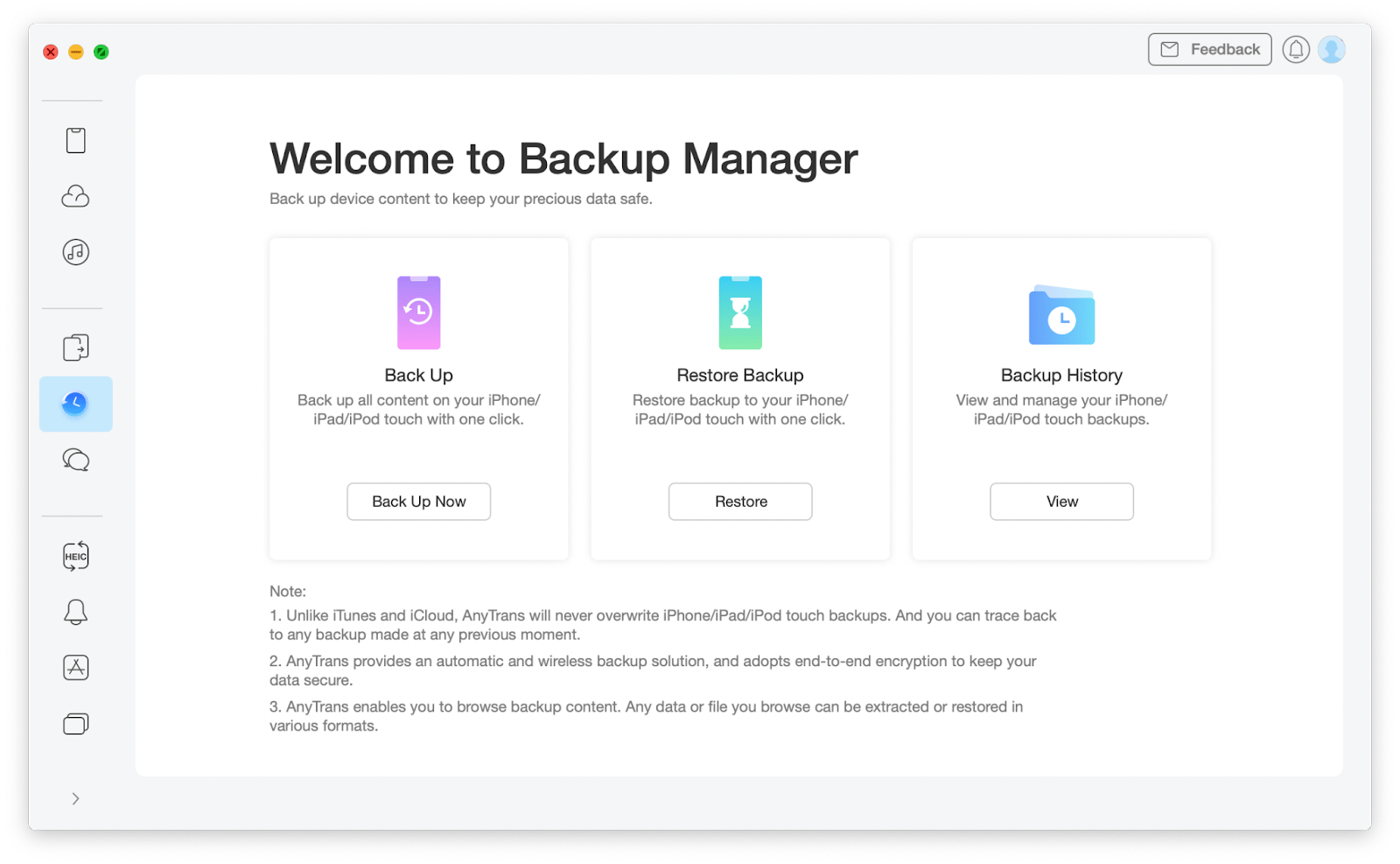
How to cancel temporary iCloud backup
When you have a backup in the iCloud free storage, you don’t have to worry about deleting it — it’ll automatically disappear in 21 days.
However, if the backup hasn’t been completed yet and is taking too long (are you backing up a 512 GB iPhone?), you can cancel it at any time.
To cancel your iPhone backup:
- Go to Settings
- Open iCloud
- Tap iCloud Backup
- Cancel Backup
How to fix errors in temporary iCloud backup
Most of the time, you shouldn’t have any problems with the free iCloud backup if you follow the instructions above.
However, we do know of at least one error. If you launch Settings and you see “The last backup could not be completed” it means that something has gone wrong in the backup process.
To resolve this error, go to iCloud > iCloud Backup and tap Back Up Now. Alternatively, you could also turn off the setting for the iCloud Backup. If none of this helps, you can reset your iPhone settings by going to General > Transfer or Reset iPhone > Reset and selecting Reset All Settings.
As you can see, learning how to get more iCloud storage for free is pretty straightforward. If there’s not enough iCloud storage on a new iPhone, you can easily create a temporary backup of any size. Then refer to the instructions above for how to get iCloud backup on the new phone. Done! To make the backup and transition process seamless, use CleanMy®Phone to eliminate duplicates, and AnyTrans for iOS as another backup tool for Mac.
Best of all, CleanMy®Phone and AnyTrans for iOS are all available to you free for seven days through the trial of Setapp, a platform with more than 260 apps for Mac and iOS for any task you can imagine. Look through the Setapp collection, try anything you like, and add new favorites to your flow!





