How to map and access сloud storage on a Mac (Google Drive, Dropbox, and more)
It’s been almost a decade since I stored all my work files on Google Drive. But deep down, I still prefer the good old Finder because it’s faster. So, I decided to map Google Drive on my Mac. And that changed the way I work. Imagine being able to access files stored on the cloud as if they were on my Mac. So, if you’re looking for ways to map cloud storage to your Mac, be it Google Drive, One Drive, Dropbox, or others, I’m ready to help.
What is a cloud drive?
Cloud drives are third-party managed storage spaces with servers worldwide, allowing access to your files anywhere. A network drive, like a cloud drive, is external storage but only accessible within your private network—such as connecting your Mac to a Windows computer. But the real question is: how do you access files stored in a cloud drive?
Well, there are several ways:
- You can open the cloud drives in a web browser.
- You can download dedicated apps provided by the cloud storage on your Mac and access your files.
- You can map cloud storage as a network drive. This way, you can browse the files as if they’re stored locally on your Mac.
How to map and mount your cloud drive to Finder
Mac gives you generous storage space to start with. If you fill it with tons of pictures, videos, and apps, you’ll eventually need to move some of them to the cloud. For most of us, those files will stay on the cloud, perhaps permanently. That’s why we want ways to manage files on the cloud easily. Below are methods I’ve tried to access various online storage for Macs as if they’re on the machine itself.
Mounting Google Drive
As I said, most people access Google Drive from the browser. But if you want quicker access, you can download Google Drive for desktop. It’s an app that lets you open Google Drive from Finder.
Here’s how to show Google Drive in Finder with the Google Drive app:
- Install and open the Google Drive app for Mac.
- Sign in with your Google account.
- Follow the on-screen instructions to sync the files on the cloud with your Mac’s folder.
- Open Finder.
- Look for Google Drive under Locations on the side panel.
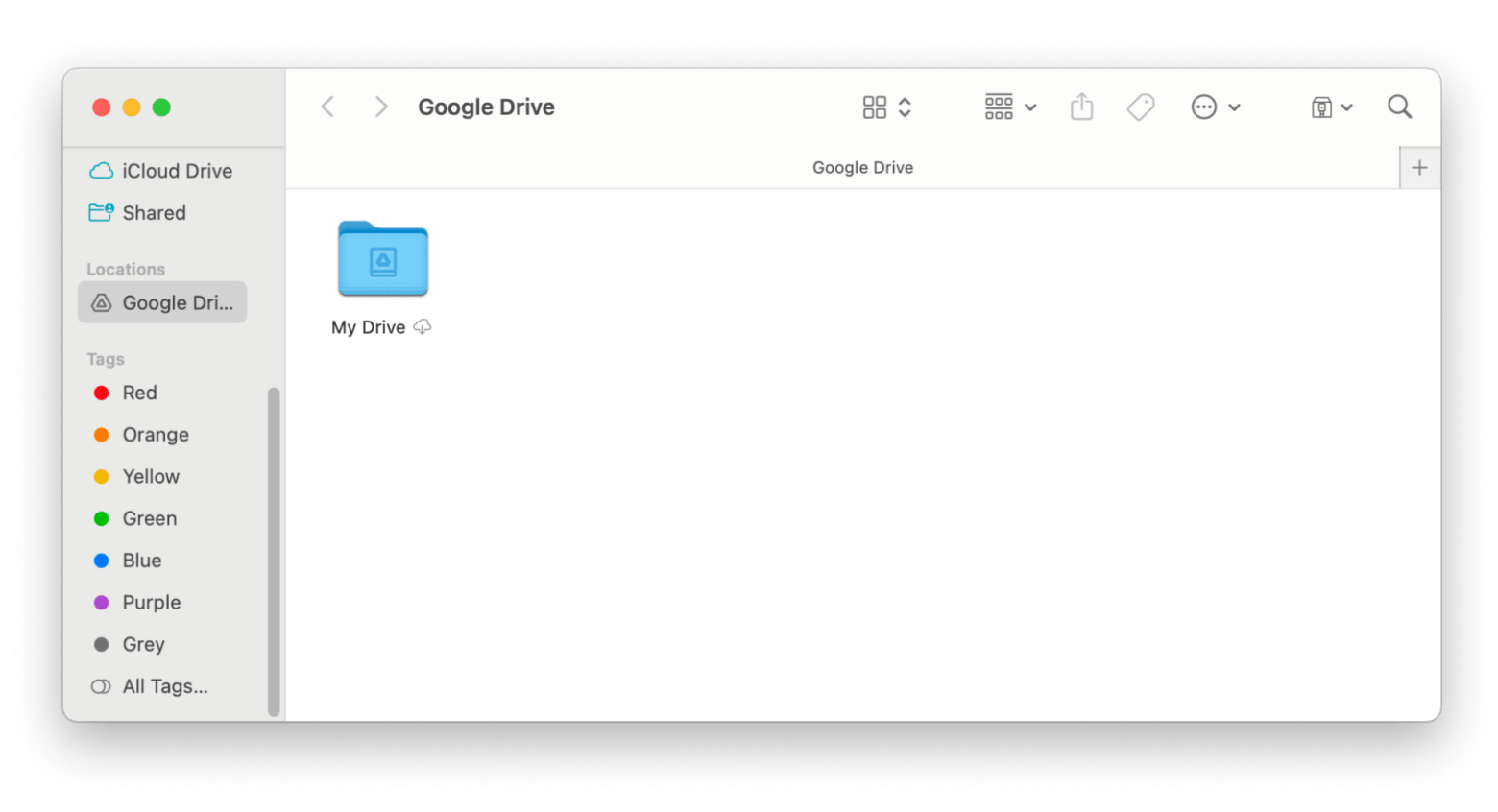
You will find the files and folders when you double-click My Drive.
Mapping and mounting Dropbox
If you work in teams, chances are you will share files with Dropbox. But when you want to edit, track, or leave comments, you might wish for a simpler way than signing in to Dropbox on the browser.
For a start, you can use the Dropbox app on Mac to access files your team members share — right from Finder.
Here’s how:
- Download and install the Dropbox desktop app.
- Sign in to your Dropbox account.
- Gives Dropbox the necessary permission.
- Finally, open Finder and find Dropbox under Favorites.
Alternatively, you can mount Dropbox to your Mac as a cloud network drive with CloudMounter.
Mounting Amazon Cloud Drive as a network drive
Amazon offers cloud storage options to consumers and enterprise users. Consumers used to be able to store files on Amazon Drive, formerly known as Amazon Cloud Drive. However, in December 2023, Amazon Drive was deprecated. Files that users stored on the drive were transferred to Amazon Photos.
You can still access Amazon Photos online or by downloading the app. Both options let you save your photos and videos in Amazon's cloud. Plus, when you install the app, it shows up as a network drive in Finder, as well.
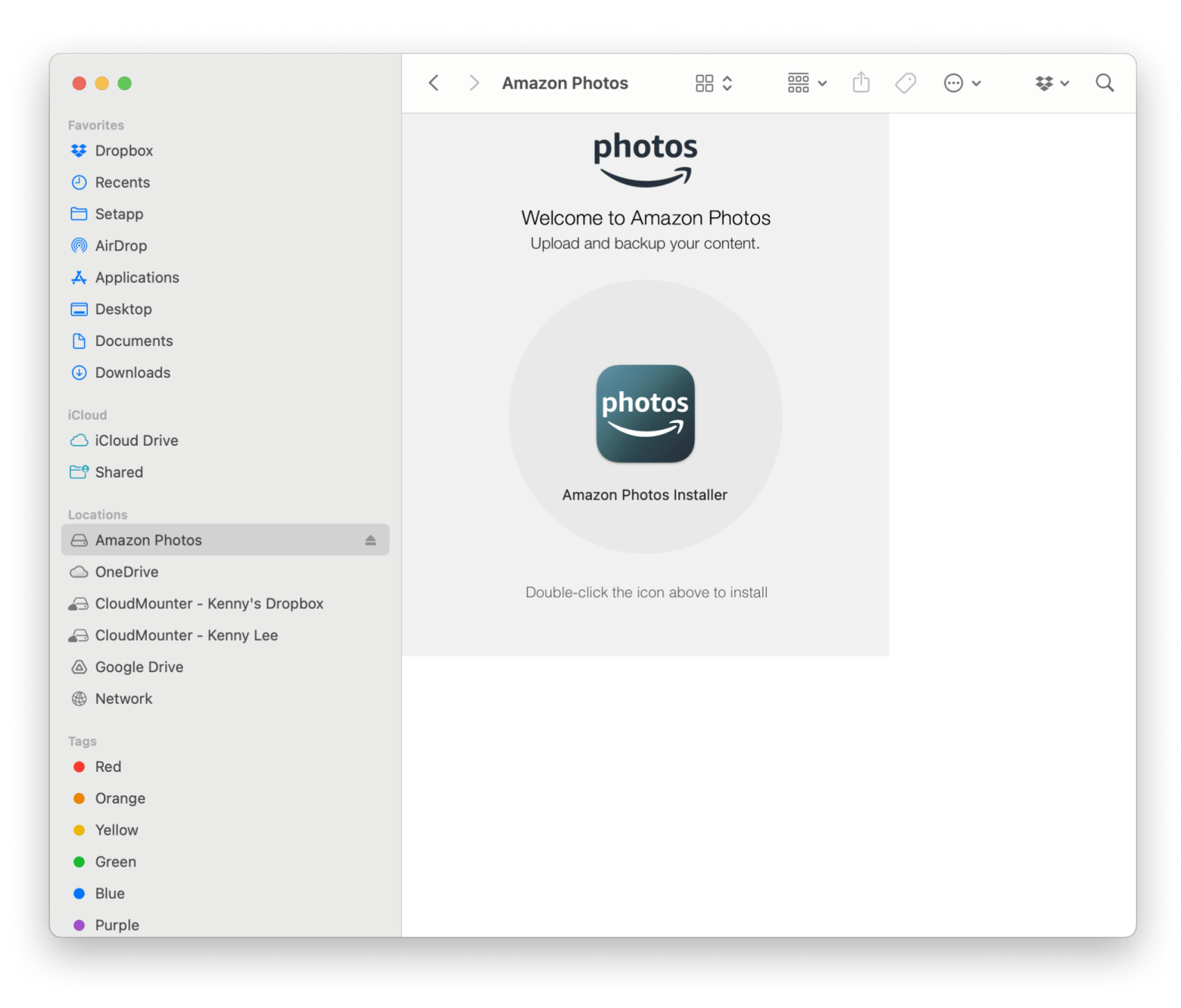
Mapping OneDrive
Before I switched to a Mac, I was using a Windows laptop (which I still do) to share some of my work on OneDrive. It was a bit of a hassle trying to access the files I shared since I always had to log into my OneDrive account online.
Now, working with OneDrive on my Mac is way easier. Microsoft rolled out a OneDrive app that you can install on your MacBook, and it makes things a lot smoother.
All you need to do is:
- Download OneDrive from the App Store.
- Open the app and sign in to your OneDrive account.
- Follow the setup instructions and choose the OneDrive location.
You can now upload files by dropping them into OneDrive storage in Finder.
Mounting iCloud storage as a local drive
iCloud is one of the best cloud storage apps for Apple users. Every photo, video, and document you store on iCloud is synced across your Apple devices. The best thing is that it’s natively mapped to Finder as a local drive. To upload, download, or delete files on iCloud, simply open the Finder app and choose iCloud Drive. You’ll see all your files and folders in Apple’s cloud storage the same way you would through the browser.
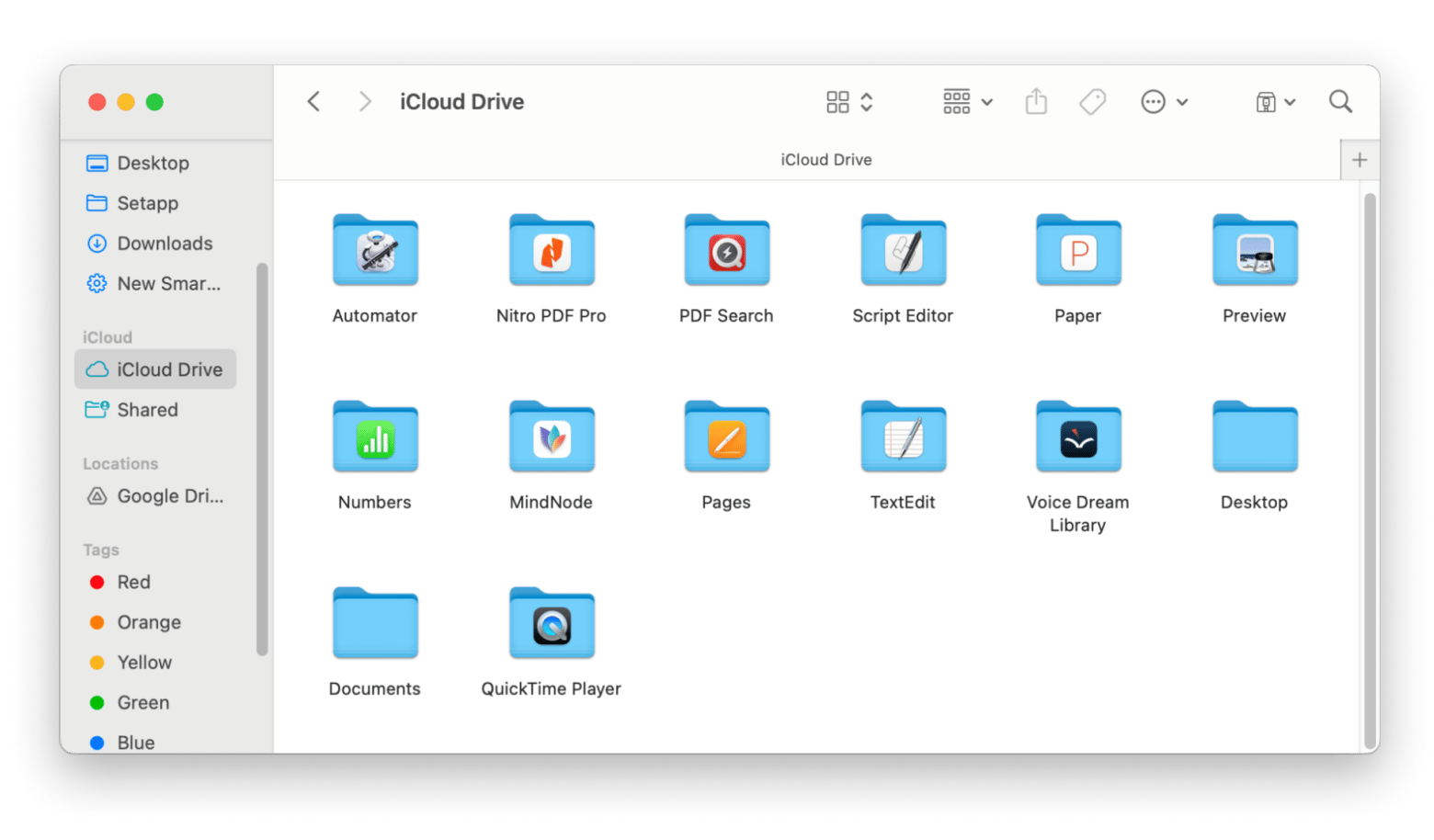
Can you connect your cloud drive to a server?
You can turn your Mac into a server and connect it to cloud drives you have access to. When you do this, other users can access the files stored on the cloud if you permit them to do so. One way to turn your Mac into a cloud drive server is to use CloudMounter.
Here’s how:
- Install and open CloudMounter.
- Mount one or multiple cloud storage it supports.
- Open System Settings > General > Sharing.
- Then, turn on File Sharing.
- Go to Finder and choose the cloud drive you want to share.
- Right-click on the cloud storage and click Get Info.
- Check the Shared Folder on the file info dialog.
Once shared, users connected to the same network can discover the folder on their computer.
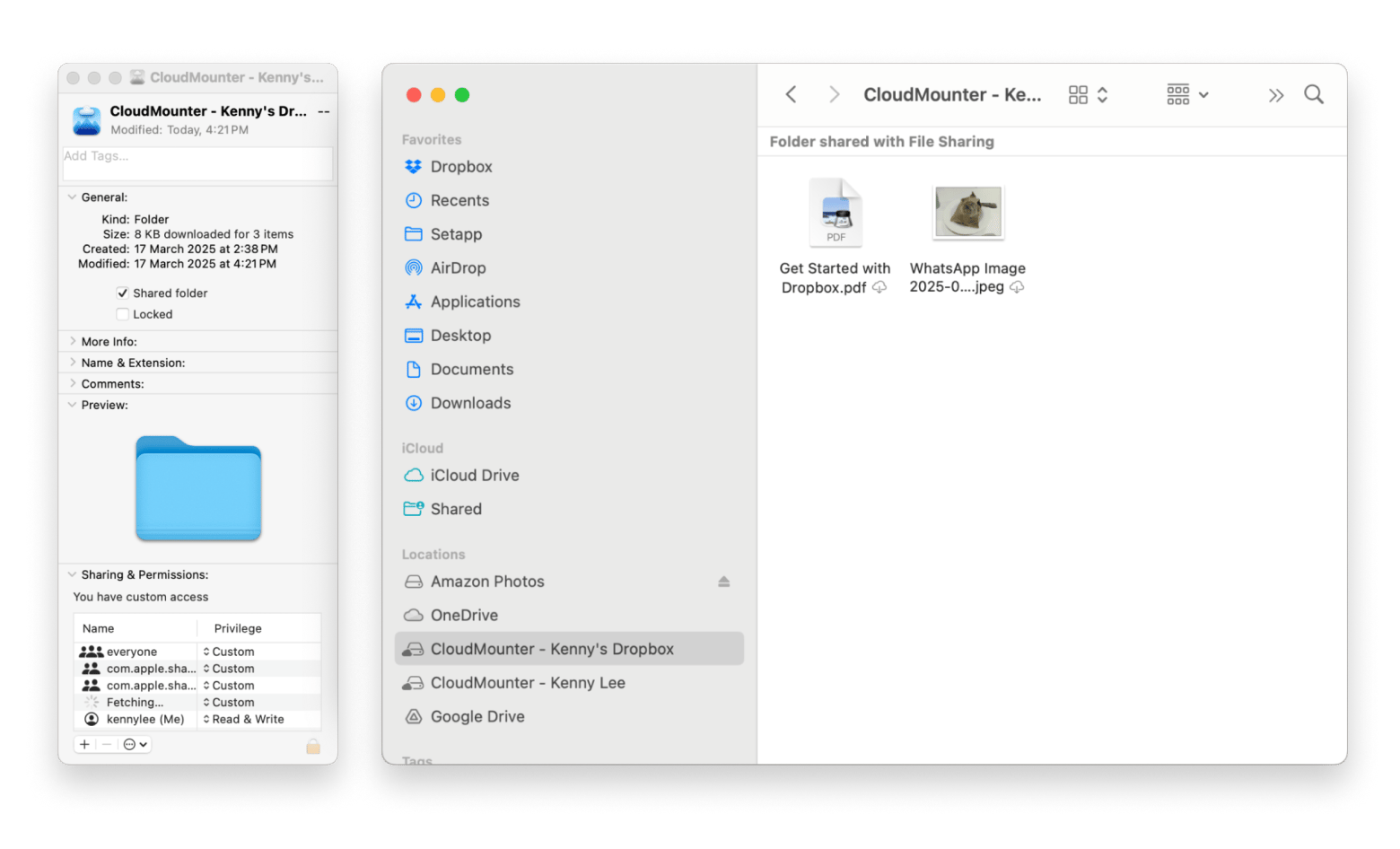
Mount cloud storage as a local drive easily
Moving files between cloud storage and Mac can be cumbersome. But it doesn’t need to be so. Whether you’re storing on Google Drive, OneDrive, or other popular cloud storage, there are ways to simplify file transfer. I’ve shared several ways to solve your file transfer woes with cloud storage, which includes mapping them directly to your Mac. Most cloud storage providers offer an app that automatically creates a network drive on Finder.
If you want a simpler way to map Google Drive or other storage, try the following apps:
- CloudMounter connects your Mac to Google Drive, Dropbox, Amazon S3, and other cloud storage accounts in simple steps.
- ForkLift lets you connect and manage multiple cloud storage accounts in a Finder-like user interface.
You can find these apps, along with 250+ others, on Setapp. For a single subscription, you can download apps that help you become more productive when working on your Mac. But don’t worry about committing upfront. Instead, you can try all apps for 7 days for free.
FAQ
Where is the location of iCloud on Mac?
The location of iCloud on Mac is in Finder. Open Finder and look for iCloud on the side panel. There, you’ll see iCloud Drive, which contains files and folders you store on iCloud.
How to access iCloud Drive on Mac Terminal?
To access iCloud Drive on Mac Terminal:
- Open the Terminal app and type cd ~/Library/Mobile\ Documents/com~apple~CloudDocs/.
- Press Return to change the active directory to iCloud.
- Then, click Allow if you see a dialog that seeks iCloud Drive access permission for Terminal.
Now, you can manage files stored on iCloud directly from Terminal.
How do I manage iCloud Drive on my Mac?
To manage iCloud Drive on my Mac, go to System Settings and click your Apple Account. Then, click iCloud. From the iCloud settings panel, click Manage to upgrade your storage plan. You can also manage files and app synchronization by clicking iCloud Drive.





