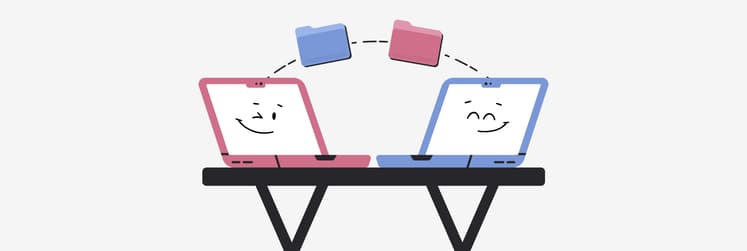Amazon S3 on macOS: connect to AWS bucket, sync between accounts, and mount as a hard drive with ease
Amazon Simple Storage Service or Amazon S3 makes it easy to store and manage large amounts of data. Enabling tons of operations, from storing and extraction to backup, it’s an easy way to scale and manage anyone’s resources – both on individual and organizational levels.
On Amazon S3, data is stored in buckets, which look like folders that store objects (files) in a folder structure. Similarly to how you structure data on your computer, you can use third-party S3 tools to structure, visualize, and navigate data in buckets. It’s also easy to interact with Amazon S3 buckets through the web console and AWS CLI (Command Line Interface).
To make your workflow smoother, you can additionally employ tools like ForkLift, an Amazon S3 client for macOS. This handy file management app makes connecting, uploading, downloading, and syncing of Amazon S3 buckets more organized and easier.
Connect to AWS bucket
There are three ways to access AWS buckets via ForkLift’s connect panel:
- Press Command-K;
- Select Go Connect from the menu;
- Click the Connect button with a lightning symbol in the toolbar
Once you access the connect panel, fill in the fields:
- From the dropdown menu, select Amazon S3 in Protocol.
- Amazon AWS Server is preset for Amazon S3, so you can leave the Server field empty. It’s also possible to connect to other S3 compatible storage providers by entering the right server address.
- Type in the Access Key and Secret Pass, which are provided to you by Amazon.
- If needed, customize further parametres or change encryption type and permissions.
- Press the Connect button.
Once the connection is established, you gain access to your account’s file structure. It looks just the same as the file structure of your Mac, so you won’t have any troubles getting used to the workflow. Create and delete buckets or move files and folders around. External file transferring is also super easy – the app allows you to move files across buckets, Macs, or other accounts.
Sync Amazon S3 to a local Mac hard drive
The dual pane outlay of ForkLift makes synchronizing data super convenient, because this way you can see the source and the target folder side by side. To sync, open your source folder in one pane and your target folder in another. After you’ve selected the folders you want to sync, press Command-Option-Shift-S, select Commands Sync to from the menu, or click the Sync button (two circular arrows) in the toolbar to open the Sync panel.
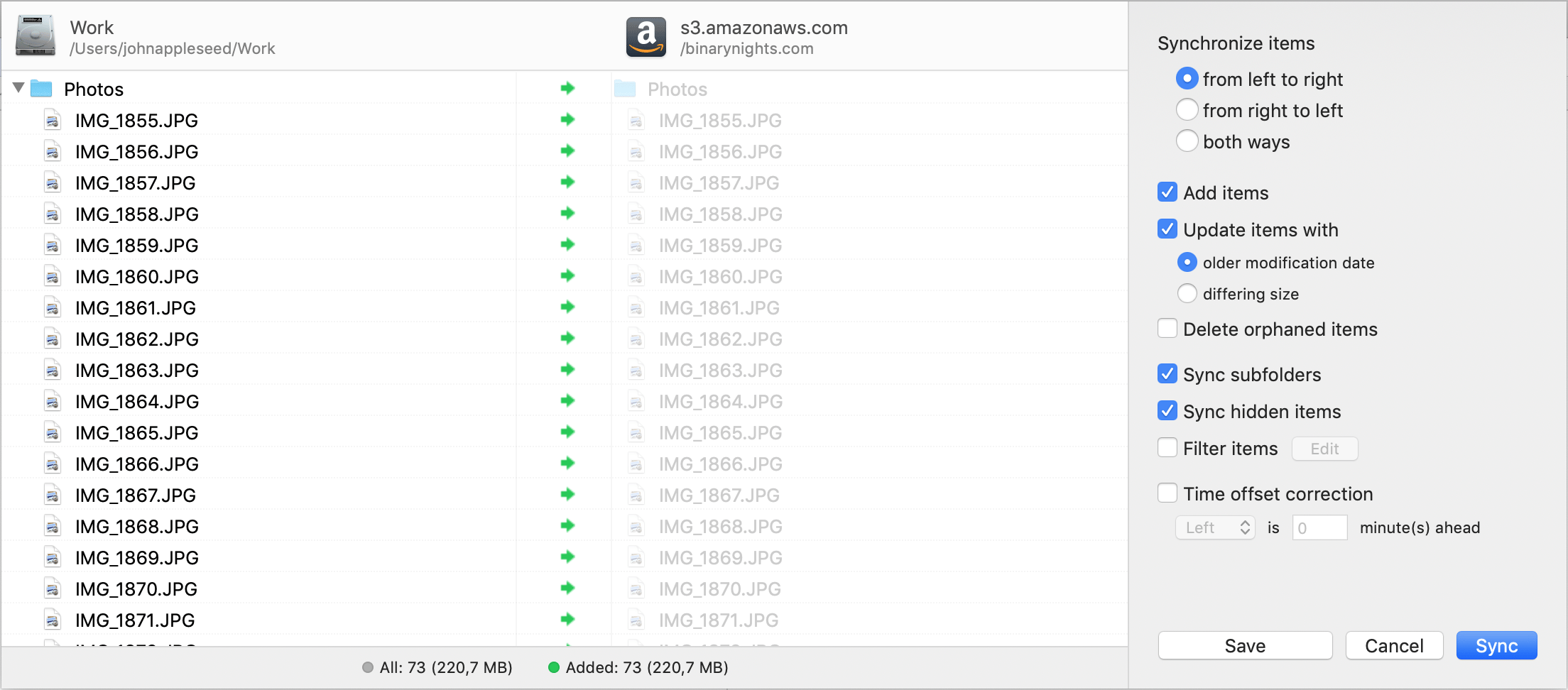
In the Sync panel, you can see two panes which show the content of the folders you’ve previously selected. Next to the panes you can see the settings which you can change to suit your needs. First, you should determine the direction of the synchronization. You can choose between three directions to synchronize items:
- from left to right;
- from right to left;
- both ways.
To ensure you are syncing into the right direction, always double check the name and the path of each folder at the top of the panes and take a look at the arrows between the two panes.
You can further fine-tune your synchronization by determining if you want to:
- add items: add items which don’t exist in the target folder;
- update items: update items in the target folder with the latest versions from the source folder;
- delete orphaned items: delete the items that don’t exist in the source folder any longer from the target folder.
The symbols between two panes indicate what happens to files, according to your actions:
- A green arrow shows that an item will be synced into the given direction.
- A blue arrow shows that an item will be updated with a newer version.
- A red cross means that an item will be deleted from the target folder.
If you need to exclude items from synchronization, click on the symbols one by one. Based on advanced criteria, you can also include or exclude files by selecting Filter items and setting up rules. It’s also possible to further customize synchronization by including subfolders or hidden items.
AWS S3 Sync between accounts
Because ForkLift supports multiple connections to Amazon S3, you can connect to two (or more) different S3 accounts at the same time and sync between them. To synchronize between two accounts, open the first S3 account in the left pane and the second one in the right pane. After selecting source and target folders, choose the Sync command. The process is the same as in case with syncing to a local hard drive. Because all protocols are seamlessly integrated into the app, it’s easy to work with any of them – the workflows are always the same. Nothing beats the speed of ForkLift when it comes to uploading and downloading files to Amazon S3.
Mount AWS S3 as a drive
If you work with remote files, you should know it’s not only about uploading and downloading – editing and file management are pretty prominent as well. Because many Mac apps can’t open files directly from an S3 bucket, you have to mount cloud storage as a local drive on Mac to access files through your computer’s file system. However, if you mount S3 as a drive on Mac with ForkLift, these files become accessible – also for the apps which only work with local files.
When it comes to scalable data management, Amazon S3 is a great fit. Complement it with ForkLift, which you can try for free on Setapp, and forget about your data pain points.