How To Download Files From Google Drive
Over the years, you might have noticed that Google is taking over our digital lives. It’s likely that google.com is your default page, Google Chrome is your default browser, and Gmail is your default email provider.
Another big part of Google today is Google Drive — its cloud storage solution. Google Drive is popular among consumers mostly because the first 15 GB come free with your Gmail account, and you can save any kind of file there.
When it comes to upgrading to a paid account, Google Drive is also cheaper than other alternatives like Dropbox and Box, and more powerful (and cross-platform) than iCloud. All this makes Google Drive a compelling option for your personal cloud storage.
For businesses, Google Workspace gives 30 GB of storage with a basic account but also aims to effective replace Microsoft Office, as it integrates with Word, Excel, PowerPoint as well as offers its rival apps like Docs, Sheets, and Slides — all of these can be edited right within your browser.
You can store anything in Google Drive, which is great. But what happens when you want to download files from Google Drive back to your Mac? Or if you want to know how to download Google Drive archive to back it up somewhere else? Or if you simply maxed out your free space and want to move your files to your Mac to avoid a paid plan?
Why Download Files From Google Drive?
No matter which cloud storage you choose it’s important to back up your files somewhere, be it on your Mac, an external drive, or even another cloud solution.
Backups are lifesavers if there’s ever a blackout, a server is down, or you accidentally delete files from Google Drive without noticing it in time.
Note: Google Drive now deletes files from the trash after 30 days.
So let’s explore all the ways you can download from Google Drive, whether you’re using a browser, Finder, or a third-party app.
How to download Google Drive files in browser
Most people use Google Drive today as a way to create and work with Google Docs, Sheets, Slides, and other files using Google Drive’s editing functionality. Any of these files that Google supports can be downloaded in a variety of formats:
Open a Google Docs file
Click File ➙ Download ➙ Microsoft Excel (or select any other format)
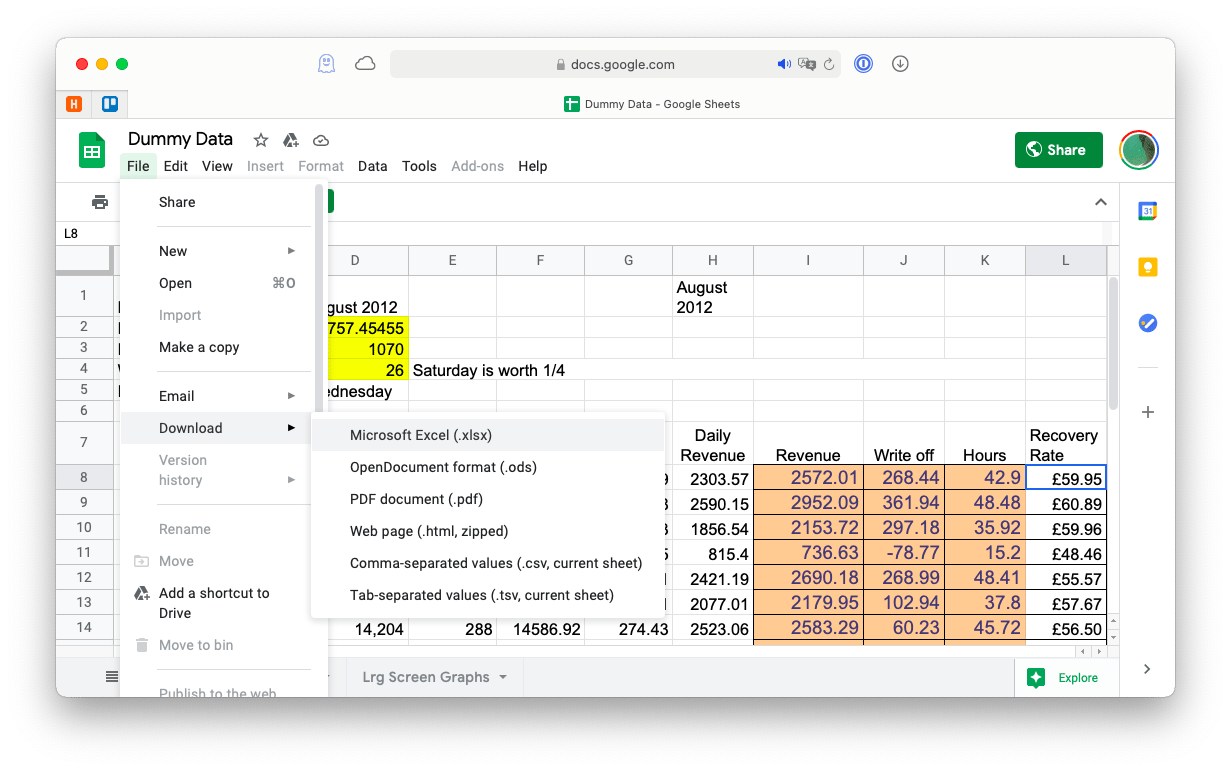
For images and PDFs the process is a bit different. Just find and click the Download icon in the top menu, and the file will be saved to your Downloads folder on Mac by default.
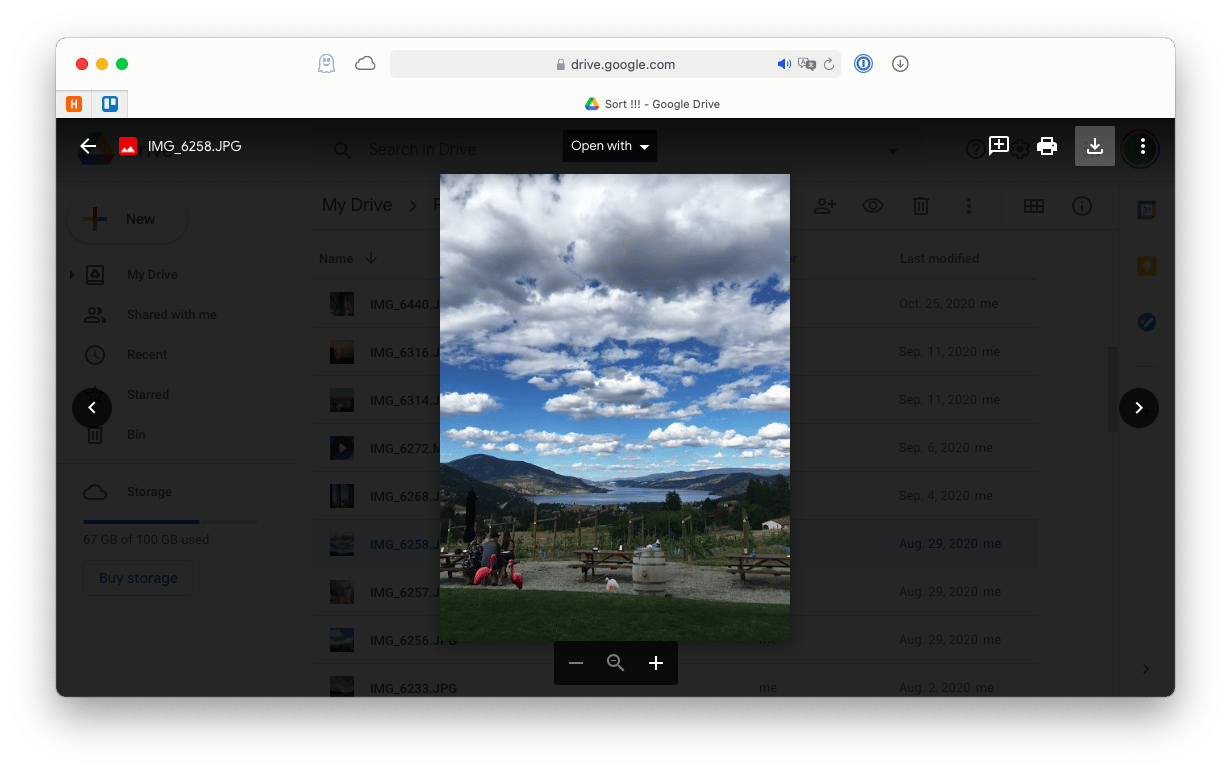
If you want to download more than one file at a time or download a folder from your Google Drive, just select the necessary files while pressing ⌘, open the right-click menu, and pick Download. Google Drive will zip all the files into an archive and save it in your Downloads folder.
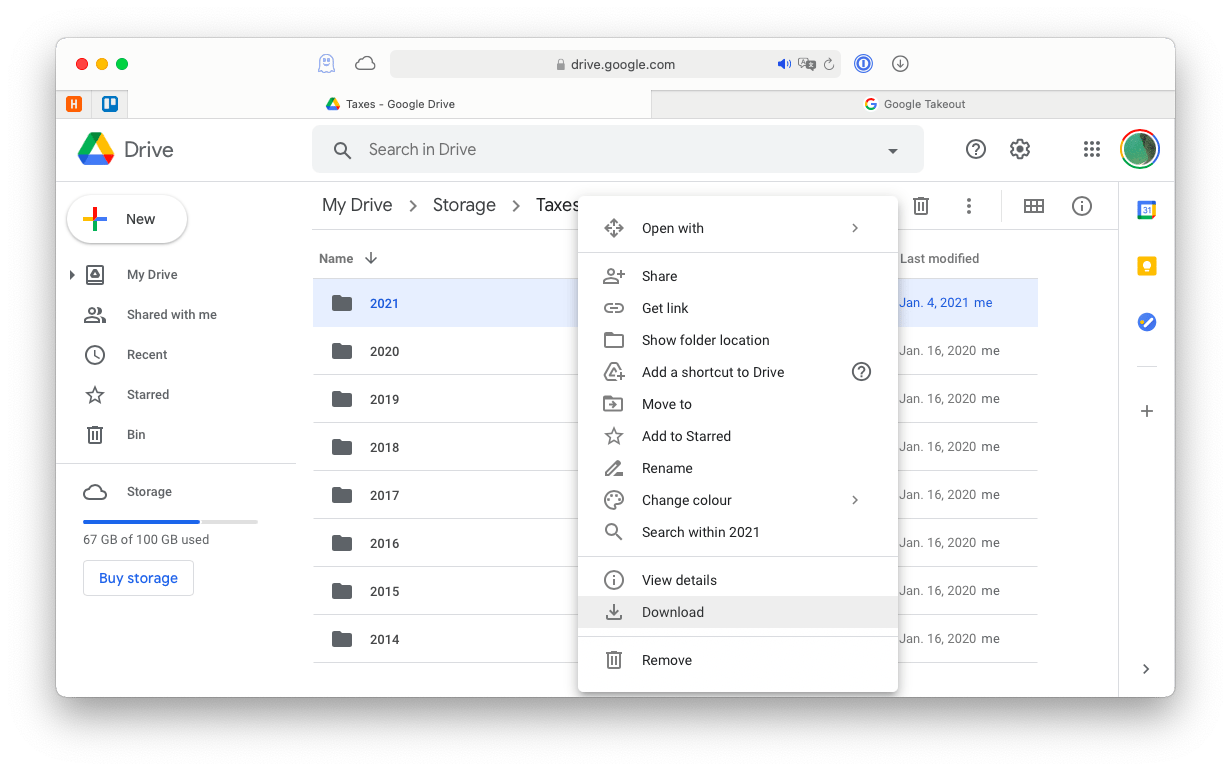
Lastly, those who are looking to migrate off Google completely or use a proper backup solution for their files could do so with an official Google feature for downloading data.
Warning: This might take up to a day bor so, depending on how much data there is in your Google Drive account.
To download an archive of your Google Drive:
Click on your Account image in the top-right corner
Select “Manage your Google Account”
Switch to the “Data & personalization” tab
Scroll down and pick “Download your data”
Check every Google service you want to archive
Choose the frequency and the type of your export
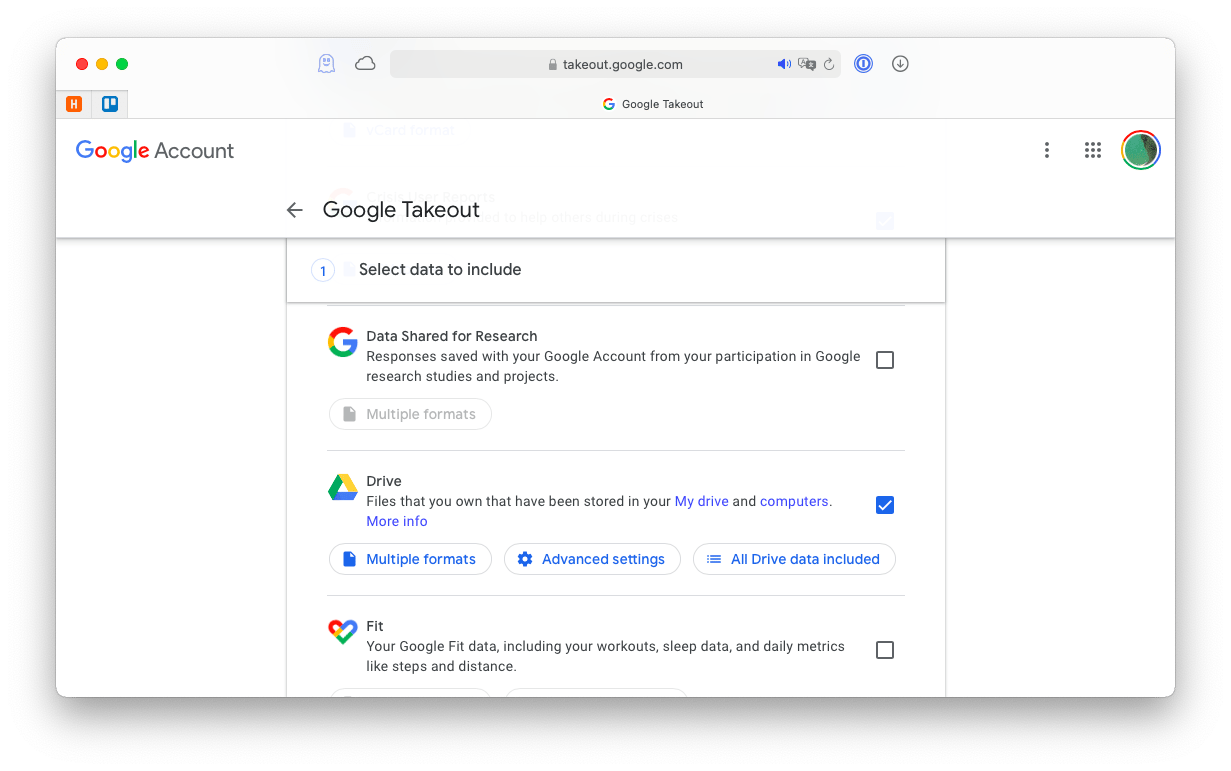
When your Google archive is ready, you’ll get an email with an action to “Download your files”. Then make sure to back up the archive somewhere else.
How to download from Google Drive on Mac
Sometimes, however, you want to access your files locally on Mac, even without any internet connection.
If you need to work with files in Google Docs offline, you can do so by using the Google Chrome browser, since you need to load the editing environment to manipulate them.
But there are a few other options when it comes to managing all the other Google Drive files on your Mac.
Unfortunately, there’s no full-featured Google Drive desktop app for Mac that would emulate all the online functionality. There is, however, a Backup and Sync from Google app, which lives in your menu bar and could be integrated with Finder.
Backup and Sync from Google essentially behaves like an external drive. You can drop files into it which would sync online. If you delete files, they could be removed from Google Drive as well.
Here’s how to install Backup and Sync from Google:
Visit google.com/drive/download
Click Download under “Backup and Sync”
Agree and Download
Install the .dmg file
After the installation, a Google Drive icon will appear in your Finder sidebar. All your Google Drive files will sync automatically. Use this folder just like any folder on your Mac. You can drop files in there, copy them, take them out, rename them, etc.
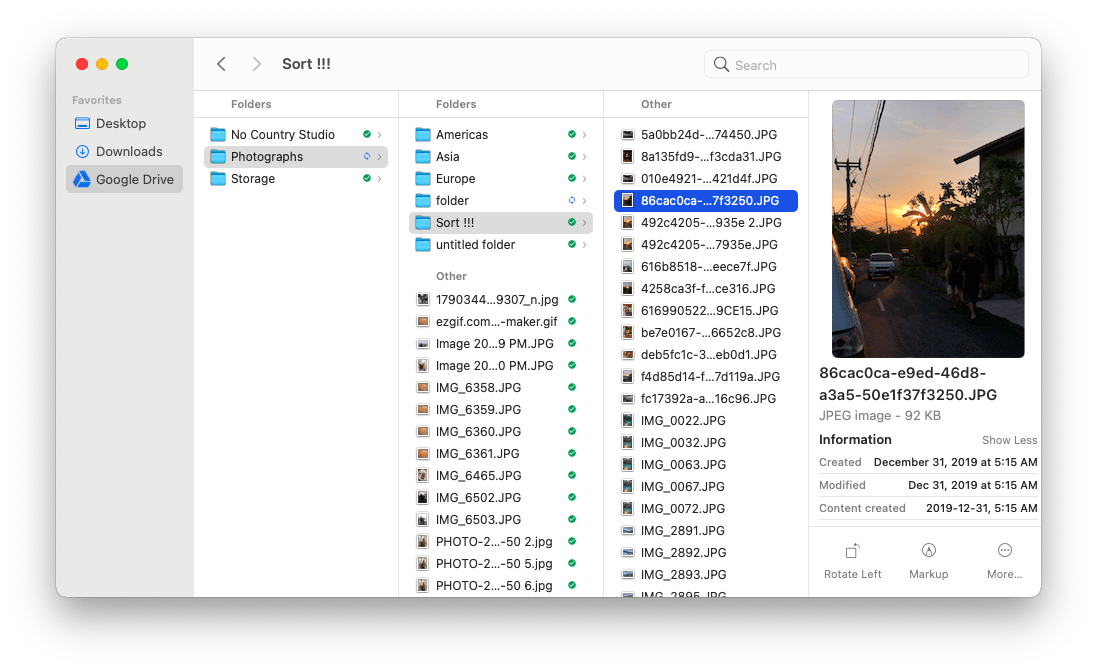
Finder on Mac gets you the basic file and folder functionality. However, if you’re not just looking for how to download files from Google Drive but also how to supercharge your Finder and make it a mighty file manager, you need a tool like Forklift.
Forklift is a smart file manager that makes sure you have complete control of any files, folders, external drives, backups, and servers on your Mac.
Using Forklift, you manage all files in a slick dual-pane window. You can SFTP into any server and backup solution, and easily drag and drop any files between them, including Google Drive. You also have the option to quickly preview files and access them via preferred software. All in all, Forklift can serve as one of the best ways to manage and download files from Google Drive.
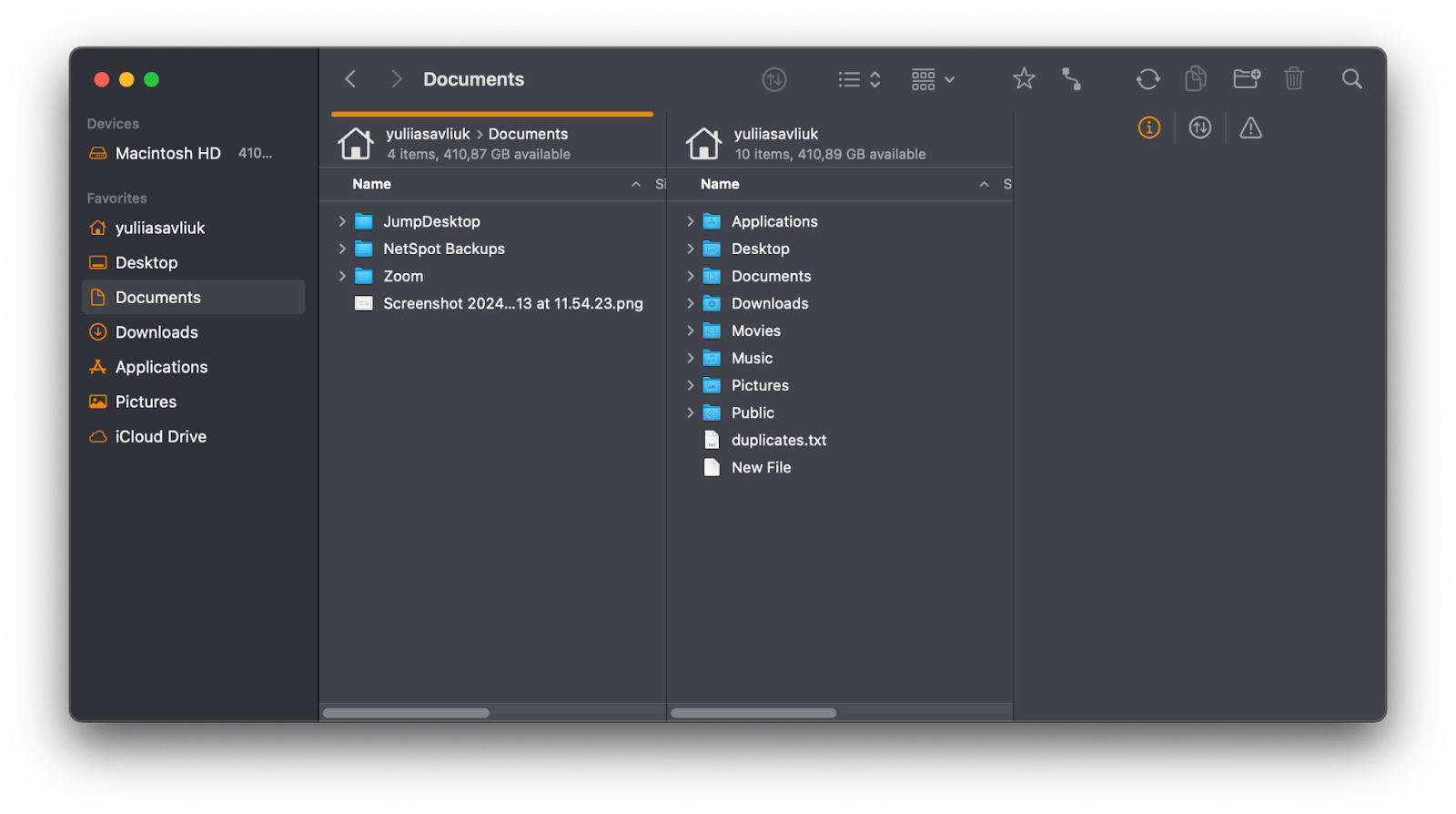
What if you want to know how to download from Google Drive in multiple accounts, that’s where the standard Finder solution starts to break. The problem is that Backup and Sync from Google doesn’t support multiple accounts, instead you can only effectively have a duplicate app running in your menu bar. To manage multiple storage accounts like that, what you need to use is CloudMounter.
CloudMounter is an all-in-one Mac app for all of your storage accounts, from Amazon S3 to Google Drive to Dropbox to Backblaze — you name it! However, CloudMounter doesn’t just add more folders to your Mac, it mounts every storage as an external drive, so they don’t take up local space by default.
All storage options can still be accessed through Finder or CloudMounter in your menu bar, and you can rename them as you see fit — so you can have as many Google Drive accounts as you want working together. In addition, you can selectively encrypt any drives to make sure your backups are absolutely safe.
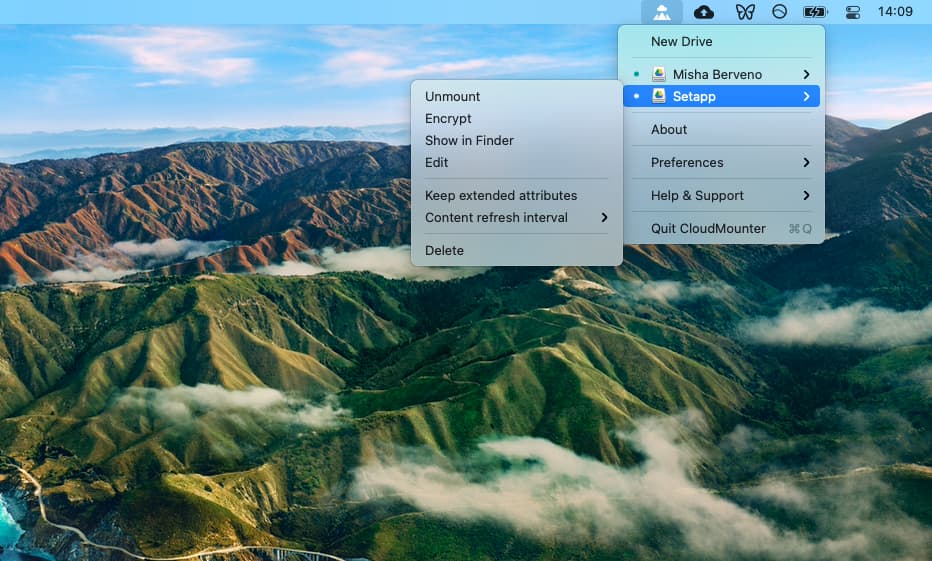
As you can see, there are quite a few options for how to download files from Google Drive. You can get files individually right from the Google Docs editor, you can download files by browsing Google Drive online as well, or you can also download all your data from Google as an archive.
Alternatively, try installing the Backup and Sync from Google app to your Mac and moving files around that way. If you want a more powerful Finder experience that easily connects to various storage solutions, use Forklift. Finally, to be able to juggle multiple backups and cloud storage providers without taking any actual storage space on your Mac, make sure to mount them with CloudMounter.
Best of all, both Forklift and CloudMounter are available to you absolutely free for seven days through the trial of Setapp, a platform with more than 210 productive Mac apps to solve any problem at hand, from writing without distractions (Ulysses) to working with an offline development toolkit (DevUtils). Try every Setapp app at no cost today and find your new favorites!





