How to share Google calendar
Scheduling meetings and get-togethers can be difficult. There’s often a long back and forth about who has time, when is best for everyone, and where the best spot is – or if you should hang out virtually.
Because most people utilize Google services, a simpler method may be to share Google calendar with others and let people see when is most convenient for you! Doing this helps them see when you’re available, and any other events to help make scheduling time to hang out far simpler.
We’ll show you how to share Google calendar with others and discuss some calendar apps for the Mac that may help manage your time far simpler than a website ever could.
Why might you need to share your calendar?
You may be asking “why should I share my Google calendar with anyone?” It’s a fair question; we tend to view our calendars as very private portals to our lives, so others being able to peer into it can cause angst.
Here are a few great reasons you may want to share your calendar with others:
Family events. Have you ever been approached by a relative who tells you they’re trying to find time to celebrate a birthday or other milestone event? Though they’re trying to be respectful and mindful of your time, there’s often a long conversation that picks up and drops off, which can last weeks or longer. Rather than negotiate a time and date, allow them to peer into your calendar to see when works best for you.
Work gets personal. Many use their personal email and computers to manage work as well as life. Allowing coworkers or others to view your calendar can help them find time to talk without needing to discuss when may work for you!
You can share with specific people. You don’t have to open your calendar up to the public. Rather, share calendars with specific people as needed, and revoke permission once they no longer need access.
Create bespoke calendars to share. You may tend to think of your calendar as a singular item, but it’s not. Your calendar is comprised of several distinct calendars; you likely have one for work, one for personal use, and others for different reasons. Rather than thinking about how to share Google calendar, learn how to share a Google calendar that has a specific purpose with those who need to view it.
Try IM+ to connect and manage all your Gmail account with ease.
How to share your Google Calendar
So how do you share a Google calendar? It’s quite simple – here’s how:
- Visit calendar.google.com in any web browser
- Sign into your Google account if you’re not already signed in
- Select the calendar you want to share from the left side of the browser window
- Choose “share with specific people”
- Select “add people” at the top of the browser window
- Enter the email of the person you want to share your calendar with Note: to add more than one person, enter email addresses individually, separated with a comma.
- Choose the permissions you want those added to your calendar to have
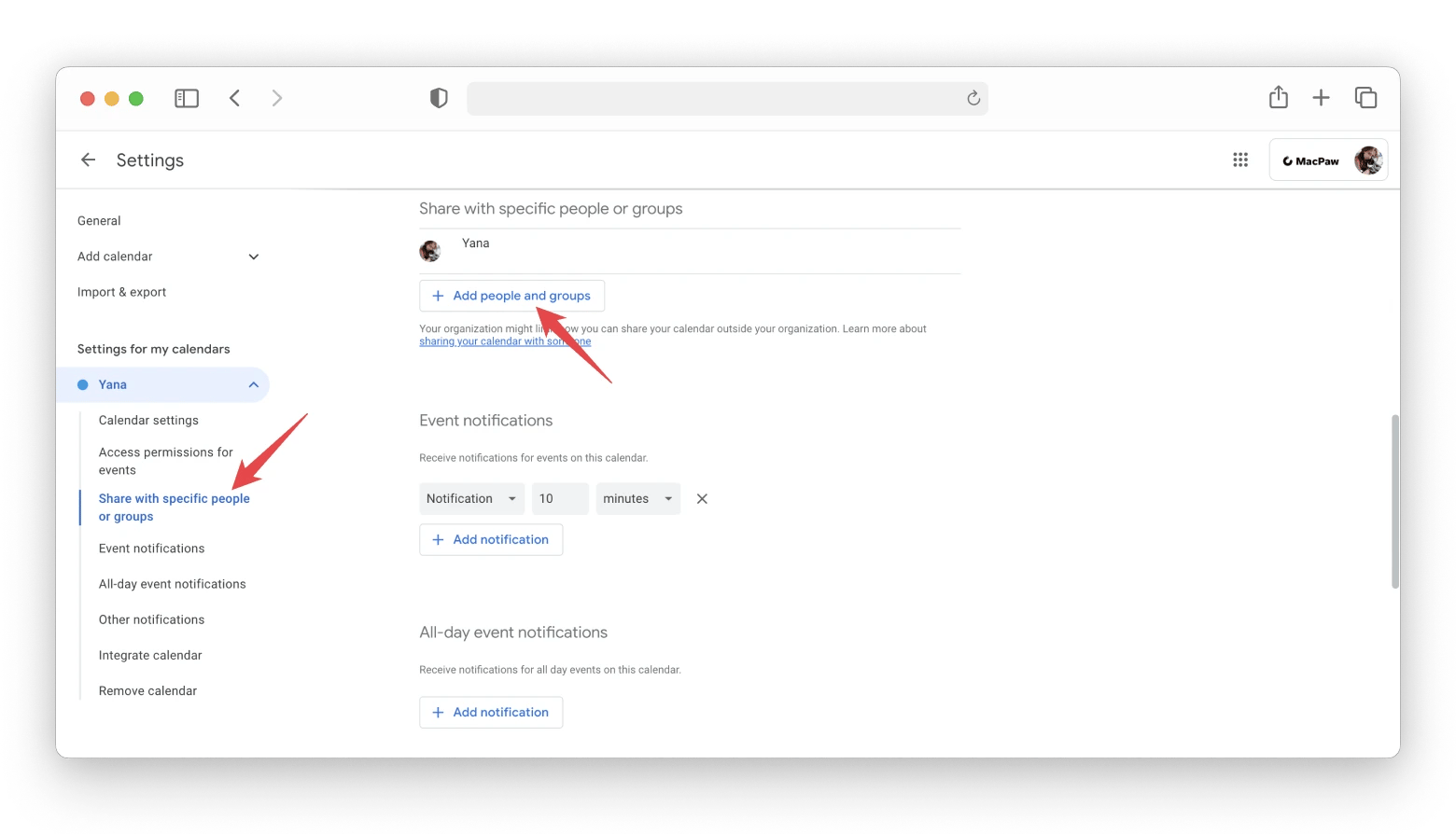
- Select “send” to email a link to your Calendar to those on the list
Now that I know how to share my Google calendar, it’s a good time to consider if the Google calendar website suits my needs. Chances are, most of us need something a bit more powerful than Google Calendar, and that’s where BusyCal steps in.
BusyCal links to all popular calendar services, including Google, but works natively on your Mac. You can manage your Google Calendar, iCloud, and just about any other calendar platform you use.
Where BusyCal stands apart is its ability to quickly make sense of your busy life and multiple calendars. It’s easy to view items in a day, week, or month view – but BusyCal’s list view is a standout winner for busier people. It shows you your calendar events in the order they happen, and divvies them up into days so you don’t get lost.
You’ll also love BusyCal’s natural language input. Rather than select days and times from a list, just type in your event name, the day and time it happens, then save it! All this can also be done from BusyCal’s handy Mac menu bar icon.
Another great app to try is Calendars. Similarly to BusyCal, links to all popular calendar services. What we like the most about this app is that Calendars offers natural language input, allowing you to add events by typing phrases like "meet Annie at Wendy's tomorrow at 10." It also features custom event colors, integrated task management by syncing Reminders and Google Tasks, and convenient event templates for recurring activities. Plus, access 200+ additional sports, TV, and holiday calendars to keep your schedule comprehensive and exciting.
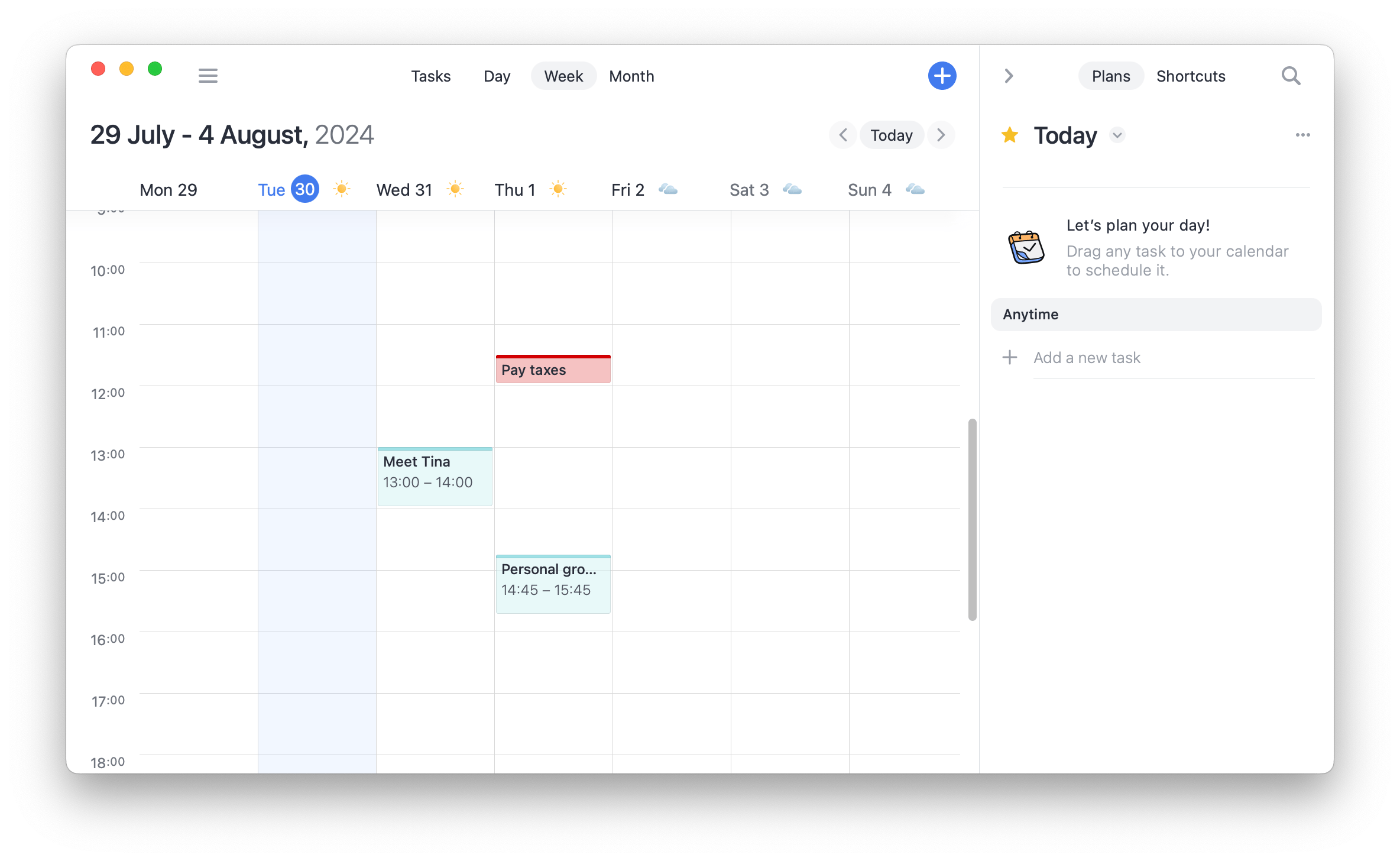
How to view a shared Google Calendar
Now that I have answer the question “how do i share my Google calendar,” it’s time to talk about how to view a calendar someone shares with you.
As we mentioned above, when you share a Google calendar with someone, it sends an email to that person (or people). All they have to do is click the email – but there’s a bit of a trick, here. The email has a few different links, and you’ll have to choose the right one. Here’s how it’s done:
- Open the email Google sends on behalf of the person sharing their calendar with you
- Click on the “Add this calendar” link
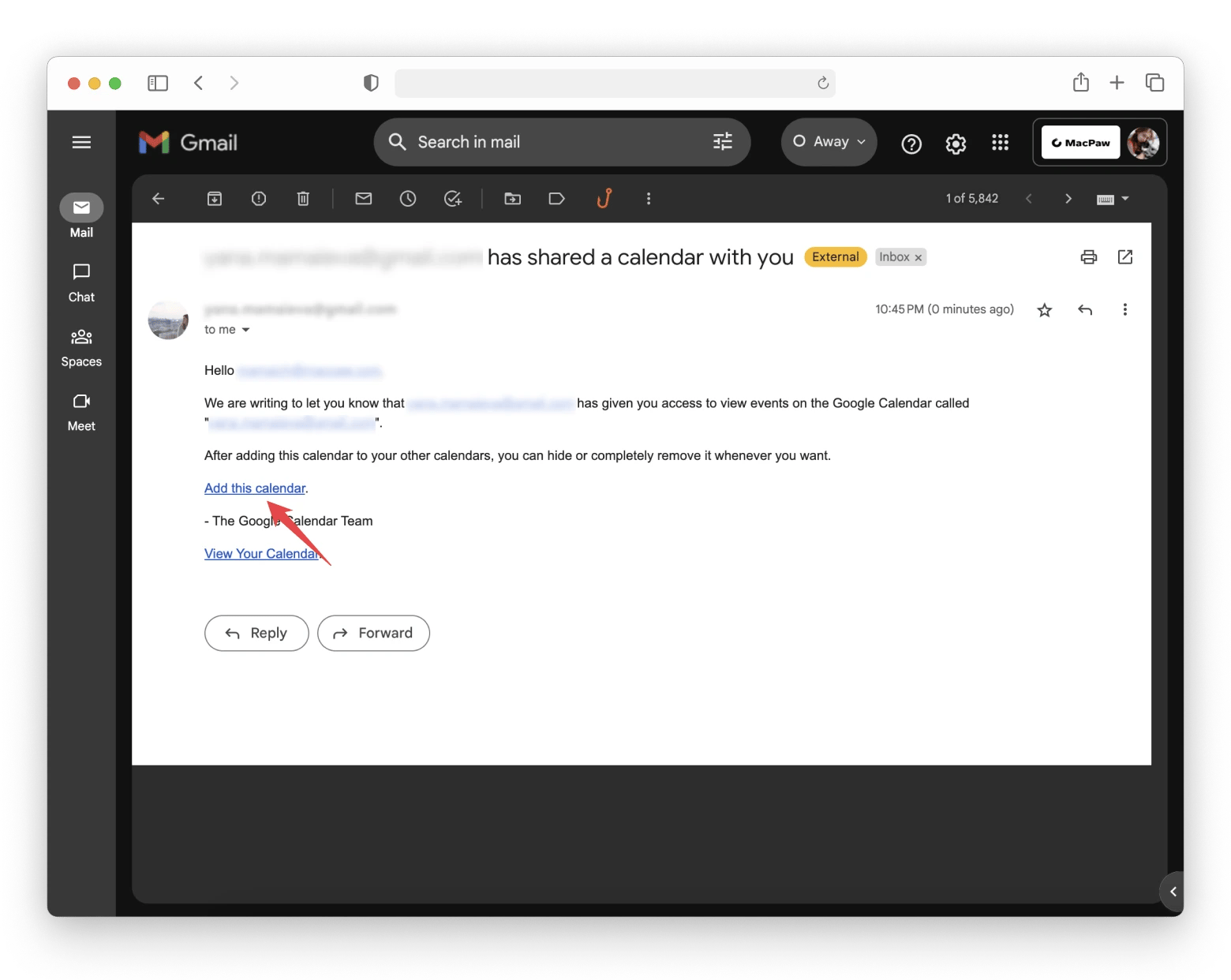
- Sign into Google if prompted in the new browser window that appears
- Select “Add” in the “add calendar” pop up window
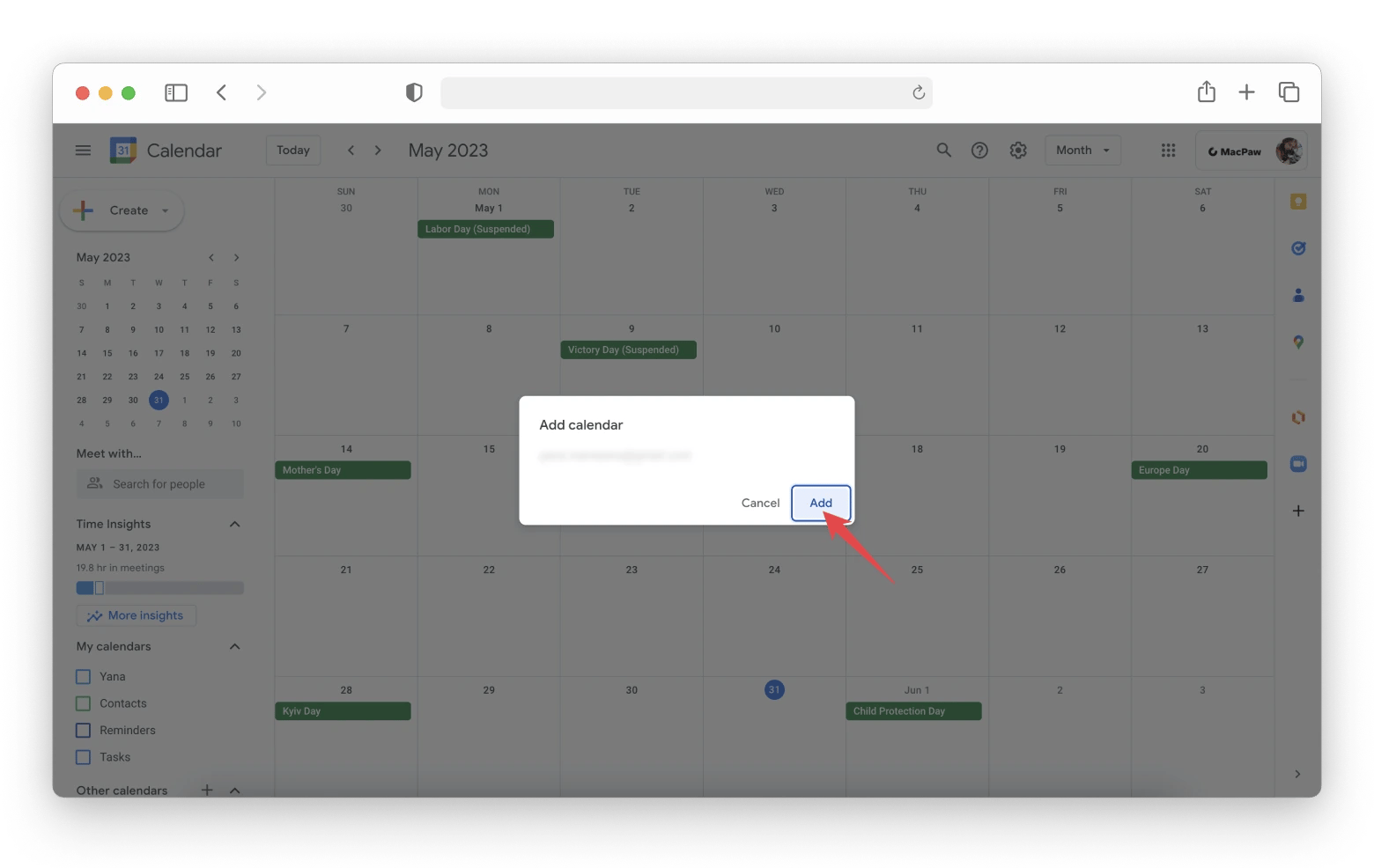
Those with busy calendars and deep to-do lists may be looking for one place to manage their life, and we think NotePlan may be just what you’re looking for. NotePlan combines a rock solid calendar app with note taking, to-do lists, and cross-platform support.
NotePlan shines with its markdown support, something power users will appreciate. A few simple keyboard-first commands allow you the opportunity to create detailed, contextual notes that make getting things done easier than ever. Best of all, your calendar and notes are all viewed in the same window, side by side; no more hunting and poking through a menu to find what you need!
Each day of the month has a note attached; all you have to do is select the day you want to create a note or to-do list for, and start typing! If you would rather not remember keyboard shortcuts, just type “/” in the note field to bring up a menu of all the things you can do with NotePlan.
Create a Google Calendar Event
Now that we know how to share calendars and view calendars shared with us, let’s learn how to create events so our shared calendars aren’t empty!
This is also simple to do. Here’s how:
- Go to calendar.google.com in any browser
- Select the “Create” button at the top left of the browser window
- Give your event a title, date, time, and invite any guests
- Provide any other important details, like a location or a Google Meet link
- Select “Save”
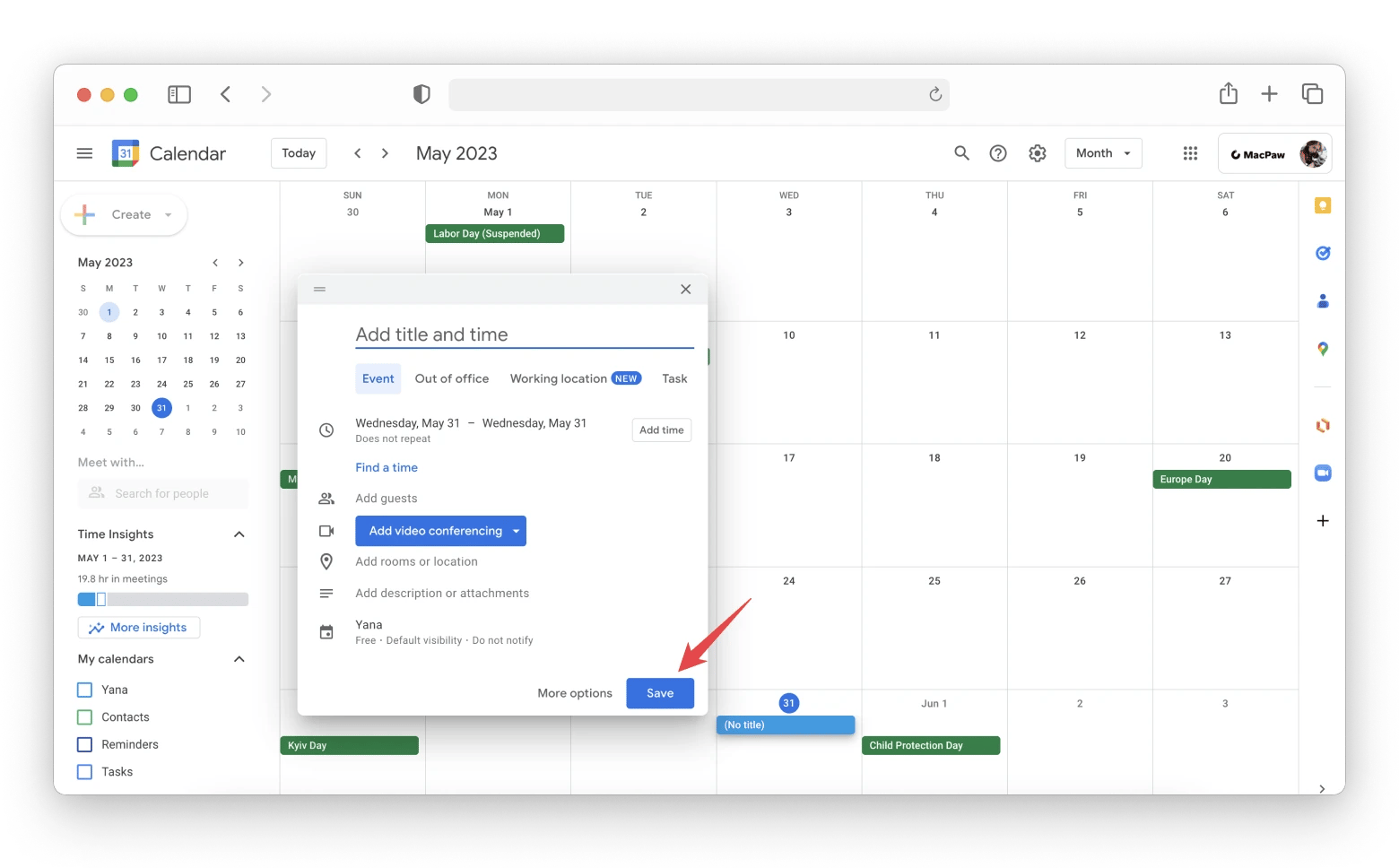
Those who use calendar apps to manage work and personal lives likely have multiple calendars with all sorts fo calls, meetings, and other events scheduled. It can be difficult to make sense of it all, which is why In Your Face matters.
In Your Face isn’t a traditional calendar app like BusyCal, and it’s not a central hub for managing events and to-do lists like NotePlan. In Your Face aims to keep you connected to people by peering into your calendars and finding the calls and video conferences you’re scheduled to be on.
In Your Face lives in your Mac menu bar, but doesn’t sit idly by. It has a smart notification system that alerts you to log into meetings as they begin. The app supports Zoom, Google Hangouts, FaceTime, etc. calls.
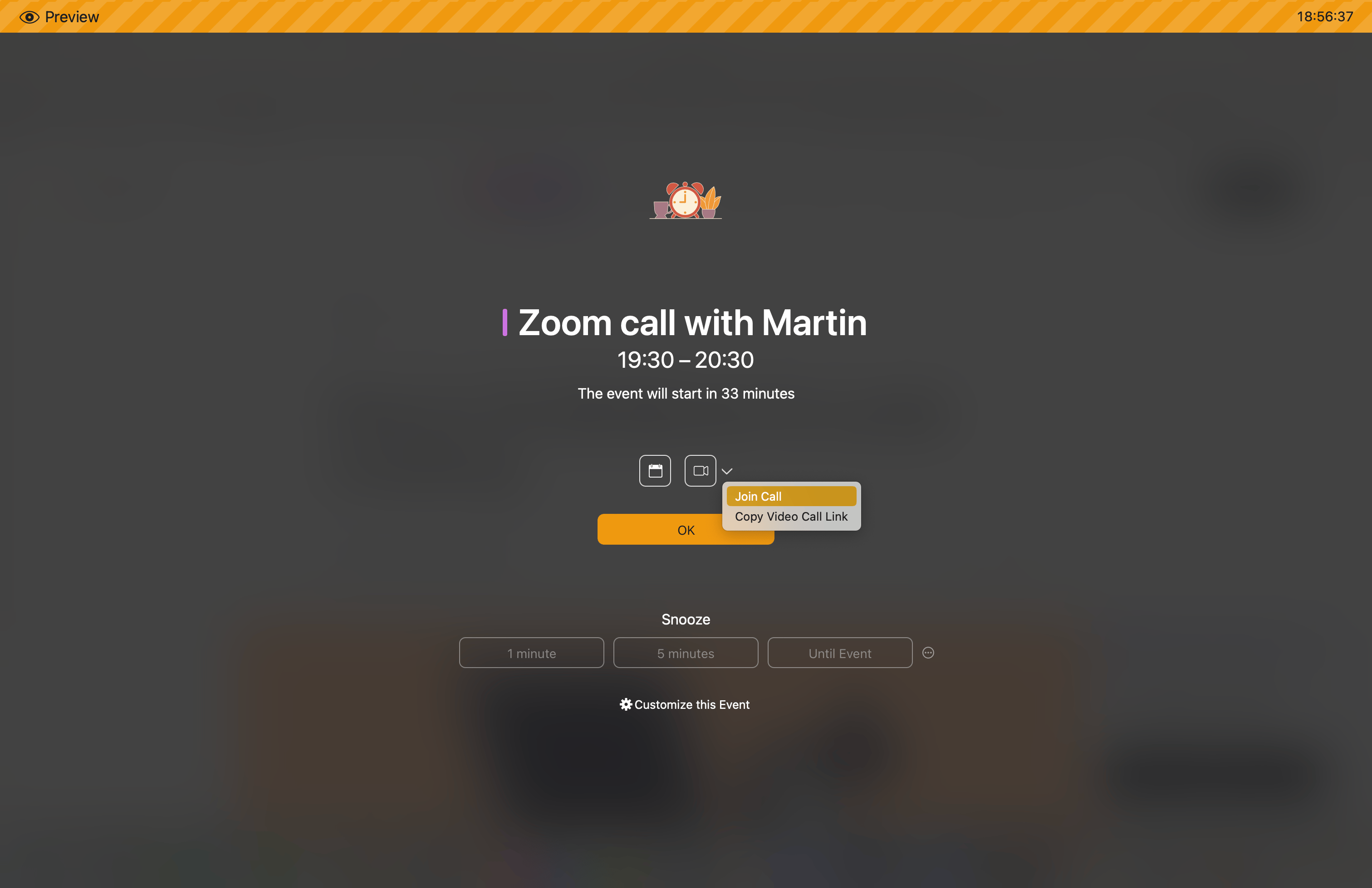
Conclusion
Most of us rely on a calendar of some sort to help make sense of our busy lives. With virtual and in-person meetings as well as calls or other events, life can get really busy. Without a clever way to manage it all, things will ultimately slip through the cracks.
This is why NotePlan, In Your Face, BusyCal, and Calendars are so amazing. Each has unique strengths, focusing on specific types of users and how they need to stay organized. No matter what you need, one of these apps is sure to keep you on-track and organized.
In Your Face, BusyCal, Calendars, and NotePlan are available for free during a seven-day trial of Setapp, a subscription-based service that offers a vast collection of high-quality apps for Mac, iPhone, and iPad users. When the trial ends, retaining access to a full Setapp catalog of 260+ apps is only $9.99 + tax per month. Sounds like a great deal? Sign up for Setapp and say goodbye to the hassle of purchasing multiple apps and managing individual licenses.





