APFS, Mac OS Extended (HFS+), ExFAT: What’s the difference?
- Choose APFS for modern Macs with SSDs
APFS (Apple File System) is the default for macOS 10.13 and later. It's optimized for SSDs, offering fast performance, space efficiency, built-in encryption, and instant snapshots. It’s ideal for internal Mac drives and Time Machine backups on macOS Big Sur and later. - Use Mac OS Extended (HFS+) for older Macs and spinning drives
Mac OS Extended (also known as HFS+) is stable and compatible with macOS versions prior to High Sierra. It performs well on mechanical and hybrid drives, but lacks advanced features like snapshots and fast cloning. - Pick ExFAT for cross-platform external drives
ExFAT is the best format when sharing large files between macOS and Windows systems. It supports files over 4 GB and works across both platforms without extra drivers — but lacks advanced features like journaling, encryption, and snapshots. - Avoid common formatting mistakes
Don’t format drives with APFS if you need Windows compatibility. Avoid MS-DOS (FAT32) for files over 4 GB. Use APFS for Time Machine on macOS Big Sur+, and remember that older Macs can’t read APFS-formatted drives. - Keep your Mac running smoothly regardless of format
Formatting correctly is important, but performance tools like CleanMyMac (junk removal, optimization), iStat Menus (real-time performance monitoring), and Bartender (menu bar organization) help keep your Mac fast and efficient every day. All are included in a Setapp subscription, available to try free for 7 days.
When you need to partition a drive, the type of file system you choose becomes extremely important. Depending on how you plan to use the partition and with whom, your choice of the file type to use on your computer is a critical moment.
Here, I’ll discuss all of the Mac formats for your file system, APFS vs macOS extended, the best format for an external hard drive Mac may be using, ExFAT vs HFS+, and everything else you’ll need to know about macOS file systems.
Understanding different Mac file systems
Let’s start by breaking down the three core Mac file systems before we dive into comparisons like ExFAT versus Mac OS Extended. Which one you pick really comes down to your drive type (SSD or spinning disk) and whether you’ll be sharing files with Microsoft Windows machines.
Quick comparison of file system formats: APFS vs Mac OS Extended vs ExFAT
| Feature | APFS | Mac OS Extended (HFS+) | ExFAT |
| Introduced | 2017 (macOS High Sierra) | 1998 | 2006 |
| Best for | SSDs (solid-state drives), modern Macs (macOS 10.13+) | Mechanical/hard drives (HDD), older Macs (pre-High Sierra) | Cross-platform sharing (Mac and Windows) |
| Performance | Fast (copy-on-write, auto-defragmentation) | Reliable but slower, especially with large folders | Decent, but prone to fragmentation |
| Encryption | Built-in, minimal speed impact | Available (Journaled version), slight performance hit | Not supported |
| Snapshots | Supported (for backups like Time Machine on Big Sur+) | Not supported | Not supported |
| File size limit | Virtually unlimited | Virtually unlimited | Virtually unlimited |
| Windows compatibility | Not supported | Not supported | Fully supported (read/write) |
| Time Machine | Supported (Big Sur and later) | Supported (Journaled, pre-Big Sur) | Not supported |
What is APFS?
APFS (Apple File System) first appeared in macOS High Sierra, and while it really shines on SSDs, it’ll work on any drive. Since Apple now defaults to APFS on all recent Mac computers, it makes sense to pick it when you’re formatting an SSD and plan to stay within the Mac ecosystem.
Find High Sierra and its other milestones on our list of all macOS versions.
What is Mac OS Extended
Mac OS Extended (HFS+) was the default file system on Macs starting in 1998, especially those with mechanical or hybrid drives. If you're using or formatting a drive for older Macs, HFS Plus is the safer bet. For encryption, use the Journaled version, but remember that encryption may slightly impact performance.
What's ExFAT: Best for external drives shared with Windows computers
ExFAT (Extensible File Allocation Table) arrived in 2006 to solve FAT32’s 4 GB ceiling, and it runs flawlessly on both Windows and macOS. You can drag hefty videos or disk images onto the same drive without a second thought.
The trade-off is that it doesn’t preserve rich file metadata and can get fragmented over time, and you won’t see features like encryption, journaling, or snapshots. In short, ExFAT is perfect for straightforward, cross-platform file swaps, but it won’t give you the bells and whistles of Apple’s own formats.
Also, check out the video tutorial on the best ways to use NTFS drives on Mac and a guide on how to access an external drive that is not recognized on a Mac.
Other formats: MS-DOS (FAT) and Windows NT
MS-DOS FAT is an outdated Windows file system, mainly for compatibility with very old systems like Windows XP. NTFS is a Windows-native file system, not ideal for Mac users unless the Mac runs Windows full-time. For sharing files between macOS and Windows, ExFAT is the better choice.
APFS vs HFS+: Key performance differences
APFS and HFS+ are the two most common Mac file systems, but they aren't interchangeable:
- APFS’s copy-on-write design means that tasks like duplicating files happen almost instantly, and SSDs stay defragmented by default. You’ll notice apps launch faster, backups via snapshots complete without locking your drive, and strong encryption slips in with hardly any speed penalty.
- HFS+, in contrast, uses simple metadata journaling that keeps older, spinning-disk Macs humming along with minimal background work, but it can lag once folders fill up and doesn’t offer snapshots.
In other words, APFS is built for modern SSD-driven workflows, while HFS+ stays reliable on legacy hardware.
Bonus tip: Boosting your MacBook
Picking the right file system is a great start, but if you really want your Mac to feel fast, clean, and reliable, a few helpful tools can go a long way. I use these myself (and recommend them often) to stay on top of performance, storage, and system clutter.
Improve your Mac performance in a few clicks
One tool that I use is CleanMyMac. It monitors your Mac’s performance from the menu bar and offers quick app access. Its Smart Scan finds junk files, privacy risks, and optimizes speed. It also includes modules for malware removal, privacy, maintenance, and file management, plus tools to update and fully uninstall apps, along with leftover files.

Track your Mac’s CPU and GPU easily
For detailed monitoring of my Mac’s performance in real-time, I use iStat Menus. iStat Menus lives in your Mac’s menu bar, offering real-time monitoring of CPU, GPU, network, battery, memory, disks, and sensors. Its menus update constantly, with detailed graphs and layered sub-menus that reveal even deeper system data. It's the perfect app for quick insights or in-depth performance tracking.

Manage and customize your Mac’s menu bar
And if you want to keep your menu bar tidy, get Bartender. Bartender tidies your menu bar by hiding apps behind a simple three-dot menu. It lets you organize and access apps quickly, improving muscle memory. Plus, it supports custom hotkeys for fast keyboard control.
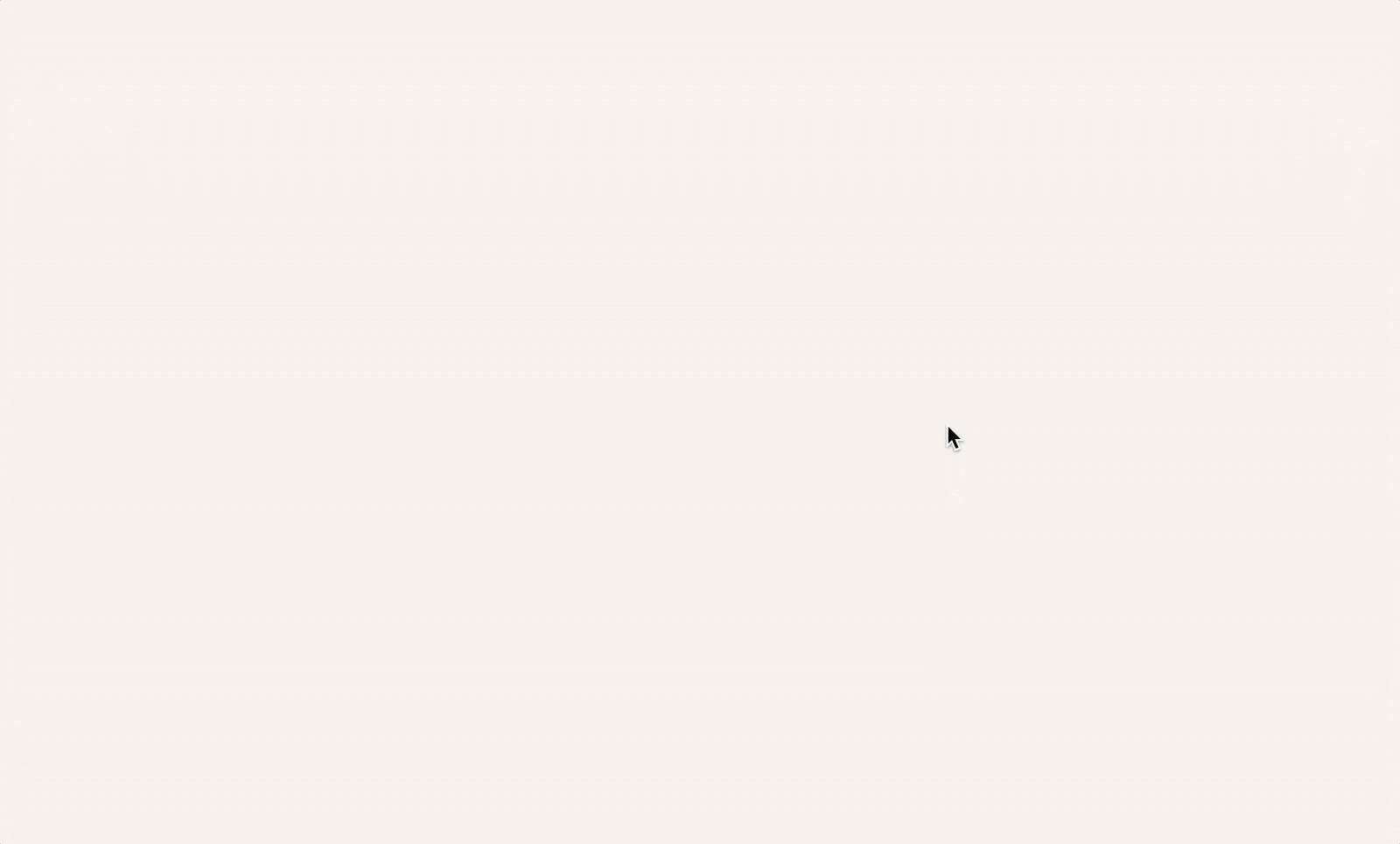
Read also:
Choosing the right file system for your needs
Picking your Mac’s file format doesn’t have to hurt your brain. I'll make it simple.
- Is your Mac running macOS 10.13 or later with an SSD or flash drive? Choose APFS for the fastest performance, built-in encryption, and snapshot support.
- Are you on an older Mac or using a mechanical hard disk? Go with Mac OS Extended (HFS+). It’s stable on pre-High Sierra systems and well-tested on spinning drives. Find your machine on our list of all MacBook generations.
- Do you need full read/write access on both Mac and Windows, especially for files over 4 GB? Pick ExFAT for seamless cross-platform sharing (but no Apple-specific features).
Answer those questions, and you’ll land on the file system that fits your workflow.
Common mistakes to avoid when formatting drives
Formatting a drive on a Mac is easy, but mistakes happen when you overlook compatibility and encryption. Here are some common errors you should avoid when you reformat your drive:
- Using APFS for a drive you plan to use with Windows: Windows can’t read APFS. If you’re moving files between macOS and Windows, go with ExFAT instead. It works on both systems and handles large files without problems.
- Choosing MS-DOS (FAT) for large files: MS-DOS (also known as FAT32) can’t store files bigger than 4 GB. If you’re dealing with videos, disk images, or anything over that limit, use ExFAT to avoid file errors.
- Skipping encryption when it matters: If the drive will hold personal, work, or sensitive data, encryption will be enabled. APFS (Encrypted) adds a layer of protection, though you’ll need to remember the password (there’s no easy way to recover it).
- Using the wrong format for Time Machine: If your Mac is running Big Sur or newer, Time Machine requires APFS for the backup drive. For older systems, stick with Mac OS Extended (Journaled) or backups won’t work properly.
- Forgetting older Mac compatibility: APFS drives won’t show up on Macs running versions earlier than High Sierra. If the drive needs to work across older and newer Macs, Mac OS Extended or ExFAT is a safer bet.
Always consider your Mac version, file sizes, and usage before formatting to avoid redoing it later. And yes, always create a backup of your files before proceeding to prevent potential data loss.
Final thoughts on APFS, Mac OS extended (HFS+), and ExFAT
When you’re picking a format, think about what matters most to you: APFS delivers speed, security, and snapshots on modern Macs with SSDs; HFS+ stays rock-solid on older machines and spinning drives; ExFAT handles large files seamlessly between macOS and Windows.
Once your drive is formatted, a few go-to apps can keep your Mac in top shape. I rely on CleanMyMac to clear out junk and safeguard my privacy, iStat Menus to spot performance hiccups in real time, and Bartender to tuck away menu-bar icons and keep things tidy.
You’ll find all three in Setapp, a subscription service that bundles over 260 premium Mac and iOS apps under one roof. Give it a spin free for seven days and see how much smoother your workflow can be.
FAQ
What is the difference between HFS+, APF, and exFAT?
The difference between HFS+ and APF and exFAT is that HFS+ is the established format that runs reliably on mechanical drives and older versions of macOS, while APFS, introduced with High Sierra, brings faster performance, built-in encryption, and snapshot support to SSD-equipped Macs. And if you need true cross-platform access, exFAT lets you read and write large files on both Windows and macOS without fuss.
Should I use exFAT or Mac OS Extended?
You should use exFAT when you’re moving hefty files back and forth between Windows and macOS. If your workflow stays entirely within Apple’s ecosystem on an older Mac, Mac OS Extended still delivers the most reliable performance.
Is APFS better than HFS+?
APFS brings features like fast cloning, instant snapshots, and more efficient space use, so it’s a clear upgrade over HFS+. However, if you’re working with an older Mac or a standard hard drive that can’t read APFS, you’ll still want to rely on HFS+ for seamless compatibility.
Is HFS+ the same as Mac OS Extended?
Yes. HFS+ and Mac OS Extended are just two names for the same file system. “HFS+” is the official, technical abbreviation (Hierarchical File System Plus), while “Mac OS Extended” is Apple’s friendly label in Disk Utility and other interfaces.






