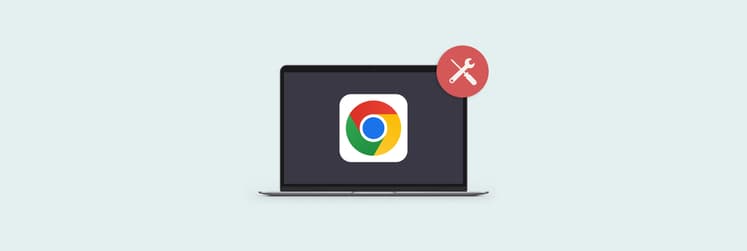How to fix Chrome high CPU usage issue
Today, Google Chrome is the most popular browser in the world by far, with somewhere around 70% market share. Safari, the second most popular browser, has about 15%, for comparison.
Everything considered, Google Chrome is a great browser. It’s fast, reliable, secure and free. It has a ton of features, which can be expanded even further thanks to its thriving ecosystem of extensions.
However, Google Chrome is not without problems — Chrome using too much memory being somewhere at the top of the list. Everyone knows that Chrome can be quite tough on your CPU, RAM, and battery life. As a result, your Mac could significantly slow down along with other apps. Not an ideal situation just for using a browser.
So why does Chrome use so much RAM, CPU, and other resources? And how can you fix it? We’ll explore some ideas below.
Why is Chrome using too much CPU, RAM, and battery?
It’s likely that the first time you notice Google Chrome using significant energy Mac will let you know by lagging, freezing, heating up, maxing out its fans, or all of the above.
Even though Google Chrome is one of the most demanding browsers, it’s not likely to cause a lot of damage on its own — it’s usually a combination of factors that depend on how you use your Mac.
For example, having too many tabs open at the same time will accelerate the CPU load and battery drainage as well as quickly fill up your RAM. Running too many extensions (although handy) is essentially the same. Streaming high-quality videos also takes up computing power, as do animations and ads (especially auto-playing video ads).
While extensibility is one of the best Chrome features, it’s also a curse, since adding more extensions and apps is exactly what makes your browser slow down.
Don’t worry, however, there’s a cure. Your Google Chrome can be blazing fast if you use it intentionally and avoid unnecessary bloat. Here are a few tips to start.
Keep Google Chrome up-to-date
Truth is if the Google Chrome draining battery problem is real, you’re not the only one noticing it. The team at Google constantly issues security patches, bug fixes, and other upgrades, so it’s possible to fix the Chrome issue just by keeping it up-to-date.
To check your version of Google Chrome and if there’s a newer one available:
- Go to Chrome ➙ About Google Chrome in the menu bar
- Click Update Google Chrome if there’s an update available
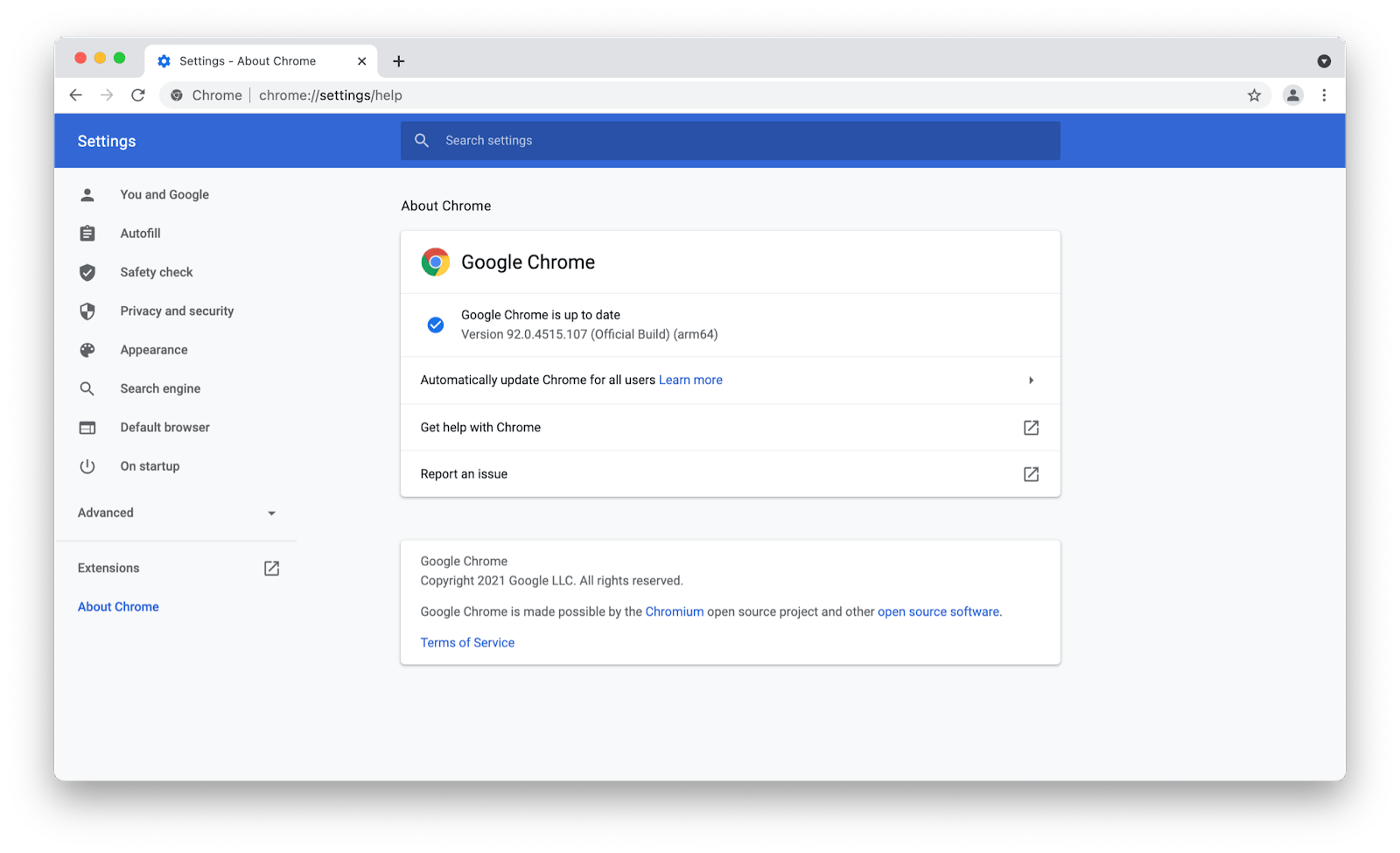
Close unnecessary Chrome tabs
There’s no doubt that browser tabs make our lives easier by keeping track of all the websites we need. The problem is that we often fail to close old tabs in time, and they stay open, taking up a significant amount of Mac’s resources.
The most straightforward answer to why does Chrome take up so much CPU is having too many tabs open. And the most straightforward solution is to simply close the tabs you don’t need.
Make sure to review your Chrome tabs regularly and get rid of those that have already fulfilled their purpose.
To close a Google Chrome tab, just click the X icon on it or use the ⌘ + W shortcut on an active tab. You can also quickly close all tabs except the active one by right-clicking on the tab and selecting Close Other Tabs or Close Tabs to the Right.
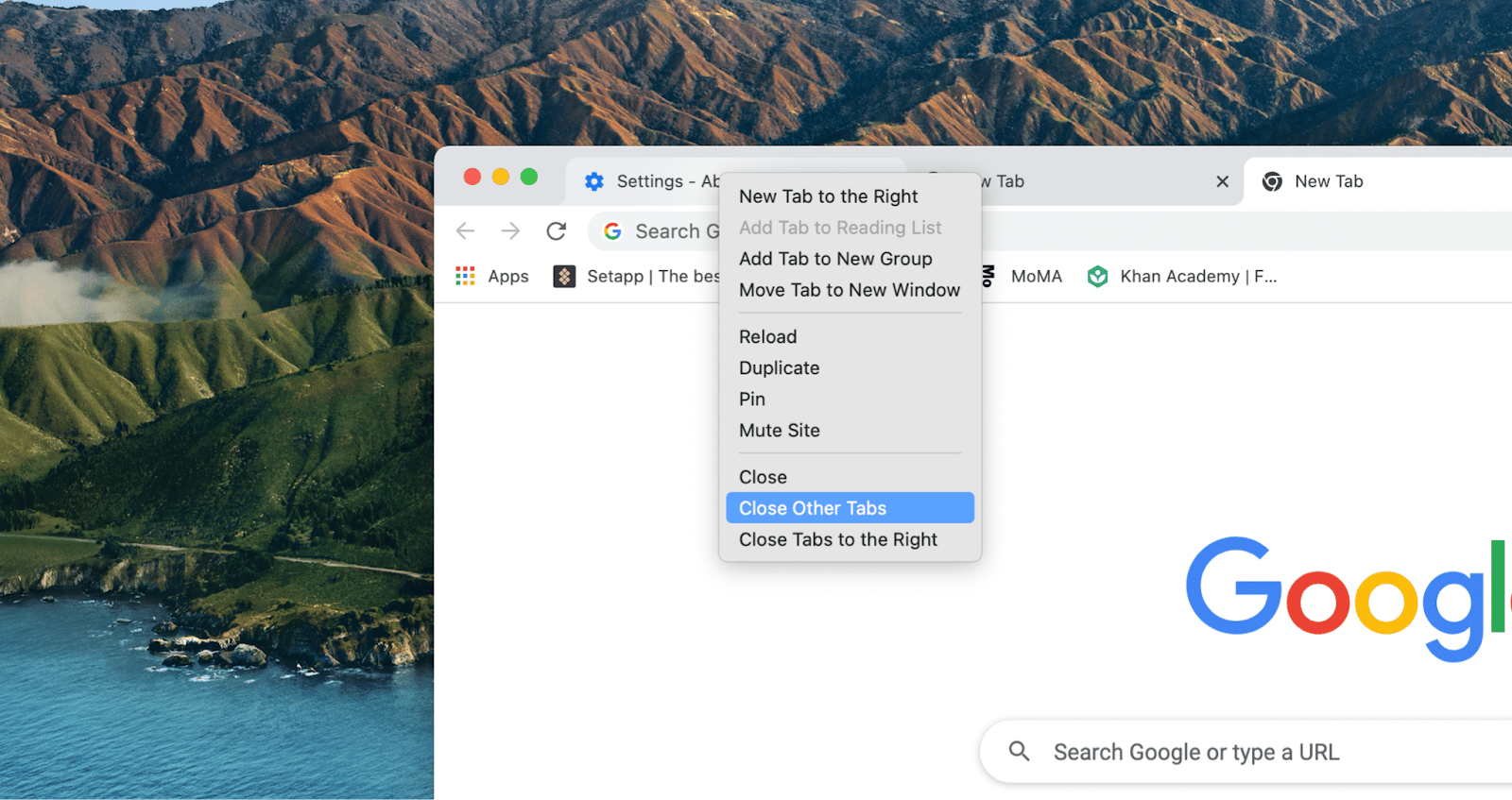
Find which Chrome tab is using CPU the most
Although you can close any Chrome tab, not all of them are created equal. A primarily text-based webpage won’t consume nearly the same amount of resources as an interactive web app.
The good news is that Google Chrome has a built-in Task Manager that you can use to figure out which Chrome tab is using CPU and other resources the most and kill it first to achieve the most impact.
To use Task Manager in Google Chrome:
- Go to Window ➙ Task Manager in the menu bar
- Monitor all the active processes for Memory Footprint and CPU consumption
- Select the ones you no longer need
- Click End Process
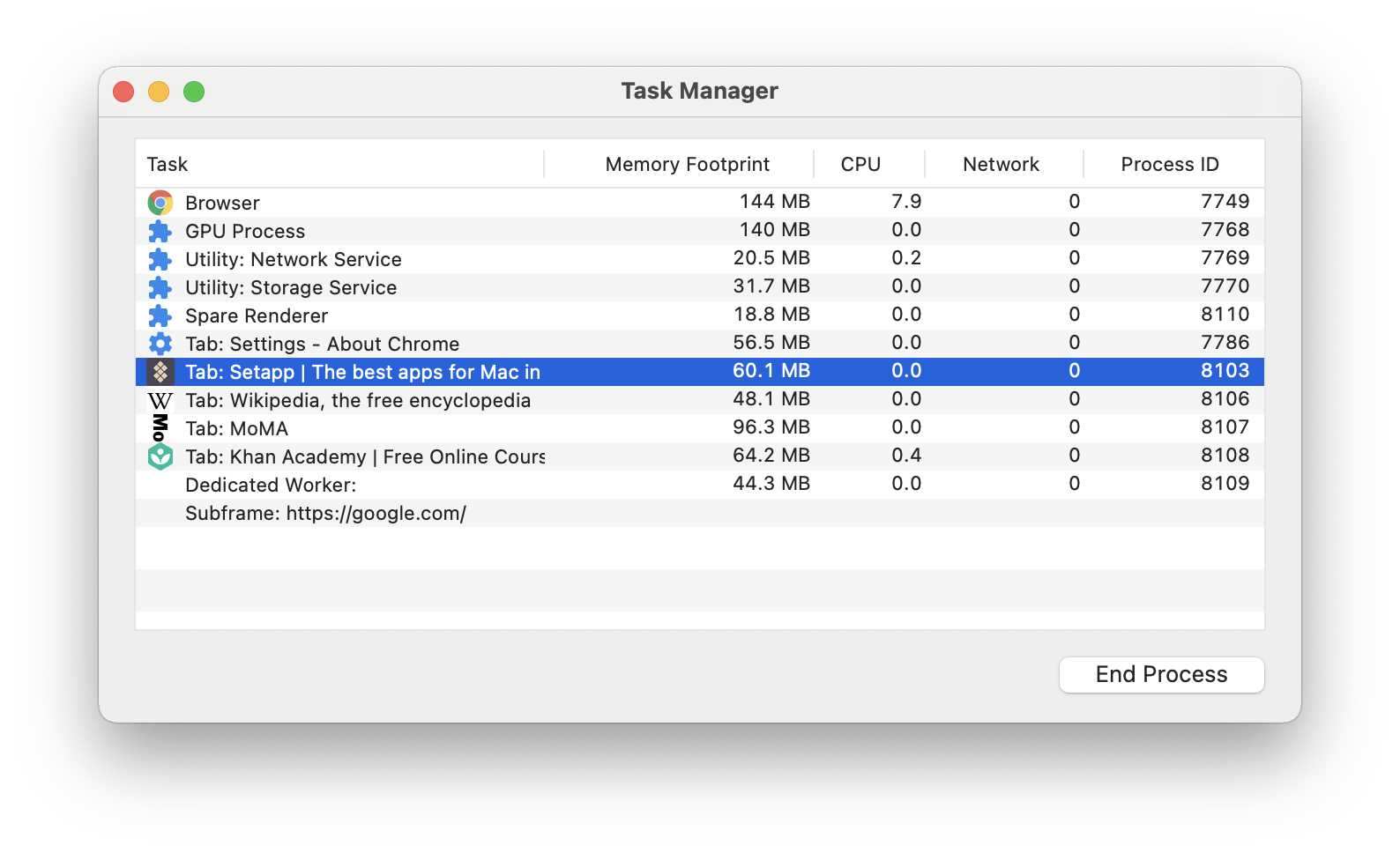
But is there an easier way to control your CPU than constantly opening Chrome’s Task Manager? Yes, through CleanMyMac X.
CleanMyMac X is a top-rated optimizer for your Mac with dozens of built-in scans and processes to clean and streamline performance, uninstall apps completely, understand what’s taking up space on your Mac, clear out RAM, detect malware, and much more.
One of the best CleanMyMac X features is a separate monitoring panel based in the menu bar, which keeps track of all the most important indicators for your machine, including RAM and CPU loads. In a single click, you can find out that something is wrong with your Mac and launch a CleanMyMac X process to fix it.
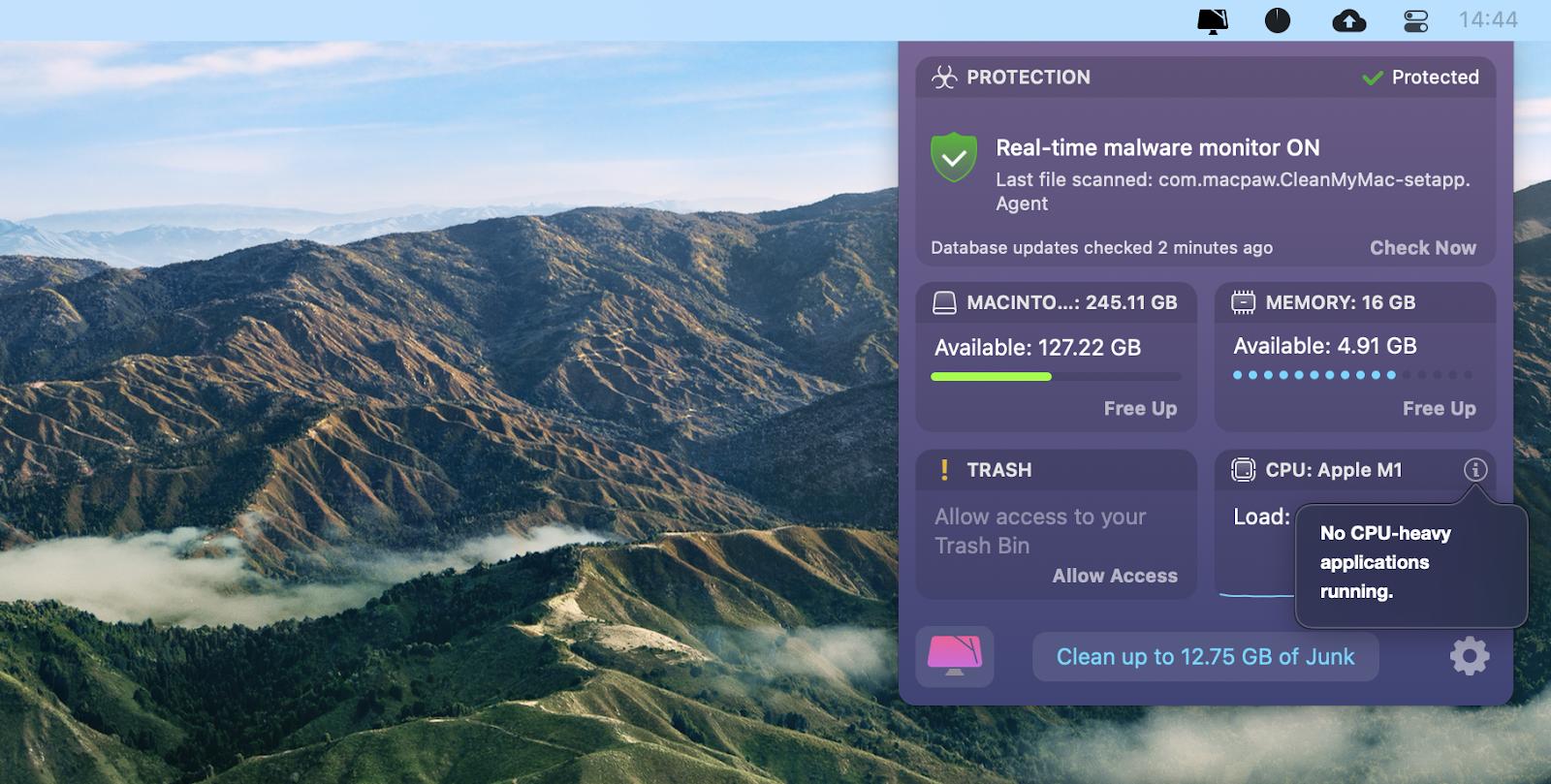
Another way to slow down Google Chrome when it gets really power-hungry is through App Tamer.
App Tamer is a brilliant utility that carefully tracks every active process on your Mac, but unlike Activity Monitor or other solutions actually lets you throttle those processes when they exceed a certain threshold (you can specify the limit for each app individually).
Here’s how to bring Google Chrome under control with App Tamer:
- Open App Tamer from the menu bar
- Select Google Chrome
- Check “Slow down this app if it uses more than:”
- Use the slider to give the maximum allowed CPU percentage
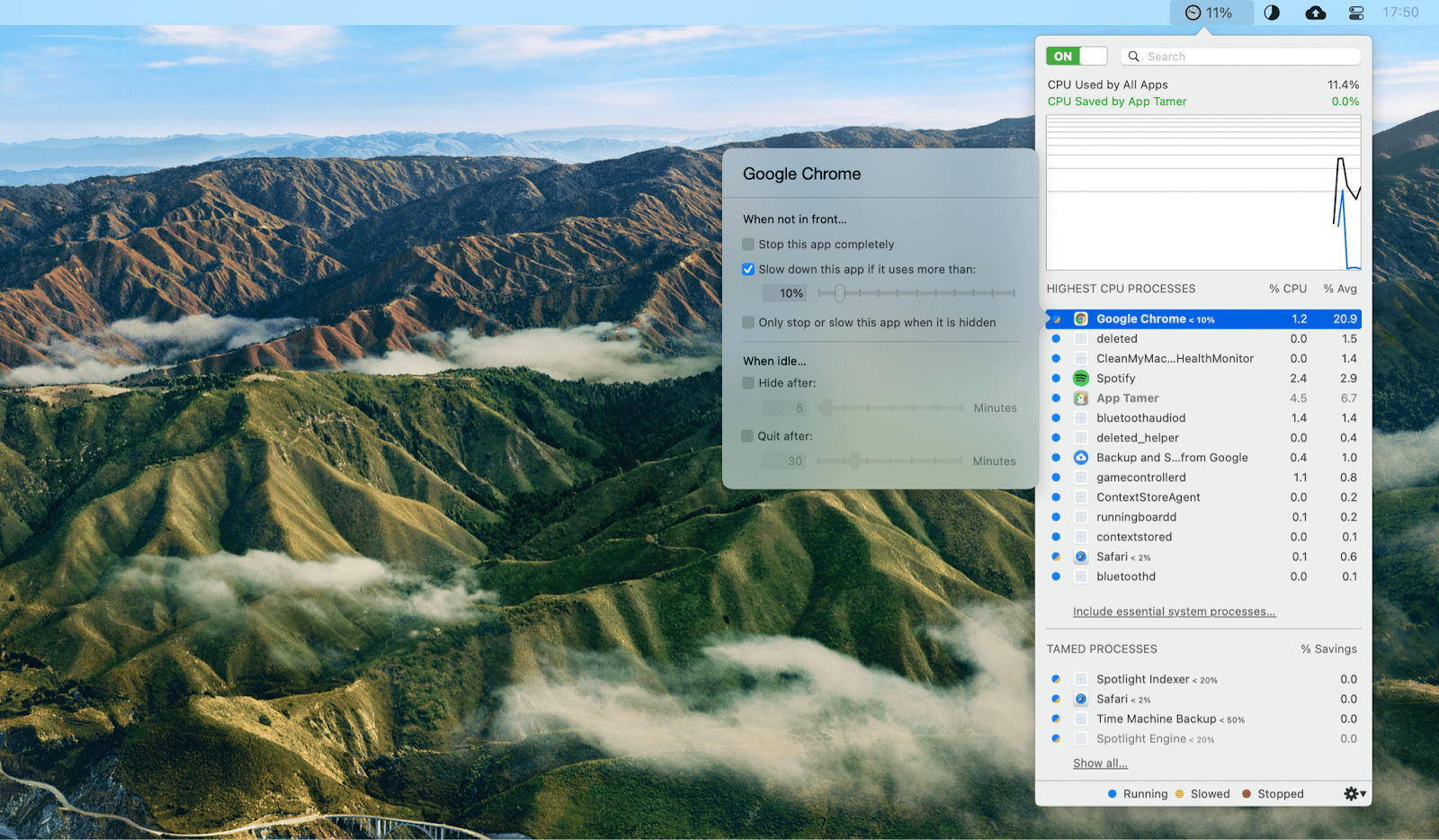
In addition to CleanMyMac X and App Tamer, we mentioned above how Google Chrome draining battery can be another frequent issue when you’re using your laptop. To fix it, consider a solution like Endurance.
Endurance is a small but immensely useful utility that seamlessly gets an extra 20% out of your MacBook’s battery life. It does so by pausing unnecessary services, slowing down your CPU, hiding background apps, dimming your screen, etc.
Launch Endurance and open its preferences to see all the options at your disposal.
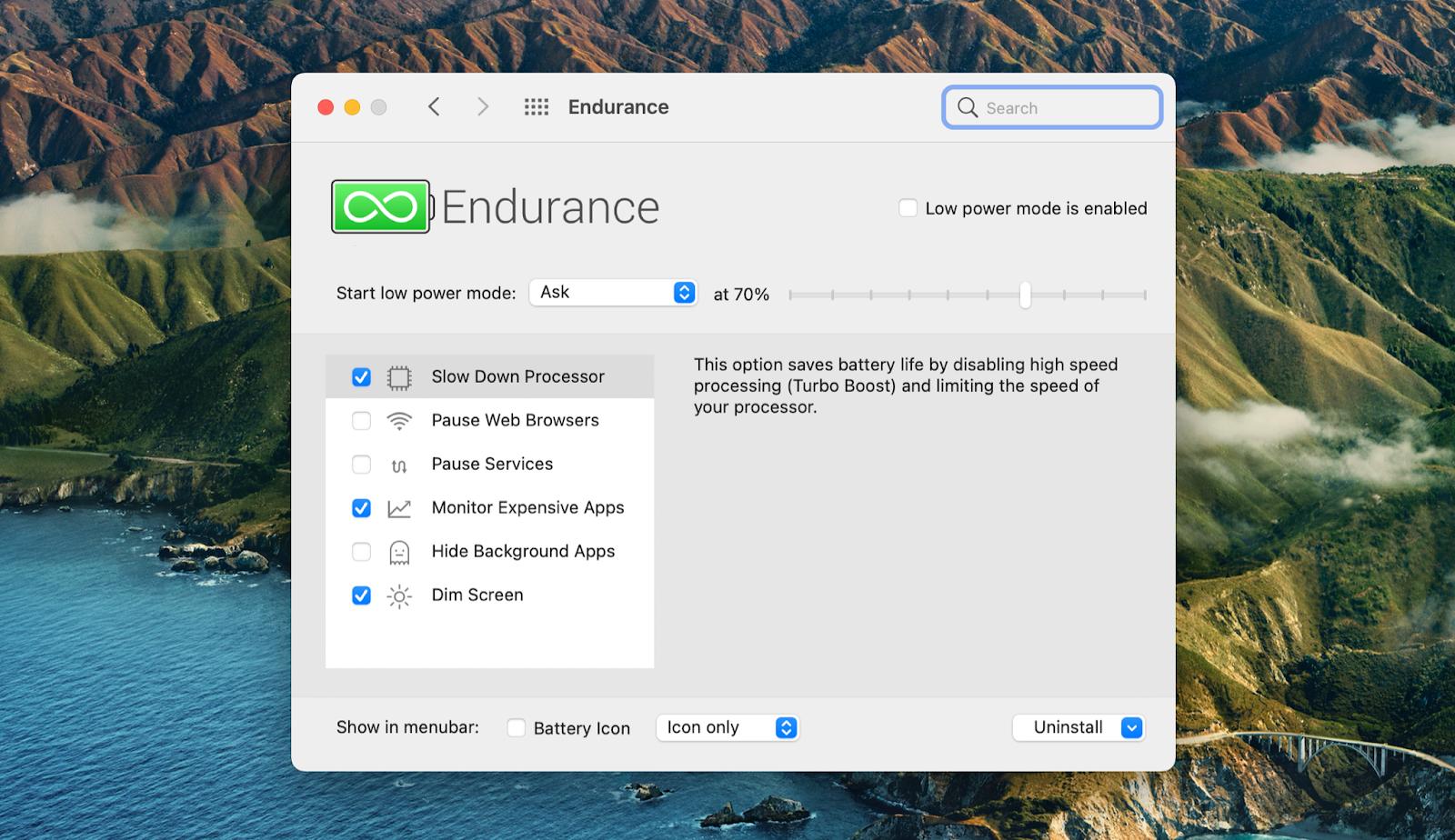
Review all Chrome extensions
Google Chrome is known for its rich ecosystem of extensions, which help you do anything, from blocking ads to managing your passwords. Each extension, however, is not just a small extra feature — it could be a fully capable piece of software in its own right. Thus it can also consume just as much CPU, RAM, and battery life as other apps. And all of this would roll under Google Chrome — that’s why Chrome is often said to take up lots of resources.
To ease the strain on your Mac, you should consider disabling or removing some extensions you don’t absolutely need. Disabled extensions would still get updates and can be enabled at any time (e.g. a VPN) while removed extensions would completely disappear, although you can reinstall them at any time.
To manage Chrome extensions:
- Go to Window ➙ Extensions in the menu bar
- Toggle off or click Remove on any extensions you don’t need to be running
- Restart your browser for change to take effect
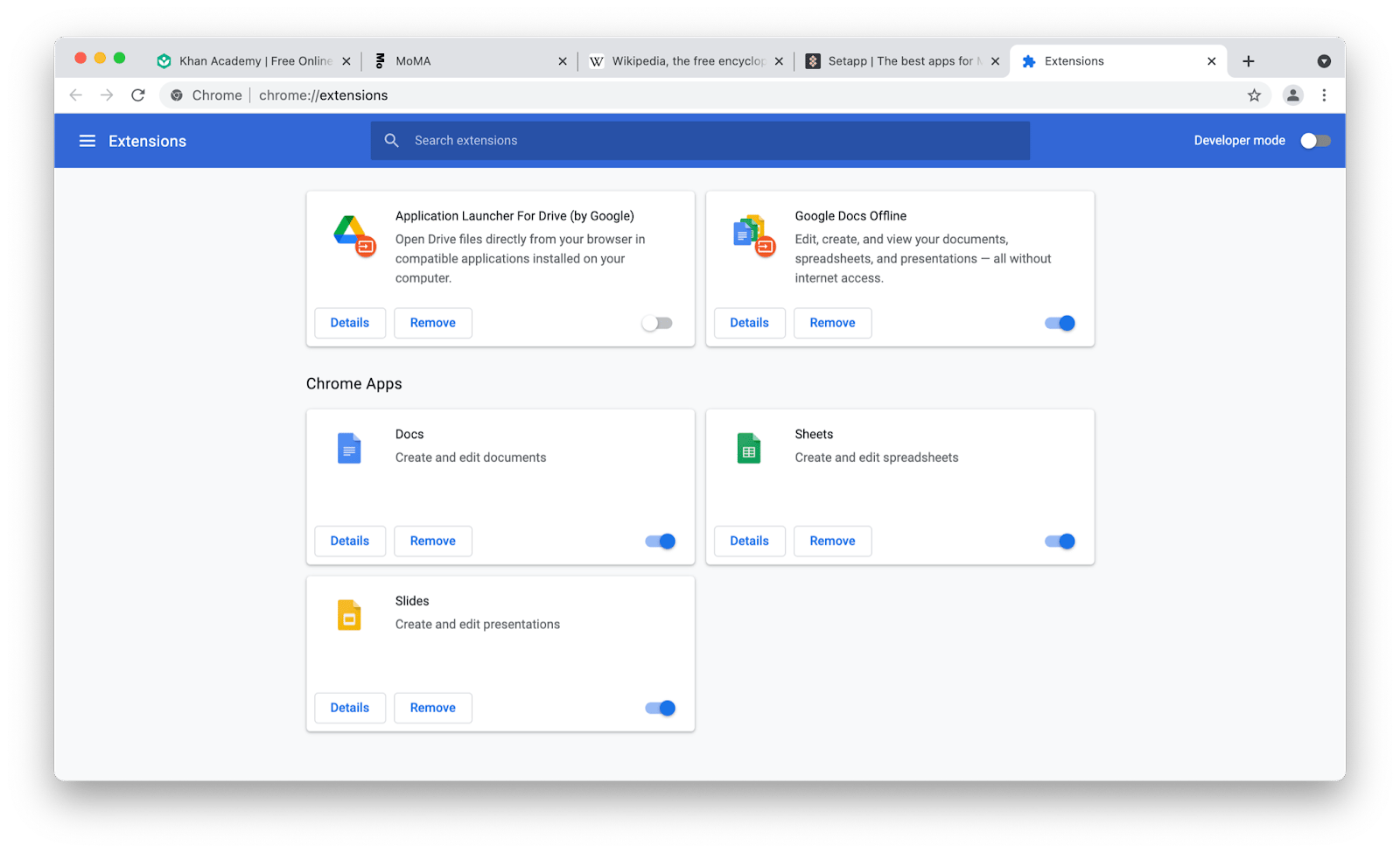
If you’re using more than one browser on a regular basis, the easier way to manage extensions across all of them would be by using CleanMyMac X:
- Launch CleanMyMac X
- Navigate to Extensions under Applications
- Select your browsers and any extensions within them
- Click Remove
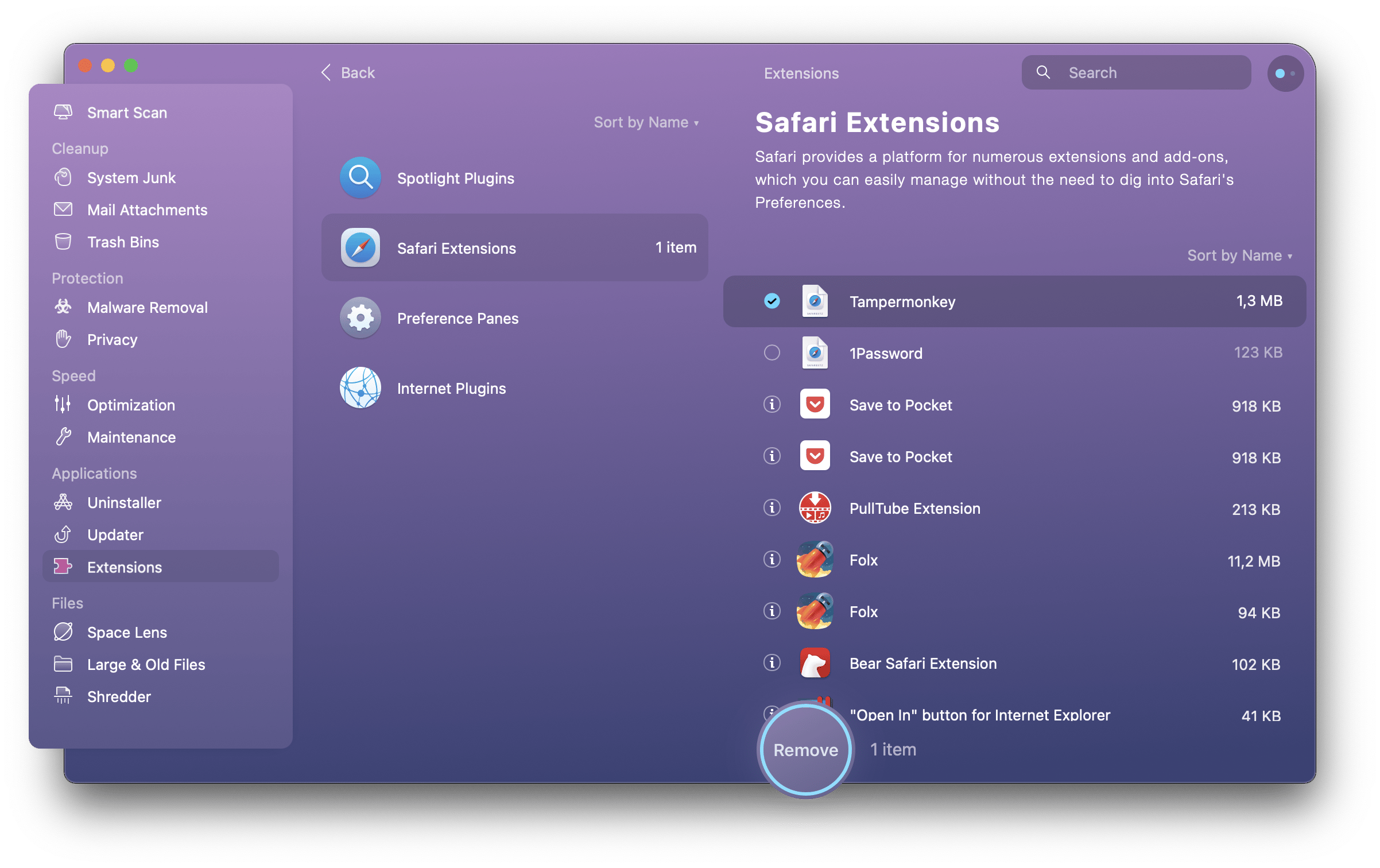
Restore Chrome default settings
Following the advice above and more, you can continue to tweak Chrome endlessly. At some point, it might become confusing what helped and what didn’t, and you might end up at a place you don’t really feel good about.
No worries, just reset your Chrome back to default settings:
- Launch Preferences in Chrome (⌘ + ,)
- Navigate to Advanced ➙ System
- Click “Reset settings to their original defaults”
- Confirm “Reset settings”
There’s also another easy way you can return Chrome or any other app to its default settings with CleanMyMac X:
- Launch CleanMyMac X
- Navigate to the Uninstaller
- Select the app to reset to defaults
- In the dropdown, choose Reset
- Click the Reset button
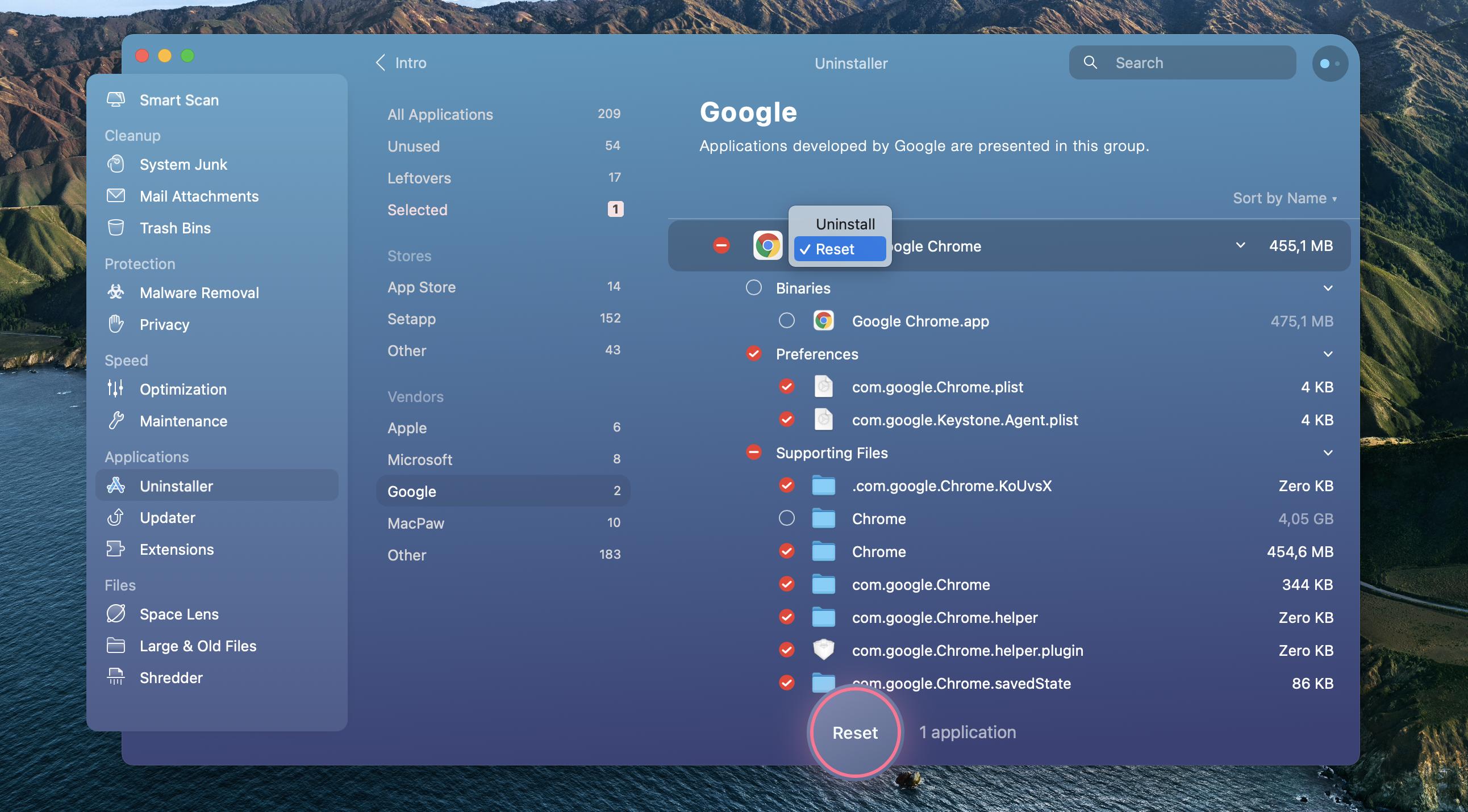
As you can see, there are a variety of ways to ensure that Chrome high CPU usage is contained, from keeping the browser up to date to limiting the amount of open tabs, to controlling the CPU with CleanMyMac X, to restricting available resources with App Tamer, to extending your Mac’s battery with Endurance. In addition, using CleanMyMac X to manage extensions and reset apps to their defaults is also a great idea.
Best of all, CleanMyMac X, App Tamer, and Endurance are available to you free for seven days through the trial of Setapp, a platform with more than 220 top-performing Mac apps across any kind of category you can imagine, from GIF creation (Gifox) to Markdown writing (Ulysses). Try every Setapp app at no cost today and accelerate your productivity in no time!