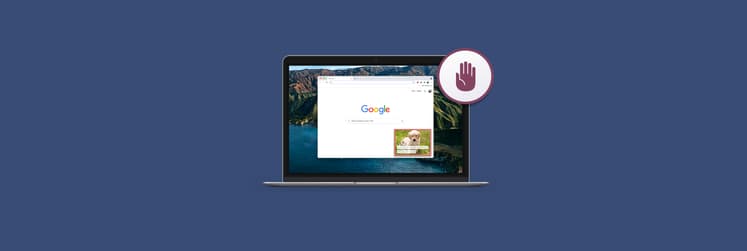How to use Memory Saver and Energy Saver Chrome browser
Google Chrome is by far the most popular browser in the world, with around 65% global market share. In fact, Chrome has been used as a complete operating system in Google Chromebooks and Chromium, its engine, powers other major browsers like Microsoft Edge, Opera, and Brave.
Even though Chrome is very popular by any measure, one of its issues has been bugging users for years. That is Google Chrome being very taxing on both RAM and battery life.
Since Google Chrome is so multifunctional, with tons of features and a thriving extension marketplace, minimizing resource utilization is a very difficult problem.
However, in December 2023, a new version of Google Chrome added two extra features — Memory Saver and Energy Saver — to address user complaints.
Let’s explore how to use them to make Chrome use less CPU on Mac and extend the battery life in just a few clicks.
What are new Memory Saver and Energy Saver modes?
If you’ve been using Chrome on Mac for a while, you’ve certainly noticed Google Chrome browser slowing down when it exhausted all available RAM and had to do with the less speedy Memory Swap (borrowing memory from SSD).
The Memory Saver mode is designed to address this problem. Starting with the 108 version of Chrome, Memory Saver should decrease RAM usage by 40%, or up to 10 GB. Since Chrome’s hunger for RAM comes from using too many tabs, Memory Saver frees up memory from those tabs that aren’t actively used and reloads them as needed later on. It’s an optional feature in the performance settings Chrome Browser contains.
The Energy Saver mode automatically kicks in when your MacBook’s battery life dips below 20%. It helps the battery charge last longer by limiting background activity and minimizing visual effects from website animations and videos. You can optionally turn off the Energy Saver mode in Chrome settings as well.
Before we dive into how to use these new Google Chrome features, let’s think about how we can reduce Mac memory, energy usage, and CPU overall? Especially if we’re not using Google Chrome that much, and since new features have limited effect on CPU?
The best way to manage your Mac’s CPU load is by using App Tamer.
App Tamer is a menu-bar utility that shows you where your CPU goes at a glance. It lists all the processes as well as a linear graph so you can detect specific apps that take all the computing power. After that you can quickly quit apps and processes that you don’t need or even limit them to a specific percentage of your overall CPU (e.g. 5%) — something that’s not possible to do with default utilities like Activity Monitor. Plus, App Tamer is very easy to use and always accessible in a single click.
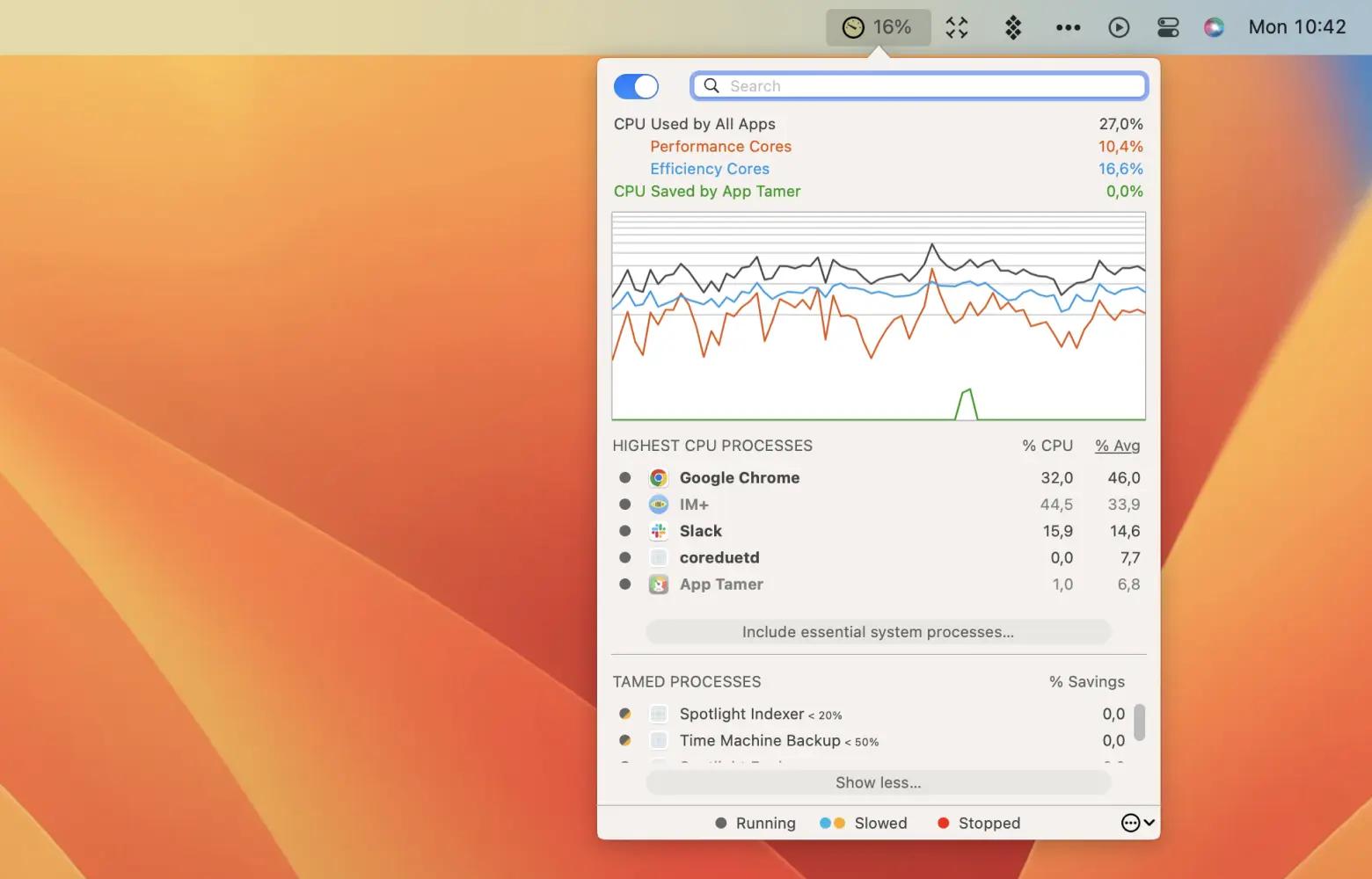
When it comes to RAM cleanup, the best solution out there is CleanMyMac X.
CleanMyMac X is a do-all optimizer for Mac, with dozens of quick scans and improvements that make your machine quick, delete bugs, protect from malware, speed it up, get rid of old files and duplicates, and much more. CleanMyMac X is the most popular Mac optimization app out there.
Here’s how to use CleanMyMac X to clean up RAM:
- Open CleanMyMac X
- Navigate to Maintenance ➙ Free Up RAM in the sidebar
- Check the box and click Run
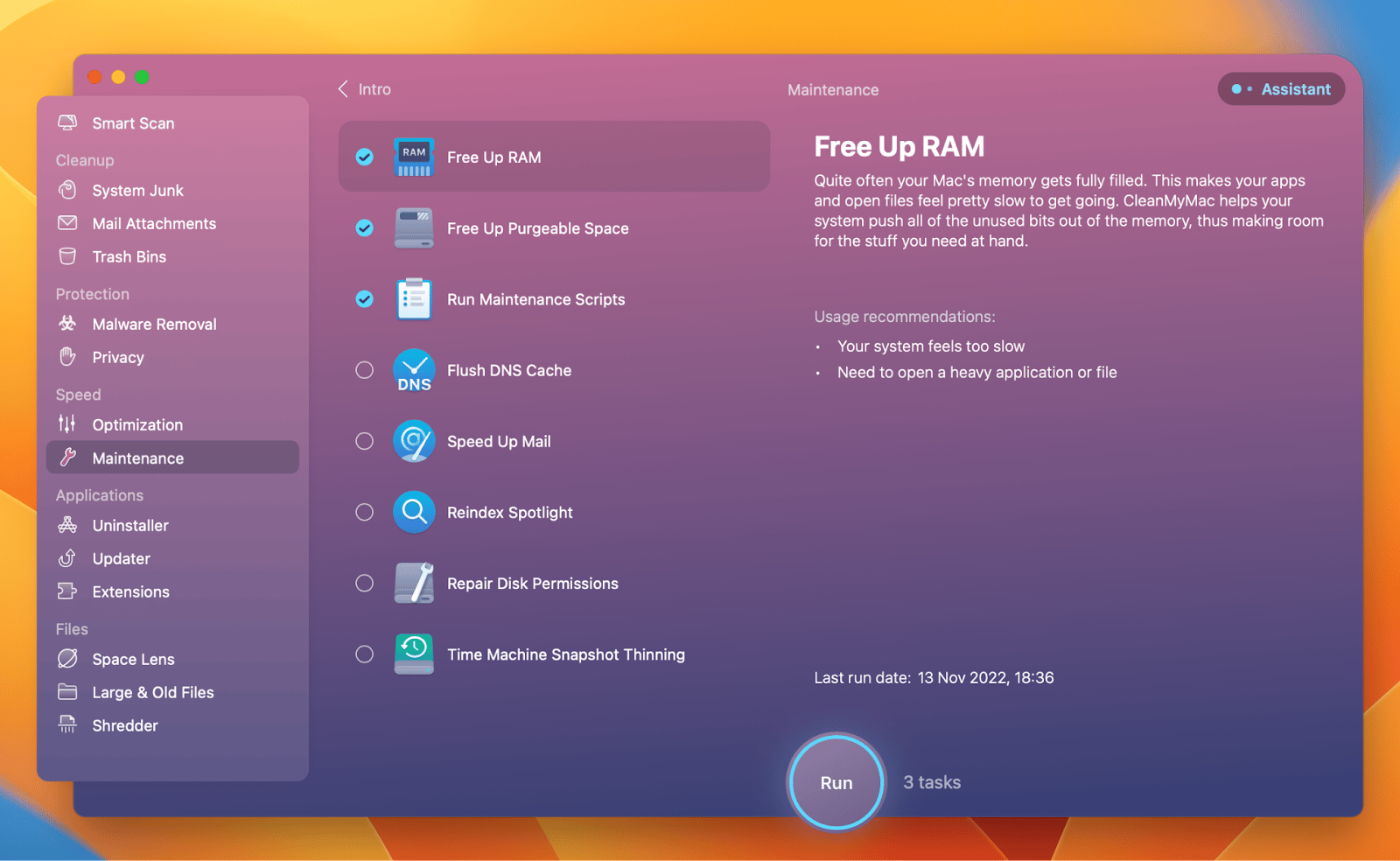
And that’s it! You can repeat the process anytime the Chrome browser seems slow. In addition, CleanMyMac X includes a real-time menu-bar scanner that keeps an eye on your CPU, RAM, temperature, malware threats, energy, and more. Finally, you can manage your Mac’s resources from one convenient place.
How to use Memory Saver and Energy Saver on Google Chrome
Now that you know what Energy Saver and Memory Saver modes are, let’s see how you can use them day to day.
To enable Google Chrome Memory Saver:
- Open Google Chrome and go to Settings (Command + ,)
- Look up “memory saver” in the search field
- Toggle on the Memory Saver module and optionally add website that would always be kept active and thus not affected by this feature
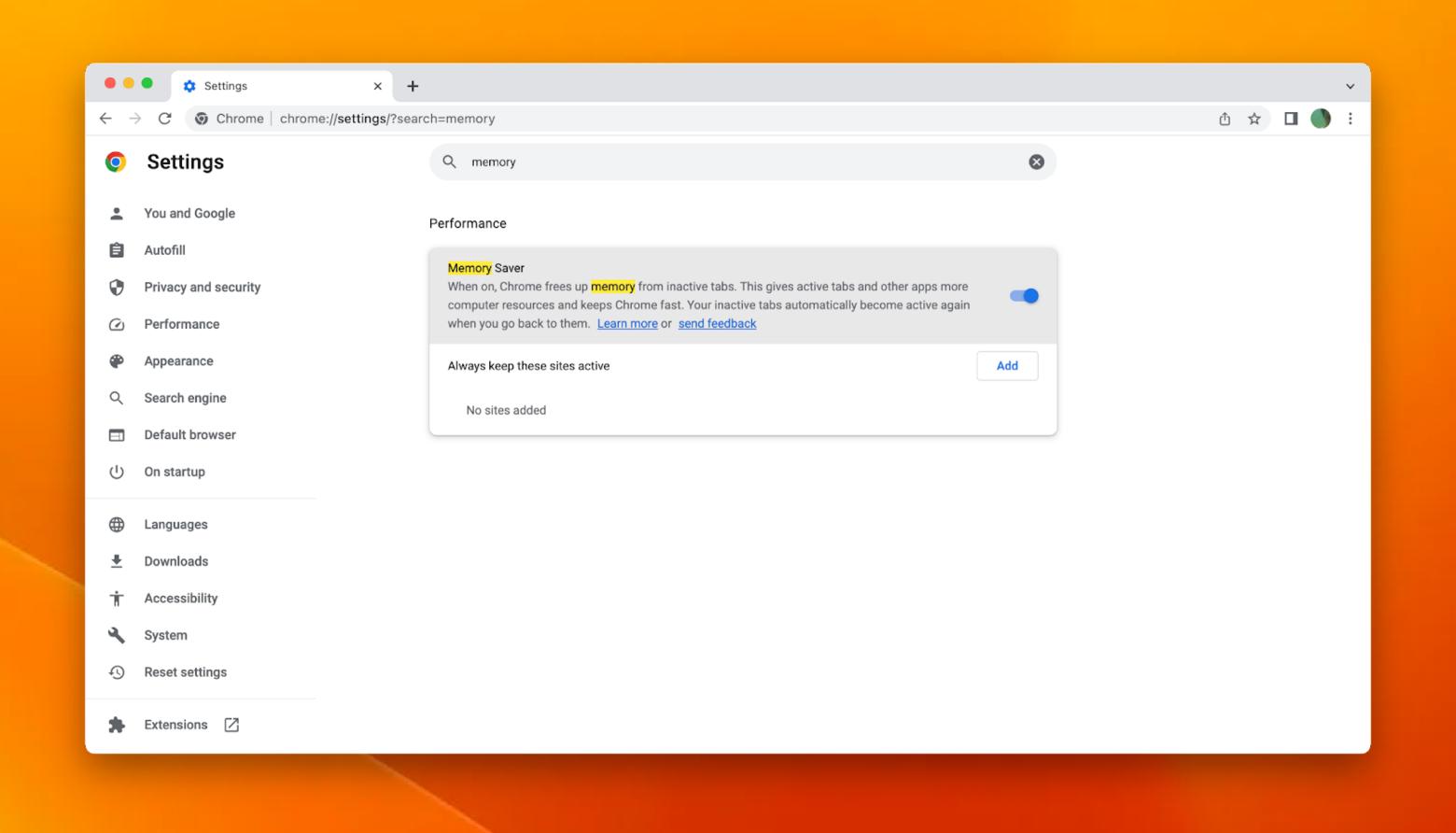
After that, you’ll see Memory Saver notifications in the URL bar, once the feature turns on for specific tabs.
To turn Memory Saver off, follow the same instructions and just toggle off the Memory Saver option in the end. You can always add more websites to the exception list if you find that Memory Saver is hindering performance on frequently visited websites.
The Energy Saver mode, however, turns on automatically, but you always have the option to disable it:
- Open Google Chrome ➙ Settings
- Search for “energy saver”
- In the module under Performance, toggle off the setting. You can re-enable it at any time later on.
Both new features are great when you see Google Chrome browser slowing down. While the Energy Saver mode is automatic, we strongly recommend you to turn off Memory Saver as well — your Mac will thank you for it.
In addition, why not keep an eye on your CPU with App Tamer and scan your Mac from time to time with CleanMyMac X, freeing up even more RAM and optimizing other components? Both App Tamer and CleanMyMac X are available to you for free with the seven-day trial of Setapp, a platform with more than 240 best-in-class apps for Mac and iOS.