How to clear scratch disk in Photoshop on Mac
Clearing a scratch disk on your Mac may not be a problem you’ll run into often, but those working in apps like Photoshop should understand exactly how to solve for the problem when it pops up. Intensive programs like Photoshop, Premiere Pro, and Final Cut Pro often serve this error up, and it can be really confusing.
Here, we’ll show you how to clear scratch disk on Mac, how to empty scratch disk for use, why Photoshop scratch disks are full, and how to better manage memory to reduce or eliminate the frequency these popups occur.
What is a scratch disk?
Think of a scratch disk as of a scratch pad of paper. You use the scratchpad to write down notes for something; maybe it’s ideas for a book you’re writing or sketching some illustrations by hand before testing the waters in a design app.
Scratch disks work the same way. Large, intensive apps need a bit of hard drive space to use as virtual memory when there’s not enough RAM to finish a task. Like a scratch pad, it keeps things there temporarily while it performs process-heavy tasks like editing videos or photos with many edits and layers. Though these files are temporary, they need a place to live – the scratch disk.
| Possible cause | Solution | Steps |
|---|---|---|
| Scratch disk full | Clear disk space | Open CleanMyMac X > Space Lens > Scan > Select folders to delete > Click Remove. |
| Temporary files in Photoshop | Delete Photoshop temporary files | Open Finder > Search for .tmp files > delete files starting with pst. |
| Photoshop cache | Clear scratch disk in Photoshop | Open Photoshop > Select Edit > Purge > All. |
| Location of scratch disk | Move scratch disk | Open Photoshop > Preferences > Scratch Disks > Select new drive > OK > Restart Photoshop. |
| Full hard disk | Free up RAM | Open CleanMyMac X > Maintenance > Free up RAM > Run. |
| Persistent issues | Reset Photoshop | Open Photoshop > Preferences > General > Reset Preferences On Quit > OK > Restart Photoshop. |
| Old Macs with HDD | Upgrade to a larger drive | Contact a professional to replace HDD with SSD. |
| Non-upgradable newer Macs | Use external drive as scratch disk | Connect external drive > Open Photoshop > Preferences > Scratch Disks > external drive > OK. |
What causes the scratch disk error?
The main reason you see ‘Photoshop scratch disk full’ errors are temporary files. If you force-quit apps like Photoshop often, temporary files don’t disappear. The app thinks you may want to use them later on, so it saves them. These files may not show up as occupied memory, either, which adds to the confusion as to why you see the error message.
Other reasons you see the error is the drive where the scratch disk is located is out of space; this is most frequent when your Mac’s storage is too full. Similarly, the partition Photoshop or other apps uses may be too full, and a limited amount of RAM available to the app may also cause this error.
What do you do when scratch disks are full?
When you see ‘Photoshop scratch disk full’ Mac computers have no good recourse for solving the issue. It won’t automatically clear disk space, or create a unique partition so the problem doesn’t occur. You have to know the methods for clearing a scratch disk yourself.
How to clear scratch disk
There are a few tips and tricks for clearing your scratch disk that are effective, but remember the best path forward is always managing your memory proactively. Here, we’ll show you how to clear a scratch disk partition, and show some apps that may prevent the errors from popping up ever again.
1. Clear your disk space
You’re here to learn how to clear scratch disk in Photoshop, but the root of the problem is your Mac’s cluttered storage space. How often do you save items and never touch them again?
CleanMyMac X has an incredible feature named Space Lens that provides you with an overview of your Mac’s storage makeup so you can quickly identify which folders are overflowing with stuff. It analyzes your entire system and surfaces which folders are too bulky, and offers a quick way to delete files you don’t need. Here’s how it’s done:
- Open CleanMyMac X on your Mac
- Select “Space Lens” from the left side of the window
- Select “Scan” at the bottom of the window
- When the app is done analyzing your Mac, select the folders you want to delete
- Select “Remove” at the bottom of the window
The app also has a feature named Large and Old Files that’s a lot like Space Lens, but examines individual files by size. You may have saved a movie long ago, then forgot all about it. CleanMyMac X reminds you about it, and lets you quickly and easily delete it from your Mac forever.
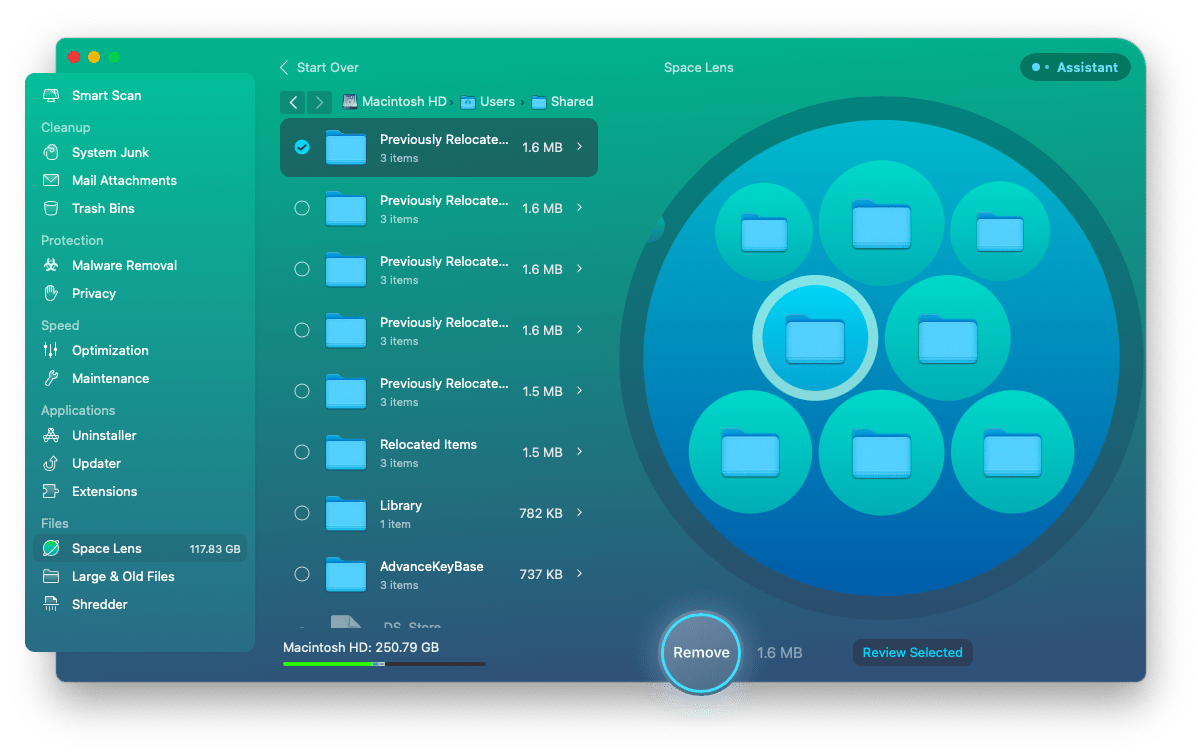
2. Delete Photoshop temporary files
Knowing how to clear Photoshop scratch disk errors is sometimes as simple as deleting temporary files. To locate and delete temporary Photoshop files, search your finder for any files with the extension “.tmp”. Photoshop begins its filename with “pst”, so anything matching those parameters can be deleted.
3. Clear Scratch Disk in Photoshop
While you want to know how to clear scratch disk Photoshop doesn’t make it easy, does it?
When you want to clear your Photoshop scratch disk, you’re essentially deleting its cache. To do that, follow these steps:
- Open Photoshop on your Mac
- Select “Edit” from the menu bar
- Select “Purge”
- Select “All”
- When the popup appears, choose “OK”
Now your Photoshop cache is clear, and it’s free to write more temporary files to a scratch disk.
4. Move your scratch disk
You can change the location of your scratch disk in photoshop, too! One popular method is to use an external drive as a scratch drive – just remember to leave it plugged into your Mac.
Here’s how to change the scratch drive location on your Mac:
- Open Photoshop on your Mac
- From the menu bar, select “Photoshop”
- Select “Preferences”
- Choose “scratch disk”
- Select the drive you’d like to use
- Select “OK”
- Force-close Photoshop, then re-open it.
Now the location of your scratch disk is changed!
5. Defragment the hard disk when scratch disks are full
Macs don’t need defragmentation, and if you have a modern Mac with an SSD, you can actually harm your Mac by defragmenting it. Macs with SSD drives manage file storage differently than old HDD Macs, so defragmenting them can actually do harm.
Your best bet is to create backups of your file system, and often. Get Backup Pro for Mac helps you automate your backups, sync files between computers and mounted devices, and encrypt those backups for safekeeping. You can also create projects within Get Backup Pro for saving files from apps like Photoshop!
Backing files up is a great option because there will be times when cleaning up an app’s cache or files inadvertently destroy or delete files you actually wanted to keep. Having a backup is your safety net.
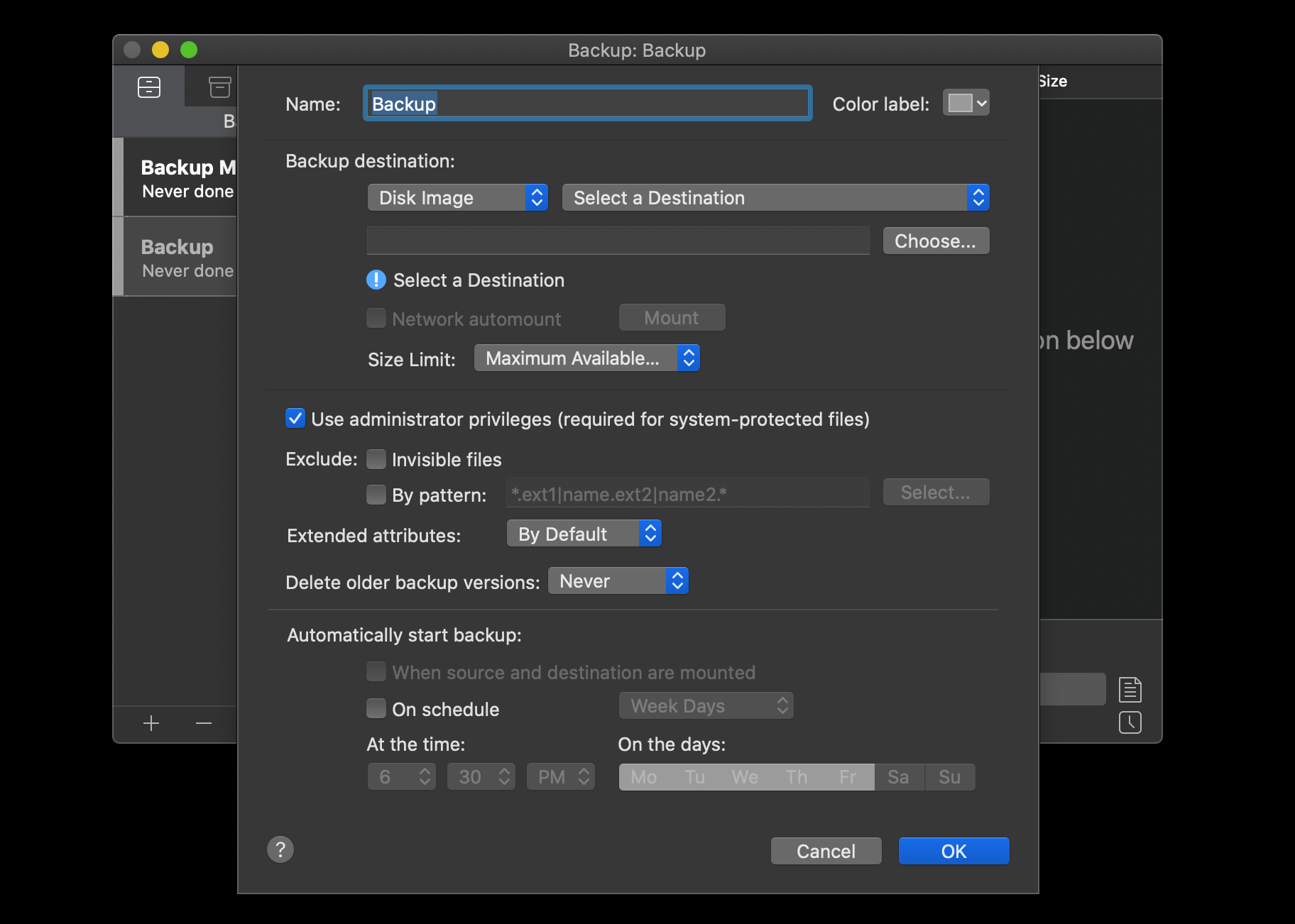
6. Free up RAM in Terminal
Sometimes your Photoshop will just freeze and freeing up purgeable space might not help. In this case, try clearing up some RAM, the lack of memory on Mac often causes issues with intensive programs like Photoshop. With CleanMyMac X, RAM cleanup is the easiest thing to do:
- In the app, navigate to Maintenance
- Select Free up RAM
- Click Run. That’s it!
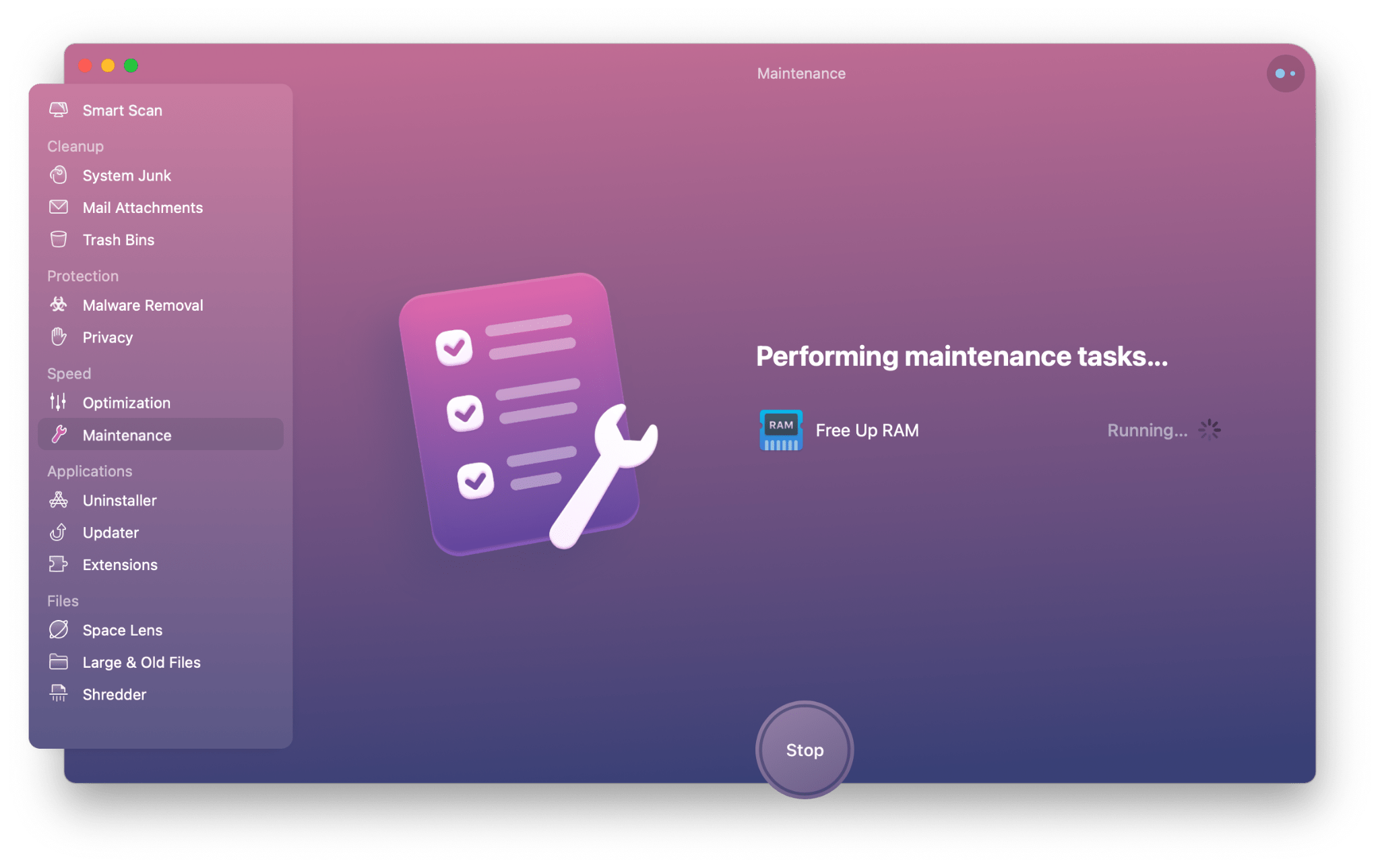
You can also free up RAM manually in Terminal:
- Open Terminal through Spotlight
- Type the command sudo purge
- Enter your password
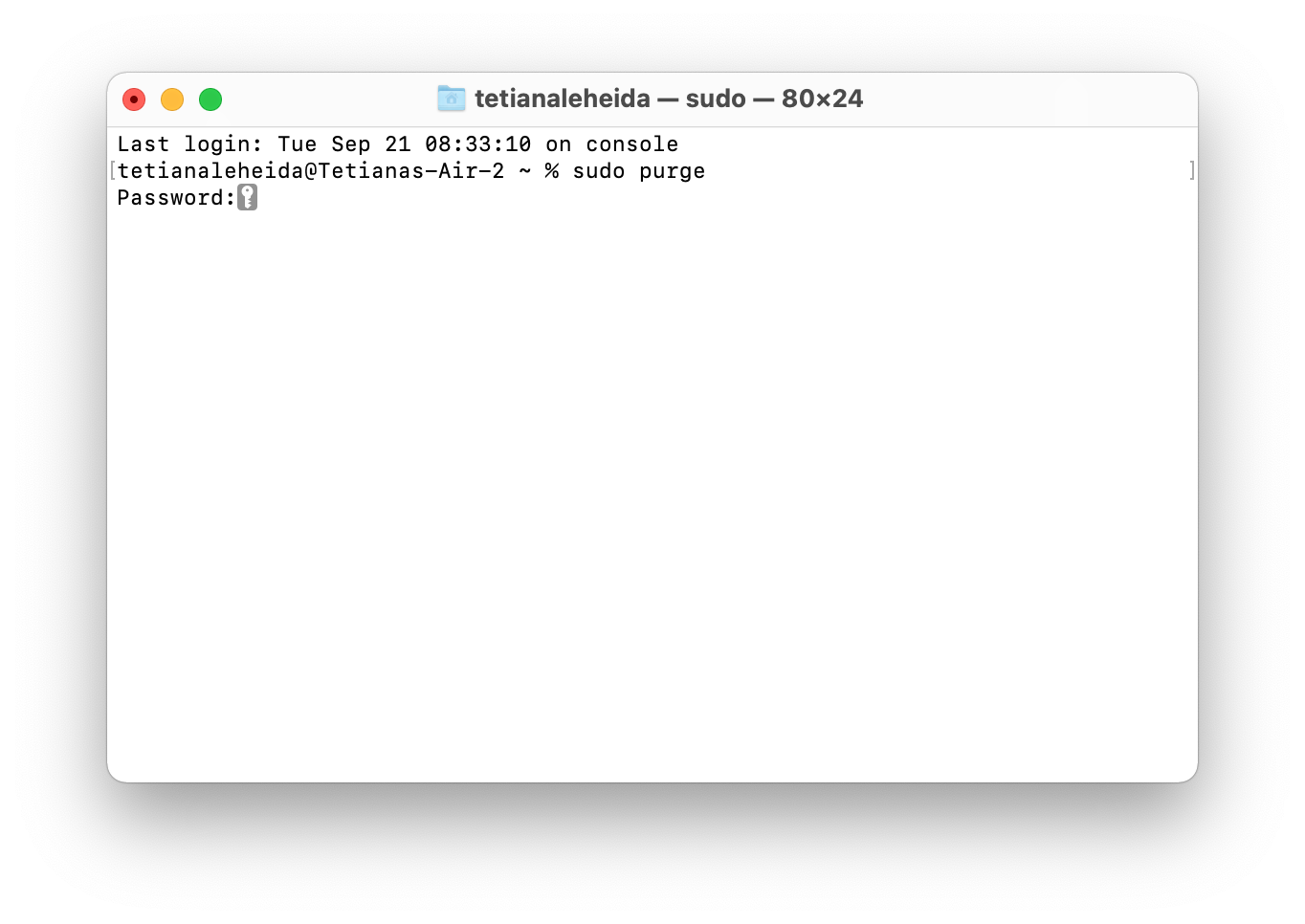
7. Reset Photoshop
If you’ve tried to fix the “scratch disk is full” error using the methods above and it didn’t help, you might need to reset Photoshop to its factory settings. Please note that this action will also reset your color settings and other settings to the original defaults. So you’ll need some time to get back on track with your work after the reset. Here’s how to reset Photoshop:
- Go to Photoshop > Preferences > General
- Click Reset Preferences On Quit
- Click OK to confirm your action
- Restart Photoshop to proceed with the reset.
Alternatively, you can just quit Photoshop, press and hold Command + Option + Shift and open Photoshop without releasing those keys. Once you see a dialog asking if you want to delete the settings file, click Yes, and reopen Photoshop. This should fix the scratch disk problem.
This should win you a good chunk of memory for your Photoshop to continue stable work. Try restarting Photoshop to see the difference.
8. Upgrade to a drive with more space
In some cases, you can try and add additional storage to your drive — but that’s only possible if you have an old Mac. For example, Macs from 2012 and earlier come with HDD that can be replaced with SDD (a modern and speedy type of Mac storage drive). Newer Macs mostly use SSD, which is very hard to replace. Generally, all Macs from 2016 and later have internal drives that are not upgradeable, so you’ll have to look for an alternative solution — clean up your current drive or use an external drive as a scratch disk.
If you do find that your internal drive can be upgraded, contact the professional Apple service to do the job — this is a very serious task that requires solid expertise.
Is it Possible to Empty My Scratch Disk without Opening Photoshop?
Using CleanMyMac X is the best way to purge temporary files and clear up scratch disk space on your Mac without digging through Photoshop. Remember that scratch disks only hold temporary files, and those files don’t always delete themselves when not in use.
CleanMyMac X’s Maintenance module has a feature named “Free up purgeable space” that tackles temporary files stored on scratch disk space. Thought it may be a good idea to run the entire Maintenance module and really get your Mac in perfect condition, freeing up purgeable space is great when you just need to free up space on a scratch disk. Just keep in mind you should have Photoshop closed when you run this module!
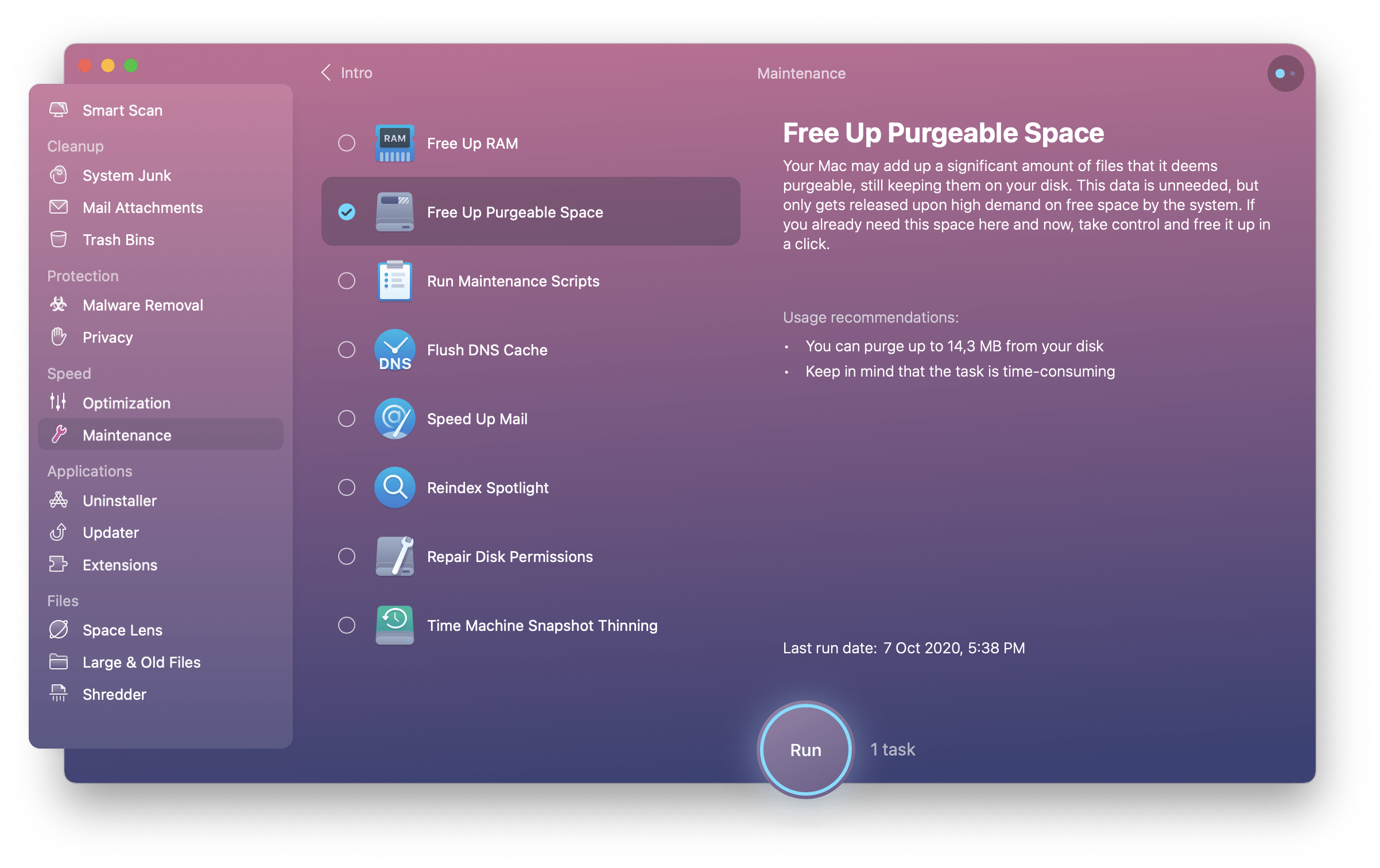
How to clear the scratch disk on Windows
If you have a Windows computer, you are not immune to the “scratch disk is full” error, unfortunately. Here’s how too clear scratch disk on Windows:
- In Photoshop, choose Edit > Preferences
- Click Scratch Disks and choose the drive that is used as scratch disk
- Remove large files from the disk if it has less than 40GB of free space.
You might also consider deleting temporary files — on Windows computers they are generated the same way as on Mac. To do this, quit Photoshop and go to C:\Users\Your Username\AppData\Local\Temp. You can remove all files that have “temp” in the names.
The power of Photoshop is the gift and the curse. It can do just about everything you want when it comes to editing photos, but it’s consumptive. Clearing up scratch disk space may not be routine for you, but if you’re a Photoshop power user, you’ll likely run into it at some point.
Photoshop's "scratch disk full" error can be annoying, but it's easy to fix. The key is maintaining your Mac's storage. Regular maintenance, such as clearing temporary files, cache, and system junk, is essential. For detailed steps on how to keep your Mac optimized, check out this article "How to clean up and optimize your Mac."
Both Get Backup Pro and CleanMyMac are available for free with a seven-day trial of Setapp, a powerful suite of productivity apps for Mac and iPhone. When the trial ends, Setapp is only $9.99 + tax per month for unlimited access to the full catalog of apps.
FAQ: Hot to clear scratch disk
Why does Photoshop say “scratch disk full” when hard drive still has space?
Photoshop can use your hard drive, a SSD, or even an external drive as a scratch disk. So it could be the case that you’re checking the wrong disk for space. You can read more about assigning scratch disks here. It’s recommended that you don’t use your main drive — the one where the macOS is installed — as a scratch disk for Photoshop.
Another reason might be that even though your drive has space, it lacks unfragmanted space — which is essential for Photoshop to work properly. Some sources recommend to run disk defragmation in such cases, but it’s not always secure, so we recommend to regularly back up your drive with Get Backup Pro.
What does scratch disk full mean in Photoshop?
The error usually means that you’re running out of RAM or disk space in the drive where Photoshop’s scratch disk is located. This is a very common problem because Photoshop tends to generate lots of temporary files in the background, which pile up and clutter your drive.
How to prevent scratch disk full in Photoshop?
Run regular disk cleanups with CleanMyMac X. It will remove junk files, including tons of temporary files generated by Photoshop. One monthly cleanup should be enough to prevent scratch disk full errors.
How to clear a scratch disk in Photoshop without opening?
Use CleanMyMac X to purge temporary files and free up scratch disk space:
- Open CleanMyMac X.
- Select Maintenance.
- Click Free Up Purgeable Space.
- Run the Maintenance Module (ensure Photoshop is closed).
You can also manually delete Photoshop temporary files:
- Open Finder.
- Search for .tmp files.
- Delete files starting with pst.





