How to clean up and optimize your Mac: Make it run like new
- Manual cleaning requires time, but can work well
Clean your Downloads folder, desktop, and Trash. Delete old and large files, browser caches, unused apps, and iOS backups. Update your macOS and apps for better performance. - One-click cleanup with CleanMyMac saves time and boosts speed
The easiest and most effective way to clean and optimize your Mac is by using CleanMyMac’s Smart Care feature. It removes junk, clears RAM, and protects against malware in just one scan. - Spot resource-hungry apps and tame them
Use Activity Monitor or App Tamer to track and limit CPU-heavy apps like Chrome. You can pause or slow them down automatically when they exceed a set CPU threshold. - Prevent clutter with automation tools
Use Spotless to auto-organize your desktop and Unclutter to keep temporary files out of sight. Both apps make ongoing cleanup effortless and keep your workspace neat. - Get the full cleanup and optimization suite with Setapp
Instead of juggling multiple tools, get CleanMyMac, App Tamer, Spotless, Unclutter, and more in one place with Setapp. Try Setapp free for 7 days — all premium, no ads, no hidden fees.
My job is merciless to my Mac. Every day I test numerous apps that clog up my Mac's memory with system junk. Yet it stays fast and handles everything I throw at it. How come? I love cleaning and optimizing, and I do it well.
I'd like to share my routine on how to clean up a Mac. It works great for me, but here's a disclaimer: I can't guarantee that it'll make your Mac fly like mine (since I don't know your device and tasks). However, I do promise these tips will help your Mac run faster and perform better.
| I want to… | How to do it |
| Quickly clean and optimize my Mac | Install and open CleanMyMac > Click Smart Care > Click Run. |
| Get rid of large, unnecessary files | Go to Apple Menu > System Settings > General Storage > Documents > Click i icon > Delete chosen files. |
| Empty the trash automatically | Open Finder > Settings > Advanced > Select Remove items from the Trash after 30 days. |
| Manage system-intensive apps | Find out which apps use the most CPU and memory and uninstall them with App Tamer. |
| Tidy up my Mac’s desktop | Install and open Spotless. Select everything on the desktop > Drag to Spotless drop zone > Click Process. |
| Not to clutter desktop with temporary files | Install Unclutter to store files in a separate panel. |
Why is it important to clean up your Mac?
We usually think about cleaning up our Mac when it starts to lag. When memory is cluttered, your computer struggles to find free space to run processes, causing tasks to take longer or even freeze. And that's really the main reason to do it: to make your Mac run faster, smoother, and last longer.
Is it possible to catch potential problems before a Mac starts to lag? Absolutely. You can use the Usage app. It creates handy widgets for your desktop, and information about memory, CPU, hard drive, etc. is always at your fingertips.

What does optimizing your Mac mean?
Optimizing Mac performance involves several tasks, and cleaning is just one of them. Another key aspect boils down to this question: "What can I do with the system, apps, and files to make them less of a drain on my Mac?" This includes software updates, bug fixes, and configuring gentler settings for your Mac. For example, I'll show you how to slow down demanding programs without closing them.
Before you start speedup and optimization, you might want to know how well (or poorly) your Mac is performing compared to the baseline or other MacBooks. In this case, I recommend using Novabench. Here's its report:
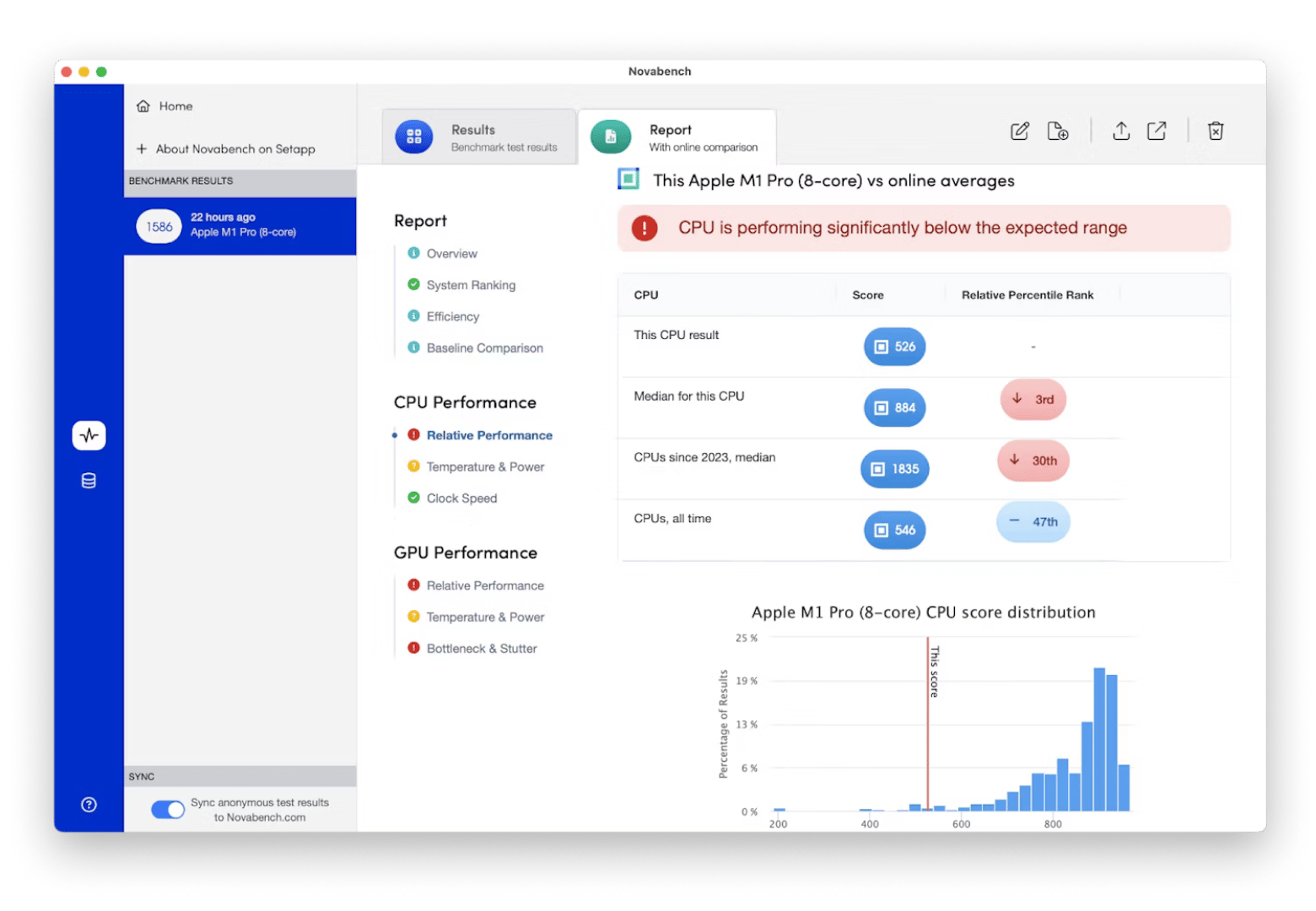
Novabench runs benchmark, stress, and bottleneck tests and provides explanations of your Mac's results. You might find it interesting to compare your laptop’s performance before and after a full clean-up, using not only subjective feelings but also actual numbers.
How to clean up your Mac and free up space in one click
You'll find dozens of Mac cleaning tools out there. Some are better, some are worse. But my heart has long belonged to CleanMyMac because it does several things at once: it cleans, optimizes, and protects in one or two clicks.
Here's how to do disk cleanup on Mac with CleanMyMac:
- Install and open CleanMyMac from Setapp.
- Click Smart Care. It detects junk (in the system data, Trash, and more), clears cache, removes potential threats (viruses, malware), and finds out processes that slow down your computer (e.g. clogged RAM).
- When the scan is over, review the results and click Run when you're ready. Your Mac will be cleaned and optimized.
Honestly, I don’t usually review the scan results in detail except for the My Clutter folder with duplicate downloads. Everything else Smart Care scan finds is typically just junk I don’t need to pay much attention to.
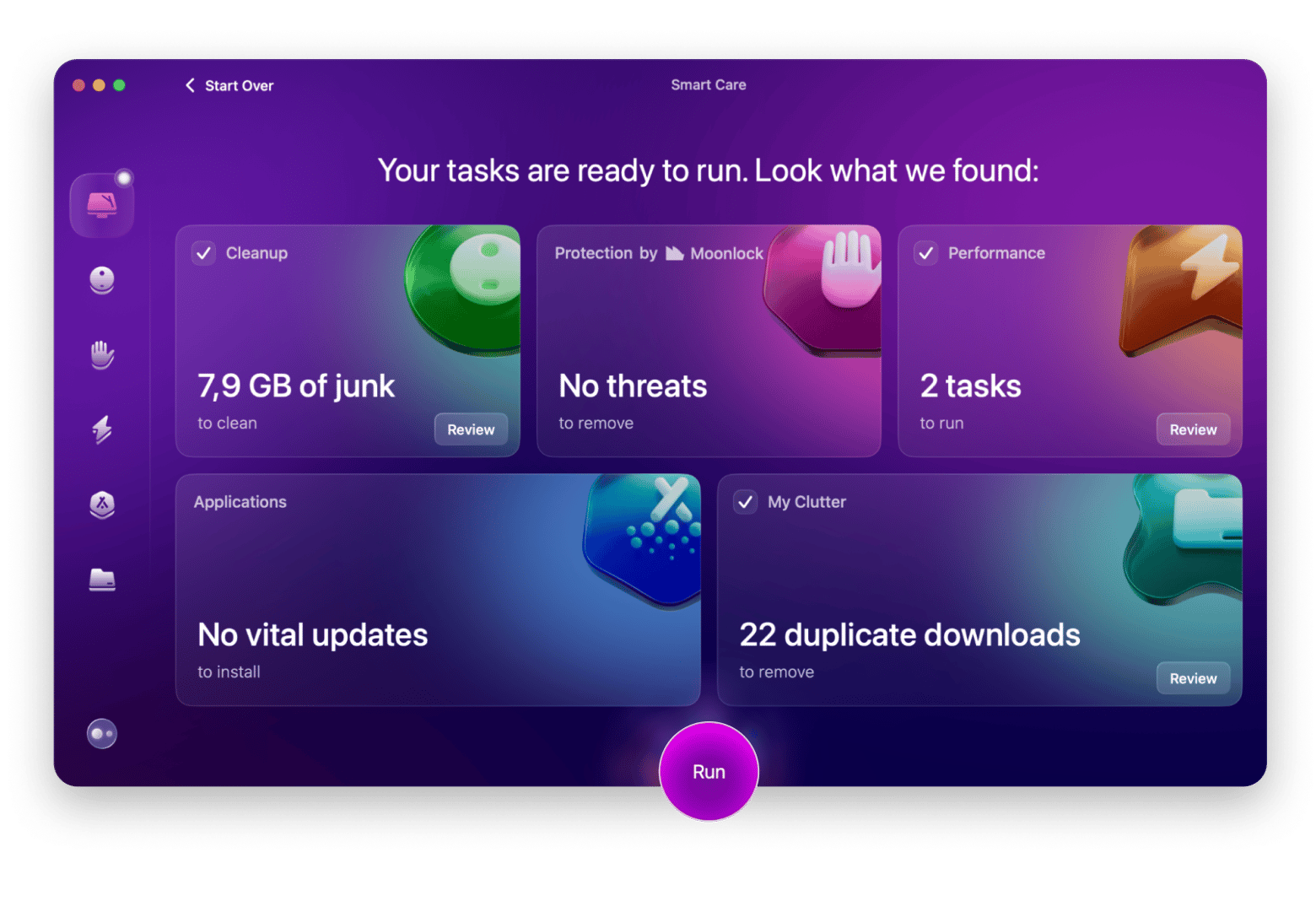
Conveniently, if your Mac becomes clogged, CleanMyMac will notify you with a cleaning and optimization suggestion.
Smart Care scan does most of the work, but you can go through other tabs depending on how you use your Mac. For example, Large & Old Files lets you get rid of forgotten stuff. In Privacy, you can clean up your browsing history, cookies, and more.
My favorite is Uninstaller. Removing apps (and I have dozens of them) by dragging them to the trash leaves behind traces that has to be cleaned up manually, while deleting apps with Uninstaller leaves no trail.
Do this, and you'll see your Mac's efficiency increase significantly. On Setapp, you can get full access to all CleanMyMac features for free for 7 days.
How to clean up Mac manually
Here are the key steps to help you clean up your Mac and optimize some processes.
Update your software
Software updates typically contain fixes and enhancements that improve the performance of your Mac and apps. Start by checking for two types of updates: for macOS and apps.
To check for updates for macOS:
- Go to the Apple menu > System Settings > General > Software Update.
- Click Update (if prompted) or schedule the update to run at night.
- Wait for the update to complete. It usually takes about 15 minutes, give or take, and may run in the background.
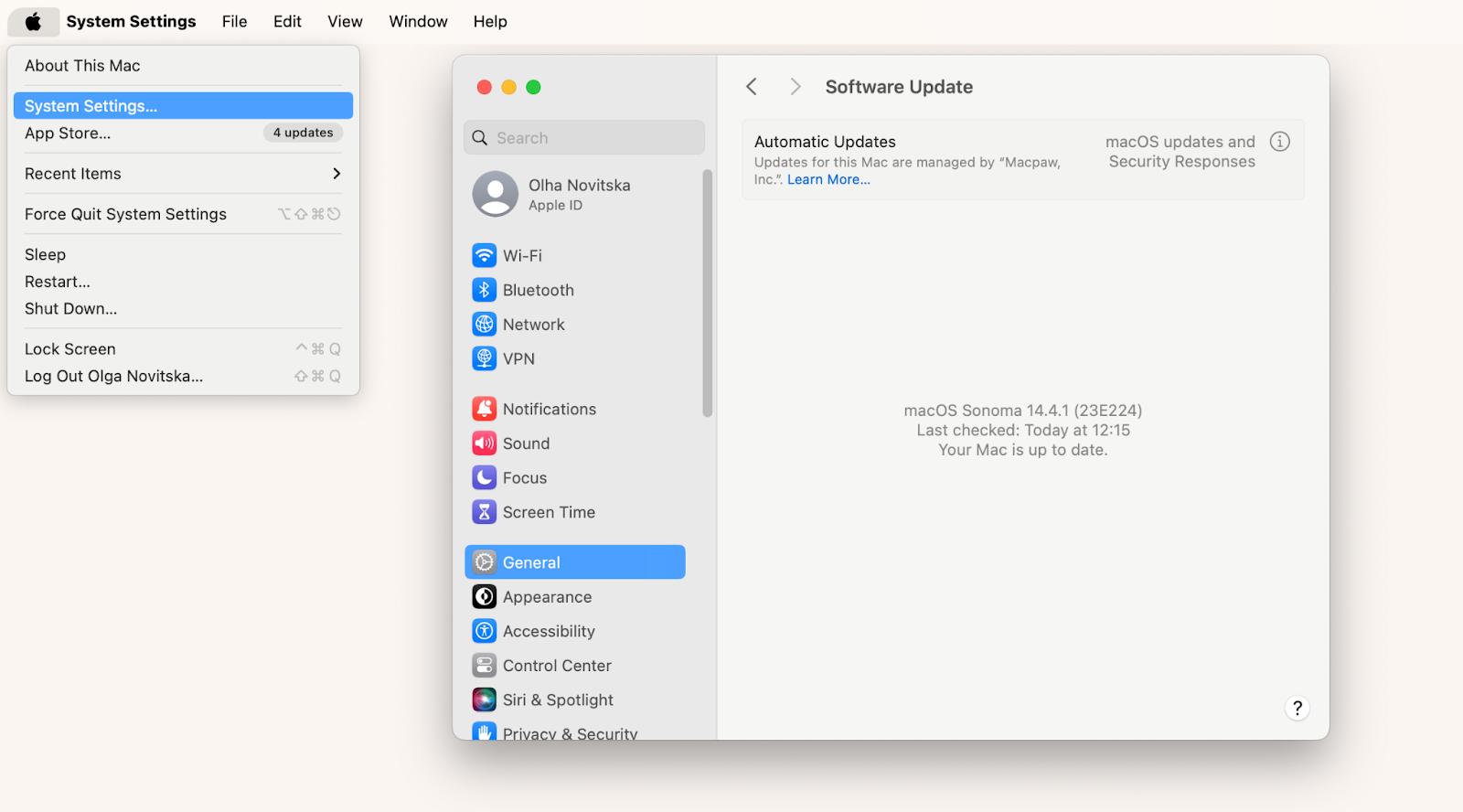
Next, update your apps from the App Store: Apple menu > App Store > Update All (in the upper right corner).
Apps you didn't install from the App Store update differently. Some do it themselves in the background (this is how Setapp works, for example). Some will prompt you to install updates when you launch them, so you'll need to open them individually.
Tidy up your Mac's desktop
Cleaning up your Mac desktop means deleting unnecessary files and sorting the ones you need into the appropriate folders.
Deleting files is best done manually. Just get rid of the junk and empty the Trash.
TipTo speed up the cleaning process, don't open every file on your desktop, but rather preview it. Click on a file, press the space bar, and preview it. Clicking the space bar again will take you out of preview mode |
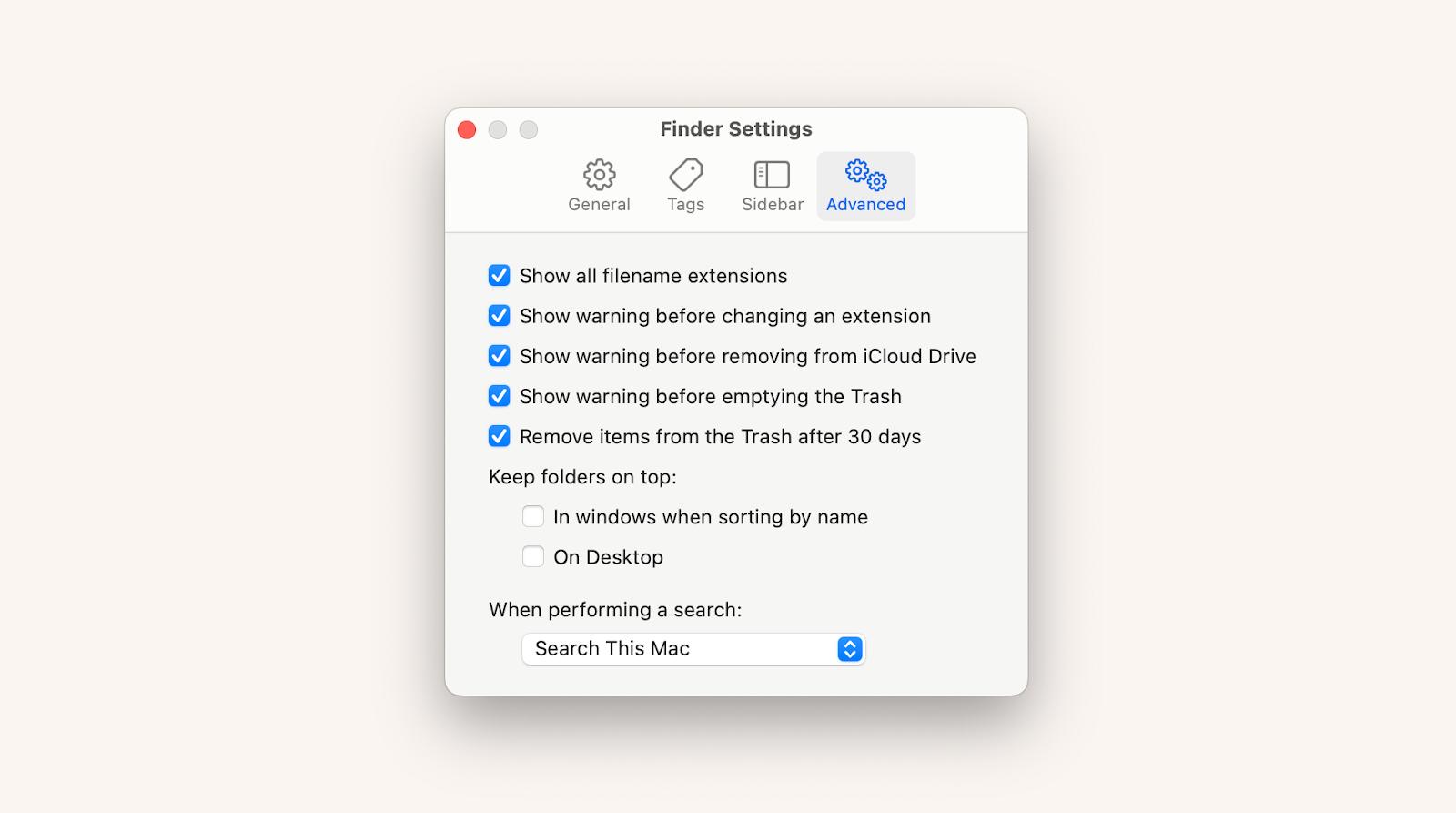
Sorting is a more tedious process. A good rule of thumb is to keep your files on your hard drive (Finder > Macintosh HD) in separate logical folders. Your job is to drag and drop all your files. You can make your life easier by opening multiple windows (Command + N) or tabs (Command + T) in the Finder.
As for me, I've automated my desktop cleaning with two apps.
The first is Spotless. I open the app, select everything on the desktop, and drag it to the Spotless drop zone, which appears instantly. Then I click Process Files, and they fly into different folders. That's it; the desktop is clean. Previously, I simply set up rules like "All PDFs go to the Documents folder". If you want, you can even set up a schedule for when your desktop will clean itself this way.
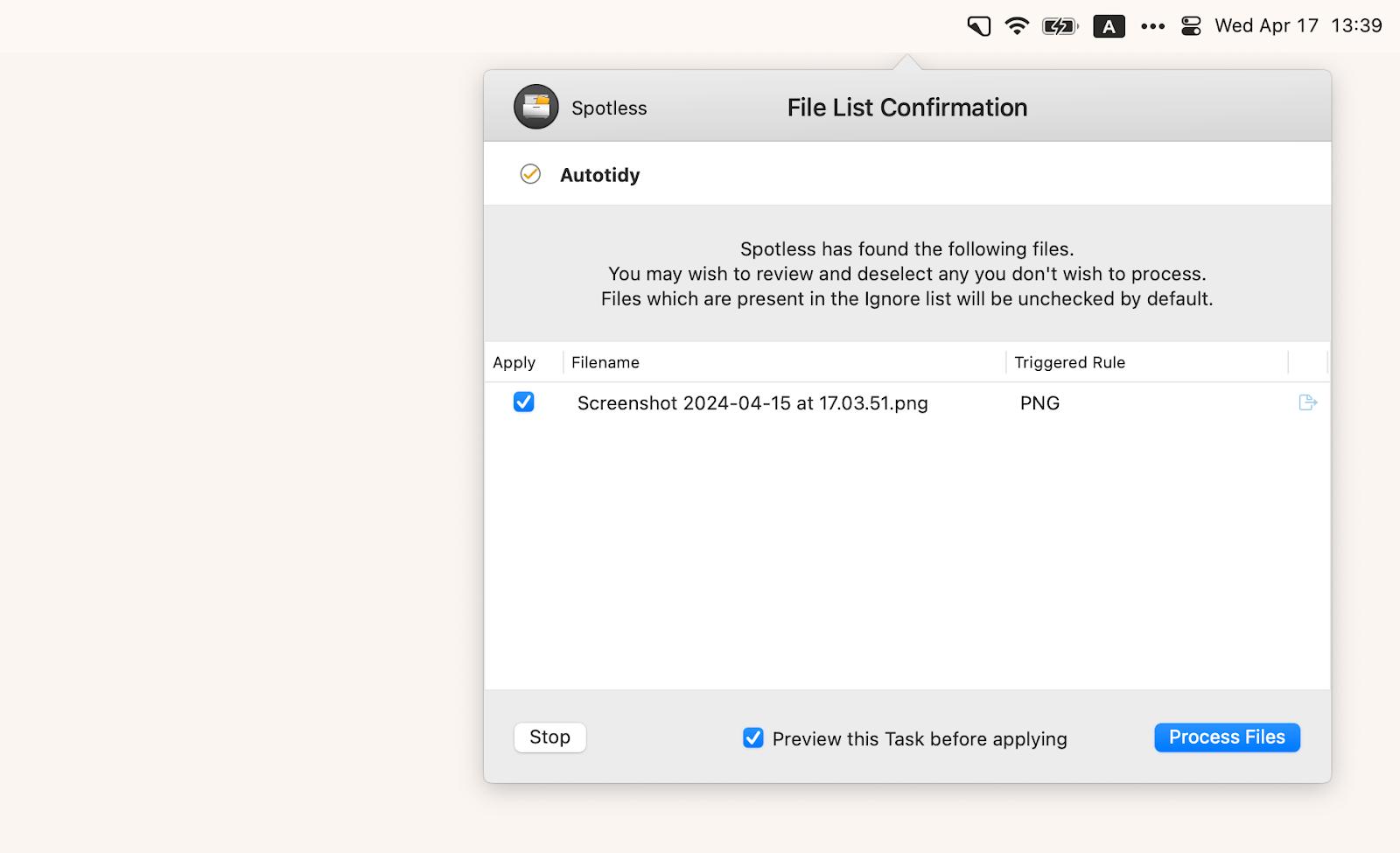
The second app is Unclutter, which prevents your desktop from getting cluttered. This is a panel that opens when you scroll across the top of your screen. The panel is divided into three sections: Clipboard History, Files, and Notes. I most often use the Files section to keep handy temporary media files that I don't want to store on my desktop. For example, I take a screenshot and immediately drag it there. It's there waiting for me to paste it into the article.
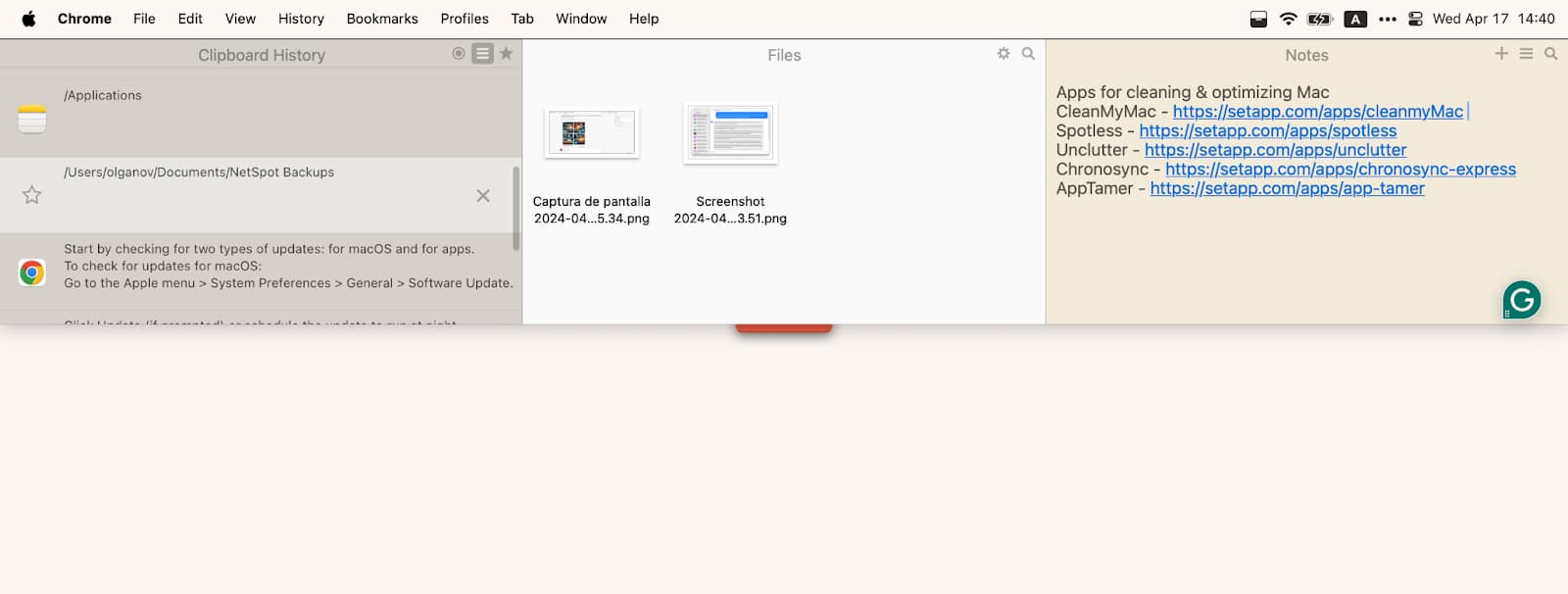
Find out which apps exhaust your Mac
Check the Activity Monitor (search in Launchpad or Spotlight) to see which apps are consuming the most CPU and Memory. Are there any apps you don't need right now? If so, select the corresponding line and click the cross in the upper left corner to stop them.
The only drawback to this approach is that you won't know you are using up resources until they are used up. To keep your CPU in good shape at all times, try App Tamer. It permanently hangs in the menu bar and shows the percentage of CPU used. If an app drains it too much, it sends you a notification. Then, you can disable or slow down demanding processes right from the menu bar.
To make it even easier, you can customize your frequently used apps by checking "Quit when X minutes idle", "Run app on the CPU's efficiency cores", or "Slow down this app if it uses more than X% of CPU. For example, I set 25% for my favorite yet resource-hungry Chrome.
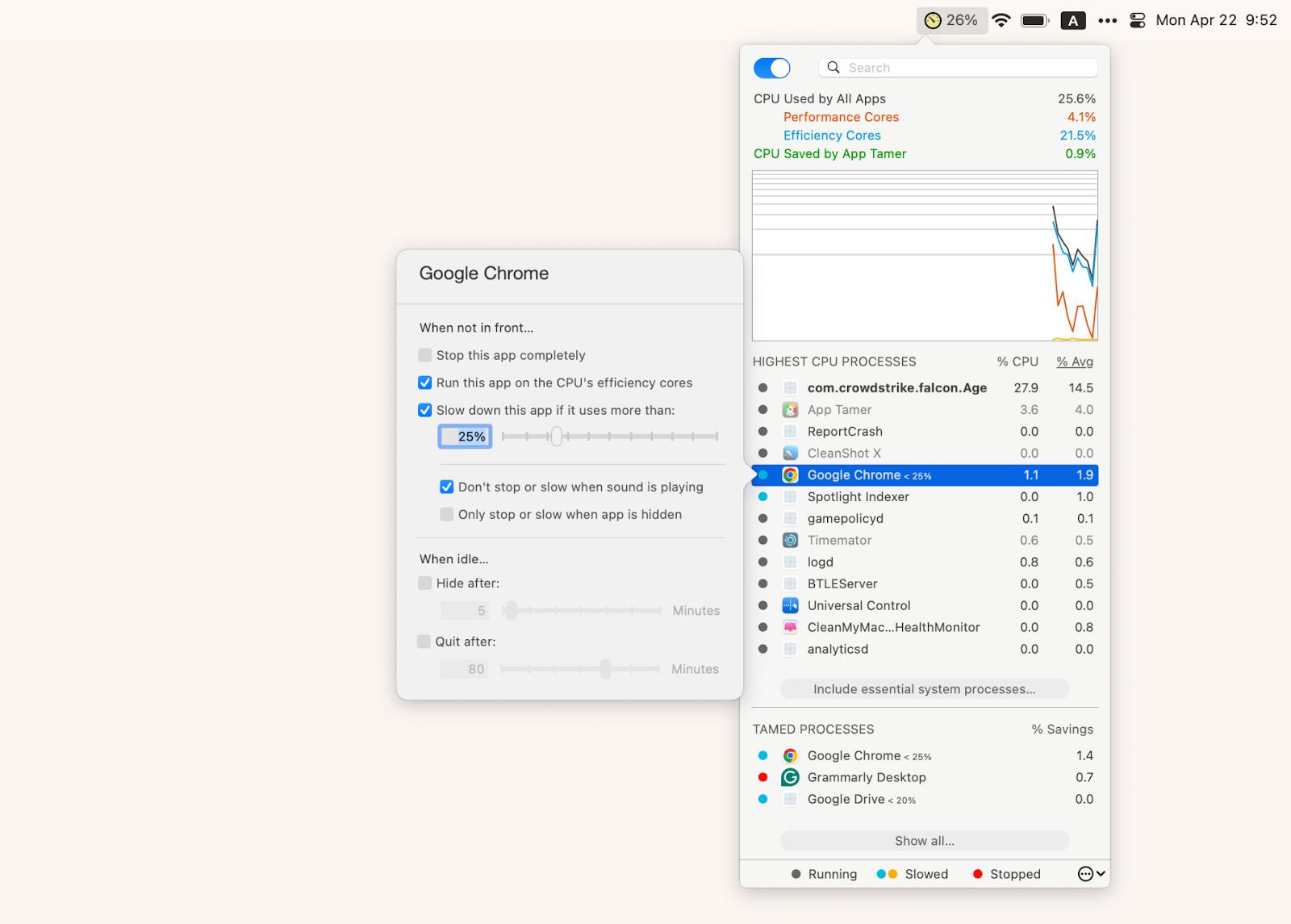
Clean out the Downloads folder
It's the same as with your desktop. Just take courage and delete all the pictures, videos, .dmg files, and documents you don't need. Then move the files you do need to the appropriate folders. Finally, empty the Trash.
Delete large and old files to optimize storage
There's almost always something to clean up. Here's how to clear up memory on a Mac by deleting large and old files on your Mac:
- Go to the Apple menu > System Settings > General > Storage.
- Wait for a few seconds for your Mac to analyze storage.
- Scroll down to find Documents and click the i icon on the right.
- Review and delete large files you don't need. If necessary, sort them by date by clicking the Last Accessed column.
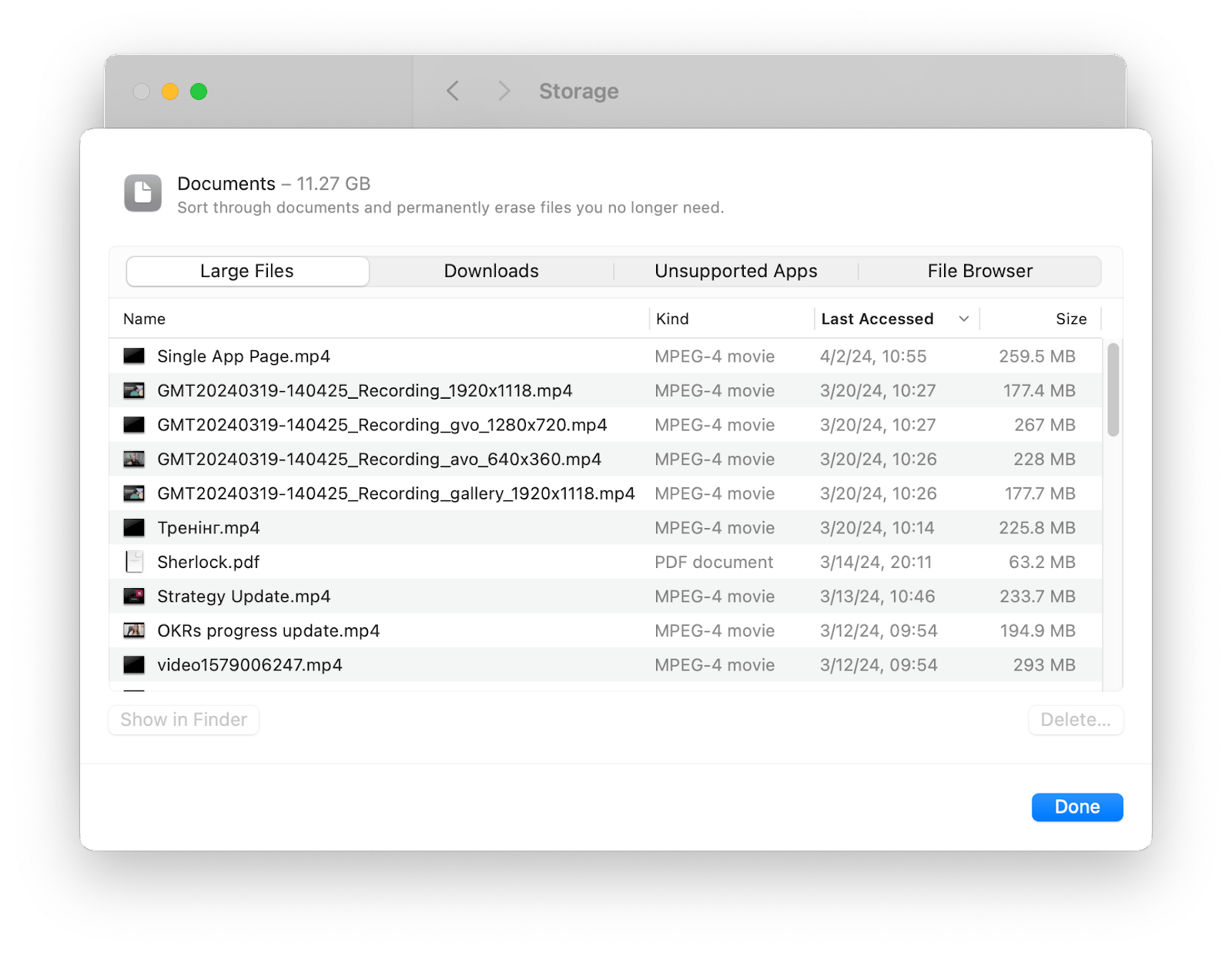
This is a fairly straightforward way, but I prefer an even more straightforward one – through CleanMyMac, a great Macbook storage cleaner. To avoid going to System Settings, I just check for unnecessary stuff from time to time during my regular Mac scan. It takes three clicks: 1 – on My Clutter in the right pane, 2 – on the Scan button, 3 – on the Review All Files button.

Reduce the number of startup and login items
This refers to apps that automatically launch when your Mac starts. If you have too many, they can slow down your Mac and your entire system.
- Go to the Apple menu > System Settings.
- Choose General > Login Items.
- Click an app you don't want to start with your Mac, then click the – icon in the lower left corner.
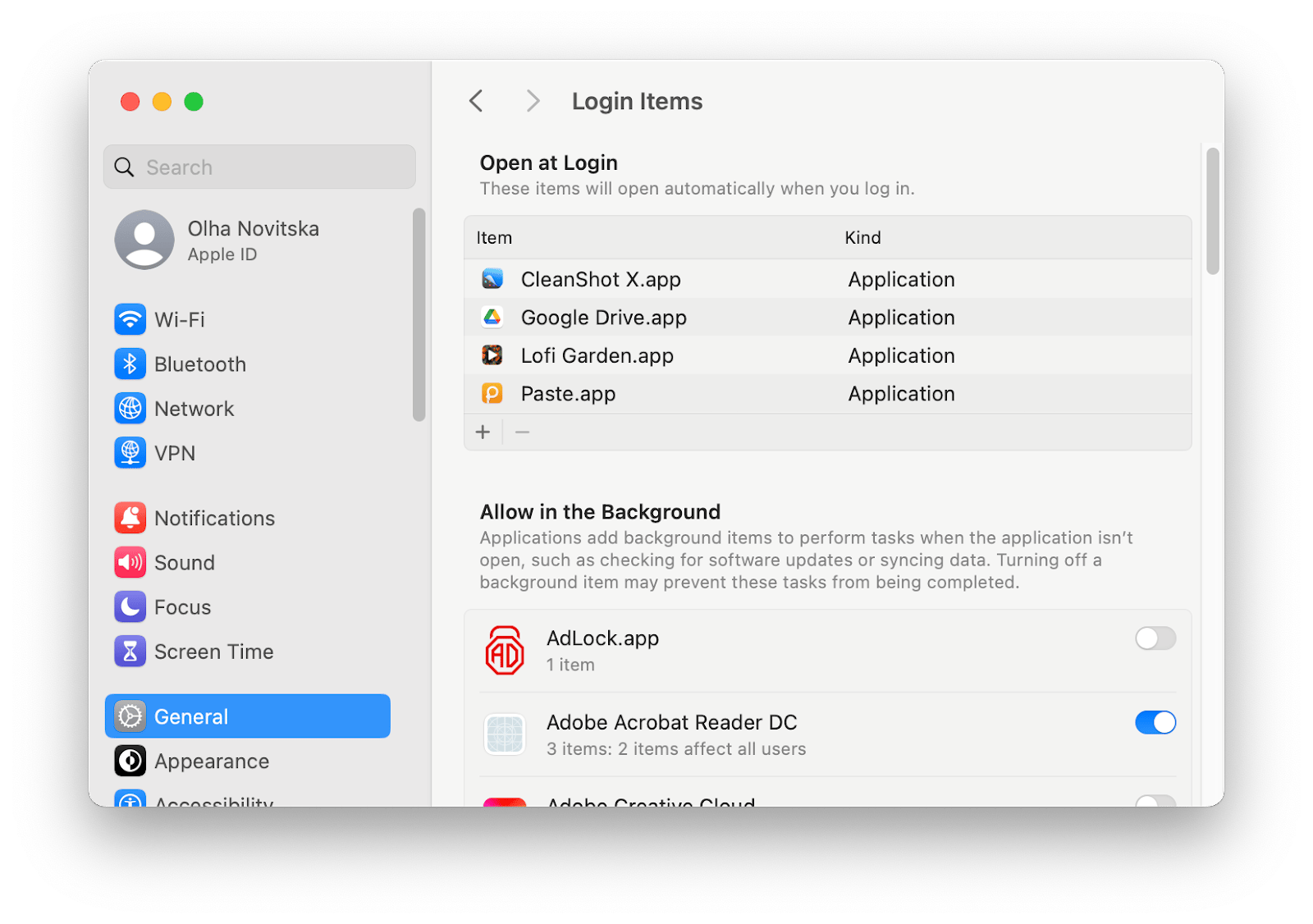
This action doesn't uninstall the app. It only means you'll have to launch it separately when you need to. We also have an article about managing startup items if you need more details.
Delete unused apps
Typically, uninstalling apps won't free up dozens of gigabytes of disk space. But if you're running out of storage space, don't skip this step.
The classic way to uninstall apps on a Mac is to:
- Go to Finder > Applications and drop the unwanted app into the Trash.
- Go to Launchpad, hold down the app, wait until it starts wiggling, and click the cross (this only works for apps downloaded from the App Store).
After this, you'll also need to clean up the traces left by the apps. To do so, open Finder > Go > Go to Folder. Then enter the paths and delete the folders associated with the uninstalled app one by one:
- ~/Library/Application Support/
- ~/Library/Preferences/
- ~/Library/Caches/
- ~/Library/Logs/
- ~/Library/Containers/
- ~/Library/Cookies/
Be careful, as some folders may contain important files, such as photos you have edited with an uninstalled photo editor.
An easier and safer way to uninstall apps with all their junk files is to use CleanMyMac.
- Install and launch CleanMyMac.
- Click Applications in the right pane > Scan > Manage Applications.
- Select the unwanted apps and click Uninstall.
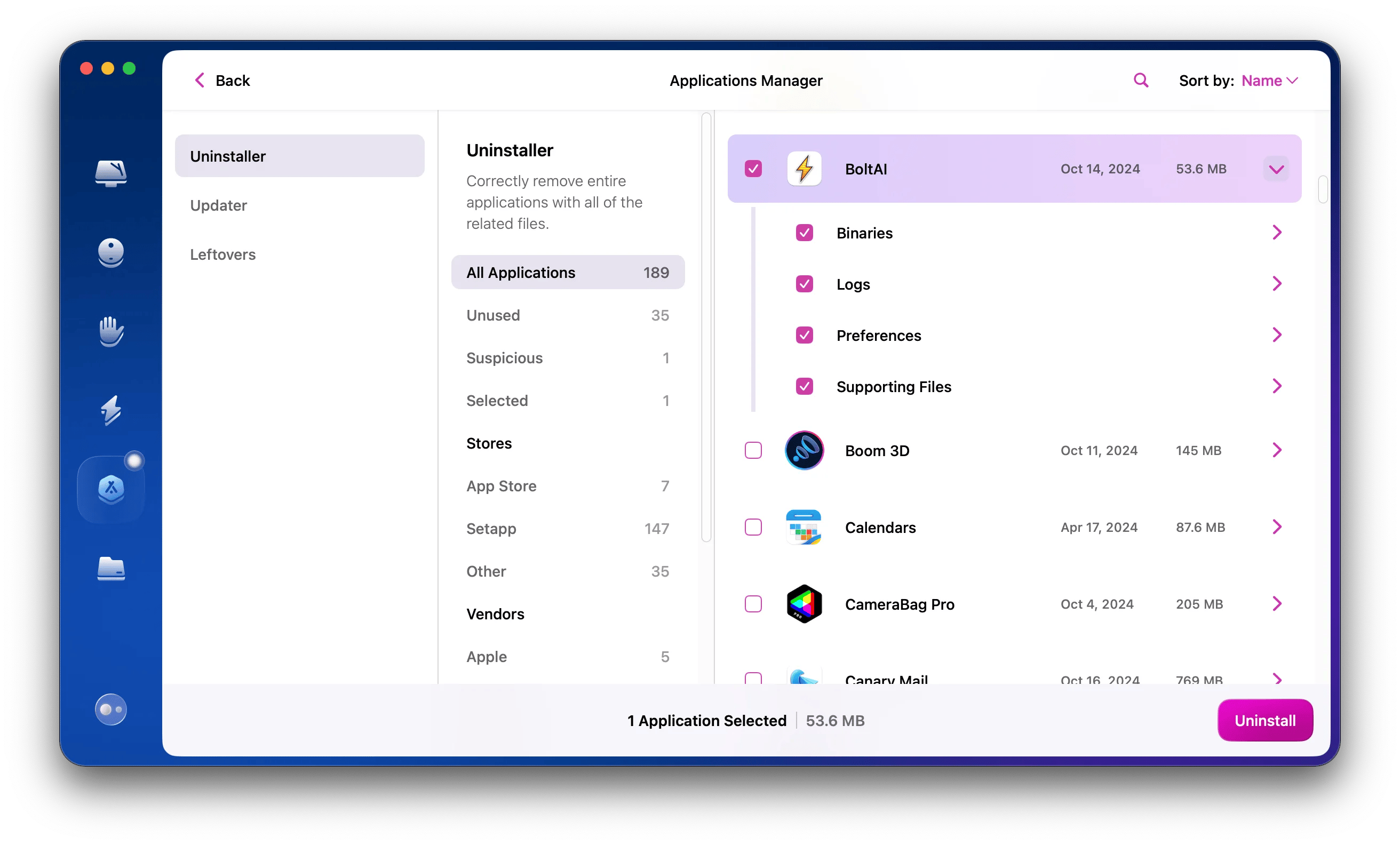
One handy little thing I love about this cleaner is that all apps are sorted into folders: Unused, Suspicious, Stores, Vendors, etc. It helps a lot not to drown in apps when you have dozens of them.
Empty the Trash
There are no secrets here (almost). To empty the Trash, right-click on it and select Empty Trash.
You can also set up the Trash to empty automatically. To do this, open the Finder and go to Finder > Settings > Advanced. Look for the line Remove items from the Trash after 30 days and check it.
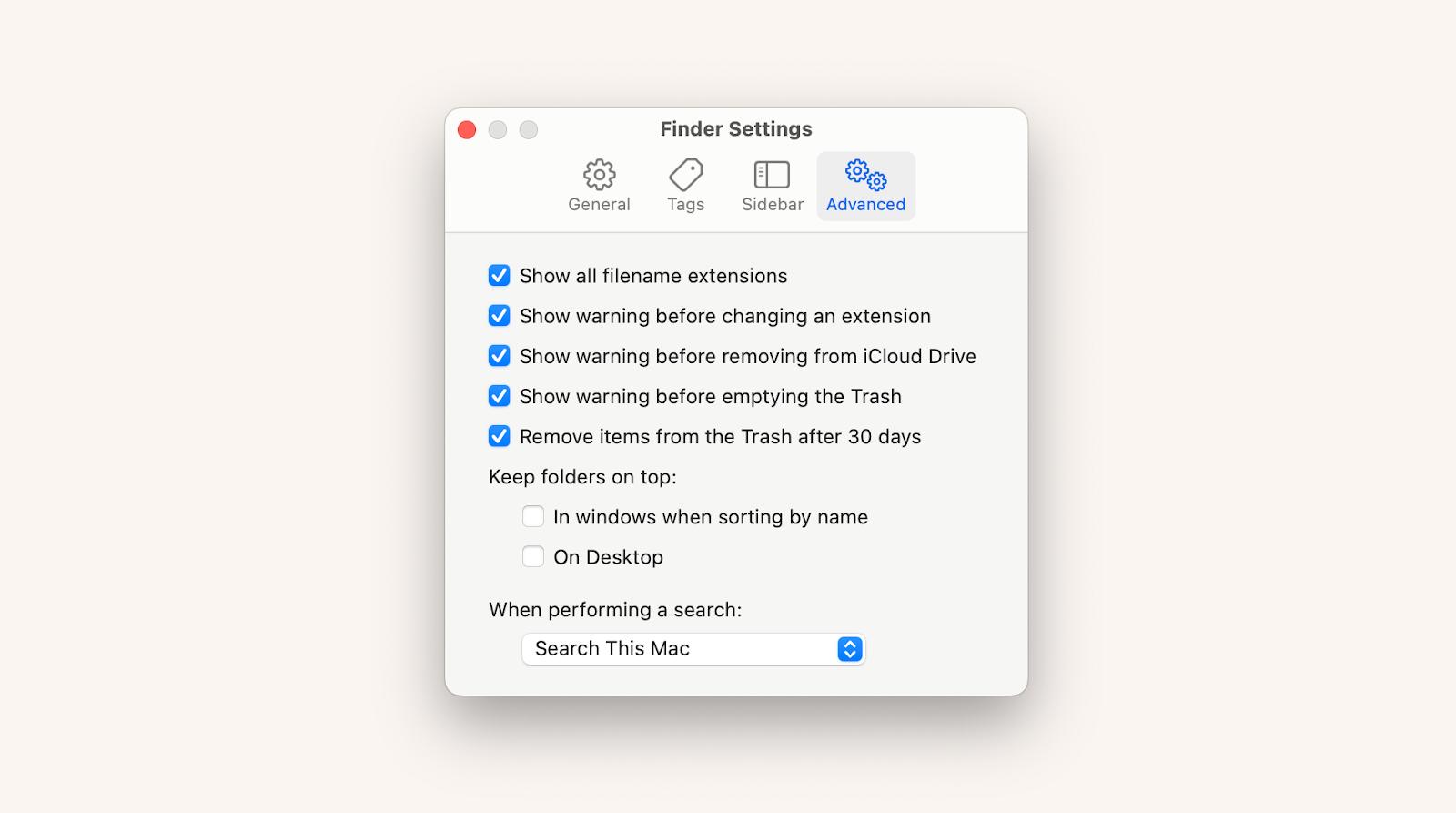
Delete browser caches
The cache might contain outdated or corrupted data. As a result, you might have problems connecting to websites, or web pages might not display correctly.
Each web browser has its own way of clearing the cache.
- Safari. Click the Develop tab and select Empty Caches. If you don't see the Develop tab, enable it: Settings > Advanced > Show features for web developers.
- Chrome. Go to Chrome > Settings > Privacy and security > Clear browsing data, then select Cached images and files.
- Firefox. Go to Firefox > Settings > Privacy & Security. Locate Cookies and Site Data > Clear Data. Select Cached Web Content and click Clear.
- Opera. Go to Opera > Settings > History > Clear browsing data. Select the time range (e.g. All time) and make sure Cached images and files is selected. Click Clear data.
Or clear the entire cache in all browsers in one go. Again, CleanMyMac is here to help.
- Install and run CleanMyMac.
- Select the Cleanup tab > Scan > Review All Junk.
- In User Cache Files select your web browsers and click Clean Up.
And you're done! All your browsers are now cache-free.
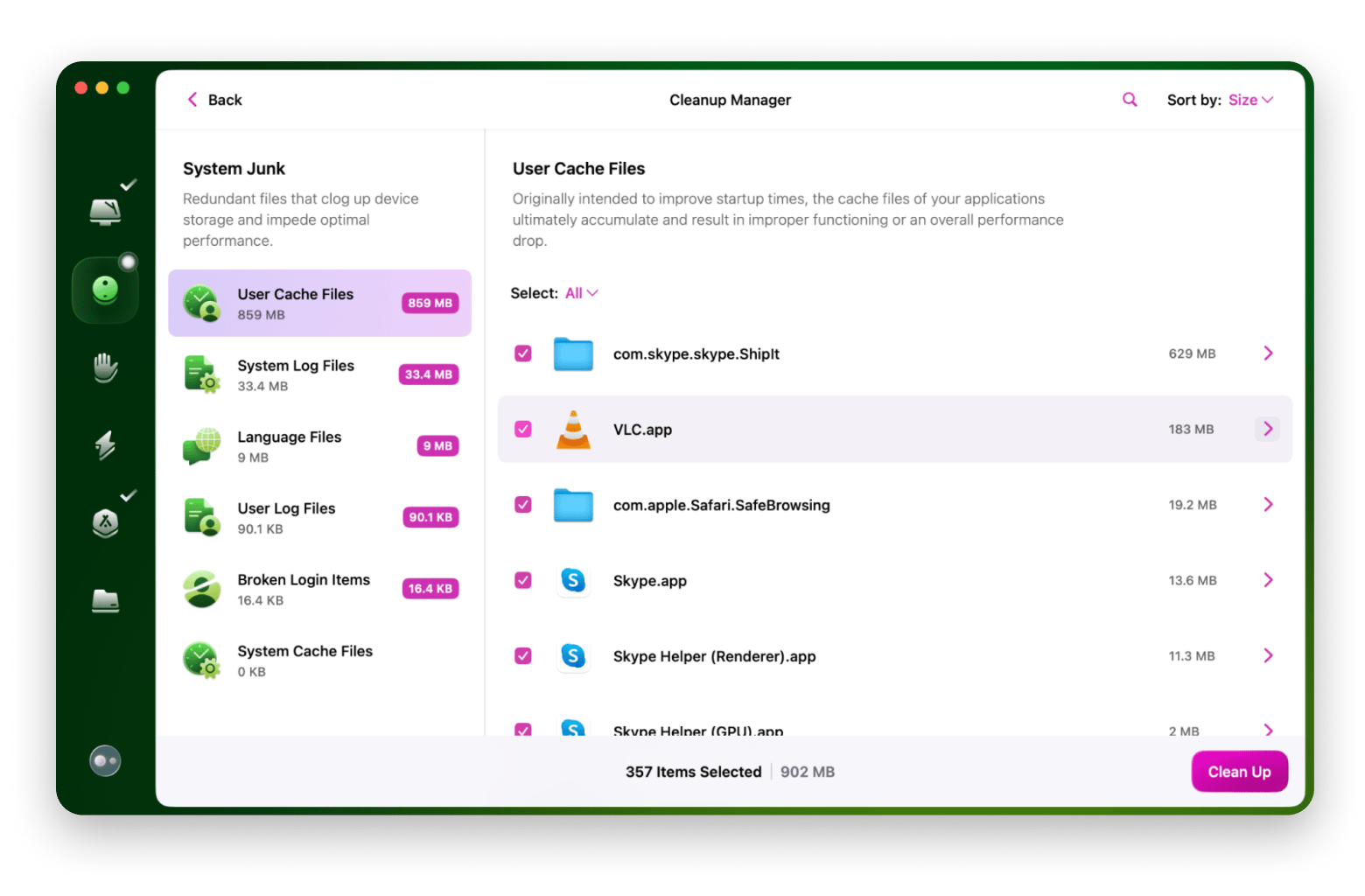
Remove old iOS backups
This is definitely not something you want to get rid of in the first place. But if your backup is taking up a lot of space and you don't need it, delete it.
- Go to the Apple menu > System Settings > General > Storage.
- Find iOS Files and click the i icon.
- Select the backups you don't need and click Delete.
TipIf you use Time Machine to create backups, consider an alternative that creates fewer backup copies. A good option is ChronoSync Express, a sync and backup tool that can save backups to any connected external drive without cluttering your Mac. |
Repair disk permissions
Disk permissions determine who can read, write, or execute files on a disk. If these permissions are violated, third-party programs can make unauthorized changes to system files and apps.
Before macOS El Capitan (10.11), Disk Utility had a handy Repair Disk Permissions button. Now it's gone. Instead, System Integrity Protection (SIP) has been introduced to manage these permissions automatically.
If you still suspect disk permissions are causing your Mac's slowdown, you can repair them via CleanMyMac > Performance > View All Tasks > Maintenance Tasks.
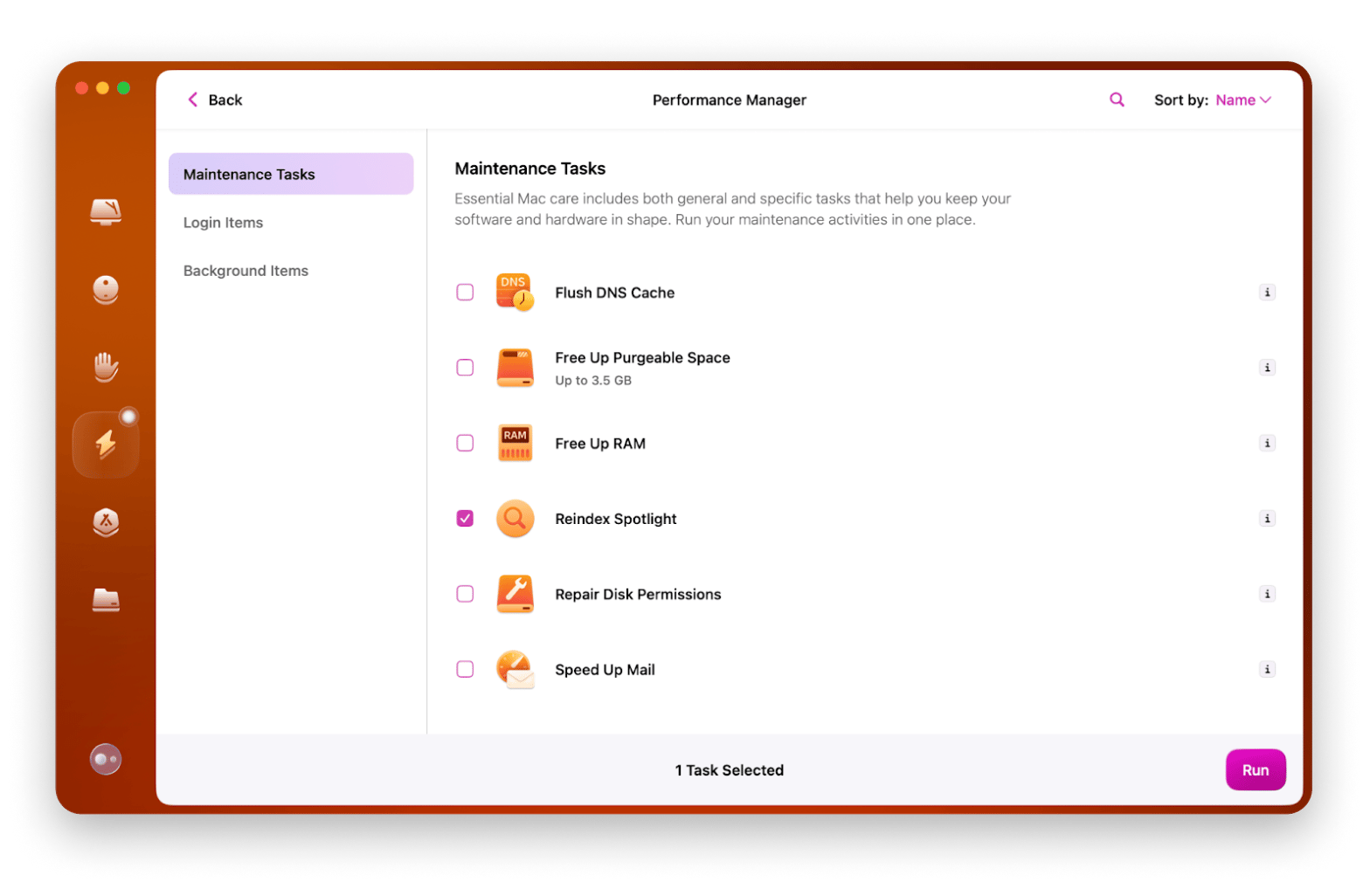
Run Apple Diagnostics
It's a last resort when all other methods have failed. Apple Diagnostics detects problems with hardware components.
Here's how to run Apple Diagnostics on M1 and M2 Macs:
- Disconnect all devices from your Mac. You can keep the essentials, such as the keyboard and mouse. Make sure you have a stable internet connection.
- Shut down your computer.
- Press and hold the power button until you see the startup options.
- Release the power button, then press and hold Command + D.
When the diagnostic is complete, you will receive a report with error codes, links to their descriptions, and usually solutions.
Try top tools to clean your Mac for free
So, there are two ways to clean and optimize your Mac: do it manually (which involves at least 12 different processes), or use an automatic cleaner. How do I clean up my Mac? With CleanMyMac, one of the best tools on the market, which cleans, optimizes, and protects against threats. It performs most of the cleaning tasks in one-click Smart Scan mode. For an even better effect, you can clear cache of all browsers in one go, fix disk permissions, and more.
If you want to be proactive, here are some ideas. App Tamer sends you notifications when your Mac is about to reach its limits and helps you streamline your processes. And if you want to reduce desktop clutter, use Unclutter and Spotless.
All of these apps are available on Setapp, a platform with apps for Mac, iPhone, and web available under a single subscription. The apps are available in premium versions with no ads or hidden fees. Sign up and try them free for 7 days.
FAQ
How to clean Mac junk files?
For automatic disk cleanup for Macs, CleanMyMac is the perfect solution: you run the scan, and the app finds all the garbage that can be safely removed.
As for manual cleaning, here's a partial list of what it involves:
- Empty the Trash.
- Clearing the system cache (Finder > Go > Go to Folder. Then type ~/Library/Caches).
- Delete log files (Finder > Go > Go to Folder. Then type ~/Library/Logs).
- Delete old iOS backups, mail attachments, apps, and large files.
This should be done regularly to keep your Mac in shape.
How do I clean my MacBook effectively?
The most effective way to clean today is to use third-party cleaning apps. One of the best on the market is CleanMyMac.
If you prefer to clean manually, you need to tidy up your Mac desktop, clean up the Downloads folder, empty Trash, and delete large and old files, unused apps, browser caches, and old iOS backups.
How to clean files on a Mac?
In the Apple menu > System Settings > General > Storage, you can find a list of all the files on your Mac, organized into separate categories (Applications, Documents, Music, etc.). From there, you can browse through each category and delete unnecessary files.
For a quicker solution, I recommend CleanMyMac, which will scan your Mac and show you large and old files, unused apps, and other potential junk.
Why are my photos not optimizing storage on Mac?
The first possible reason is that your settings are not correct. Go to Photos > Settings > iCloud and make sure Optimize Mac Storage is selected. The second reason is that there's no need to optimize your files. Photos are compressed more aggressively when your Mac runs out of storage space.
How do I clean up my Mac to make it run faster?
The fastest and most effective way is to use CleanMyMac. In one scan, you'll get rid of tons of junk that can slow down your Mac. The other way is manual. It requires you to delete large and junk files and apps, clear browser and system caches, update software, and more.





