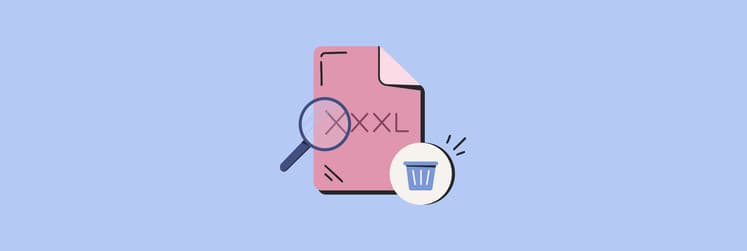How to delete Mail downloads from a Mac
Email is so indispensable in our daily lives that having dozens of messages drop into your inbox every day is nothing new. But all your fun newsletter and useful updates subscriptions come with a price — messages aren’t just difficult to navigate, they also take up space both on your account’s cloud and on your local device.
Attachments are usually the biggest culprits when it comes to storage space. And with random things like company logo image file in an incoming message’s signature being regular attachment dwellers, the realization that some things really don’t deserve the valuable space on your hard drive starts to really come about.
So how do you remove all or some of your email attachments from your Mac? Let’s investigate!
How to check how much storage is Mail using?
While attachments often take up the most storage, the messages themselves, especially if you have tens of thousands of them, can take up a chunk of space. So before we explain how to find Mail downloads on Mac, let’s check how much storage your messages are taking up on your device.
To do that, click on the Apple icon menu in the menu bar and select About This Mac. Go to Storage tab and click Manage… In the left menu, you’ll see Mail, click on it to see how much space your messages are using:
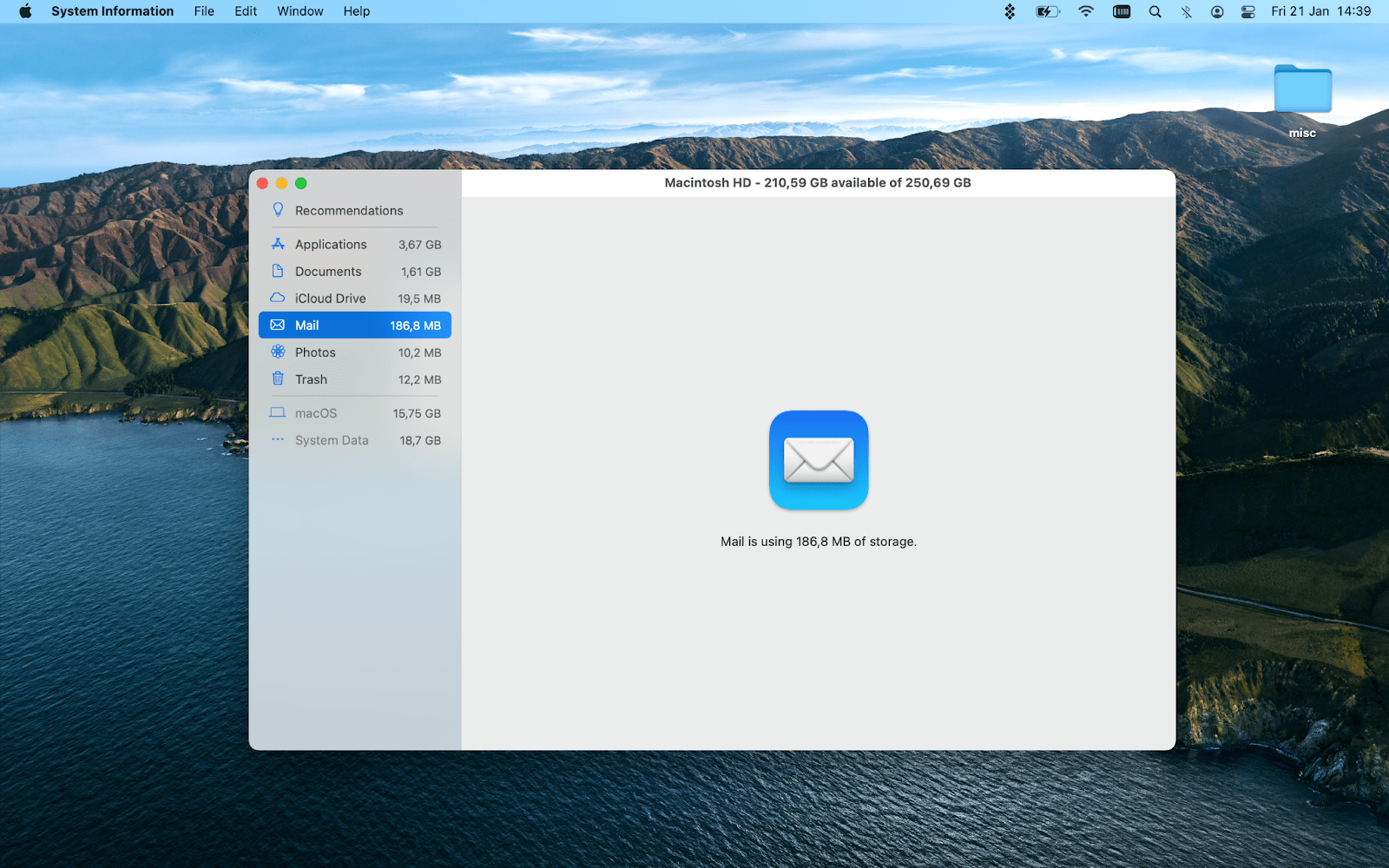
How to find Mail downloads on a Mac
If you don’t save your Mail attachments, that doesn’t mean they don’t take up space on your disk. Depending on your mail client’s settings, they are often automatically saved to a system folder on your Mac even before you open or preview them.
This means that removing the items you’ve saved to your Downloads folder (the default location for Mail attachments, which, by the way, you can change to another location, if you like) won’t save up the space taken up by attachments saved in the Mail’s system folders.
There are two ways you can delete Mail downloads on Mac.
First, you can remove attachments for individual messages in the app itself. Go to Mail > Message > Remove Attachments. If the email you currently have open has attachments, the option will be active (as opposed to grayed out for emails without attachments).
If you want to know how to delete Mail files on Mac in one go, you can try to do so manually in Finder. Open Finder > Go > Go to Folder… and type in “library.” Finder will open the Library folder automatically.
Find Mail folder there and open it.
In search, type in “attachments.” Select “Mail” in the tab above your search results.
You’ll see one of several folders titled “Attachments.” You can review the files inside and delete the ones you don’t need or just delete everything in one fell swoop, but that opens you up to the risk of removing some data that you actually need.
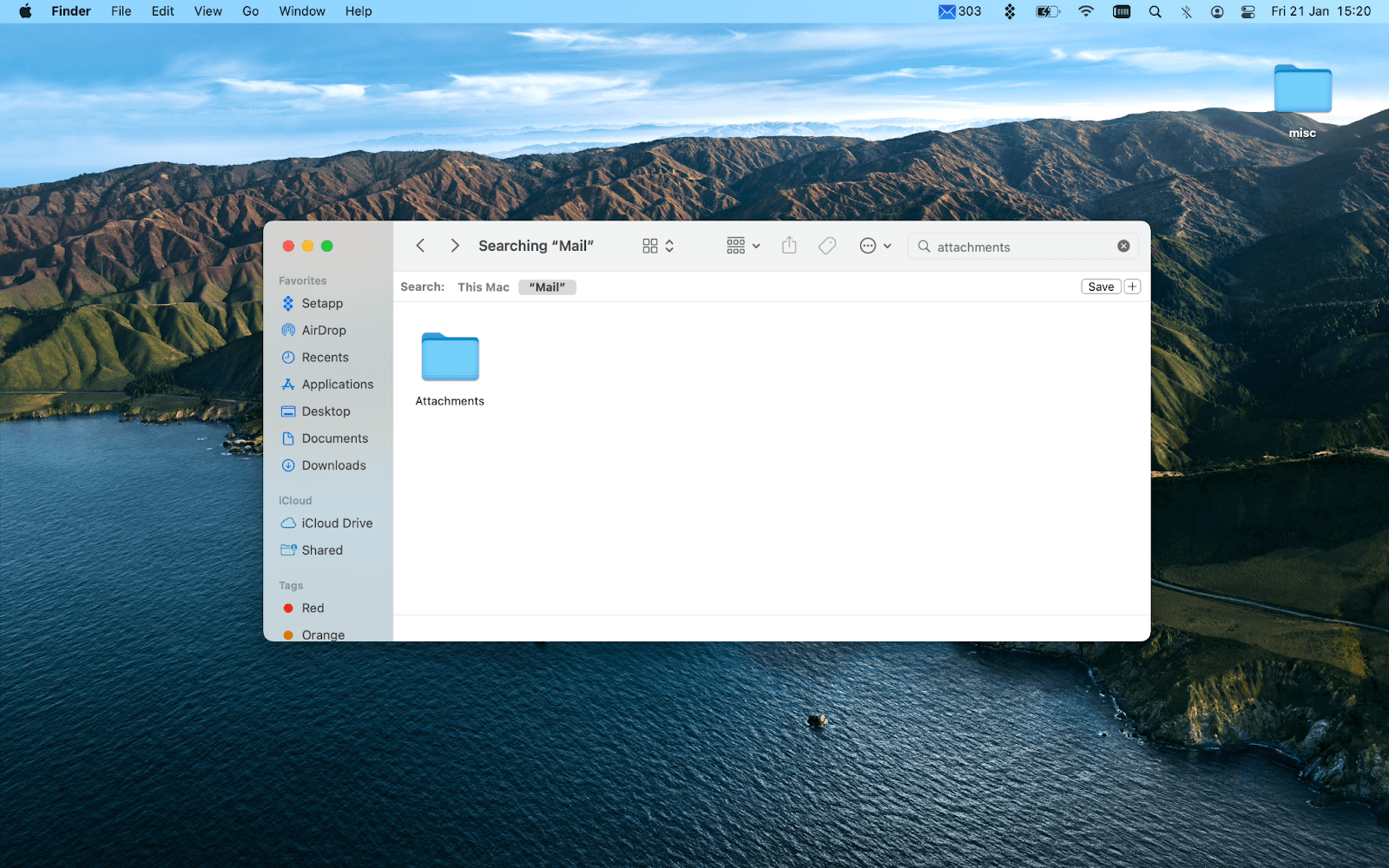
If you are looking to cut down on the space your mail is taking on your device, sometimes you might also want to delete mail data on your Mac that’s not attachments but messages themselves.
With mail clients like Canary Mail, that’s an easy feat as the app allows you to filter massages with attachments. Simply click on the filter icon in the app's menu and select Attachments to view your messages with attached files.
Another cool thing is that you can view all attachments from an email (or a chain of emails) with just one click. Canary Mail’s AI assistant, Copilot, makes this possible, along with generating draft replies, summarizing email content, answering questions about it in a chat, and much more.

Removing attachments from Mail with one click
And if you are not a fan of exploring your Library folder to spot all the Attachments folders for your mail, you may want to know how to delete mail downloads on Mac in the most straightforward way.
Luckily for you, junk cleaner for Mac CleanMyMac X conveniently has a dedicated tool.
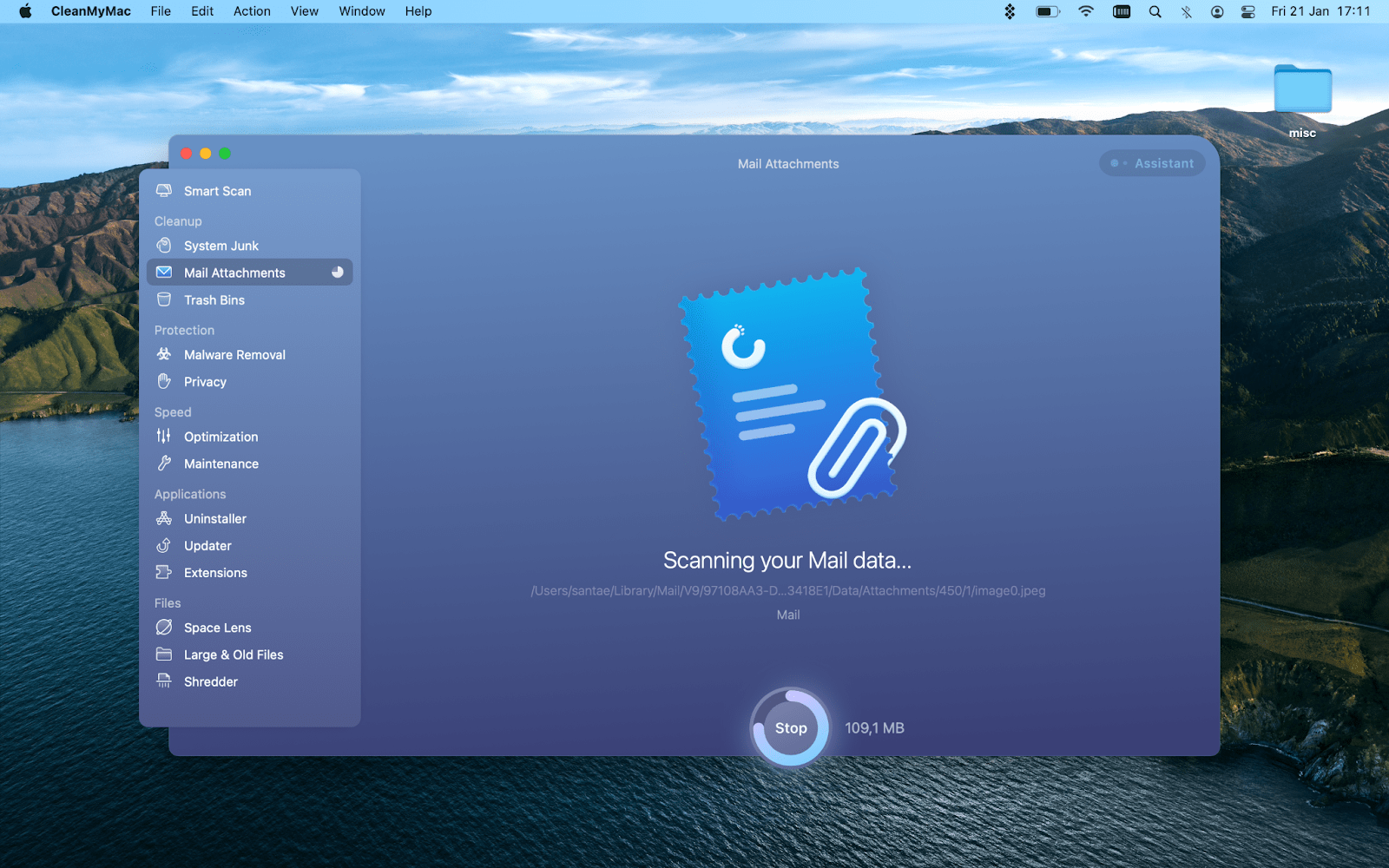
All you need to do to remove those attachments is open the app, go to Mail Attachments, and click Scan.
Once the scan is complete, the Scan button will turn into Clean, and that’s when you can click it to remove local copies of the spotted mail attachments from your device.
Manually deleting Mail attachments from a Mac in Finder
Since your Mail attachment downloads are saved in a local system folder on Mac, you can delete local copies of saved email attachments through Finder. We’ve explained the steps above, so here’s the quick run-through:
- Open Finder > Go > Go to Folder….
- Type in “library” and hit Enter.
- Locate and open the Mail folder.
- Type in “attachments” and hit Enter.
- Select “Mail” in the tab above your search results.
- You’ll see one of several folders titled “Attachments” and can delete unwanted attachments there.
How to delete Mail attachments in Messages
Unlike Mail, Messages allows you to actually delete attachments through About This Mac menu. Here’s how to do that.
- Click on the Apple icon at the top left of your screen and select About This Mac.
- Go to Storage > Manage… > Messages.
- You’ll see a list of Messages attachments and you can either delete some of them or select all with Command + A and delete them in one go. To select several attachments, press Command when you are clicking on the attachment you want to add to the selection.
Changing Mail’s attachment settings
In Mail, you can choose to direct your app to not download any attachments at all, only the recent ones, or all. Depending on your needs, you’ll want to adjust this setting to your preference.
If you care about saving as much space on your device as possible, not downloading attachments at all would be a good choice. But if you worry your internet connection might be unstable, you’ll want attachments automatically saved to your device, so that you have access to them at your convenience. Think carefully about your day-to-day needs and pick the most practical option.
To find this setting in your Mail app, go to Mail > Preferences… > Accounts and select the account you want to manage. Find Download Attachments option and click on the dropdown menu:
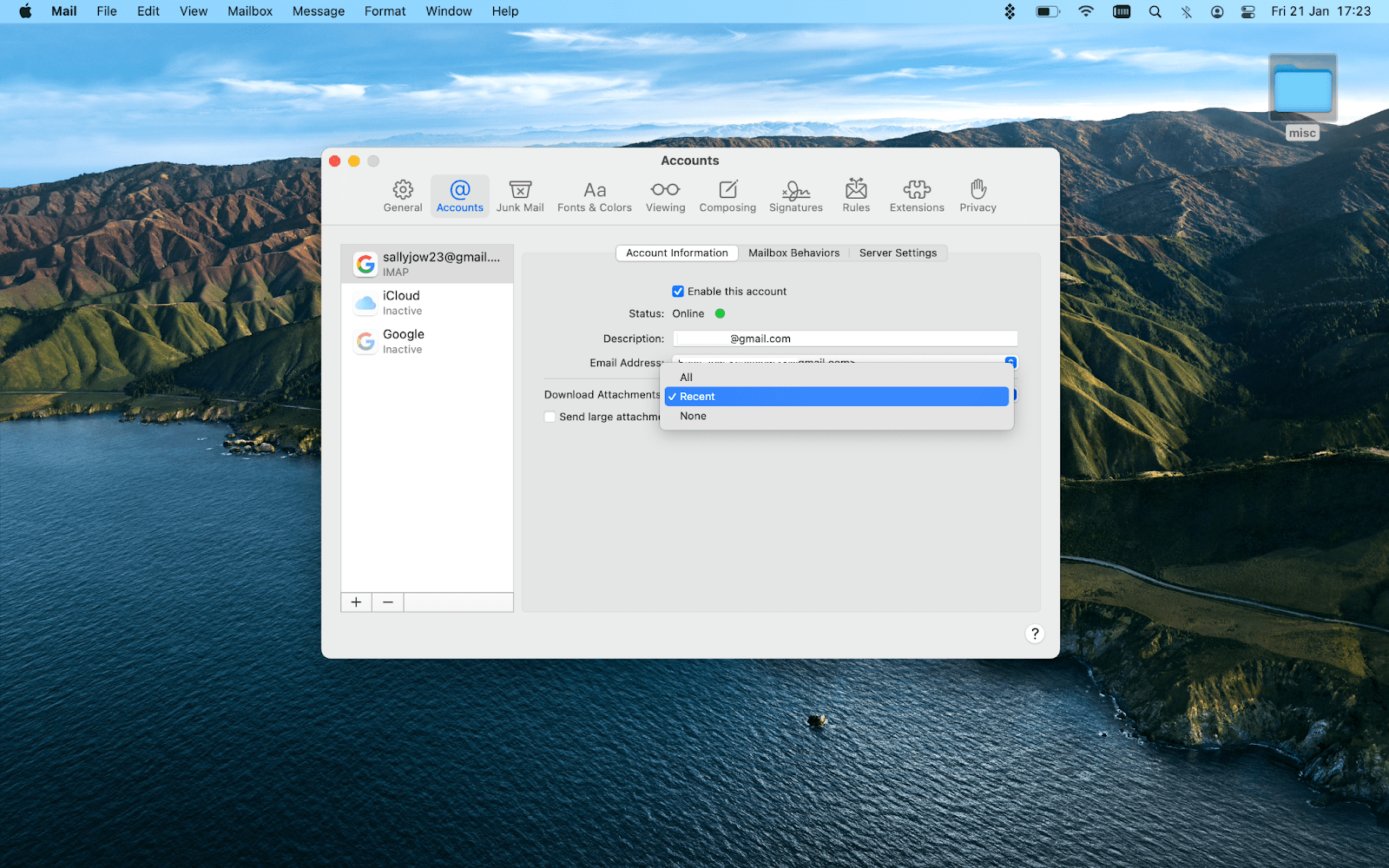
Unsubscribe from newsletters
If you are getting too many emails, it’s time to curate your inbox. Use Leave Me Alone web app to sync your email accounts, find newsletters you are subscribed to, and review which ones you want to keep and which ones have to go. Unsubscribe in a click or add multiple newsletters into a Rollup and receive it according to your own set schedule.
Leave Me Alone can help make your inbox lighter and save you tons of time. You can also use this app to pause emails temporarily with its Do-not-disturb mode or even block some emails altogether, e.g. cold emails or spam.
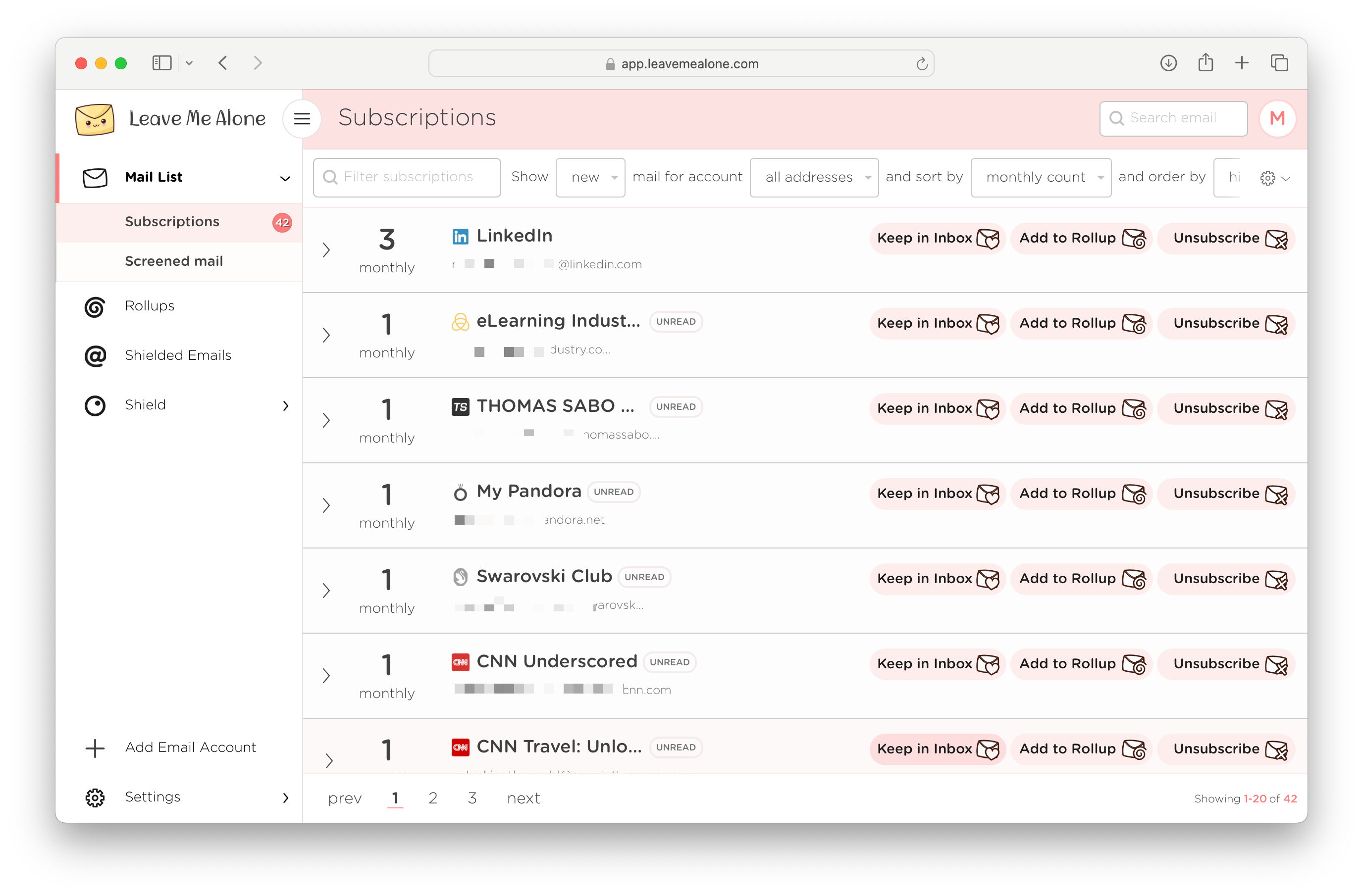
Conclusion
It's very easy for the Mail Downloads folder to get extremely large if you send and receive a lot of email. So it is a wise idea to check it every few weeks or months, whatever is appropriate for your use case. Hopefully, this article will ease you the process, especially if you utilize CleanMyMac X. This and 240+ other Mac, iOS, and web apps are available through Setapp. On this platform, you can find many handy tools that speed up your work and make your life easier. For example, if you want to manage email faster and easier, we recommend trying Canary Mail and Spark Mail. Both apps are great alternatives of Apple Mail. Or, let's say you have a busy schedule and don't want to miss an important meeting. Then, you'll like the meeting reminder app called In Your Face.
Generally, Setapp has something to offer for almost any task. Just tell the Setapp AI-based Assistant what you need done. All apps on Setapp are free to try during seven days.
FAQ
How to access the Mail Downloads folder on Mac?
In the more recent macOS versions (we’ve checked this on macOS Monterey 12.1), local copies of preloaded mail attachments are saved in Attachments folder or folders within Mail folder in Library and not a dedicated Mail Downloads folder.
View our step-by-step explainer on how to find Attachments in your Mail folder in Library in the following section of this blog post: How to find how to find Mail downloads on a Mac.
Where is mail stored on a Mac?
If you are wondering how to get rid of mail storage on Mac, you probably want to know where mail is stored on your Mac.
Your mail is stored in the Mail folder of the Library folder, which you can find through Finder > Go > Go to Folder….