How to reset Apple Mail: Can you delete mail application and reinstall it?
Most people want to delete Mail app from Mac because of the storage space it occupies. You could have spotted Mail using up several gigabytes of valuable SSD storage if you’ve checked the Storage tab in About this Mac. It’s also common when people use other email clients such as Gmail, Outlook, Canary, Newton, and so on. In such a situation, they don’t need Apple Mail on their computers. So how to delete Mail application on Mac? Let’s find out.
Common Apple Mail issues | How to fix them |
Mail is freezing and crashing. | Reset the Mail app with CleanMyMac. |
Mail lacks advanced features. | Use Canary Mail to manage all email accounts with an AI-powered feature set. Alternatively, use Spark Mail to access multiple emails and remove distractions. |
Need to reset the Mail app on my iPhone. | Disable email accounts in Settings > Mail > Accounts. Delete Mail > Restart iPhone > Reinstall the app from the App Store > Re-enable your accounts. |
How to delete Mail application
When you buy a new Mac or upgrade the macOS, Apple Mail is already installed on your device. This means the app is secured by the system. As a result, you can’t uninstall it like a typical third-party app on a Mac.
Good news: while you can’t completely delete and reinstall Mac Mail, you can do it on iOS. Simply touch and hold the app until you see the option to remove it.
In case you want to reinstall Apple Mail because it’s freezing and crashing, we’ll show you how to reset Mail on Mac. It’s nearly the same as deleting and reinstalling the Mail app when you start over. Keep reading.
How to reset the Mail app in a few clicks
As we’ve already mentioned, when the Apple Mail app on your Mac doesn’t work, you might want to reset the Mail app to factory settings. There are two common ways to do that. Let’s start with the easier one.
Follow these instructions to reset the Mail app on Mac if it won’t open or is crashing all the time.
Install and open CleanMyMac, a Mac care app.
Note: Before you start working with a system app like Mail, make a small tweak. Open CleanMyMac and go to Settings > Ignore List > Uninstaller. At the bottom, you'll see Ignore System Applications — uncheck the box. Close the Settings.
2. Go to Applications > Scan.
3. Find the Mail app and select all files except binaries.
4. Click Remove.

This will delete the data associated with the app and reset it.
On top of that, we recommend using CleanMyMac’s Smart Care tool to clean your system for better performance and more free storage space.

How to restore Apple Mail manually
Resetting the Mail app to factory settings can be time-consuming, but you can handle it by following this guide. So here’s how to reset Mail on Mac manually:
- Choose the Apple menu > System Settings.
- Click Internet Accounts.
- Then choose iCloud, Gmail, or the added IMAP accounts from the left sidebar, and uncheck the box for iCloud Mail or Mail.

4. In Finder, click Go > Go to Folder.
5. Copy this folder address ~/Library/Containers and paste it into the field.

6. In the search box, type Mail and click “Containers” to find all folders related to mail. Then select all of them and drag them to the trash bin.

7. Now repeat the process for the folders listed below. Go to these locations, type Mail in the search bar, choose the “folder name” (not This Mac), and remove things related to the Mail app if you see them.
~/Library/Mail
~/Library/Preferences
~/Library/Application Scripts
8. Reboot your Mac.
9. The accounts and associated data for the Mail app have been successfully deleted. When macOS restarts, the necessary files will be automatically created. You can now open the Mail app and log into the relevant email accounts. Alternatively, open System Preferences > Internet Accounts. Then choose the newly added accounts and activate Mail.
Before we show you how to reset iOS Mail app, be sure to try the best Apple Mail alternative, Canary Mail.
You can manage all of your email accounts in one location with the help of Canary Mail, a great app for Apple devices. It has a simple, user-friendly interface and offers a wealth of features that make handling your email easier than ever.
The capability of Canary Mail to encrypt emails is one of its most remarkable features. This means that your emails’ contents are hidden from anyone who could intercept them, such as your ISP or the intended receiver. Additional security for your account is provided by Canary Mail’s two-factor authentication feature.
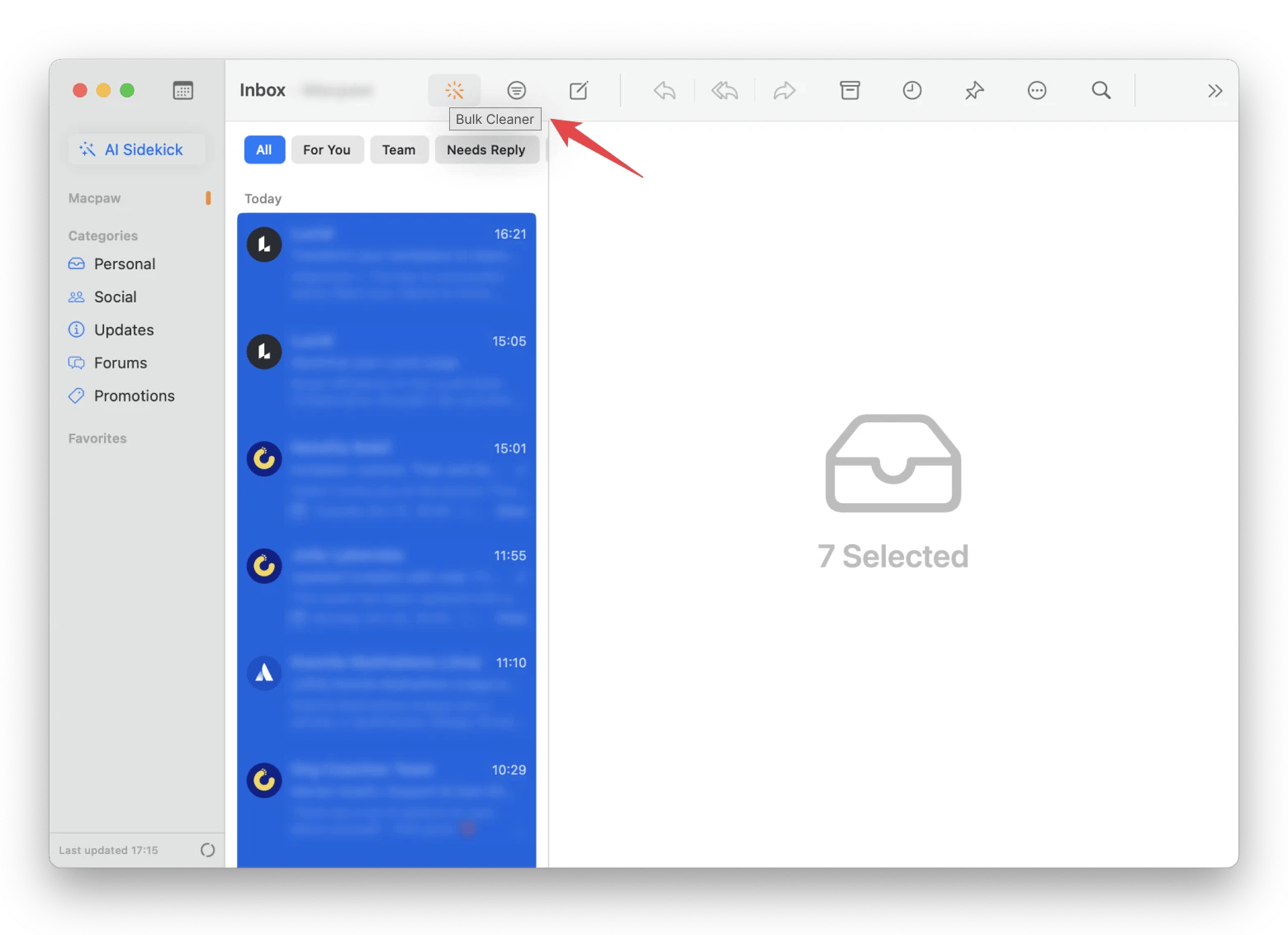
Finally, Canary Mail has a number of additional functions that help you manage your email. These include setting up rules to automatically handle particular email types, scheduling emails, and more.
Another great option you may like is Spark Mail. It is a fast, cross-platform email client that filters out the noise – so you can focus on what matters. The app separates priority email from non-priority email, highlights priority senders for quick identification, bundles emails from preferred senders for easy access, and much more. Our favourite features are Gatekeeper and +AI. The first time someone emails you, Spark's Gatekeeper checks the sender and gives you the option to accept or block future contact from that sender. +AI is an email assistant that helps you create the perfect email in seconds. Rephrase, correct grammar, adjust tone, and more.
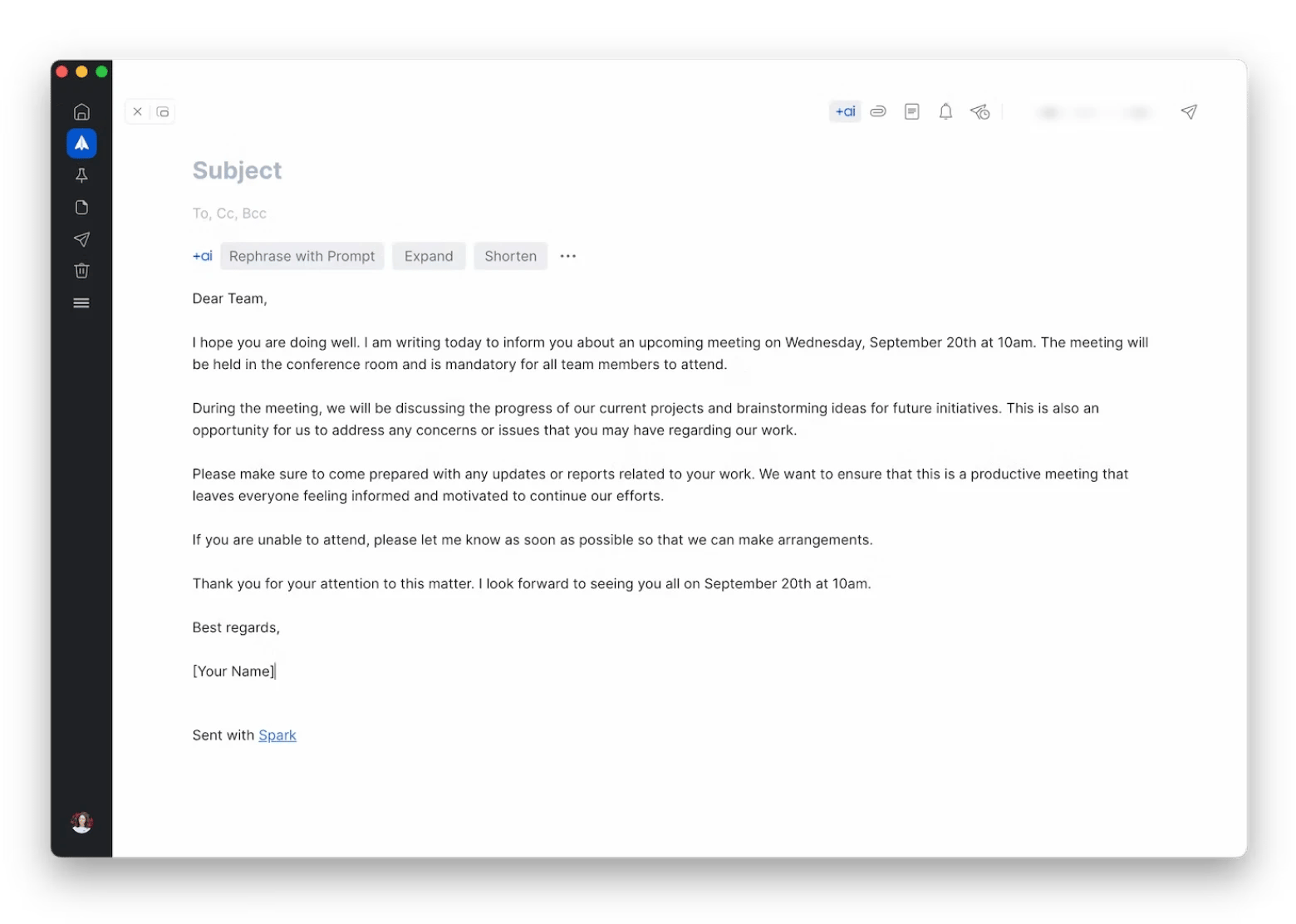
How to reset iOS Mail app manually
As promised, now, we’ll show you how to reset Apple Mail on your iPhone. Follow the instructions below:
- On your iPhone, go to Settings and choose Mail.
- Tap Accounts and choose the first account. It will probably be iCloud. To disable iCloud Mail, tap iCloud once more.
- If you have more email accounts (for example, Gmail), repeat the above procedure for each of them.
- Go to the Home Screen, tap and hold the Mail app until you see the option to remove the app. Tap Remove App > Delete App > Delete.
- You have successfully reset the built-in iOS Mail app.
- Restart your iPhone.
- Go to App Store and download the Mail app again.
- Finally, go to Settings > Mail and re-enable your email accounts. The procedure is the same as described above. You only need to turn on the toggle.
Reinstall Apple Mail and solve any other task on Mac with one app
As you can see, resetting Apple Mail isn’t difficult with our guide. However, keep in mind that you work harder than you have to when you use the manual method. So we encourage you to install Setapp and take advantage of the apps mentioned above (CleanMyMac, Canary Mail, and Spark Mail).
What is Setapp? Basically, it’s a subscription service that offers a significant selection of apps for Mac and iPhone, many of which fall under the productivity, task management, maintenance, and creativity categories. You essentially get an all-access pass to more than 260 apps once you become a Setapp subscriber. You can view the complete list of Setapp apps, which includes top sellers like ClearVPN, CleanMyMac, Nitro PDF Pro, Bartender, Newton, and more, here.
With Setapp, you’ll save a lot of money since most apps individually would cost more than the monthly subscription. It’s $9.99 + tax per month. Before you commit to a paid subscription, you can start with a seven-day free trial to understand the platform and see if it’s right for you.
FAQ
How do I delete Mail app from Mac storage?
Mail is a built-in app, and you cannot delete it from Mac storage, but you can free up storage using CleanMyMac. Install and open CleanMyMac, then click Cleanup > Scan > Review All Junk > Mail Attachments. You can scan for downloaded email attachments before deleting them and freeing up storage space.
How to remove Mail app from Mac dock?
Right-click on the Mail app while it’s in the dock and choose Options > Remove from Dock.
How do I reset my Mail app on my Mac?
To reset the Mail app on your Mac, you can manually delete the related files located in:
~/Library/Containers
~/Library/Mail
~/Library/Preferences
~/Library/Application Scripts
After deleting these files, reboot your Mac to complete the reset.





