How to send a group email on your Mac, iPhone, iPad
A Gmail distribution list is the simplest way to send group emails. It allows you to send an email to a group of people you designate ahead of time, and ensures the same message is communicated to everyone.
Gmail distribution groups are especially handy when you need to routinely email a larger group of people. It may not be advantageous if you’re messaging 2-3 people, especially if you’re not going to email that small group routinely.
Remembering several emails – or even contact names – can be difficult, which makes groups a popular option. We’ll show you how to create a group in Gmail, how to create an email group in Gmail, and send a Gmail group email.
What is Email Group?
Simply put, an email group is a group of people you want to email. Most create groups when they are emailing a group of five or more, and doing so with regularity.
Why might you need to use it?
There are several good reasons to create a group in Gmail. Here are a few:
- Family gatherings. If you have a large family, and everyone is using email to coordinate a gathering, it can be a good idea to create a ‘family’ group for this purpose.
- Work. Emailing several work contacts can lead to someone inadvertently being left out. Instead of trying to remember who should be involved, create groups for projects or tasks so everyone is always on the same page.
- Plans with friends. Group emails, like group chats, are a great way to share information and make plans with friends. It’s especially handy if you’re planning a trip with others.
How to сreate a Group Email in Gmail
Oddly enough, sending a group email in Gmail starts outside Gmail! You can’t create group in Gmail; instead, you’ll need to head into Google Contacts. Though we’d like to tell you how to create groups in Gmail, it’s no longer possible, so we’ll first create a group in Google Contacts. Here’s how:
- Visit contacts.google.com
- On the left side of the window, select “Create label”
- Name the label
- Select “Save”
- Select “Contacts” from the left side of the window
- Select the contacts you wish to add to your group
- At the top of the widow, select the ‘labels’ flag icon
- Choose the group you want to add the contacts to
- Select “Apply”

Now that you’ve created a group, you can begin sending emails to that group in Gmail!
Easiest way to send group email
Gmail is a great email provider, but not the best app or website for managing email. There are better alternatives.
Canary Mail for Mac delivers end to end encryption with automatic key exchange, as well as a unique approach to the inbox. As you use Canary, its focused inbox setting learns which emails should be prioritized, and filters emails from those senders to the top of your inbox.
For more manual control, Canary offers to-do and follow-up lists which let you drag and drop emails to keep yourself organized, on track, and responsive to others. Natural language search helps you find any email easily. Of course, you can also send group emails in Canary. Here’s how:
- Open Canary on your Mac
- Select the “Compose” icon on the top rail
- In the popup, enter the name of the group you created in Google Contacts under “To”
- Give your email a subject, complete your message, then send it

With all those emails flying around, you’re bound to download duplicates of some files. This is why you need Gemini. Gemini helps identify duplicate files on your Mac, which is a great way to thin downloaded mail attachments from occupying too much storage space.

To find and delete duplicate image files on iOS try using CleanMy®Phone. Here’s how:
- Open the CleanMy®Phone on your iPhone
- Scan for duplicates
- Choose a category you’d like to delete duplicates from (Note: CleanMy®Phone tracks similar images, duplicate images, duplicate videos, screenshots, blurred images, and a catch-all “other” category.)
- Un-select any images you’d like to save
- Select “Clean” at the bottom of the screen
That’s all it takes to manage your images on iOS using CleanMy®Phone!
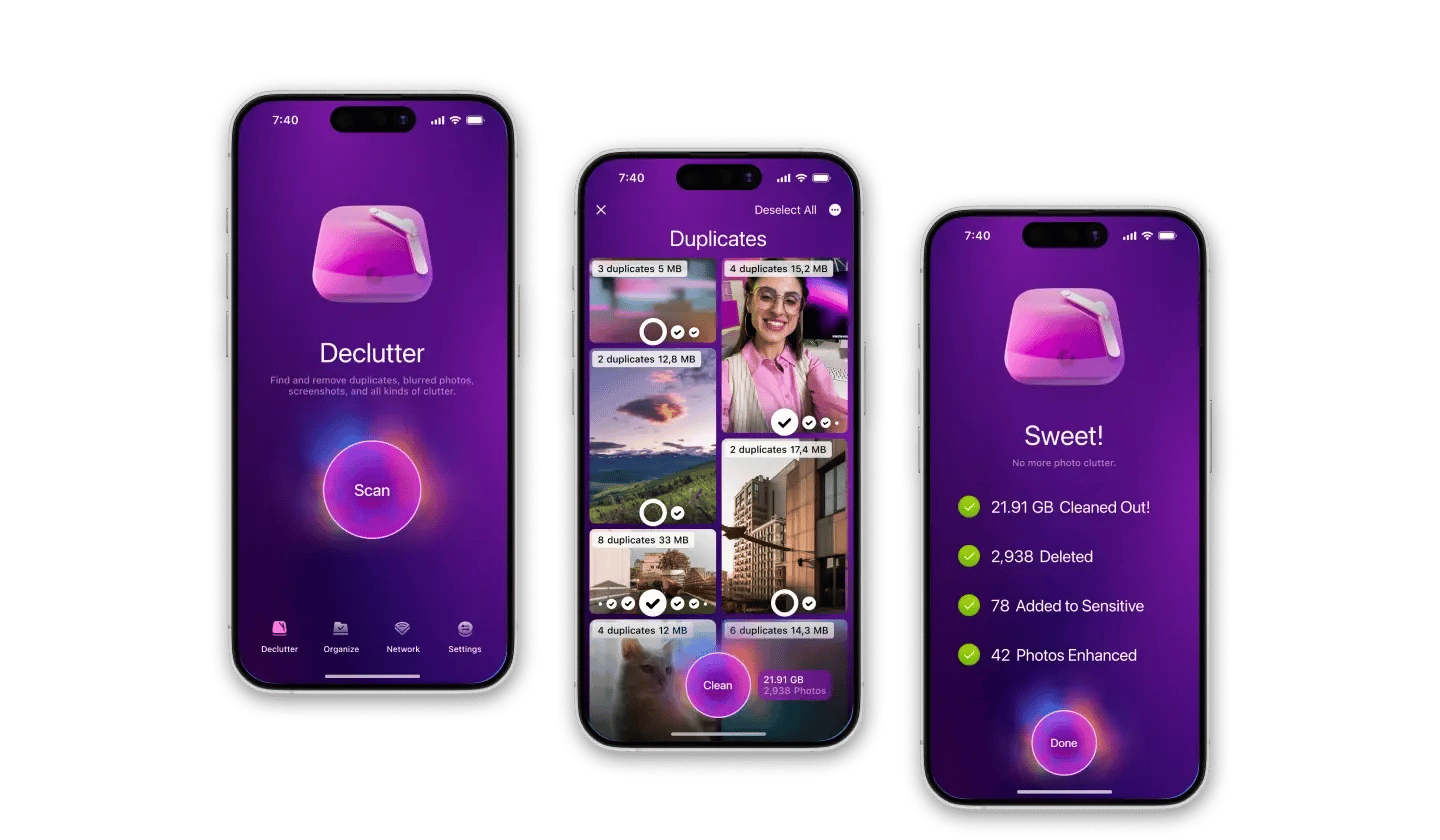
And if you want even more order in your life, chances are you'll like the idea of saving time on creating email replies. Try Ready to Send to filter out emails that need reply and get automatically generated email responses. It works really simple! When you open your inbox, the drafts are already there. All you have to do is review and send.
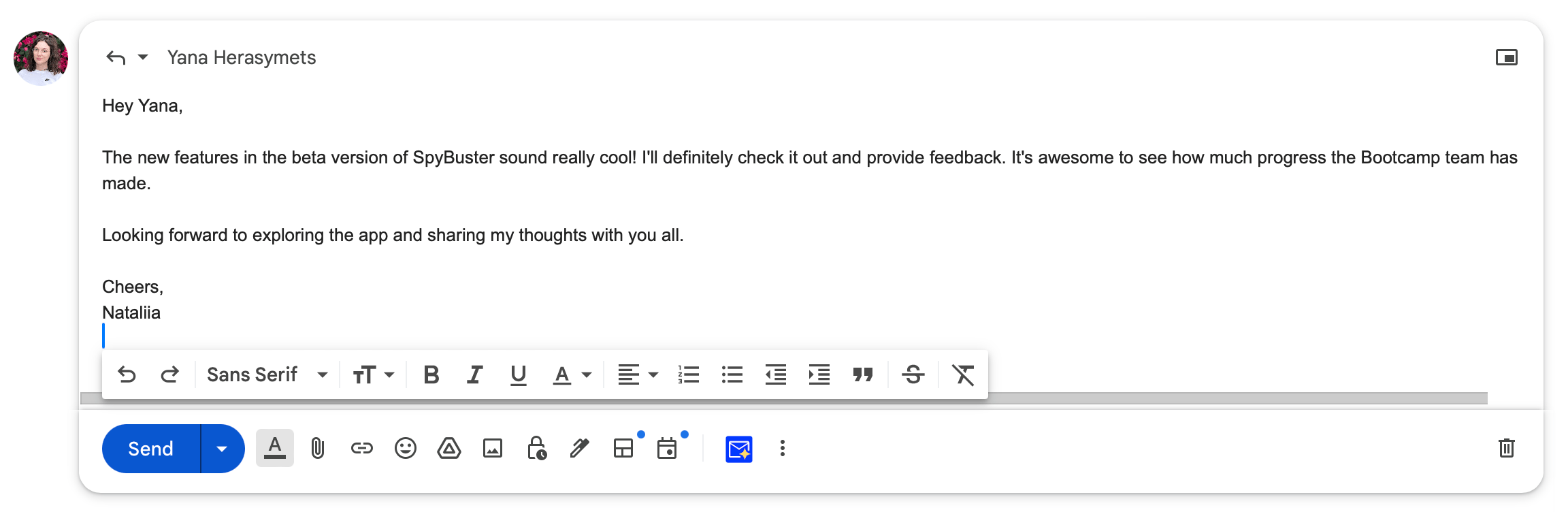
By the way, the emails look really human, with a touch of your own style. If you're wondering how that's possible, check out this three-minute video about how Brad, the app's creator, managed to create algorithms that make email responses feel personal.
Conclusion
Email groups are a really clever way to keep larger groups on the same page. With so many of us using personal emails for work purposes, it’s easy to see how groups are a better option than figuring out who needs to receive the email each time.
Where email groups get tricky is when people come and go from a group. Google Contacts makes it easy to manage groups, but it can be tedious.
You may also prefer apps like Canary for sending and receiving emails. It has far better features than Gmail, and is especially good for email power users who need to manage their inboxes wisely and care about email security.
Canary Mail, as well as CleanMy®Phone and Ready to Send are free as part of a seven-day trial of Setapp, an incredible subscription for macOS and iOS you simply have to try. Along with Gemini, Canary, and Ready to Send, you’ll have immediate and unlimited access to the entire Setapp suite of 260+ apps for almost any task. For example, if you want to manage emails easier from multiple inboxes, try Spark Mail; If you need to bring all messangers into one place, install IM+; Want to speed up your Mac? Try CleanMyMac.
When your week-long trial ends, continued access to Setapp’s massive app catalog is only $9.99 + tax per month. It’s an incredible bargain for access to so many apps, so why hesitate? Give Setapp a try now!




