How to block an email address on Gmail
Have you ever experienced the frustration of trying to unsubscribe from a newsletter or promotional email only to receive it week after week? It can be incredibly annoying when none of the unsubscribe options seem to work.
Fortunately, whether you're dealing with spammy ads or unwanted contacts, Gmail has a solution. You can block Gmail senders no matter if you're using an iPhone or Mac to access your inbox.
Keep reading to learn more about how to block someone on Gmail and improve your overall digital hygiene.
How to permanently block an email address
If you're bombarded with unwanted emails from a persistent sender despite your efforts to unsubscribe, you would want to know how to block someone from emailing you.
In Gmail, you can block an email address using a few methods. Let's take a look at each one by one.
Here's how to block unwanted emails on Gmail on a Mac:
Go to your Gmail account using your browser (mail.google.com).
Open a message from the person you want to block.
Click the three vertical dots next to the reply button in the upper right corner of the message.
Click Block "[Sender Name]" from the drop-down menu.
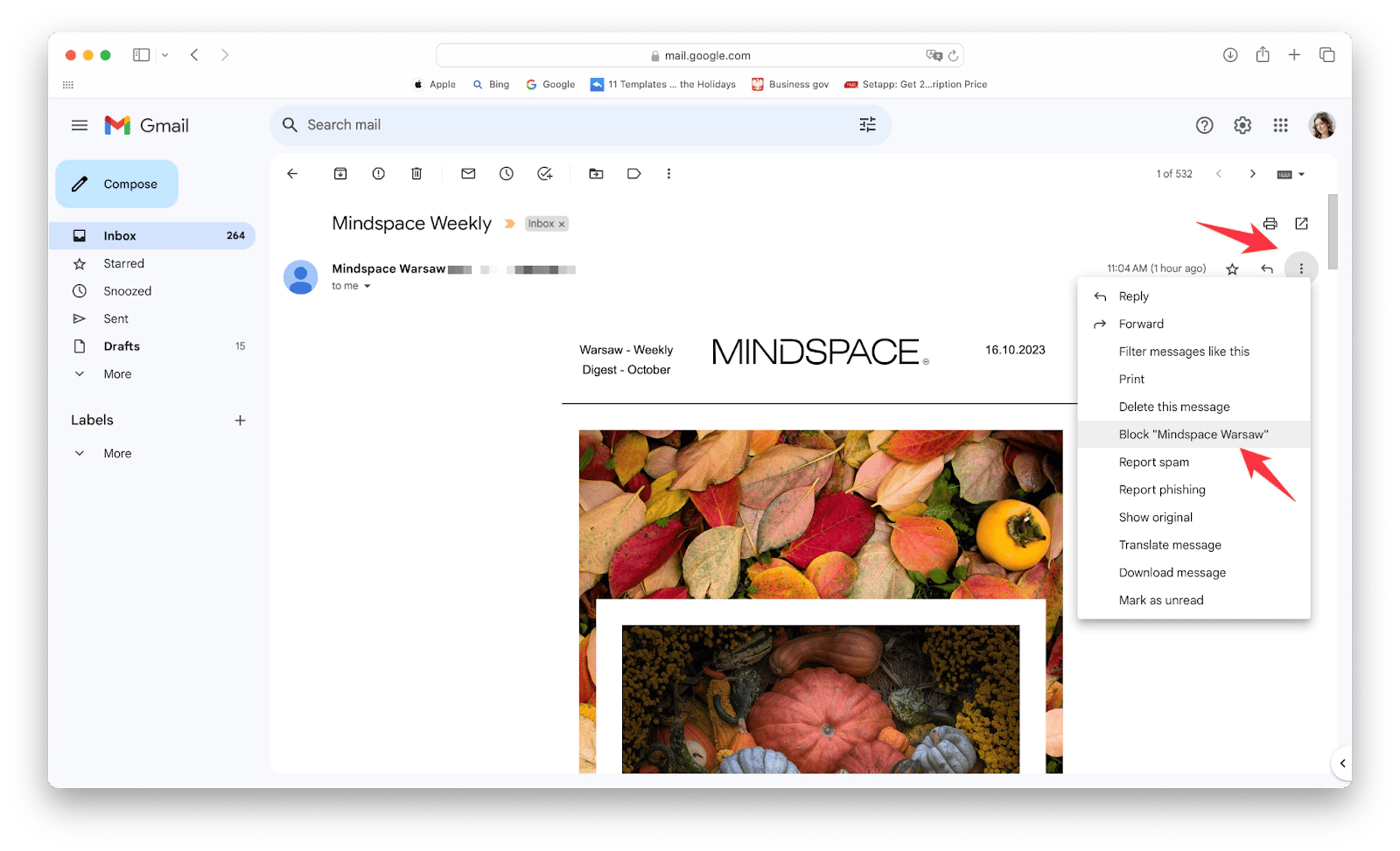
A pop-up window appears. Click Block.
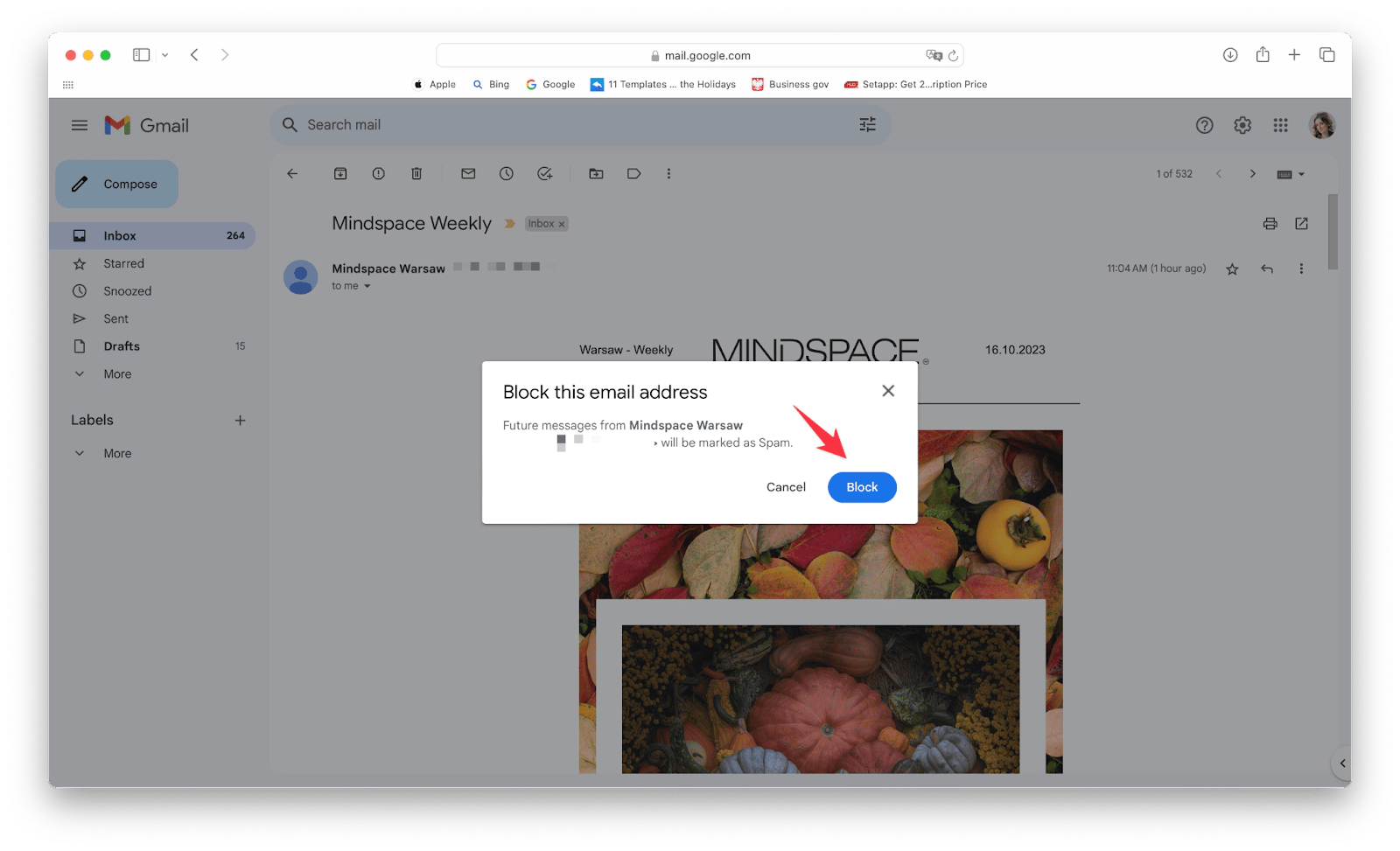
If you wonder how to unblock someone on Gmail, the steps are the same as above.
If you prefer using your iPhone for checking email, here's how to block emails on Gmail on phone:
Open the Gmail app.
Then, open a message from a person that you want to block.
Tap the three horizontal dots next to the reply button in the upper right corner of the message.
Tap Block "[Sender Name]".
If you change your mind and want to unblock a contact, you'll see the option to do that when you open a message from that sender.
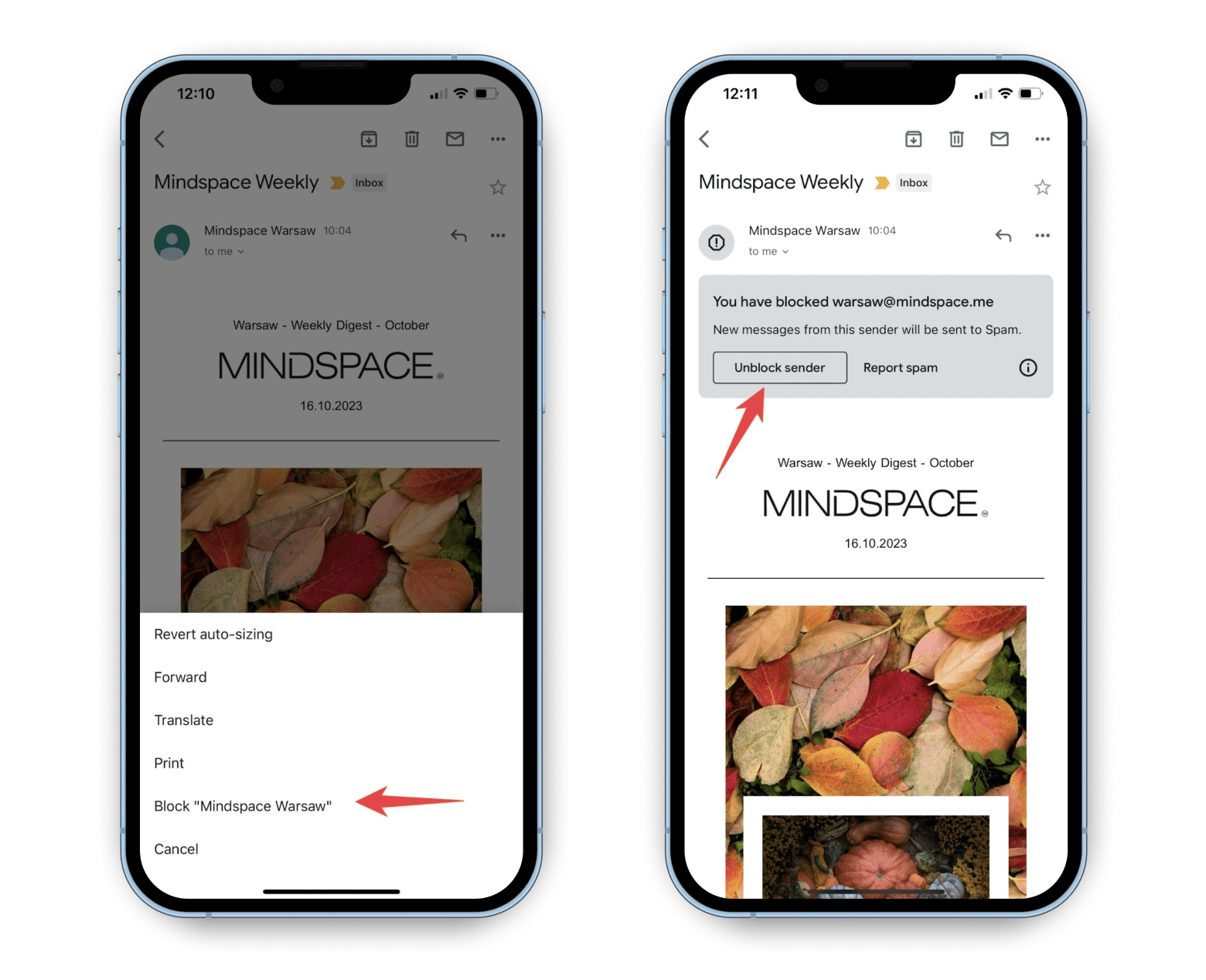
How to automatically delete emails from a sender without opening them
Sometimes, you just don't want to open an email because a sender may track your opens. Luckily, Gmail provides you with an option to block a contact on Gmail without even opening their message.
Here's how to block an email address on Gmail without opening a message:
On your Mac, go to your Gmail account using your browser (mail.google.com).
Hover over the sender's name.
Copy their email address.
Next, click the gear icon in the upper right corner.
Click See all settings.
Next, click the Filters and Blocked Addresses tab.
Click Create a new filter.
Then, paste the address in the From field.
Click Create filter.
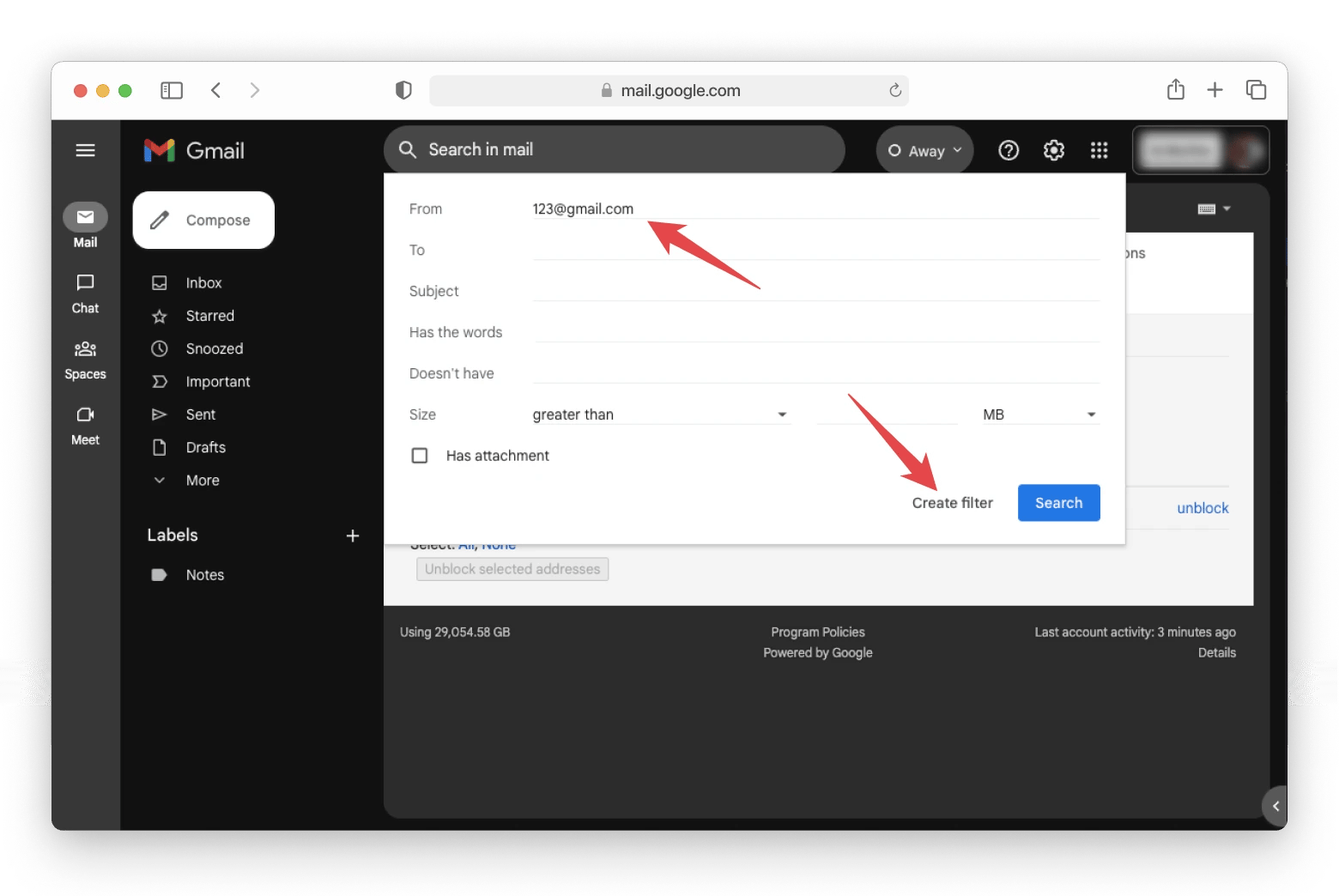
Note that you can separate addresses with a comma to add multiple senders to the filter. You can filter emails by such parameters as the presence of certain words, size, topic, and attached files.
If you want an easier way to keep your inbox in order, group emails, block senders, and mute threads, try Spark Mail. This app is a convenient email organizer with powerful filters and rules to group your emails by type.
Here's how to block a sender in Spark Mail:
Install and open Spark Mail.
Sign in with your email account.
Click on the email from a person you want to block.
Press Command + K to open the menu or click on three dots.
Choose Block [Sender Name] from the menu, or press Command + B.
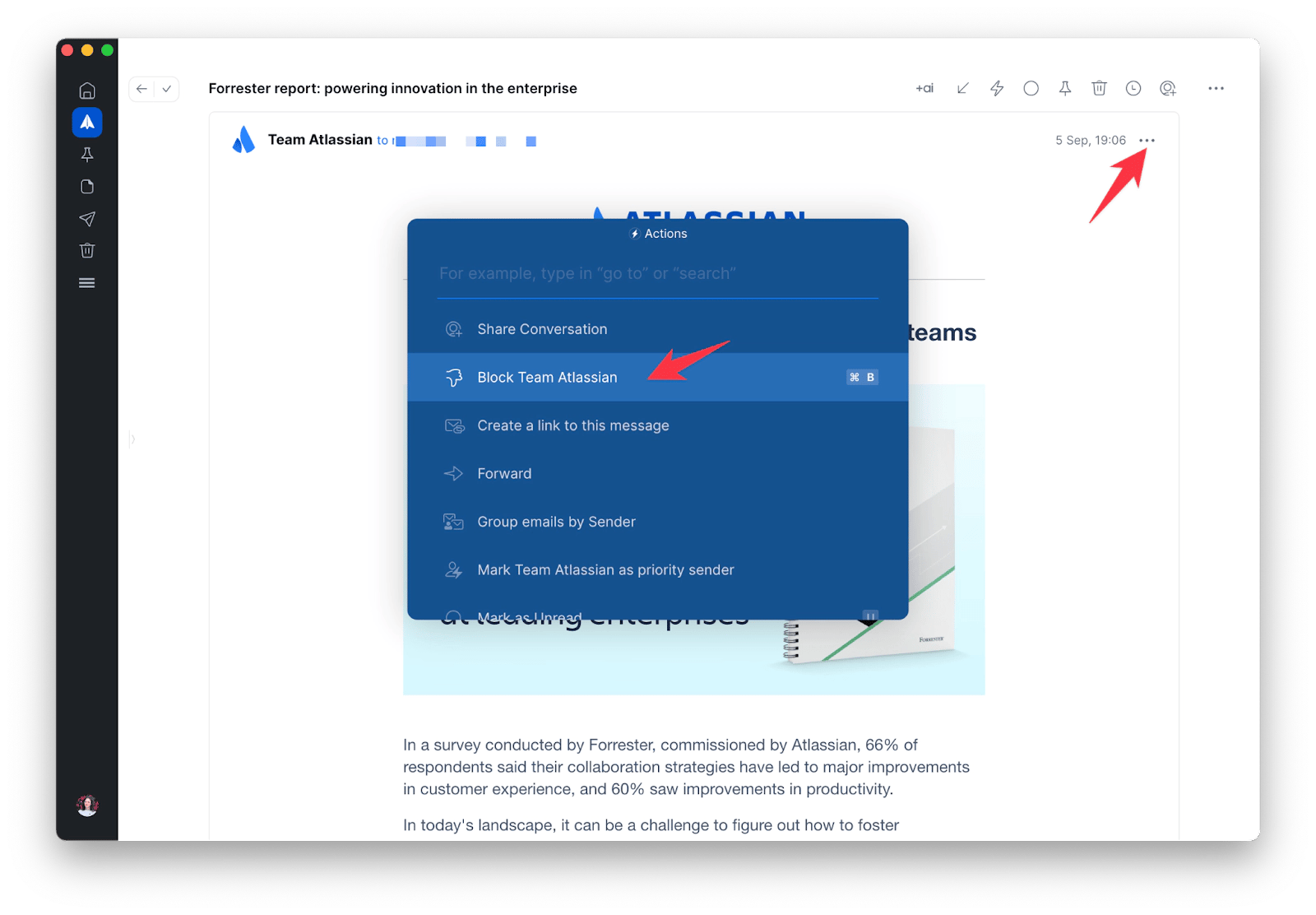
By following these simple steps, you can now get rid of any future emails from the same sender. Repeat the steps to block other senders and enjoy a clutter-free inbox.
Spark includes a powerful feature called Gatekeeper, which grants you full control over your email communications. It screens and filters incoming emails, ensuring that your inbox remains organized with only the important messages.
When you receive an email from a new sender, Spark prompts you to decide whether to accept or block emails from that sender.
Spark Mail is available for iPhone, iPad, Mac, Android, and Windows.
How to block someone on email via the Mail app
If you prefer using Apple Mail, then you've probably synced Gmail with this app on your Mac. We'll also show you how to block someone on email in this case.
Open the Mail app.
Then, open the message from the sender you want to block.
Move the pointer next to their name in the message header, click the arrow, and then click Block Contact.
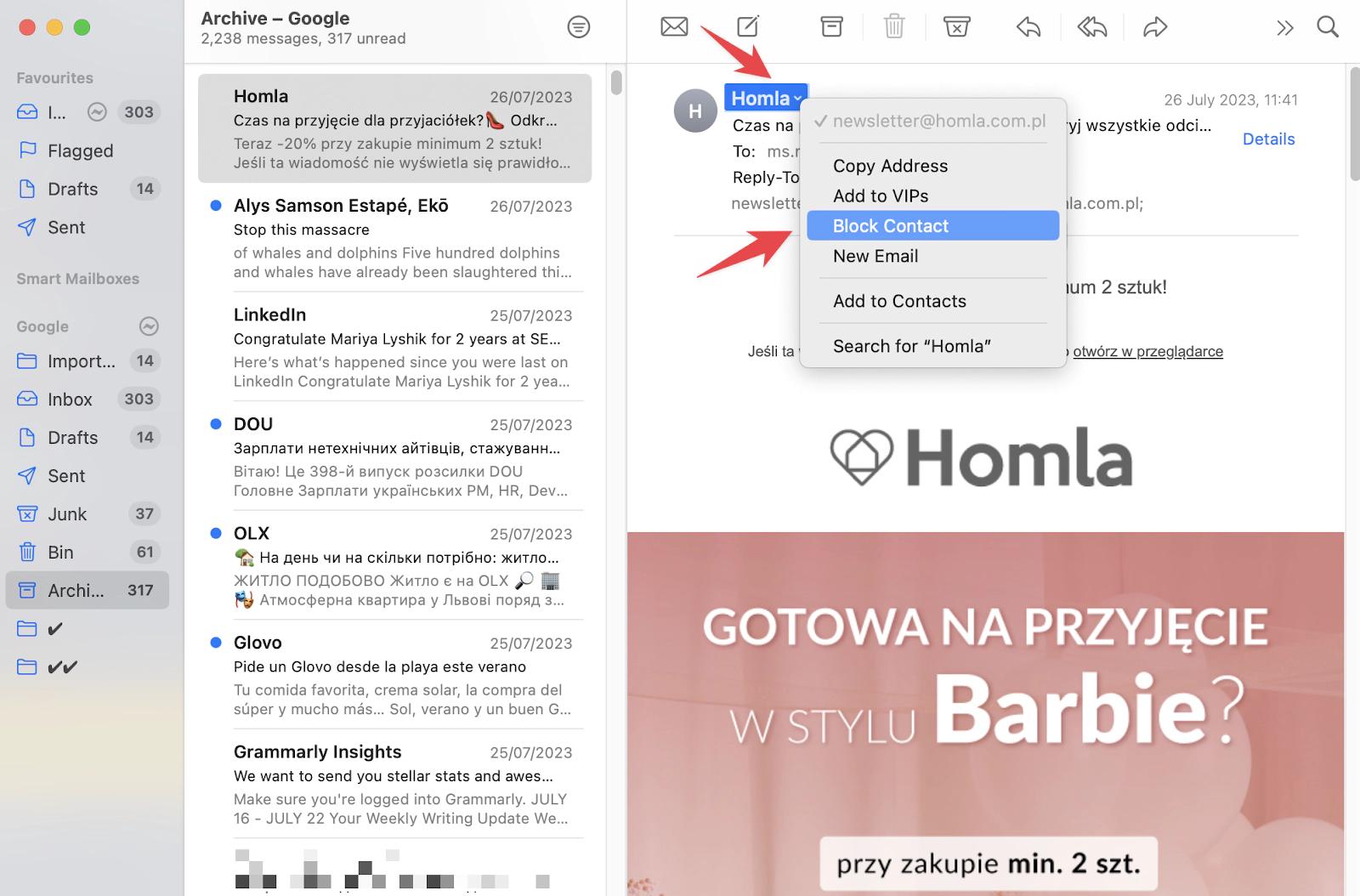
Now you know how to block email senders in Apple Mail.
Remove and block spam from Gmail inbox
In addition to blocking emails from unwanted senders, you can also reduce the amount of spam that gets into your inbox. Gmail has a handy spam filter for this task, and you can add unwanted senders to the list simply by opening a spam message and clicking the three dots icon as described above, but instead of Block, click Report spam. The procedure is similar for both a Mac and iPhone.
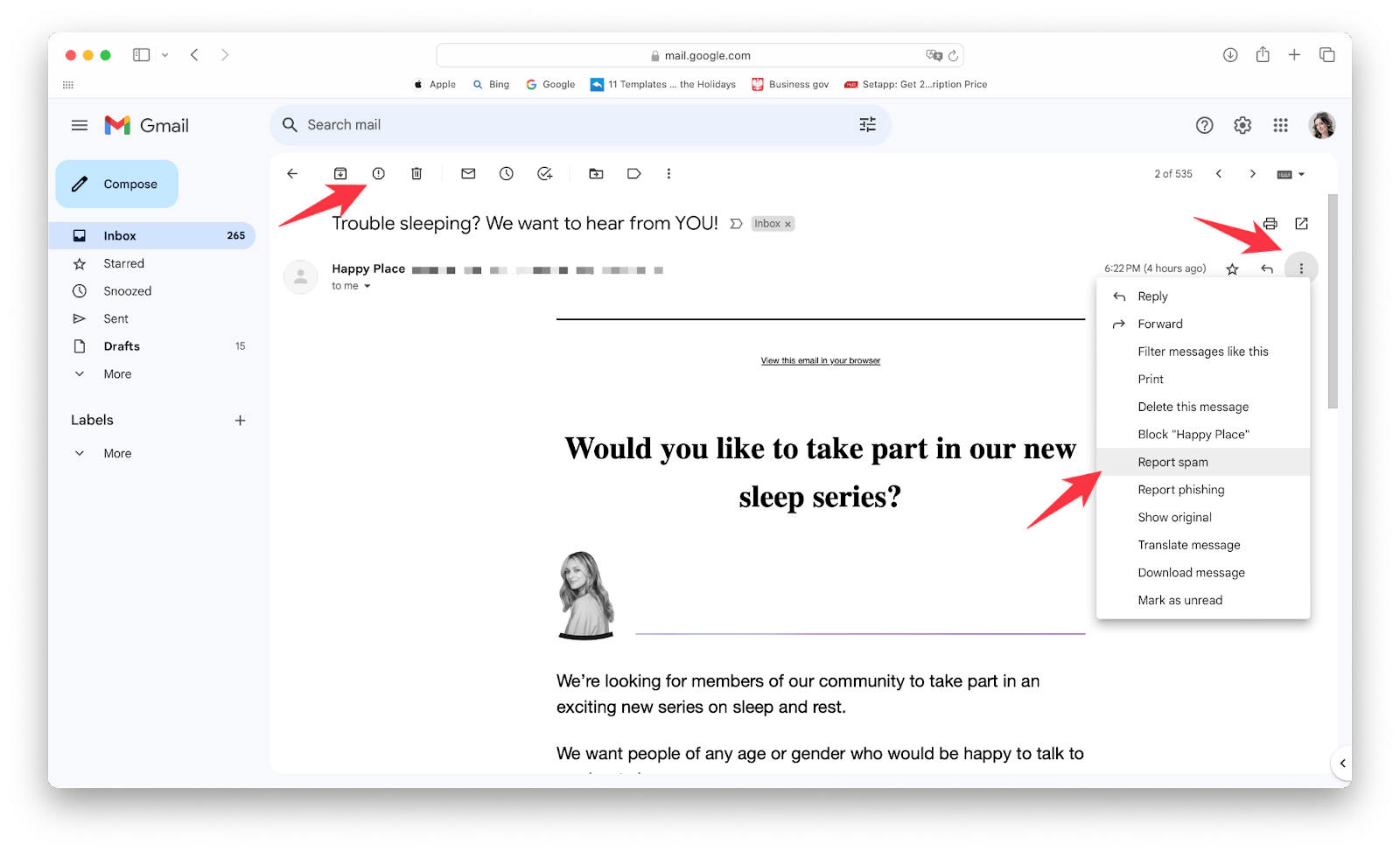
Alternatively, you can click on the Report spam icon in the upper left corner when you open the spam email. Look for the icon with an exclamation mark.
The reported message will go to the Spam folder and be completely deleted after 30 days.
You can do the same for multiple messages. To do this, check the boxes for messages that you consider spam and click on the icon with an exclamation mark.
How to protect your Gmail from suspicious emails
There may be something even more dangerous than spam in your Gmail inbox. We are talking about messages containing phishing links. The goal of phishing is to take over your logins, passwords, and other personal data. If you follow such a link, scammers can gain access to your accounts.
Google understands the danger of this type of fraud, so it takes serious measures to block such emails. Gmail algorithms detect phishing attacks using machine learning technologies. The company claims to be able to block 99.9% of malicious messages. However, this is still not a 100% guarantee. Therefore, if you see a suspicious message, you should report it.
Here's how to report emails with phishing:
Open Gmail on your computer.
Open the suspicious email and under no circumstances click on the links.
Click on the three vertical dots in the upper right corner and click Report phishing.
Confirm the action in the window that opens. And that's it.
Tip: Whether or not you've ever clicked on a link in a phishing email, it's a good idea to regularly scan your Mac for malware. That way, you can make sure it's not infected, and if the worst happens and you download something nasty, you can get rid of it quickly. CleanMyMac X is a handy app to keep on your Mac for all sorts of reasons, and it has a built-in malware removal module that detects all types of Mac-related threats.

How to improve email security: Strategies beyond blocking
In addition to blocking unwanted email, there are a few other steps you can take to increase your email security. Here's what you can do right now:
Choose a secure email provider and client
Some services are better at protecting your privacy than others and have more advanced tools to fight spam and unwanted emails. We already mentioned Spark Mail with its Gatekeeper feature. Another favorite of ours is Canary Mail that offers complete security and privacy for your emails. It has end-to-end encryption that makes your emails unreadable to third parties or prying eyes. In addition, the content of your emails, including attachments, is protected with Canary Mail's SecureSend feature. You might also like Copilot, an AI assistant that drafts emails, summarizes long messages, and identifies tasks or attachments.
Create strong passwords
One of the easiest ways for hackers to access your email account is to guess or brute force your password. To prevent this from happening, use a strong and unique password that contains a mix of uppercase and lowercase letters, numbers, and special characters. You can follow our strong password tips to create one.Turn on two-factor authentication (2FA)
2FA adds an extra layer of security to your email account by requiring a second form of verification. It makes it much harder for someone to gain unauthorized access to your email, even if your password is exposed in a data breach.Use a virtual private network (VPN) on public Wi-Fi
VPN protects your connection by encrypting your data so that no one can sniff out your email address or other private information. ClearVPN has been proven to be a reliable security solution that reduces the security risks associated with public Wi-Fi networks. With ClearVPN, you're protected with military-grade encryption and stealth that prevents unauthorized intrusion and eavesdropping.
To use ClearVPN on a public Wi-Fi hotspot, follow the steps below:
- Install and open ClearVPN (you can use it on both a Mac and iOS).
- Log in to the app.
- Choose the Smart connection mode and click the Connect me button.
- Once the VPN is connected, you can safely use public Wi-Fi.
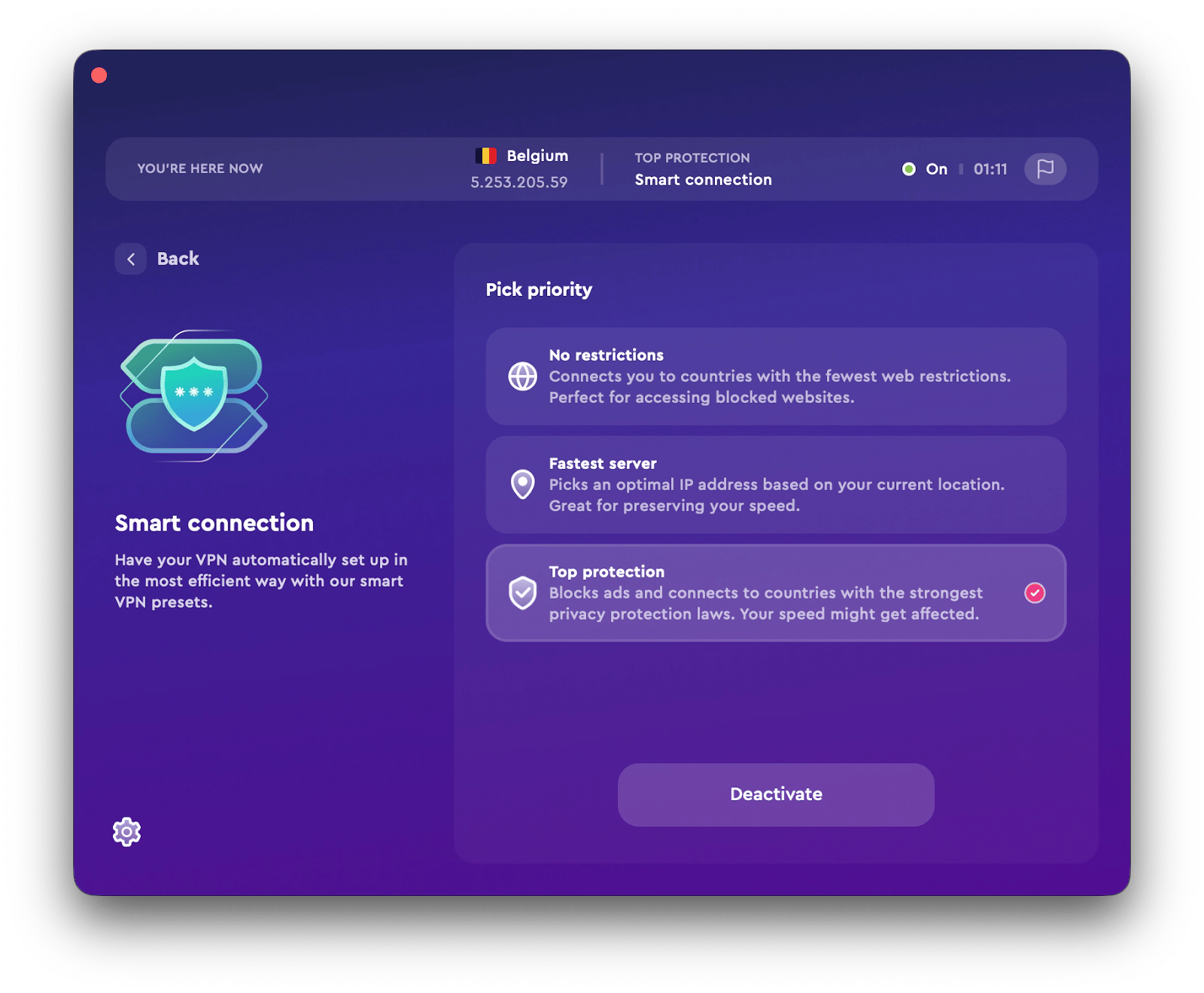
Block email in Gmail and take other security measures: Wrapping up
Unwanted mail can be a real nuisance. Often, new messages in your inbox can also be harmful. But there's a lot you can do to keep spam out of your inbox altogether. Follow the steps mentioned in this article to block contacts and clear out your Gmail inbox. If you use other email clients (for example, Spark Mail and Canary Mail), note that they have advanced tools to fight spam and unwanted emails.
In addition to blocking contacts, we recommend you take care of your online security by checking your Mac for malware with the help of CleanMyMac X and protecting your personal data when on public Wi-Fi with ClearVPN.
Note that Spark Mail, Canary Mail, CleanMyMac X, and ClearVPN are available to you instantly and for free through a seven-day trial of Setapp. What is Setapp? It's a platform that gives you access to 240+ best-in-class utilities that can improve your life and the life of your Mac and iOS devices. Install Setapp and use its smart search to find the right tools for your needs in no time!





