How to log out of Mail on Mac
Apple Mail, or simply Mail, is pretty handy to read and send messages on your Mac. But sometimes, it can be distracting when you want to stop those notifications from popping up. Plus, no one wants to be reminded of the number of unread messages all day. For me, I knew I had to stop using Mail when work emails were intruding into my ‘me-time’ tuning to Netflix. So, how do I log out of Mail on Mac and reclaim the solitude I desire after work hours?
Read on because there are a few ways to do so, and each brings a different outcome.
Reasons to log out from Mail
As helpful as Mail is, there are times when you want to log out and stop receiving emails on your Mac. Why we do so, however, varies.
Protect your privacy
If you’re sharing your Mac with your family, keeping mail logged in all the time isn’t a great idea. I’m sure that you wouldn’t want your parents, siblings, or children reading your emails. Likewise, if you bring your MacBook to work and share it with your team, logging out of Mail is better.
Troubleshoot Mail
Another reason why you might want to log out of Mail is when you’re trying to find out what’s wrong with it.
Let’s say you’re receiving email on your phone but not on the Mac’s Mail app. The first thing you should try is logging out and back in again. Sometimes, that’s all it takes to get Mail back up and running again.
Prefer other email apps
Not all Mac users check or manage their emails with the built-in Mail app. Some prefer checking their emails on phones, browsers, or other email apps. For example, I prefer to access my Gmail with a browser because I want to work with an interface I’m already familiar with.
Reduce distraction
Apple aims for simplicity in its design, and getting cluttered by dozens of Mail notifications goes against that. So, if you want a neater, less distractive Mac environment, signing out of Mail can be a good idea.
How to sign out of Mail account on Mac
If you’ve decided that you no longer want to receive emails on Mail, you can disconnect the accounts signed in to it. Here’s how:
- Open the Mail app.
- At the top menu, click Mail > Accounts.
- Choose the account you want to log out.
- Deselect Enable this account.
When you do this, you disconnect the particular email account from using the Mail app to receive and send emails. Immediately, all emails associated with the account will be removed from Mail — until you log in again.
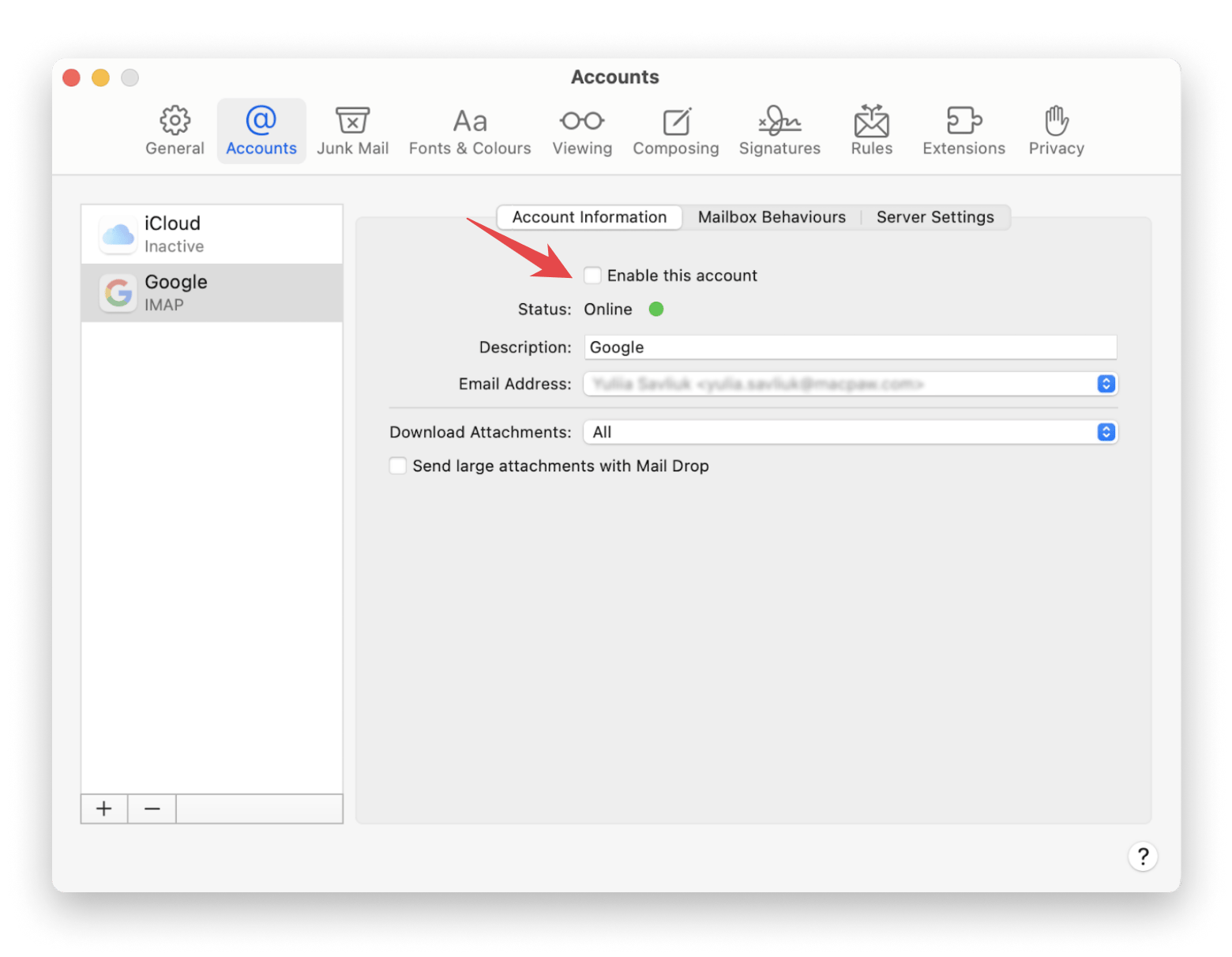
If you have several email accounts accessing your Mail app, you will need to disconnect each of them using the steps I described. Well, it's not exactly the kind of task I fancy. I know that managing several email accounts with Mail can be quite a hassle, which is why I use Spark Mail. So far, I love what Spark Mail lets me easily switch between multiple email accounts, such as Gmail, Yahoo, AOL, iCloud, and Hotmail With Spark Mail, I can mark emails I've read and act on as done or snooze unimportant ones and get back to them later.
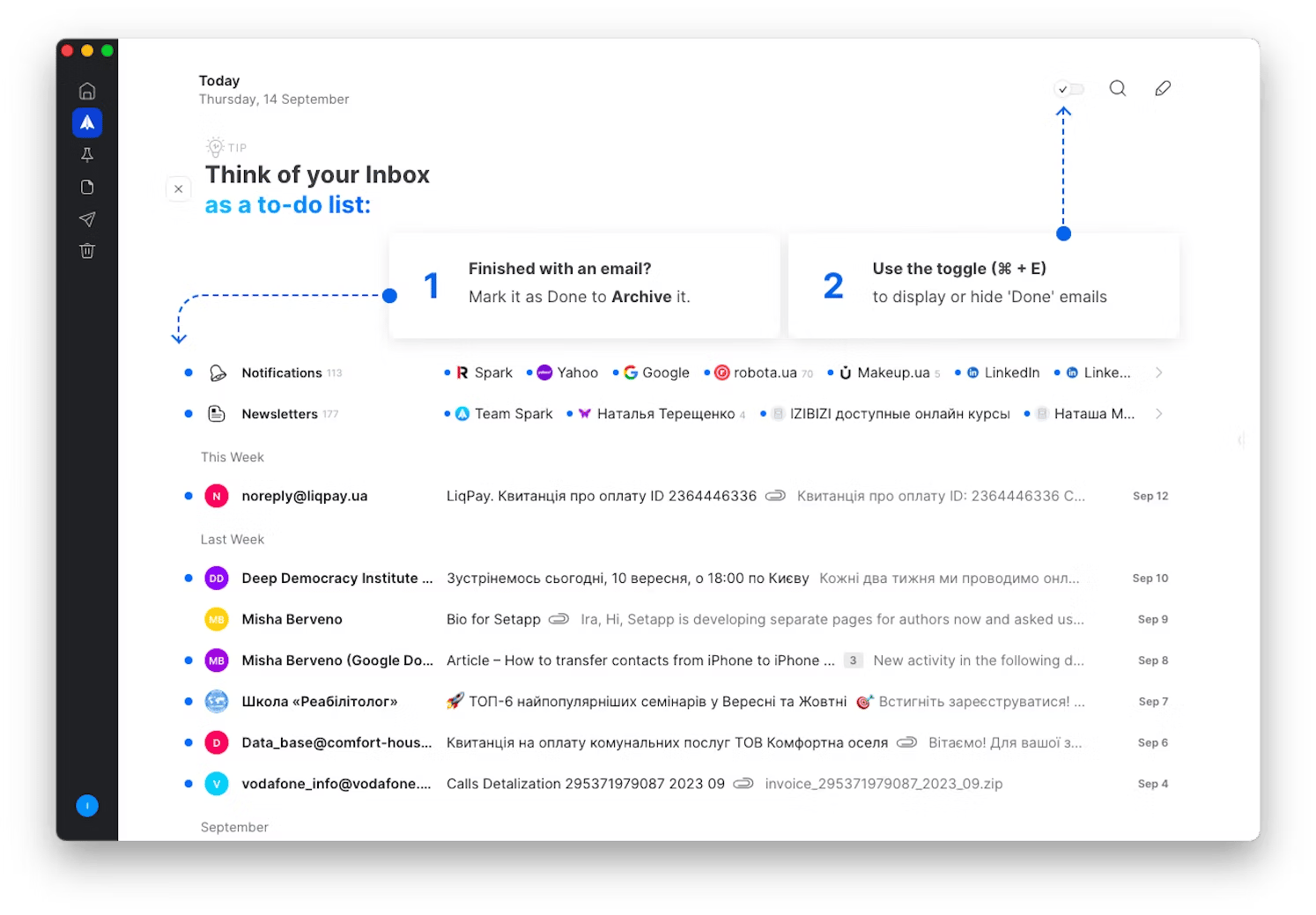
Permanently delete a mail account in Mail app
After signing out of your mail, you can easily sign back in again. But if you’ve decided to remove a particular email account for good, follow these steps on your Mac:
- Go to System Settings > Internet Accounts.
- Choose the mail account you want to delete.
- Click Delete Account.
- Click OK to confirm.
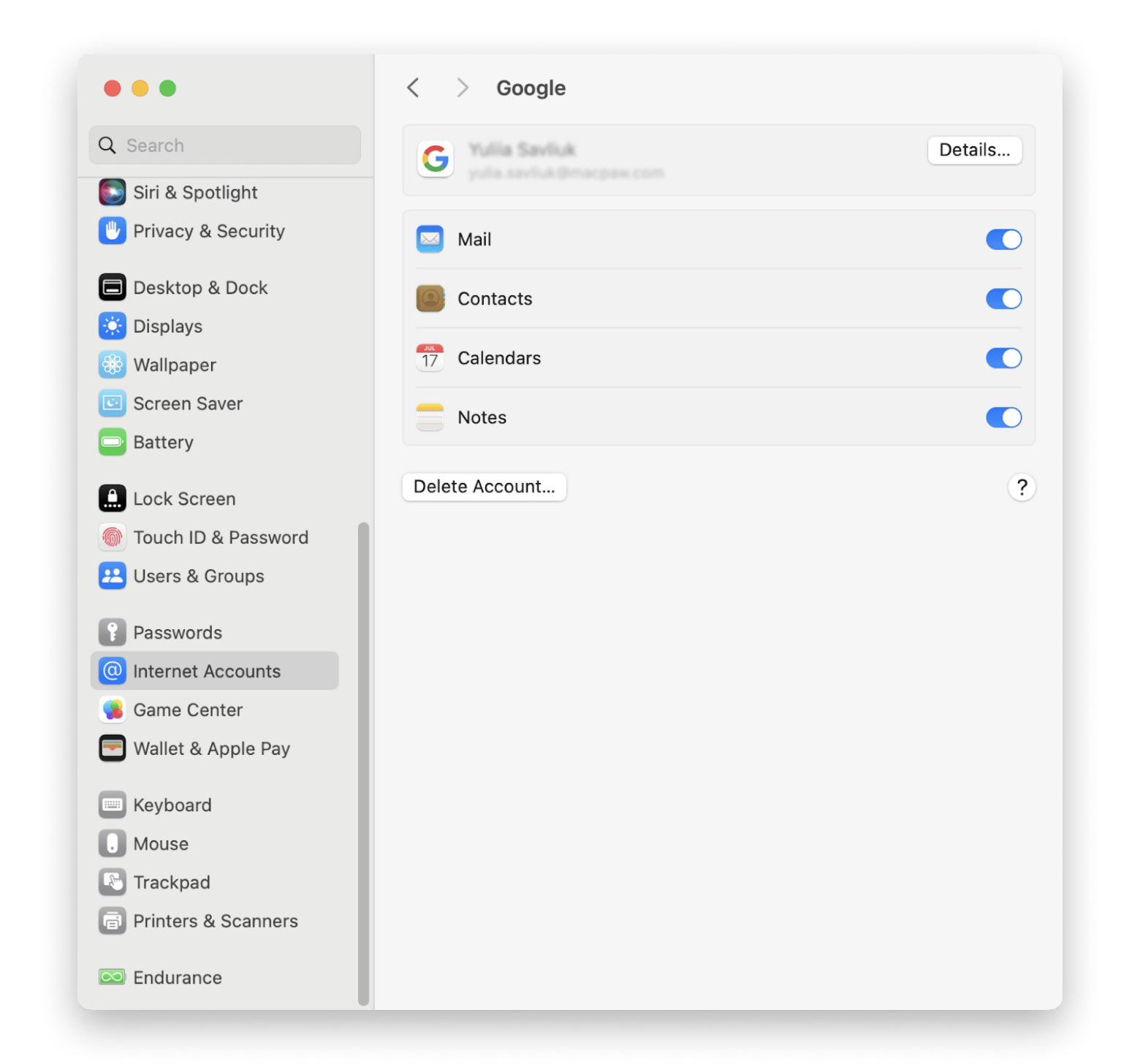
Almost immediately, Mail will remove all emails and data associated with the account. Although the emails are removed from your Mac, they’re still stored on the email server. This means you can reconnect it to your Mail app again if you wish to. However, if you want to take the drastic step to permanently delete your mail account, you’ll need to do so from the email provider’s app.
Sign out of a Gmail account on a Mac
Chances are, you’re using your Gmail account on your Mac to sync email, calendars, and contacts. Somehow, you want to stop receiving emails sent to your Google account. To do that, follow these steps:
- Go to mail.google.com.
- In the top right, click your photo.
- Click Sign out.
As long as you don’t delete the Gmail account from your Mac, a simple click is all it takes to log back in. Otherwise, you’ll need to go through the whole sign-in process with Google, which means filling out your Gmail password again.
Log out of a Microsoft Outlook mail account on Mac
Some Mac users manage their emails with Microsoft Outlook because of the productivity features it offers. As useful as it is, there are times when you want to stop receiving email notifications from Outlook.
Here’s how to log out of Outlook on a Mac:
- Open Outlook for Mac.
- Click Tools > Accounts.
- Choose the account you want to log out at the left of the window.
- Click the minus (-) button.
- Confirm your choice by clicking Sign Out.
You’re now signed out from Microsoft Outlook. If this move is temporary, that’s fine. Logging back in is easy. But if you’re planning to switch to an Outlook alternative, consider Canary Mail.
Canary Mail’s features rival those of Outlook, if not more. Like Outlook, you can pin important messages to the top with Canary Mail so you can revisit them later. On top of that, the app also lets you craft emails and reply with AI. It uses Co-Pilot, the same GPT model that powers Outlook.
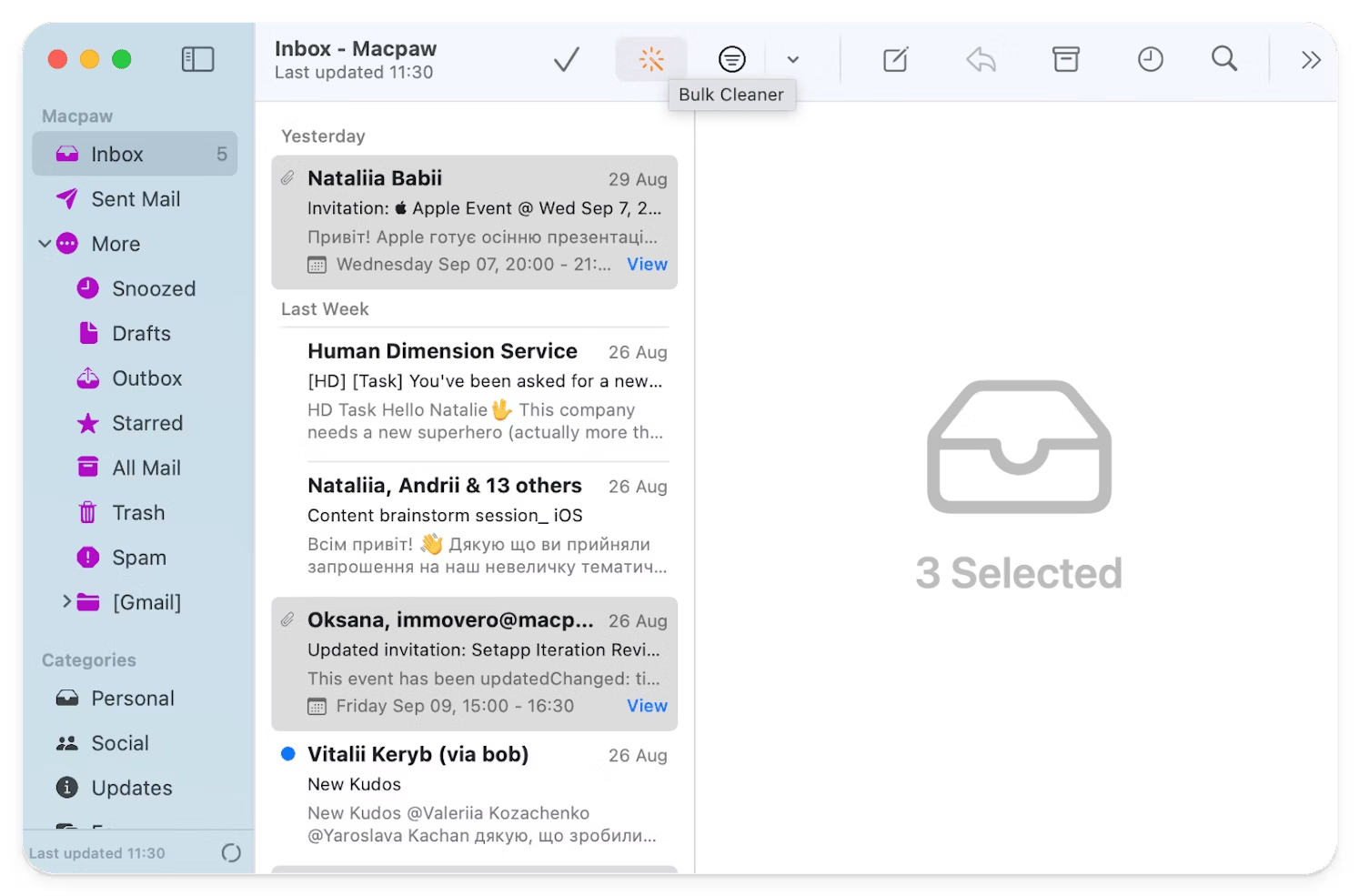
The best part is that you can log in to Canary Mail with your Outlook account and manage all your emails there.
How to log back on in the Mac Mail app?
Most of the time, you only need a quick break from the endless email notification. Or you need to fix the Mail app, which, for some reason, refuses to work. Once done, you’re going to log back in again.
To do that, follow these steps:
- Open the Mail app.
- Click Mail in the top menu > Add account.
- Choose the email account you want to add > Continue.
- Follow the on-screen instructions.
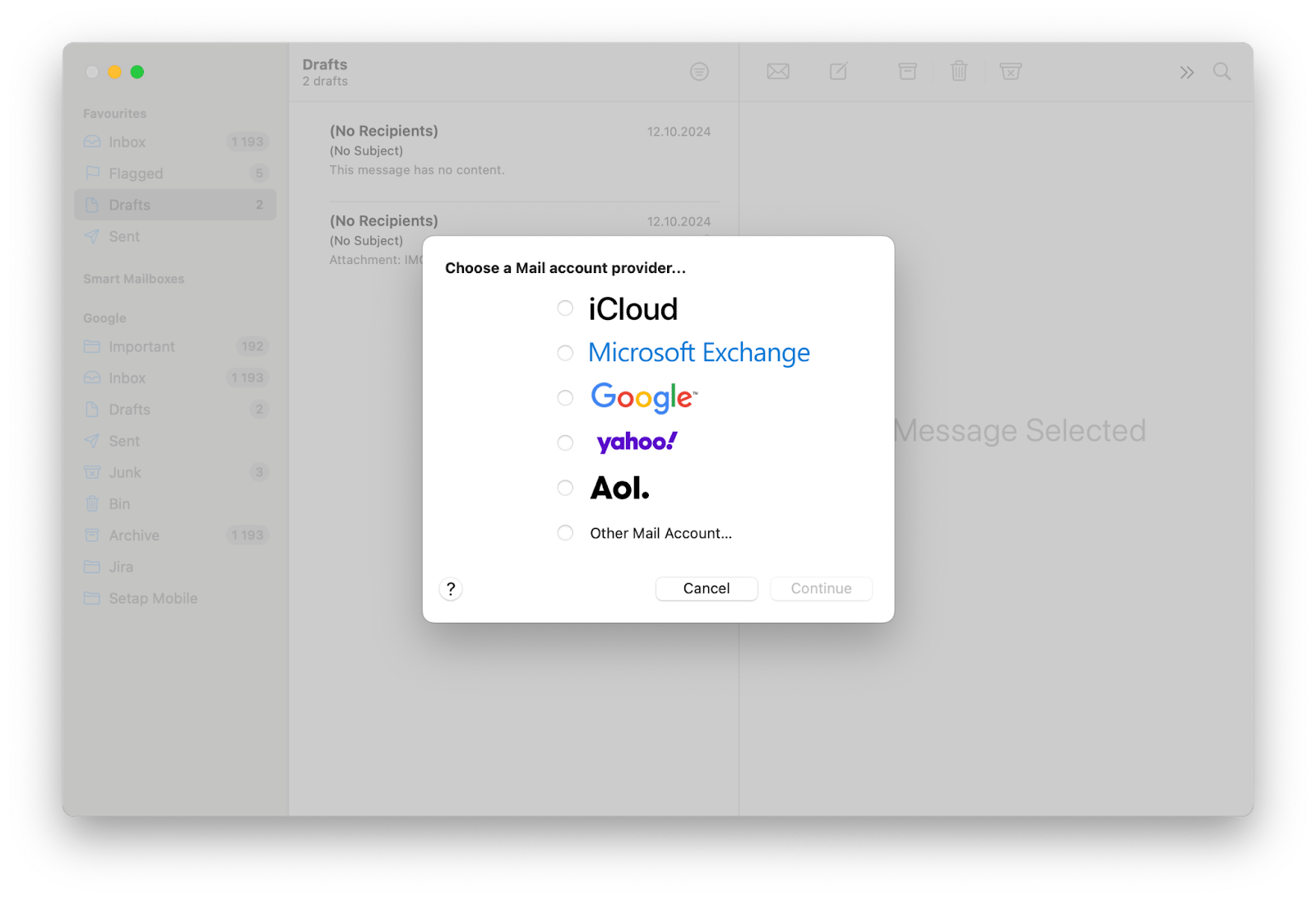
Unless you face serious problems with Mail, you’ll be able to sign back in. Otherwise, you’ll need to find out why Mail prevents you from logging in. A common suspect is malware has slipped into your MacBook, which causes Mail and other apps to behave erratically. To find out if malware is the culprit, use CleanMyMac X to scan your Mac. CleanMyMac X has a powerful malware scanner that can detect and remove it from your Mac. On top of that, it can also declutter unwanted apps and junk files that are slowing your Mac’s performance.
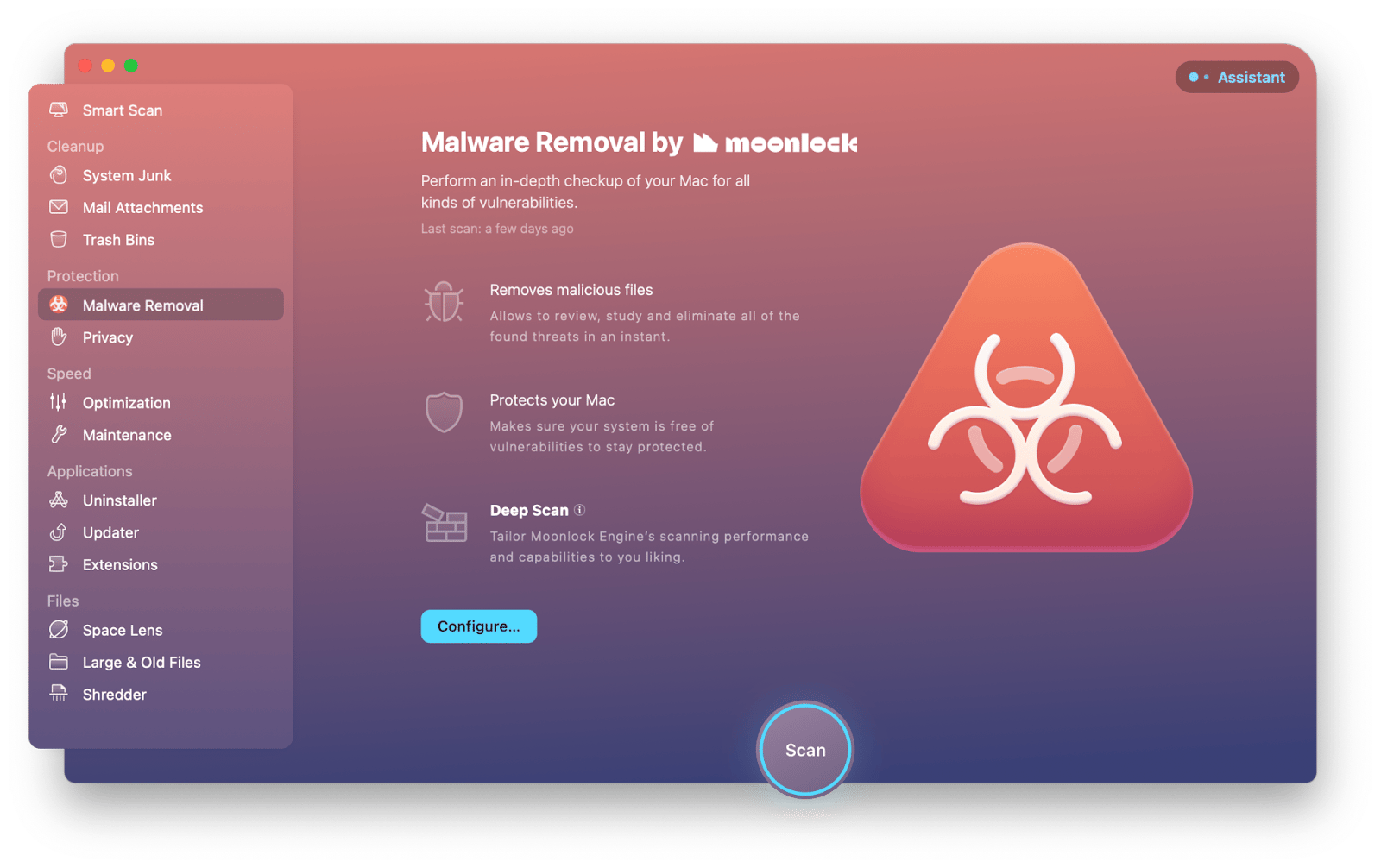
How to log out of email on Mac (Solved)
Whether you want to stop receiving emails, troubleshoot the Mail app, or other reasons, you’ll need to log out of your email account. Thankfully, it’s pretty much straightforward once you know how to sign out safely. And with the apps I mentioned, managing email on Mac can be easier:
- Spark Mail lets you view emails from different accounts in a single inbox.
- Canary Mail comes with powerful AI features for writing, replying to, and summarizing emails.
- Secrets 4 encrypts and stores your email passwords safely.
- CleanMyMac X helps you find issues that are preventing Mail from working properly.
You can get all the apps on Setapp, along with other 250+ productivity macOS and iOS apps. Try them for seven days for free now.
FAQ
How do I log out of just one Gmail account?
If you’re signed in to your Mail app with several Gmail accounts, you can sign out from any of them by going to Mail > Accounts. Then, select the account you want to disconnect and toggle Mail off.
How do I log out of a Gmail account on the app?
If you’re using the Gmail app on your iPhone or iPad, you’ll have to remove your Gmail account to log out. To do that:
- Open the Gmail app.
- Tap your profile picture.
- Select Manage accounts on this device.
- Look for the account you want to log out from and tap Remove from this device.





