A brief guide to making and transposing your email signature
Email signatures are 21st century’s business cards. Not so much in the sense of getting to know people, but rather looking them up later. They are considered good etiquette in any business conversation conducted over email and by now have become the default piece of information to look up when needing to get a hold of someone in your business life. That’s why using an email signature is a must nowadays, and here we’ll show you how to do it just right.
What is an email signature?
An email signature should be nothing like your on-paper signature, as the name suggests. It consists of a few lines of text at the bottom of your outgoing emails. Typically, it contains your name, company name, website, logo, social icons, phone number, and, in some cases, your elevator pitch or favorite quote (although many people would argue against including this one).
Once you know which information to add, you are ready to create your email signature.
How to create an email signature in Gmail
Gmail makes configuring signatures a breeze. Just click the gear icon in the Gmail toolbar, then choose Settings in the dropdown menu. The new window will open in the General tab. Scroll down to find the empty email signature box ready to be filled. In the case of you having multiple accounts, you’ll see an option to select a particular one as well.
You can use the empty box to easily create your email signature. Add text, images, links, quotes, etc. You can even include an image of your on-paper signature. To disable a signature, simply click No Signature and then Save Changes.
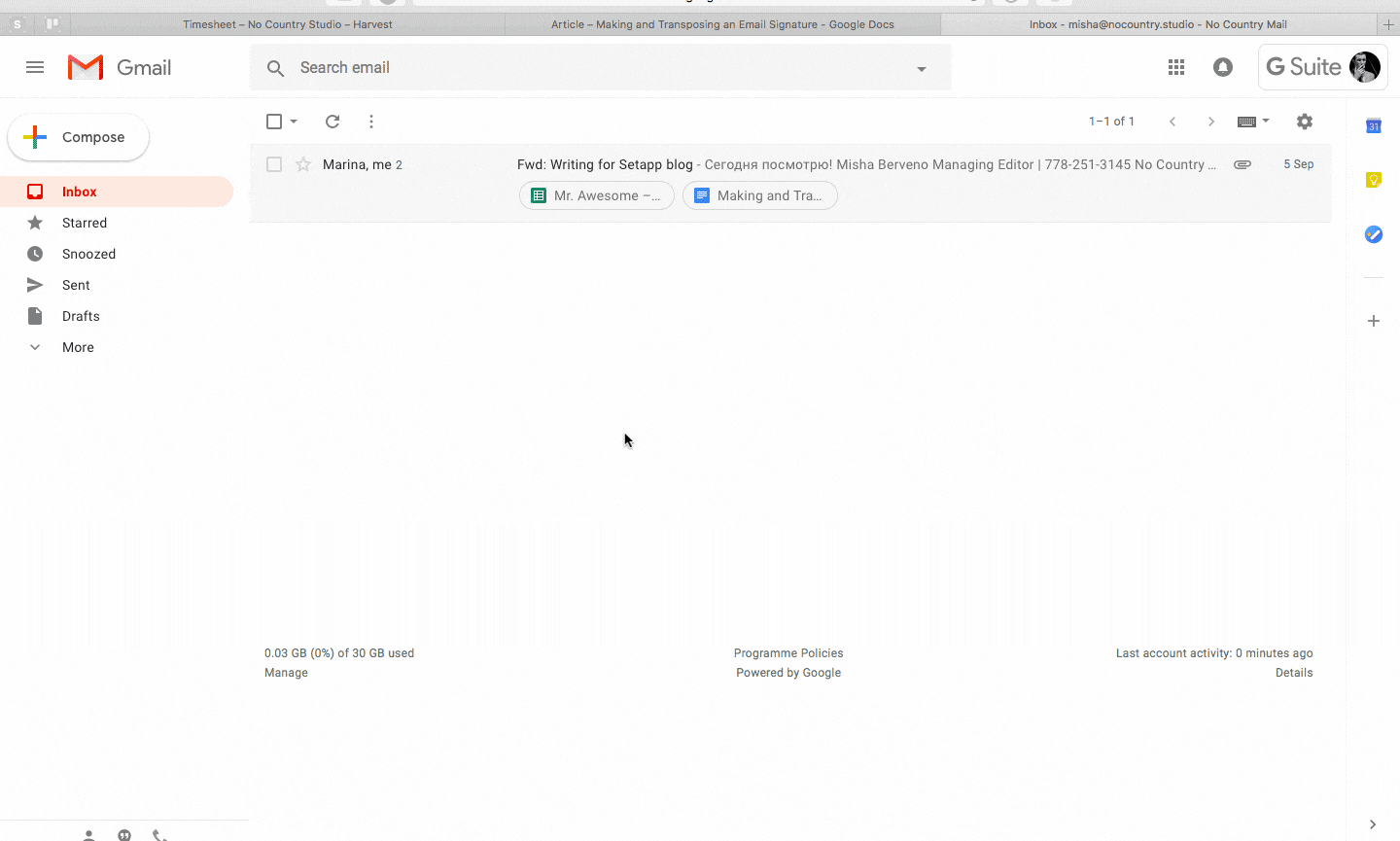
It’s better to keep email signatures short and sweet. Not more than four lines of text, preferably. Gmail, by default, includes the signature separator, so you don't have to worry about that. And you can always modify your email signature manually before sending an email.
How to make an email signature in Apple Mail
Adding your signature in Apple Mail is just as easy. Just go to Preferences and find the Signatures tab. Click the plus icon and type in the signature you like. Make sure to select which email account you want to associate the signature with if you have more than one inbox.
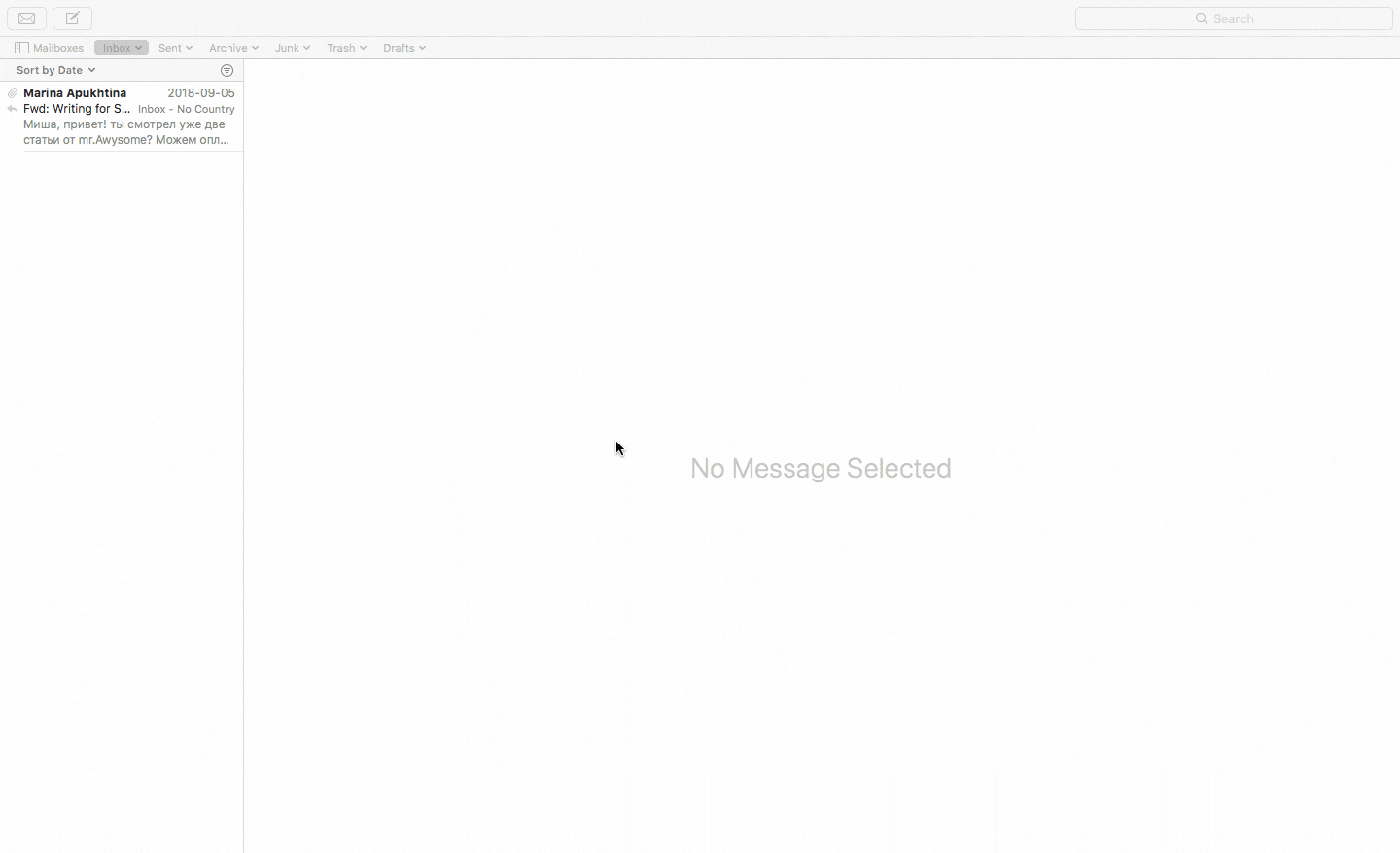
Creating signatures in other desktop email clients
Other Mac desktop email clients, such as Canary Mail tend to be quite similar to Apple Mail and have their signature options somewhere in the Settings menu. Why use a desktop client other than Apple Mail at all? Here’s why.
Double down on security with Canary Mail
With a minimalist approach, Canary Mail is an Apple-only desktop email client. Unlike many other apps today, Canary Mail does not compromise on security and features, and you can simply add your existing Gmail, Yahoo, iCloud, or other accounts with ease.
To add your signature to Canary Mail, just head over to Settings and select Signatures to paste yours right in or create a new custom signature.
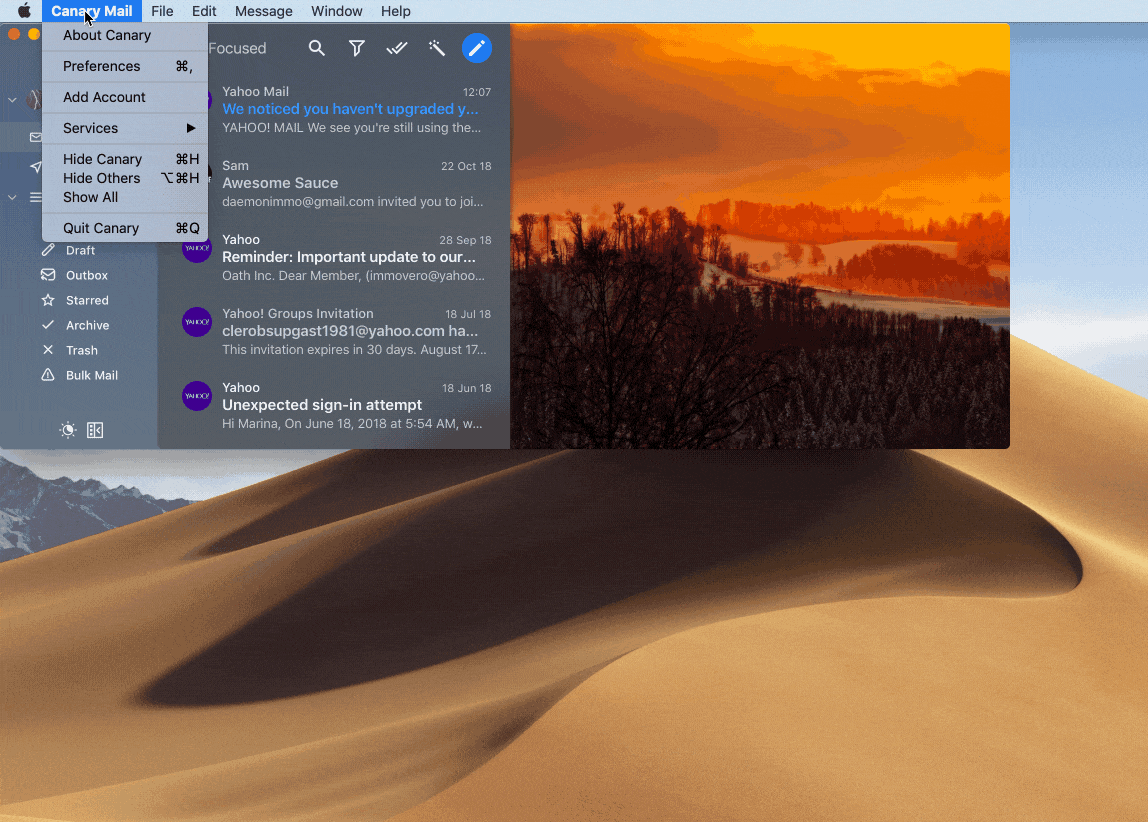
You can set different signatures for different email accounts. Just click + in the lower left corner of the Settings screen.
Make a professional Gmail signature using templates
There are dozens of Gmail signature templates readily available on the internet. Some free, others paid. You can find them categorized according to their usage and try out a few to get a sense of what you really like.
In case you didn’t find any email signature template that suits your needs, you can create your own template from scratch and add it to all the email services you use later on. WiseStamp and Hubspot, for example, offer free email signature generators that are simple, fast, and free. To create your own template:
- Add your identifiers, such as your name, title, and maybe a photo.
- Fill out your contact details, including your email, phone, and business address.
- Customize the design and colors according to your brand’s visual identity.
- When done, click Create Signature.
- Copy-paste your new HTML signature into the email client of your choice.
How to transpose your Gmail signature to a desktop email client
Unfortunately, as many email clients do not support certain elements of CSS and HTML, from which signature templates are generally built, it is sometimes impossible to transpose email signatures to a desktop client in one click.
The workaround, however, is to send yourself an email and open it in the desktop client you wish to use. Then copy the signature from the email itself and paste into the Signature Settings in the Mac email client. Save and you are done. You might have to do a little formatting depending on which email client you're using, but most of the time you’d get a decent result.
How to change your email signatures in Gmail and desktop clients
At any time, if you wish to change your email signature in Gmail, you can simply go to the Signature box in Settings, modify the text as needed or paste in a signature from an email generator, and click Save Changes at the bottom of the page.
Most desktop email clients, such as Canary Mail, follow the same pattern, where you need to modify the signature in the Settings tab and save changes.
Gmail also gives you the option of keeping and using different email signatures for your Mac, your Gmail mobile app, and the mobile website. You can play around to see what suits you the most.
General FAQs regarding email signatures
What is a signature block?
A signature block is another term for an email signature and is often used to distinguish it from an on-paper signature. The general purpose of a signature block or email signature is to provide your contact information to the recipient and boost the level of trust online.
What is a signature line?
Some people prefer using a horizontal line at the end of their messages and before the signature to make it easier on the eyes. This line is called a signature line. To adjust the length of the signature line, hold down the underscore (Shift + dash) until you get the desired length.
How many spaces before an email signature is appropriate?
A single space between the final paragraph and your closing, and a single space between the closing and the email signature is generally recommended. To check whether the spacing is appropriate or not, simply send an email to yourself to check and adjust spacing if required.
How many lines should an email signature be?
Generally, an email signature should not be more than four lines long. Including every possible way to reach you looks overwhelming, so it pays to be concise: just give people the information they absolutely need.
How many pixels for an email signature is recommended?
For mobile, 320 pixels is generally the recommended size. For desktop, email signature width should be between 600 and 650 pixels, and height between 90 and 150 pixels. Also, try to keep the file size below 50 kb for fast and smooth delivery of email. It’s ok to use a logo or a photo in your signature, but putting your whole signature in as an image is bad practice, as readers wouldn’t be able to copy your contact info.
Better email experience with Setapp
So here you are, now you can create, change, and transpose a beautiful and informative email signature for Gmail or one of the desktop clients mentioned above. Hopefully, this will improve your email communication. However, not everything depends on email signatures. For example, Canary Mail’s end-to-end encryption makes your emails unreadable by third parties or any other prying eyes. As you know, security is extremely important these days.
If you like the idea of email experience improvement, try Canary Mail via Setapp, a subscription that covers more than 260 apps for Mac and iPhone to solve almost any task. You can try all the apps for 7 days free, then $9.99 + tax per month. Once you install Setapp, we also recommend you try Spark Mail and its AI email assistant. And if you use multiple messengers, you will probably like IM+ as it brings all of them into one place.





