How to email GIF files
You can probably easily find or make a GIF and send it via text message. Or attach it to a social media post.
But do you know how to insert a GIF into an email? Here's a step-by-step guide.
Email a GIF using Gmail, Yahoo, or Apple Mail
All emails are saved in cloud storage and take up space. Therefore, email providers limit the size of letters and attachments. Thus, the total size of attached GIFs should not exceed 20-25 MB, depending on the mail service. Keep this in mind when choosing or creating GIFs.
You can attach GIF images both to the body of the letter and to the signature. We'll discuss how to create original animated signatures in the next section. Here, we will focus on how to email GIFs via Gmail, Yahoo, and Apple Mail.
How to email a GIF using Gmail
There are two ways to insert GIF into Gmail: as a link or as an uploaded file. Let's take a closer look at each method.
Here's how to insert GIF in Gmail as a link in a few steps:
- Find an animated picture that you want to send via email. Copy its URL. If your source of GIFs is GIPHY, you'll easily find the Copy URL button next to each image when you hover over it.
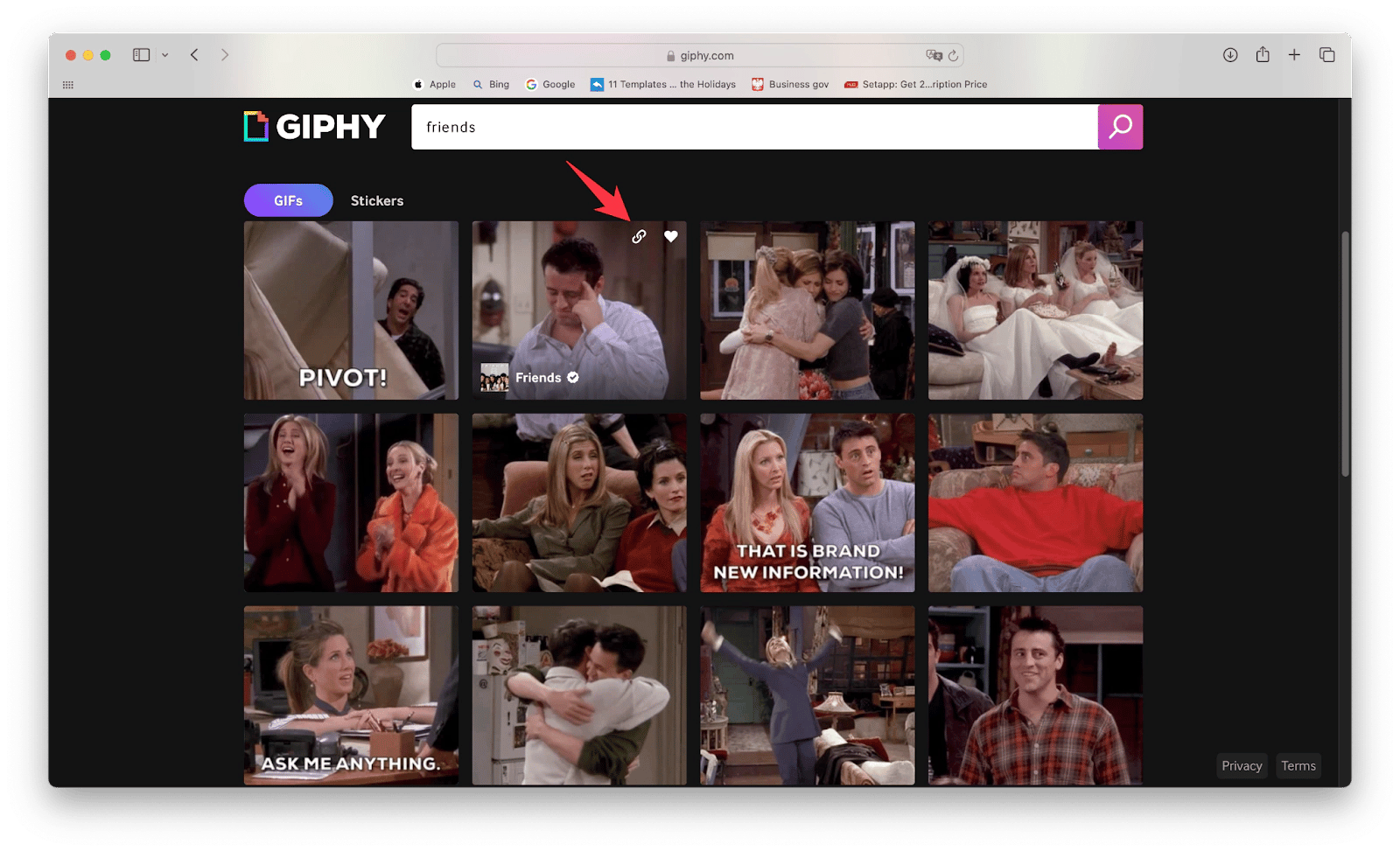
- Open Gmail and click Compose.
- In the editing window, find the photo icon (Insert photo) and click on it.
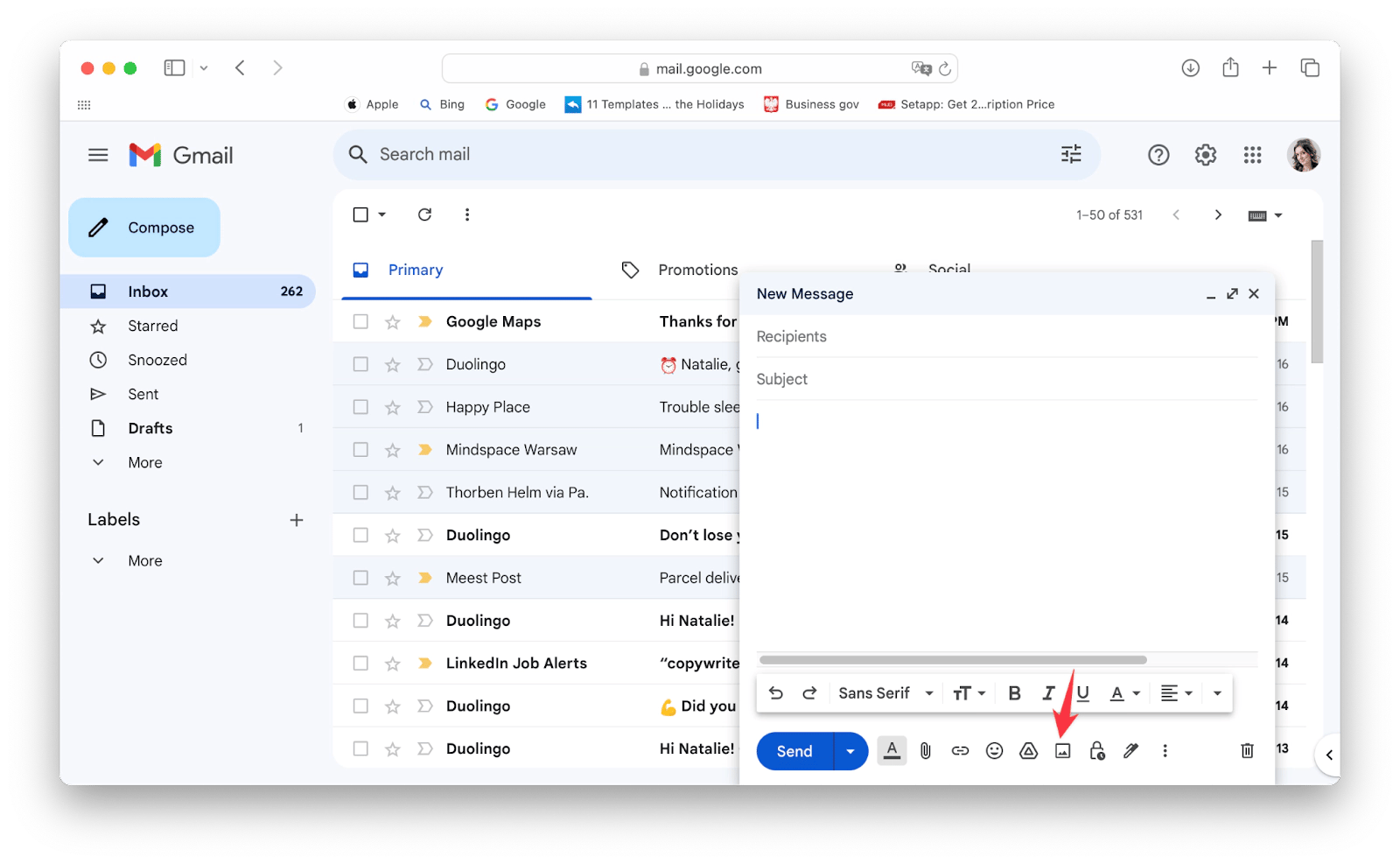
- In the window that opens, click on Web Address (URL) and paste the copied URL to your GIF. Click Insert.
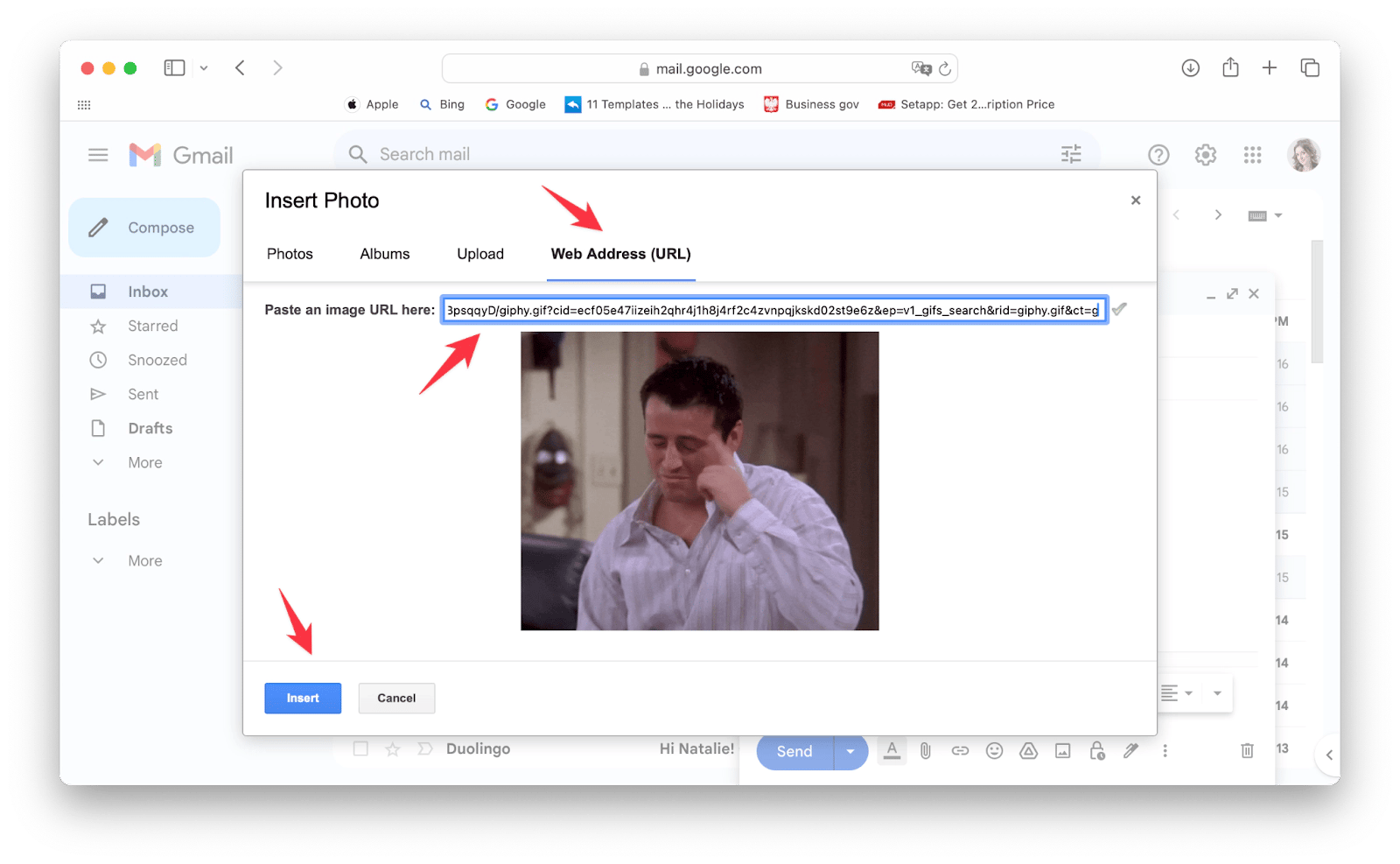
- Continue editing the letter and click Send when you're done.
Now, let's take a look at the second method.
Here's how to put a GIF in an email as a file:
- Note that simple copy-paste will likely result in a static picture. Hence, step one is to drag the GIF you like to your desktop or right-click on it and Save Image As.
- Then, open Gmail and click Compose. The editing window will appear.
- Drag your GIF file into the window.
- Click Send.
How to email a GIF using Apple Mail
The procedure for Apple Mail is pretty similar.
Here's how to insert a GIF into an email:
- Open Apple Mail and click on the Compose new message icon at the top of the window.
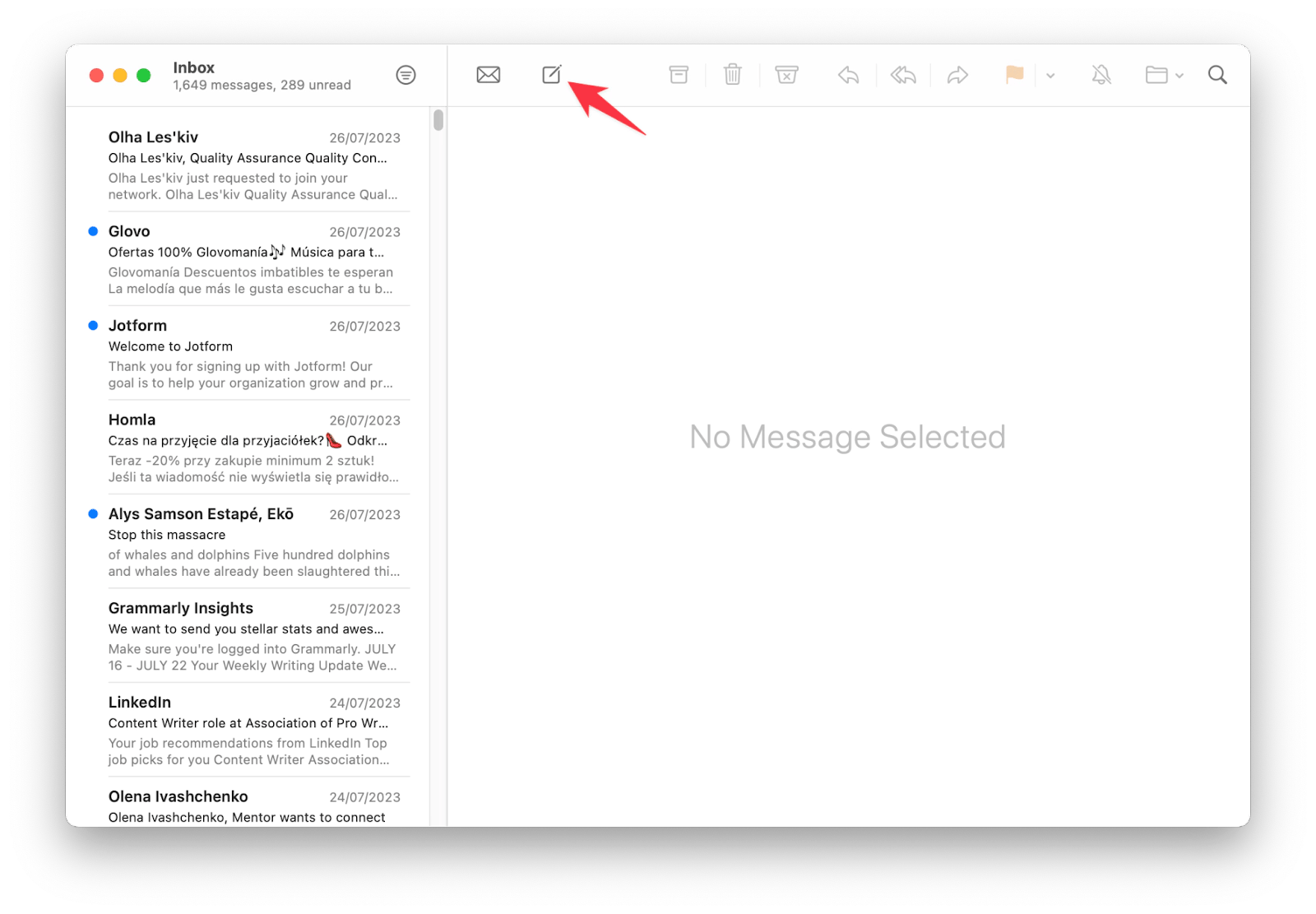
- Then, simply drag and drop the GIF you want to send via email.
- Send a message.
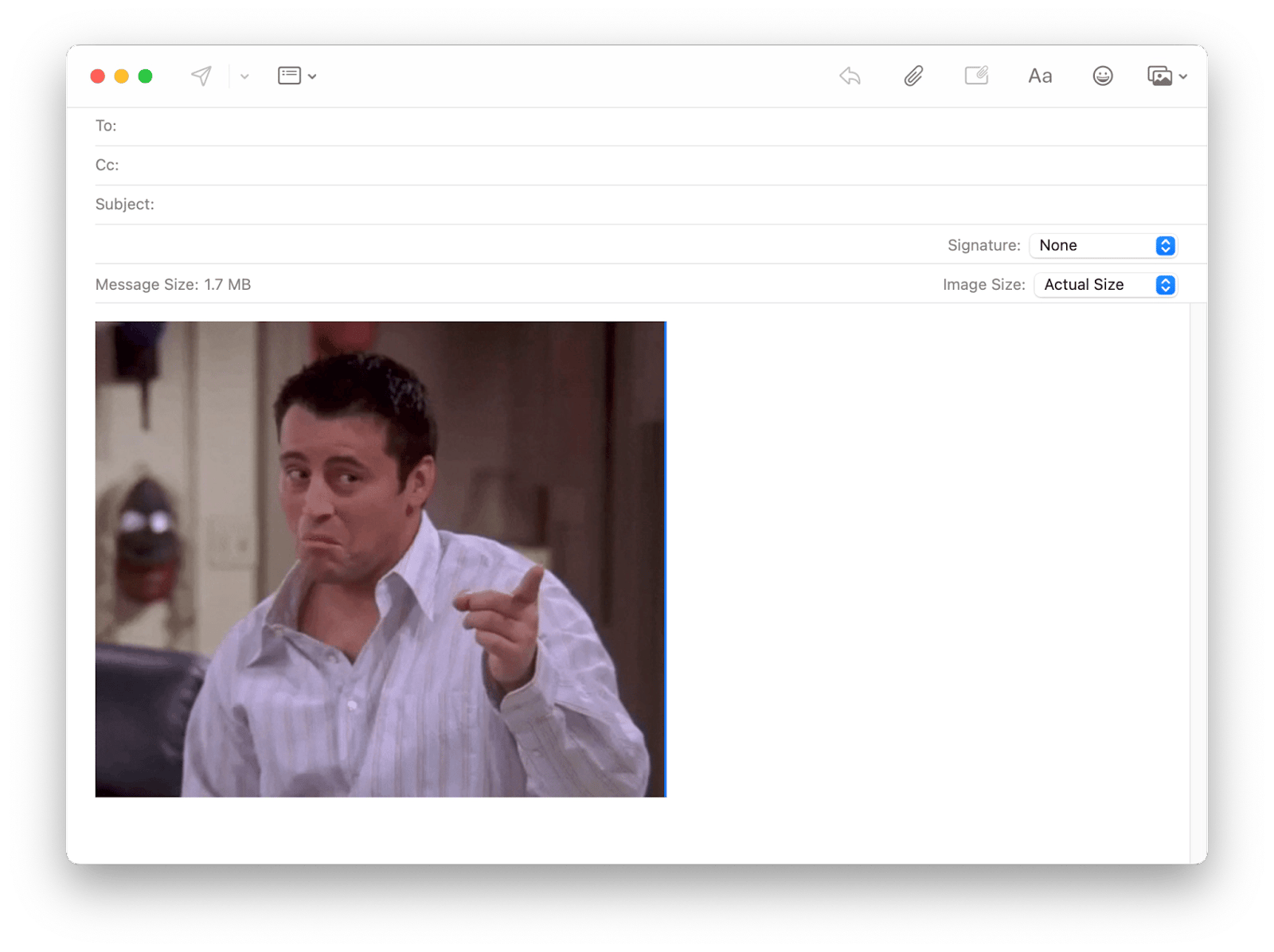
How to email a GIF using Yahoo
It is even easier to send GIFs using Yahoo. This is because Yahoo Mail has a built-in GIF library and search function. You can attach an animated picture right while editing the letter without searching for or attaching any files.
Here's how to do it:
- Open Yahoo and then click the Compose button.
- Click on the GIF icon in the bottom toolbar.
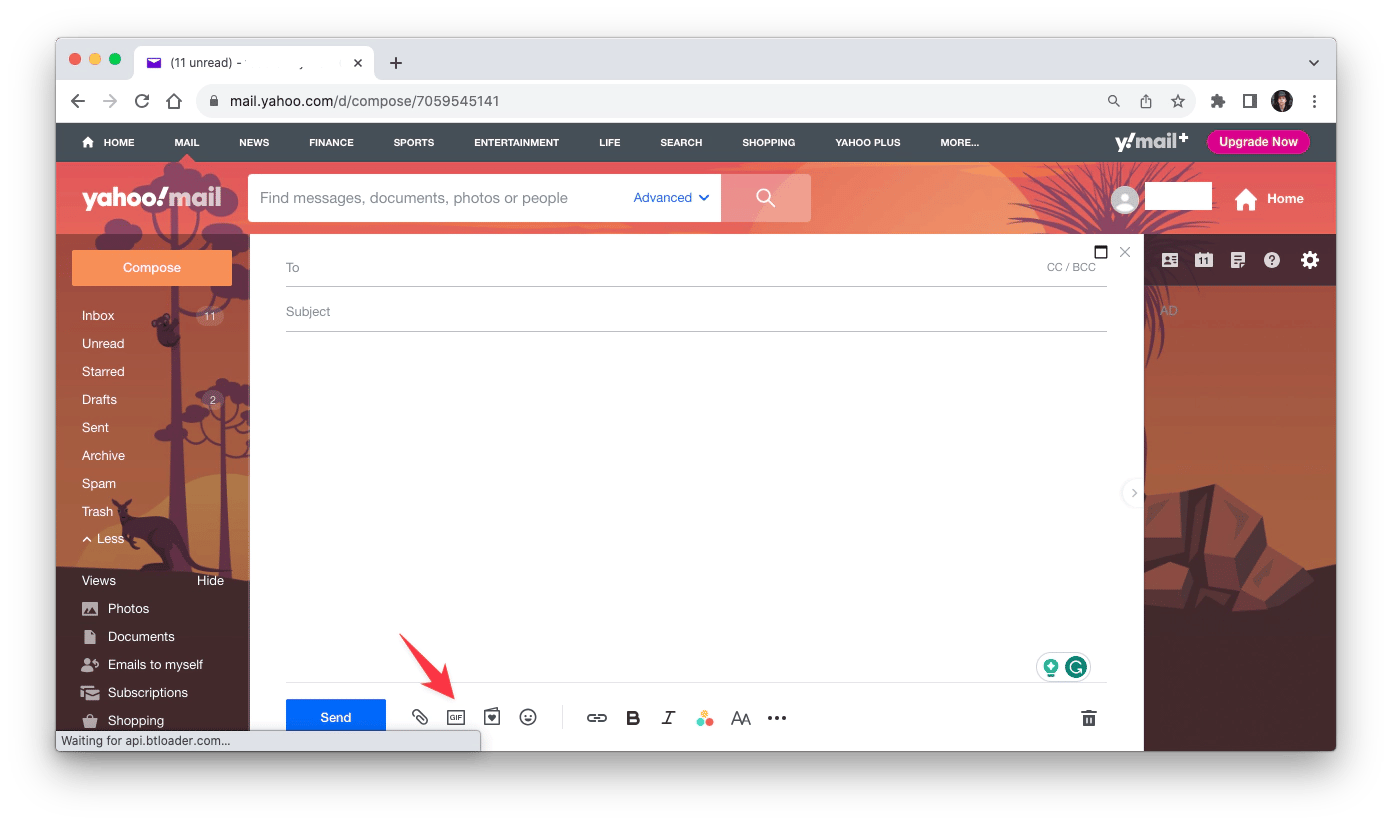
- Use keywords to search for a suitable image.
- Once you find a GIF you like, simply click on it to insert it into your email. You can also drag the GIF to email if it is saved on your Mac.
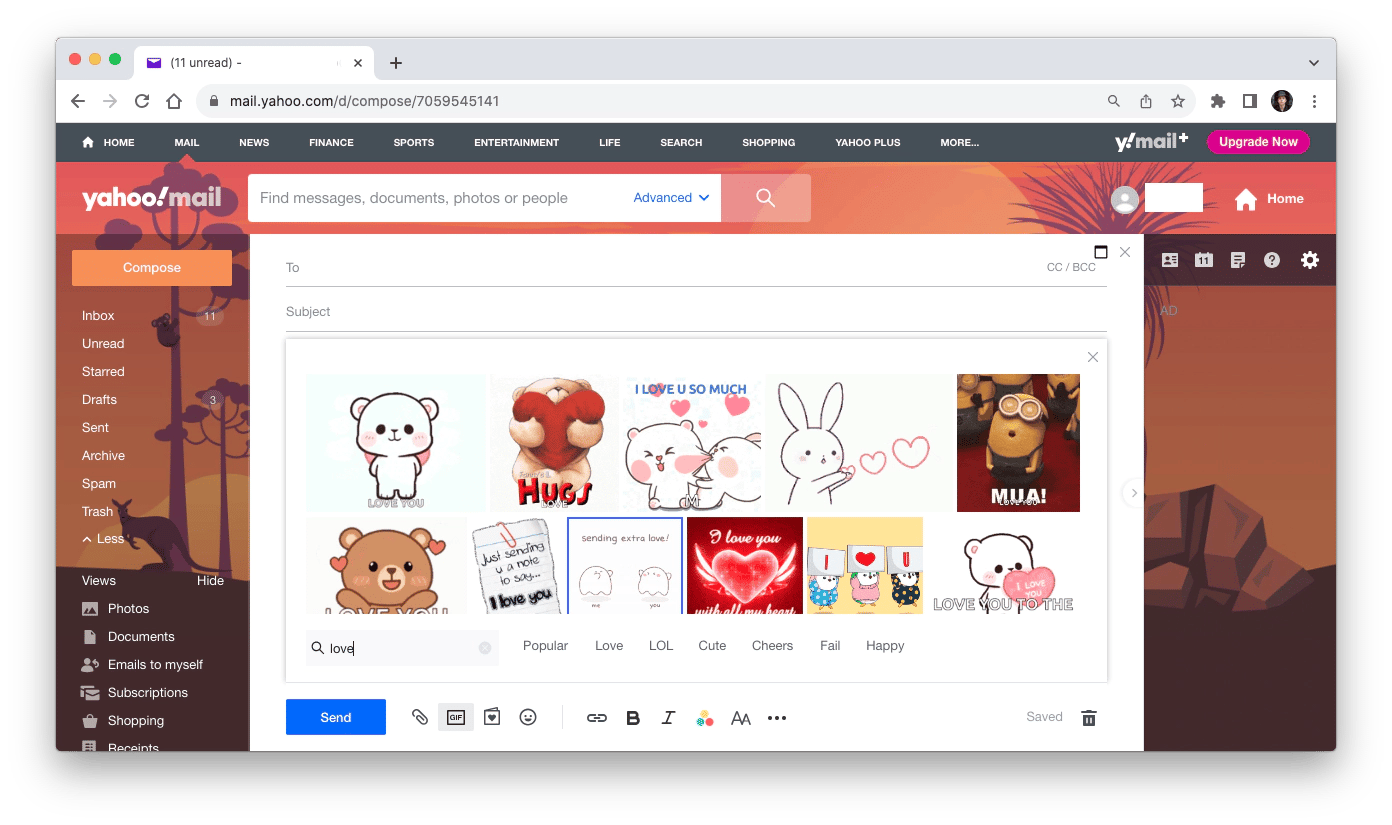
As you can see, there's nothing too complicated in how to put a GIF in an email since any GIF is ultimately just a variation of an image file format.
How to add GIFs into email signatures
A signature is the final part of your email. It usually contains your contact details, but you can customize it to your liking, for example, by adding a GIF file. This will make each message more personal and memorable.
Add a GIF to your Gmail signature
To put a GIF in email signature in Gmail, follow these simple steps:
- Open Gmail on your computer and click the gear icon in the upper right corner. Then click See all settings.
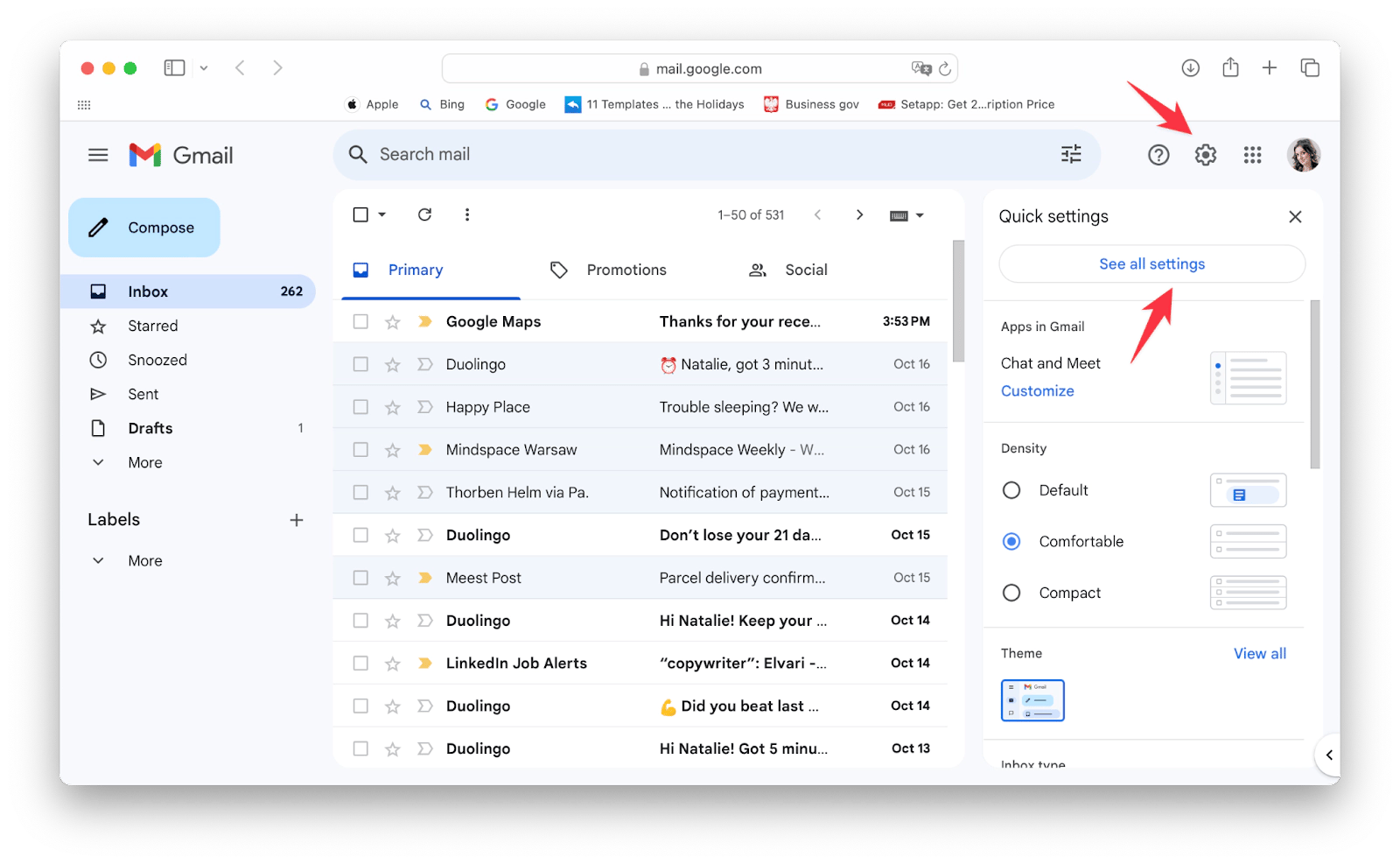
- In the General tab, find Signature (scroll down for this) and click Create new.
- Give your signature a name. This is required so that you can make and distinguish multiple signatures.
- Then, in the editing window, click on the image icon (Insert image).
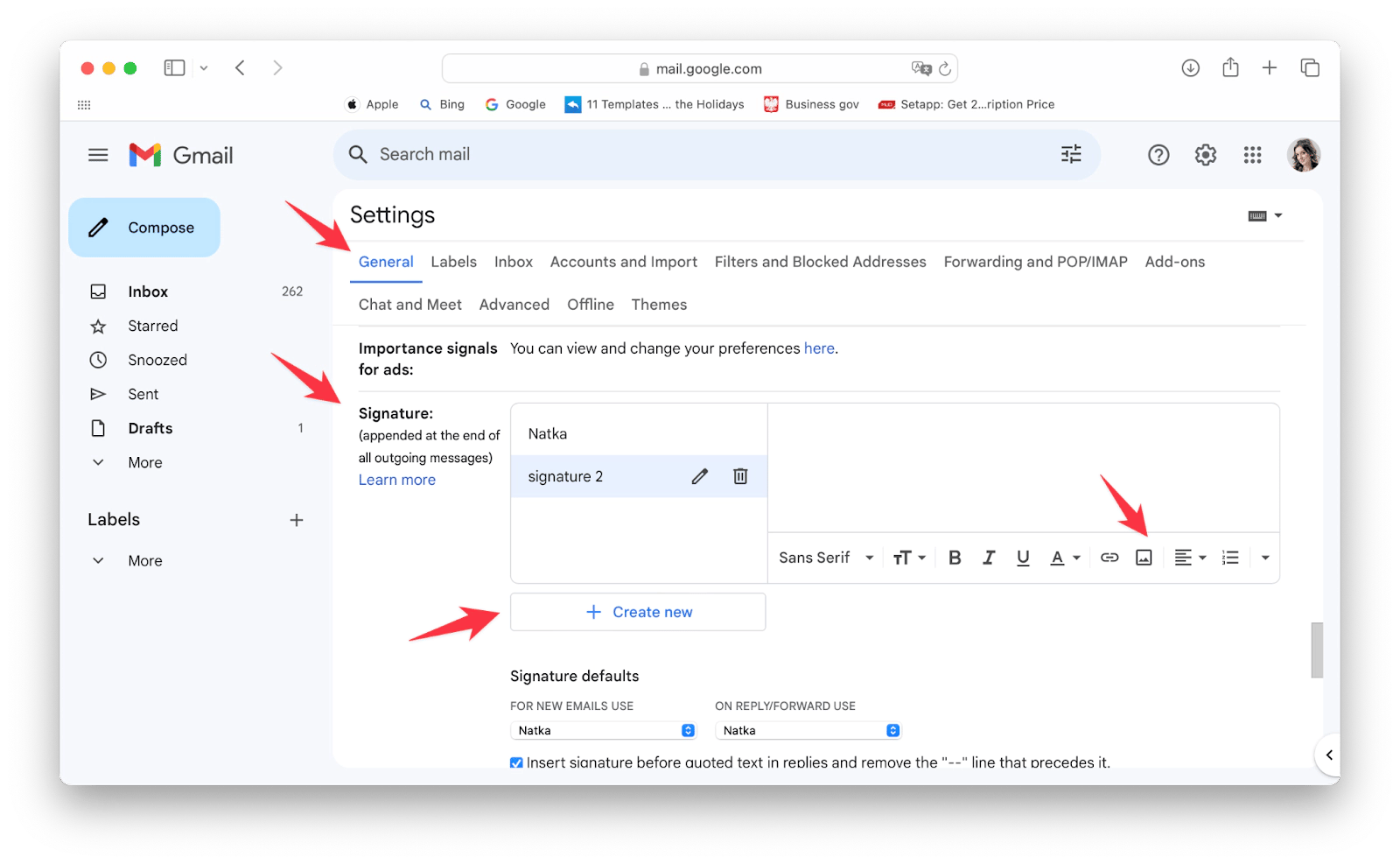
- Add the desired GIF as a file (Upload) or link (URL).
- Once you choose your GIF, don't forget to scroll down and click Save Changes at the bottom of the settings page.
- If you want to choose a signature when composing a new email or replying to someone, click the signature icon at the bottom of the compose window.
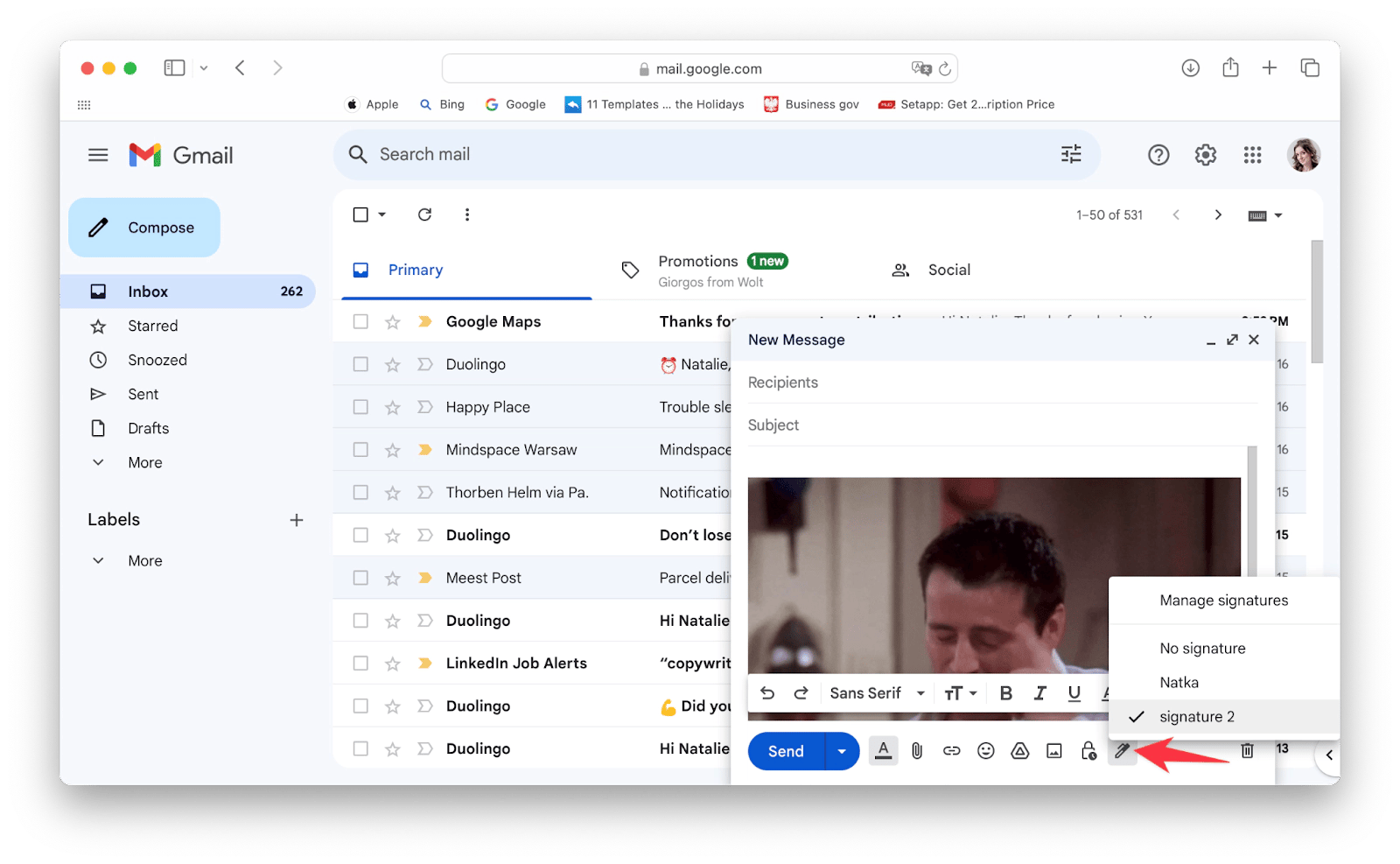
Now you know the answer to the question: "How do I make a GIF my signature?".
Insert GIFs for each of your email account signatures with Apple Mail
Inserting an animated image into an Apple Mail signature is as easy as inserting it into the body of an email.
Here's how to add a GIF to your Apple Mail email signature:
- Open Apple Mail (look for the envelope app icon in the Dock).
- In the menu bar, click Mail > Settings.
- In the window that opens, find the Signatures tab. You will see a plus sign to add a new signature. Click on it.
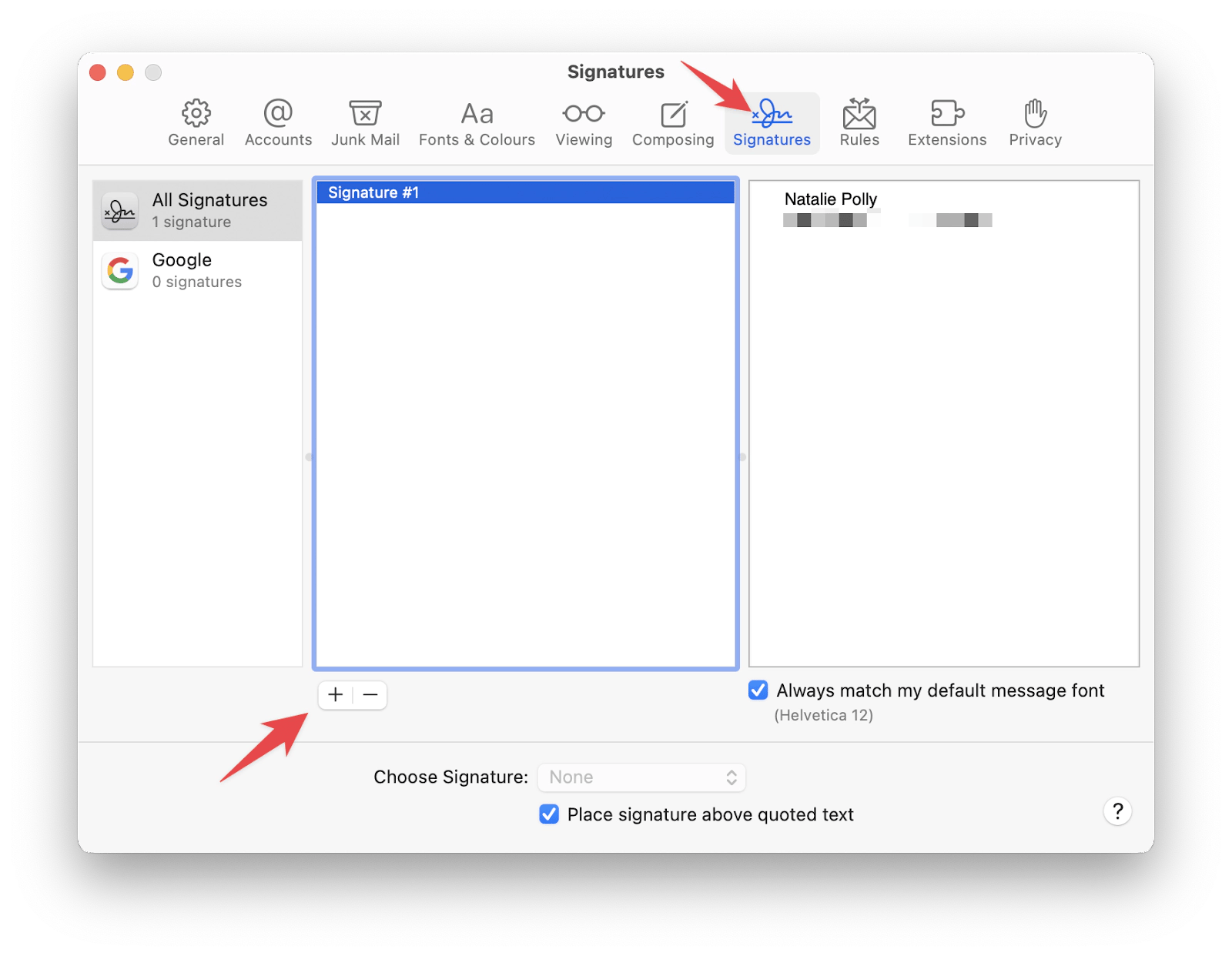
- In the signature editing window, enter the text you want, and then insert a GIF file (drag from Finder or use the Command + C, Command + V keys).
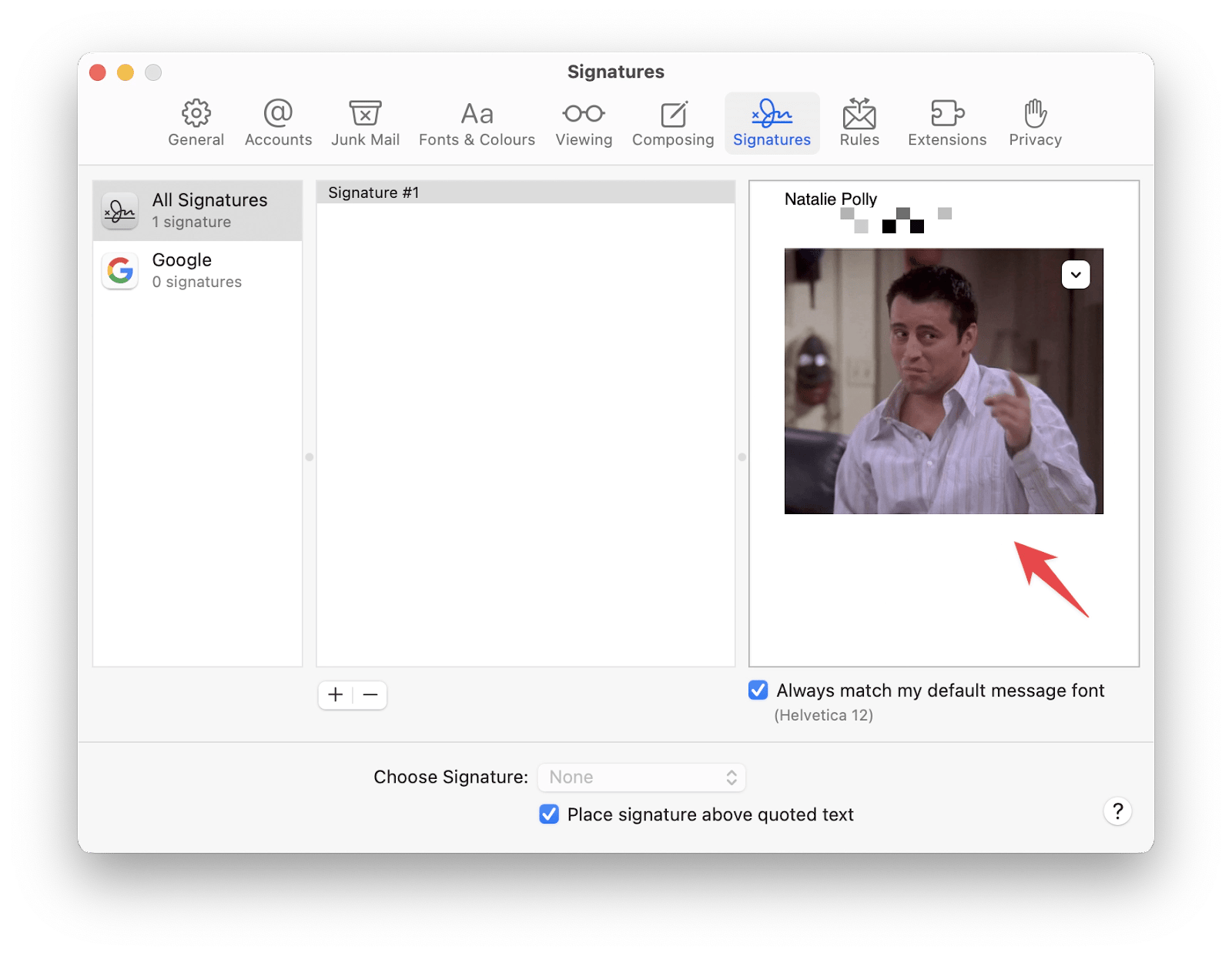
You can now add animated signatures to your emails.
Insert GIF signature in Yahoo Mail
Now, we'll show you how to embed a GIF in an email signature for Yahoo. Note that the standard Yahoo signature editor doesn't allow you to insert such files, but there is still a way out.
To have an animated image at the bottom of your email, you must first create such a signature in other signature editors. These editors typically require you to enter your name, phone number, website, and some image, presumably a photo. However, instead of a photo, you can insert a GIF. After this, your signature will be available for copying.
What to do next:
- Open Yahoo Mail and click the gear icon. Then, click More Settings.
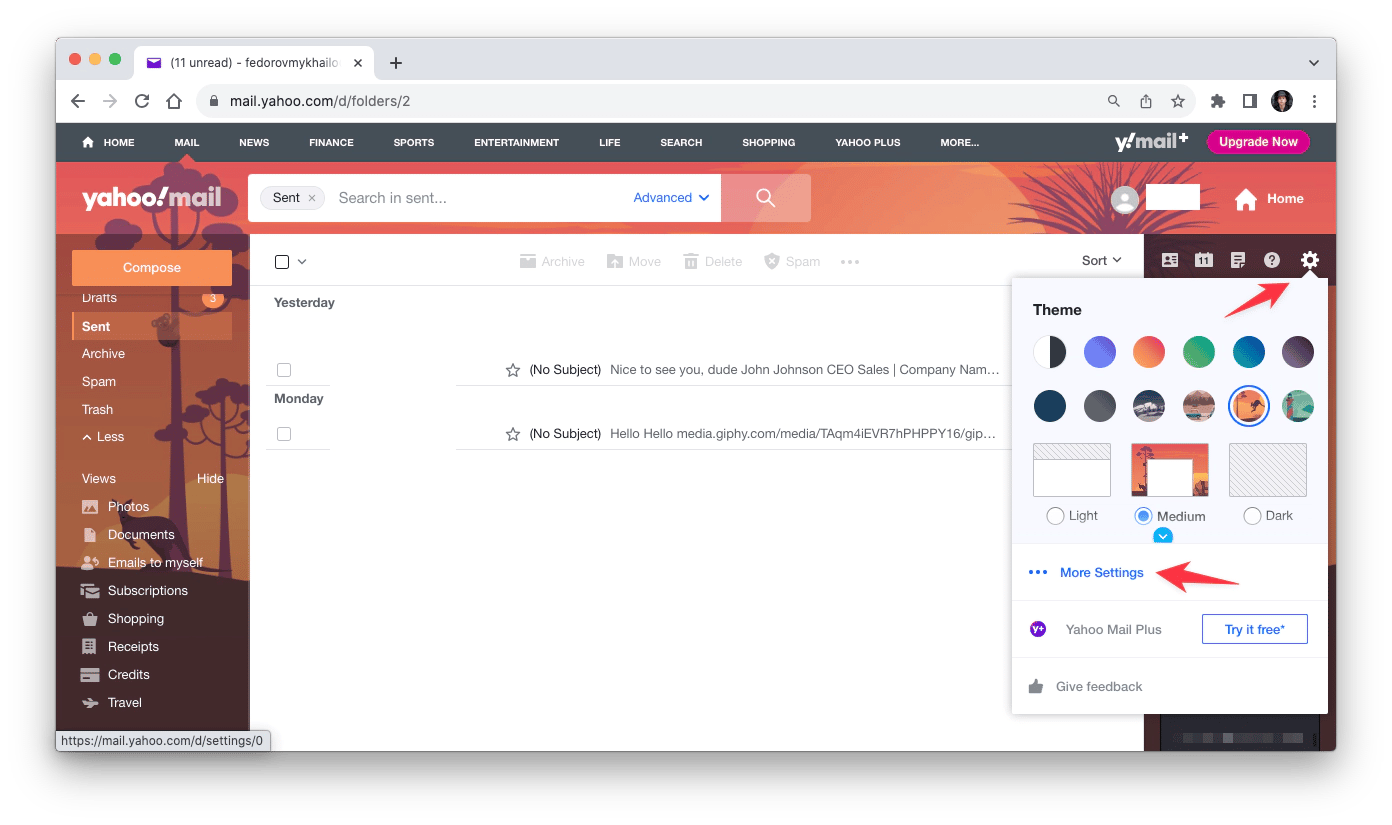
- In the left panel, click Mailboxes and choose your email address.
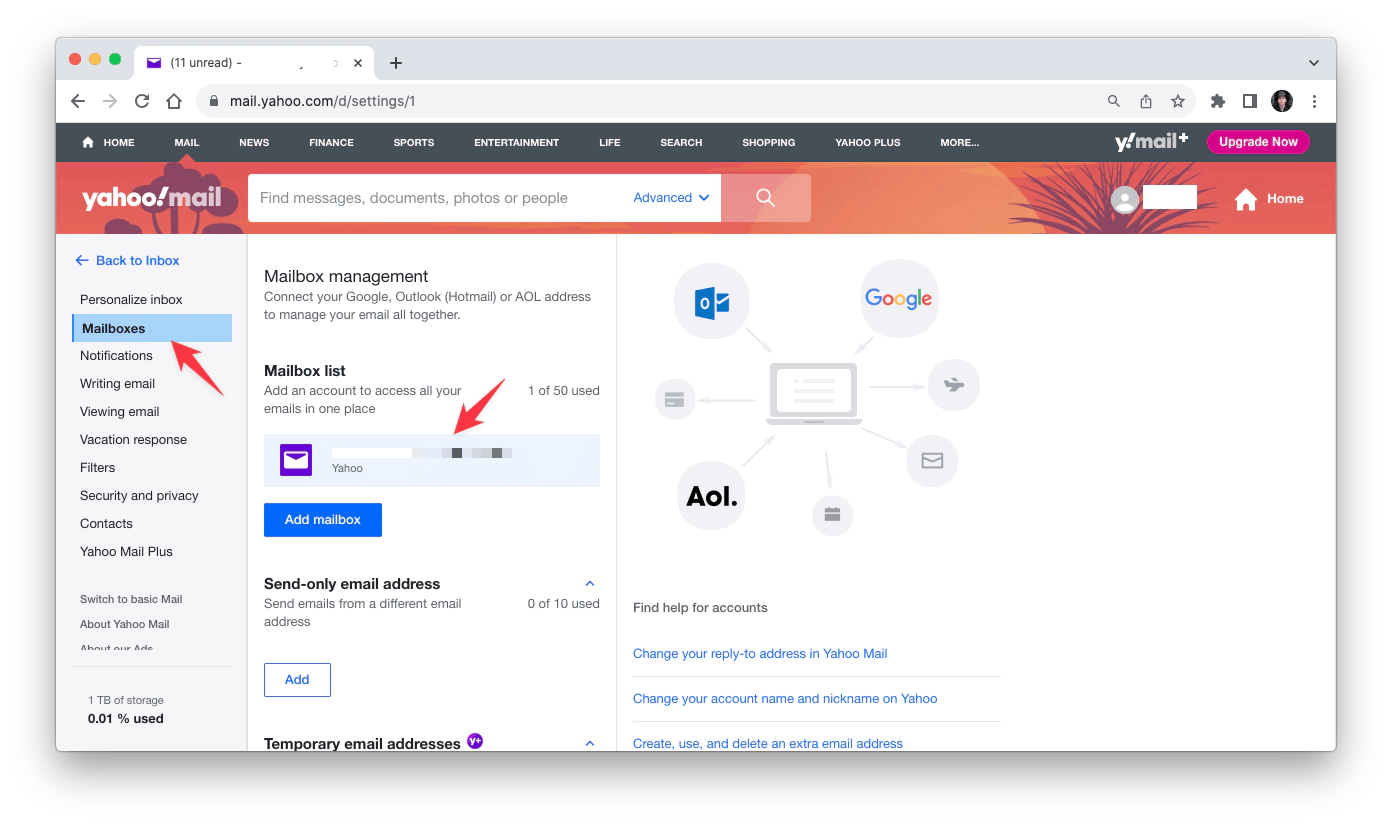
- Find the signature editor and turn on the toggle.
- Insert the animated signature that you created.
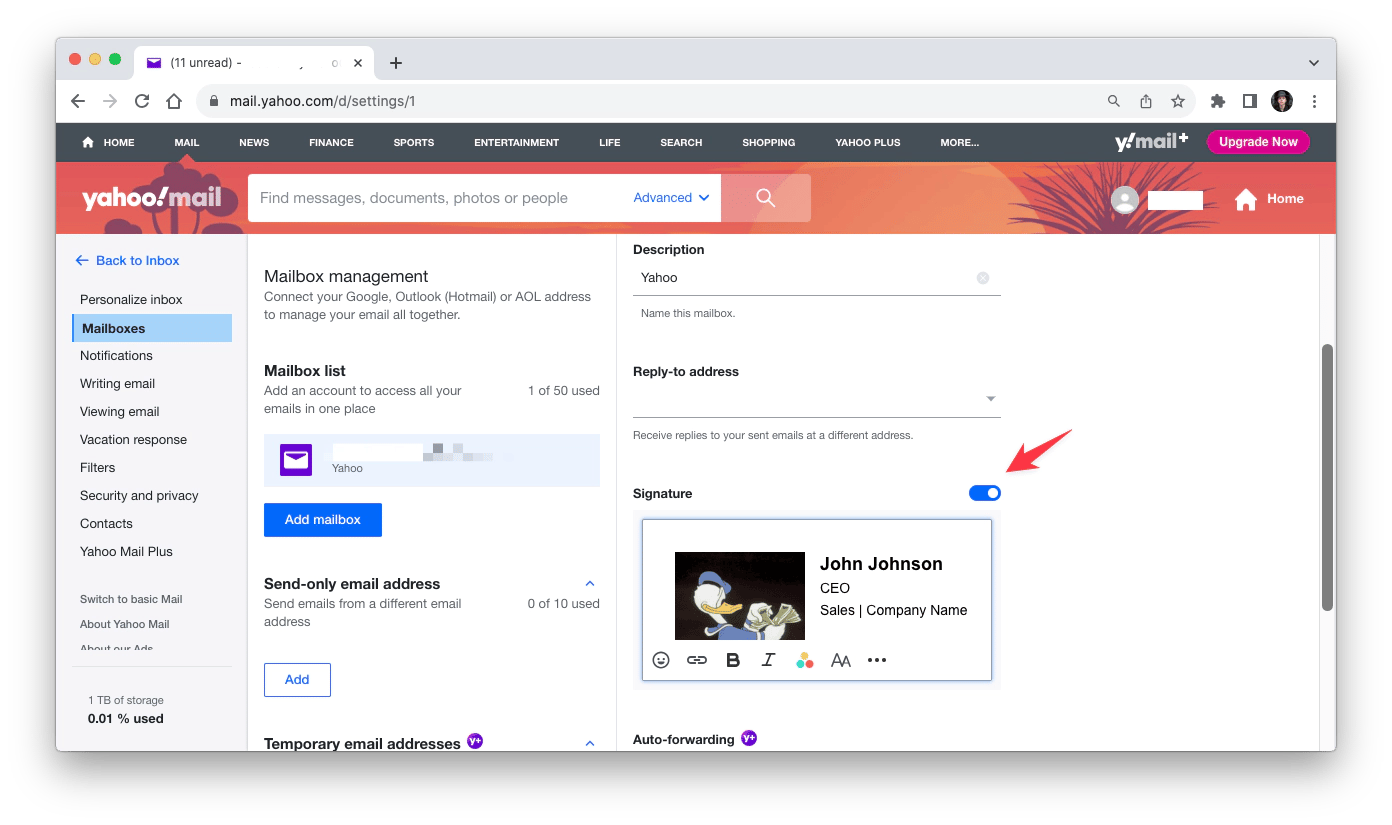
- Click Save. Now, the signature will be automatically added to every email.
Bonus tip: How to manage your accounts
What to do if you have several addresses in different mail services? Managing them can be time-consuming. In addition, you need to get used to different interfaces. There is a simple solution — install the Spark Mail email client for Mac.
Why Spark? Firstly, the app allows you to connect multiple accounts and manage them from one place. There are also several features that will make your work much easier. For example, the built-in AI assistant will help you write a letter in the right tone and without mistakes. Spark also has a number of tools that are useful for teamwork, such as collaborative email editing.
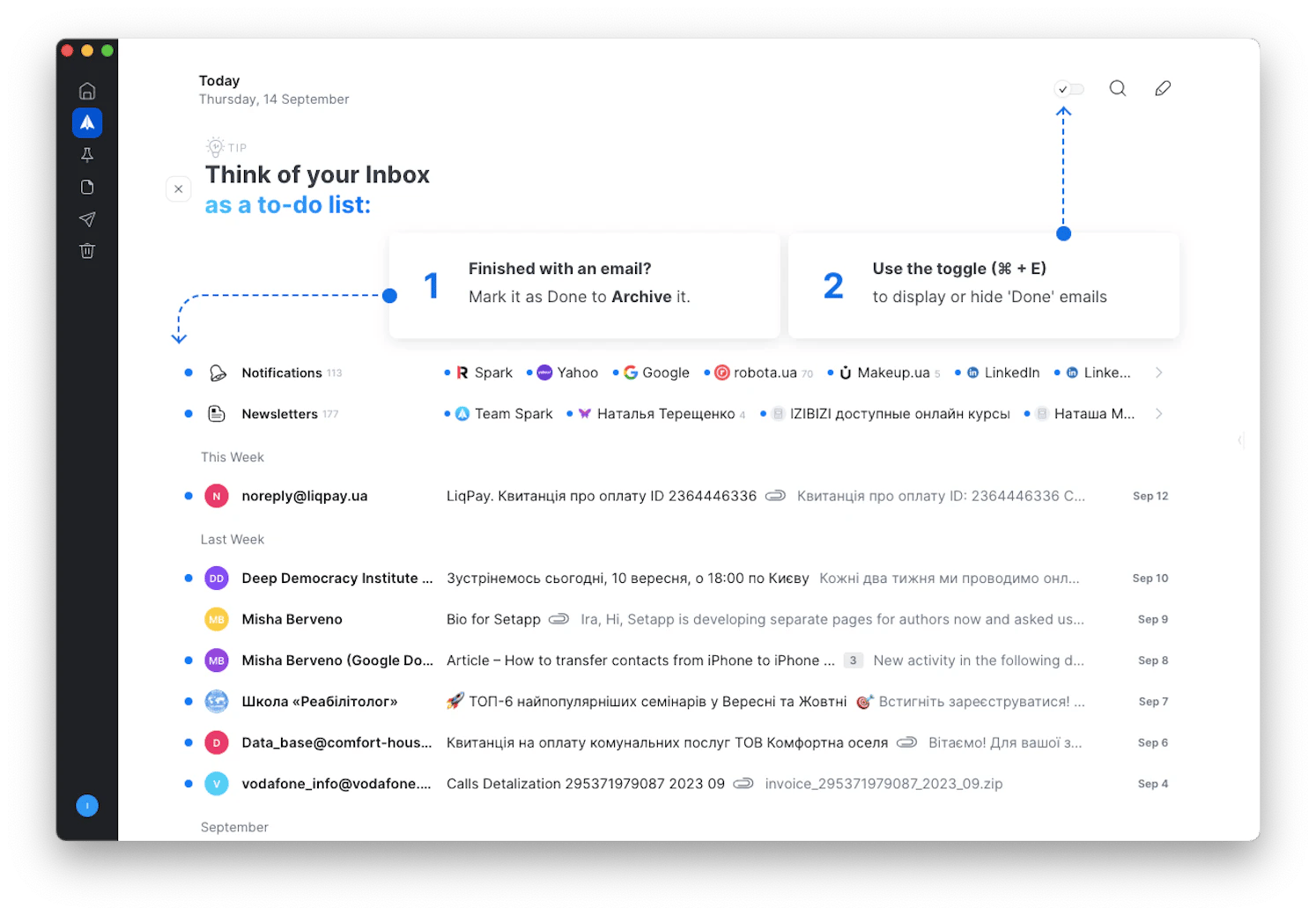
Another great way to unify all your correspondence in one place is IM+. It allows you to read your messages from Gmail, Outlook, Facebook, Telegram, and dozens of other instant messengers. So, if you actively communicate with a lot of people and often miss important messages, then IM+ will definitely come in handy.
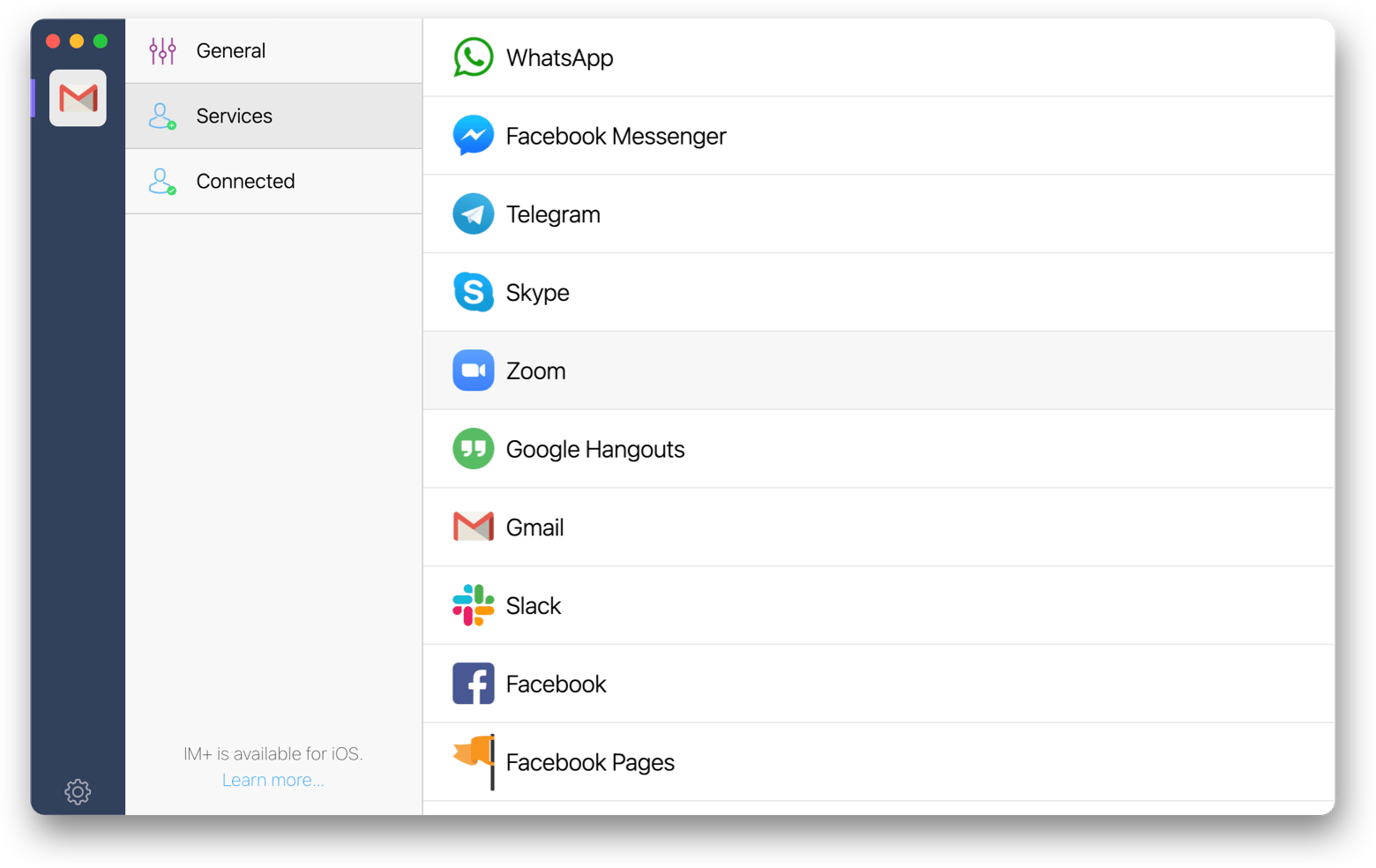
Another great option for a focused approach to your inbox management is Canary Mail. The app allows you to switch multiple accounts and group emails based on your preferences.
However, its standout feature is AI assistance. It drafts email responses, summarizes information from long emails, identifies tasks and attachments, and more. Plus, Canary Mail uses end-to-end encryption, so you can securely send confidential information without worrying about being hacked.
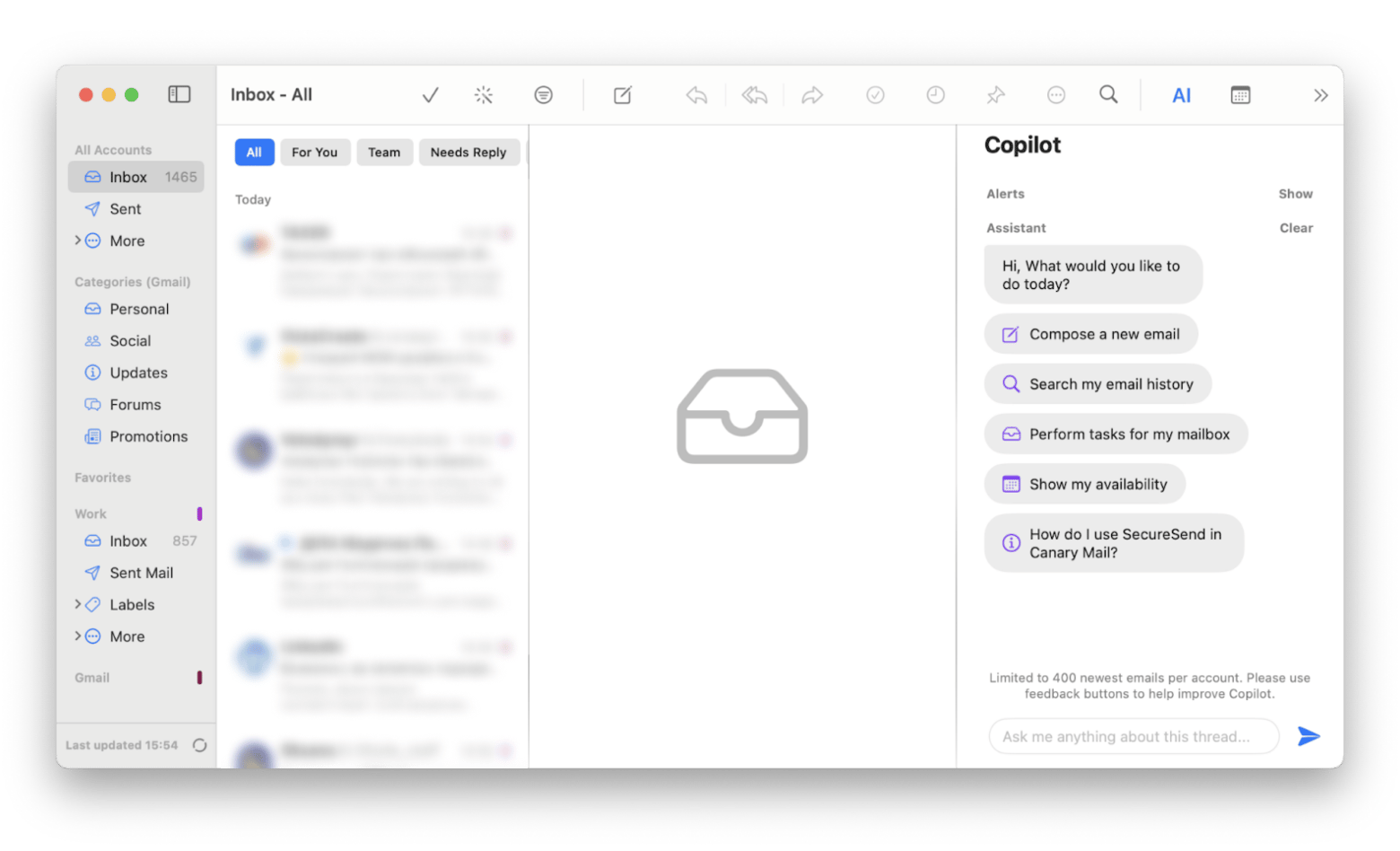
Create custom GIFs for your emails
The internet is filled with GIFs. Maybe you've always wanted to make your own but didn't know how. Try Gifox. It allows you to make GIFs from an area of the screen or a window. This way, you can save a clip from your favorite movie or a short instruction and send it via email. Just a few clicks, and you have a new GIF you made yourself!
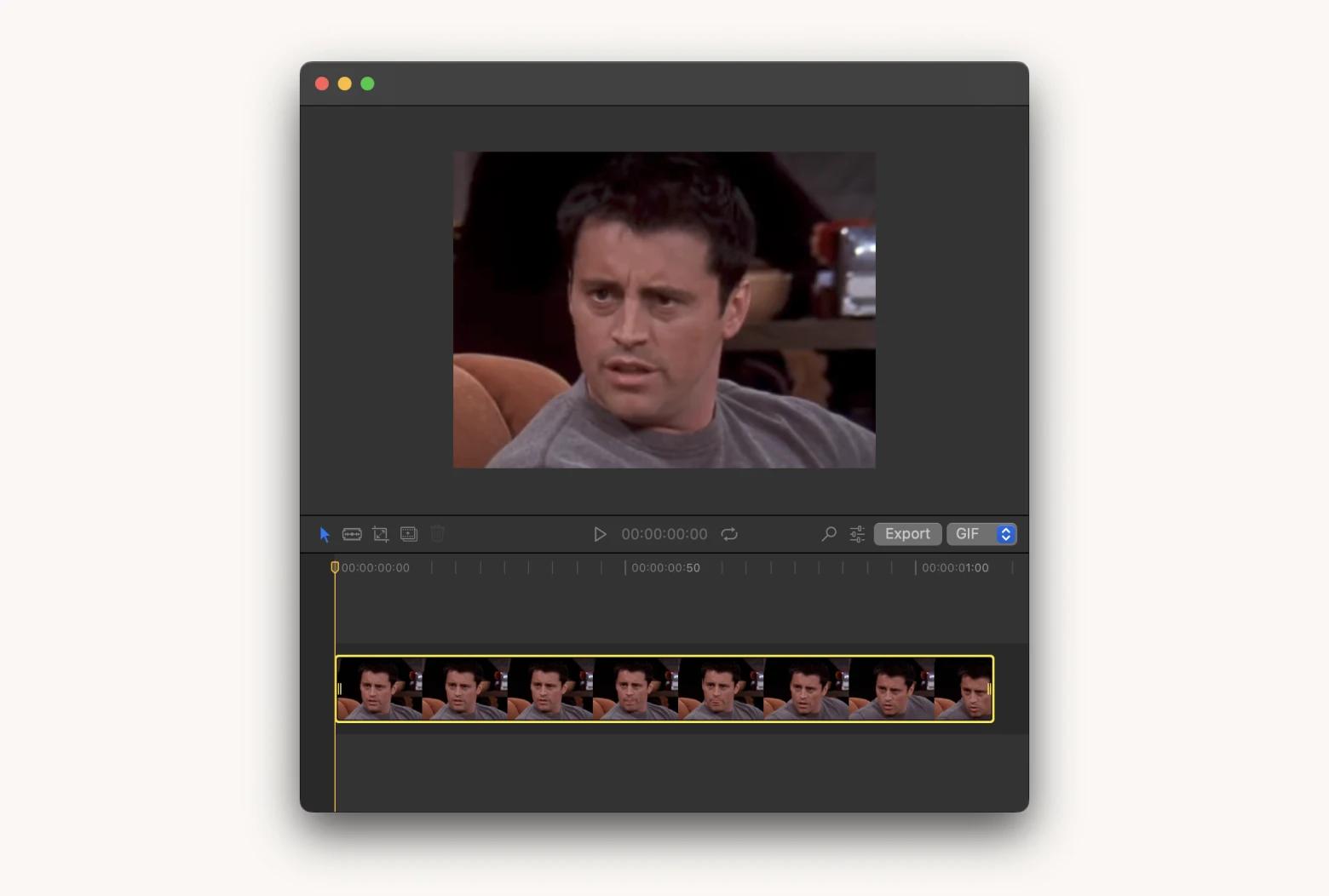
With Gifox, you can also turn any video you have into a GIF. Here's how:
- Install and open Gifox.
- Click the Gifox icon in the menu bar.
- Click the Upload button.
- Choose the video you'd like to use for your GIF.
- Gifox will automatically turn your video into GIF.
We also recommend you try Downie and Pulltube to download videos from YouTube, Vimeo, Facebook, Instagram, Soundcloud, and other popular services. Both apps are very simple. Just paste a link to your video and start downloading.
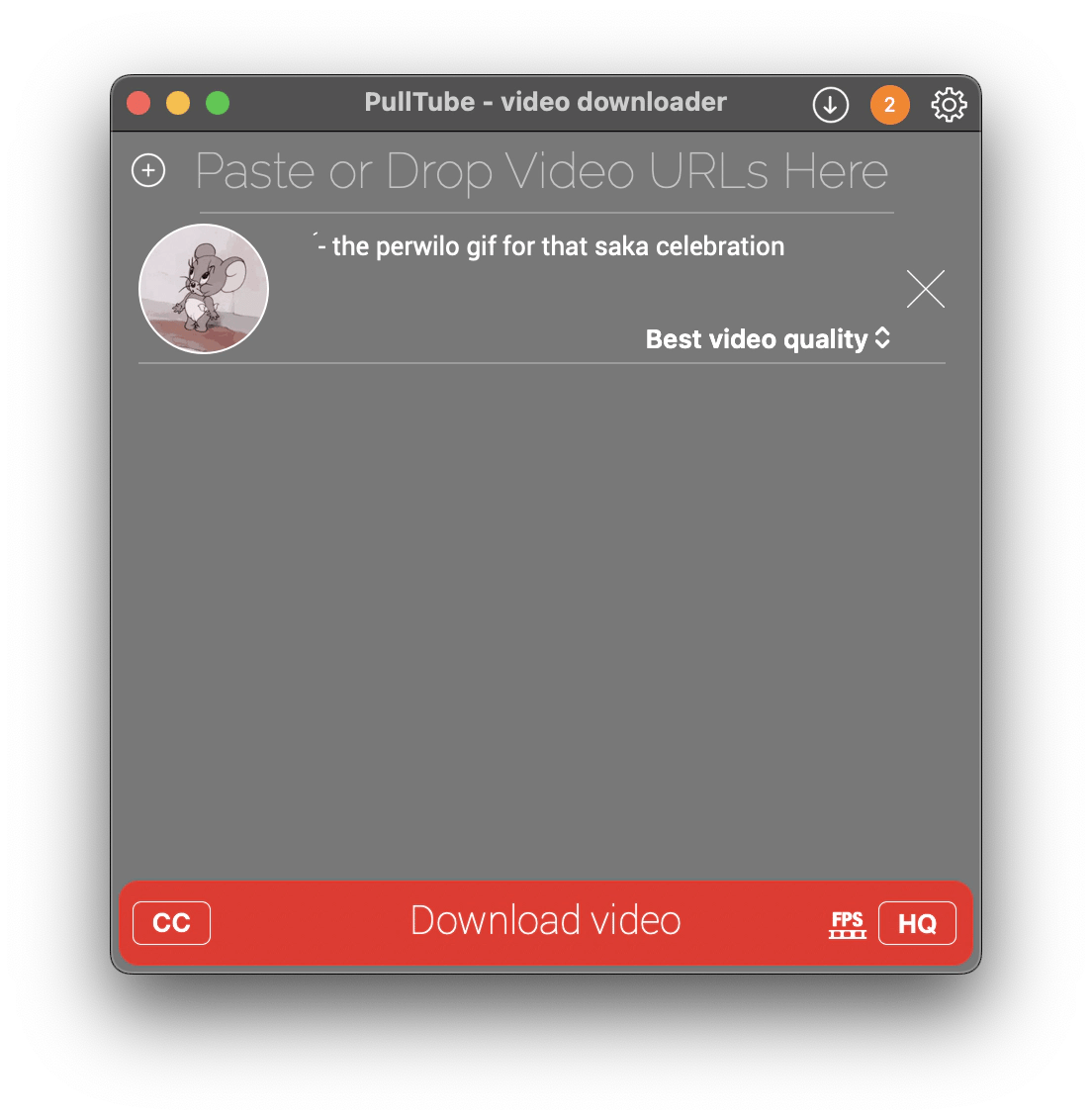
And if you want to create a GIF from a video call with a friend, try Capto. It will help you record a video in seconds. After that, you can use it as material for your GIF.
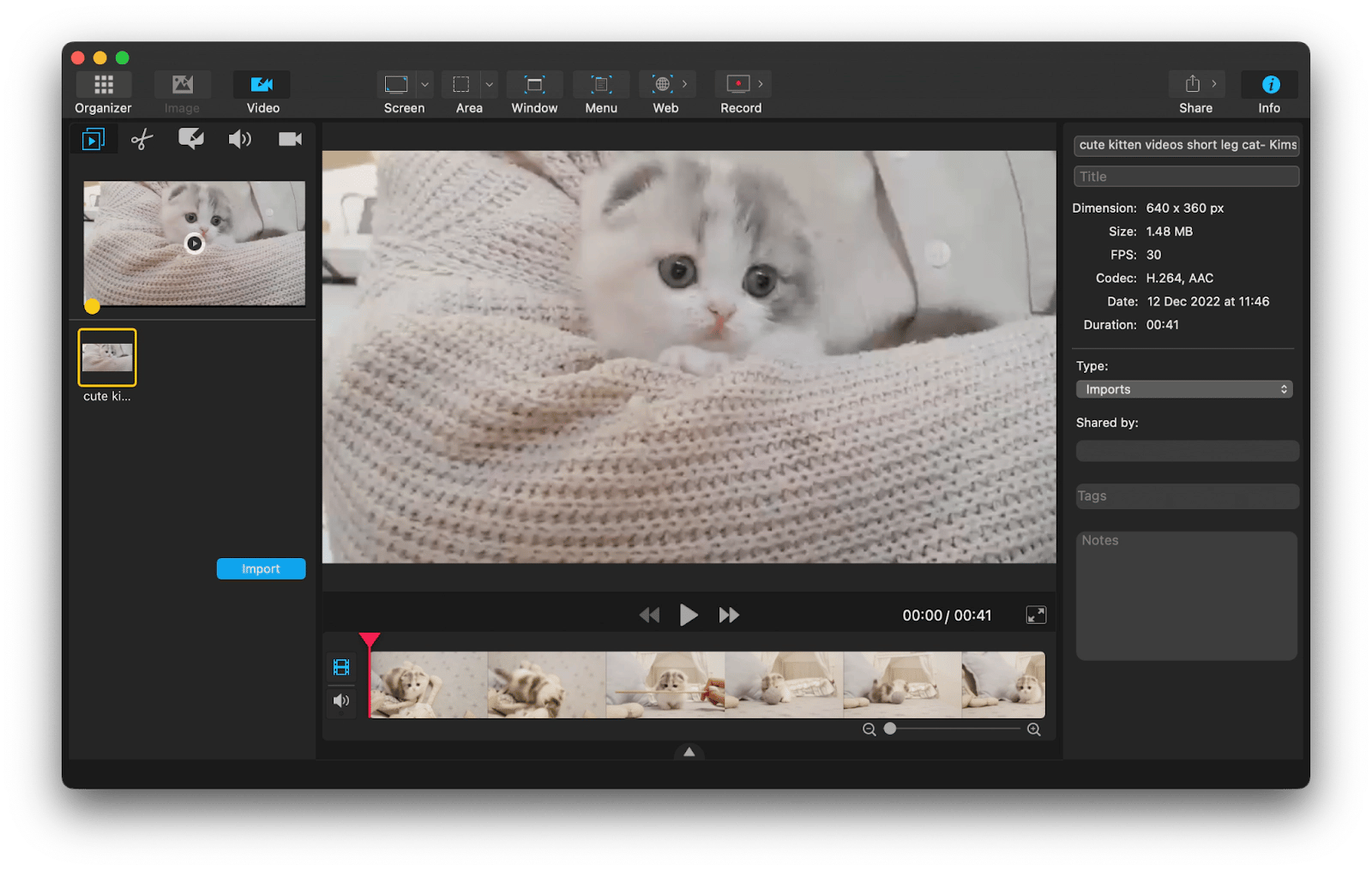
Capto lets you customize what you capture, whether it's a specific window, a browser, or the entire screen. Capto's features include editing the final version of your video, adding audio tracks, cropping or trimming, and adding annotations and voiceovers. Overall, it's a versatile tool for all your screen capture and editing needs.
Where to find GIFs for emails
If you don't want to create GIFs, you can easily find and download them. There are a number of different places where you can get GIFs, but some of the most popular GIF creators include GIPHY, Tenor, and Imgur.
How to email GIFs and optimize your workflow with Setapp
Incorporating GIFs into your emails can add a unique touch and engage your audience. By following the steps outlined in this guide, you can easily learn how to email GIFs and make your messages more dynamic.
If you want to create a GIF, we recommend you try Gifox. This app and other tools mentioned in this article (Spark Mail, IM+, Canary Mail, Capto, Pulltube, and Downie) are available for a free seven-day trial through Setapp, a platform of more than 240 handpicked Mac, iOS, and web apps to empower you to work the way you want: from editing PDFs with Nitro PDF Pro to speeding up your Mac with CleanMyMac X.






