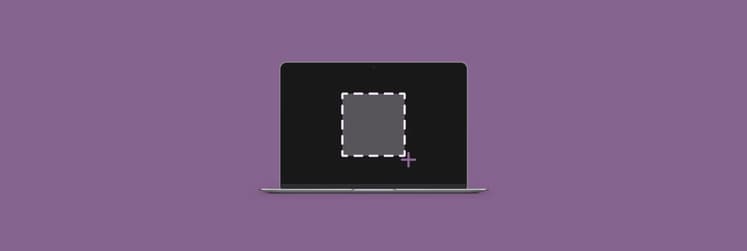How to make a GIF on Mac from your screen with zero effort in 2025
While I once had to write my feelings or emotional state out long form, I can now send a GIF in hopes the recipient knows what I’m alluding to.
In this article, I’ll show you how to make a GIF, create a GIF from any video, and even edit GIF animations to be as perfect as you imagined they could be.
I want to | Do this |
Make a GIF from a video | Use Gifox to upload and export as a GIF. |
Download a video from the web for GIF making | Use PullTube to download videos from YouTube or other sites. |
Convert downloaded video to GIF | Use Permute to convert video to GIF format. |
Create a GIF from photos | Use GlueMotion to make a video from images, then convert with Permute. |
Get frame-by-frame control for image-based GIFs | Use Photoshop to create GIFs from layers. |
Record screen as a GIF | Use CleanShot X to record directly as a GIF. |
Create GIFs online | Use Adobe Express, Kapwing, or VEED in your browser. |
How to make a GIF from a video on Mac
A fun thing many people do is turn entire movies into GIFs. I won’t talk much about this “movie to GIF Mac” trend because I think that it doesn’t reflect the idea of GIFs very well.
However, I suggest that you try editing short videos yourself down to the exact timeframe you want for your GIF, then make a GIF out of that shorter clip. It helps you retain image quality, which is an important step in making a GIF. Grainy clips just won’t do.
There are two great ways to turn video into GIF on Mac. You don't have to deal with complicated software and clunky exports.
The fastest way to turn video into GIF with Gifox
One of the best apps for turning a movie into a GIF is Gifox. It allows you to make any video into a GIF or record your own GIFs.
Here’s how:
- Install and open Gifox.
- Click the Gifox icon in the menu bar.
- Click the Upload button.
- Select the video you’d like to use for your GIF.
- Gifox will automatically turn Mac video to GIF.
- Click three dots next to video > Export GIF.
That’s how you make GIF files from any video on your Mac. Gifox takes care of compressing the file and making it into a GIF for you, and it’s available for use any time you like on your Mac.
How to download and turn a video into a GIF
You might be asking yourself how I got the YouTube video onto my Mac to make a GIF from it. Hmm…Okay, I’ll tell you. I used PullTube. It’s the absolute best app for downloading videos from the web, and it can handle just about any webpage with a video.
Here’s how to use PullTube to download a YouTube video:
- Install and opne the app.
- Enter or paste the URL of the video you want to download.
- Click the Download button.
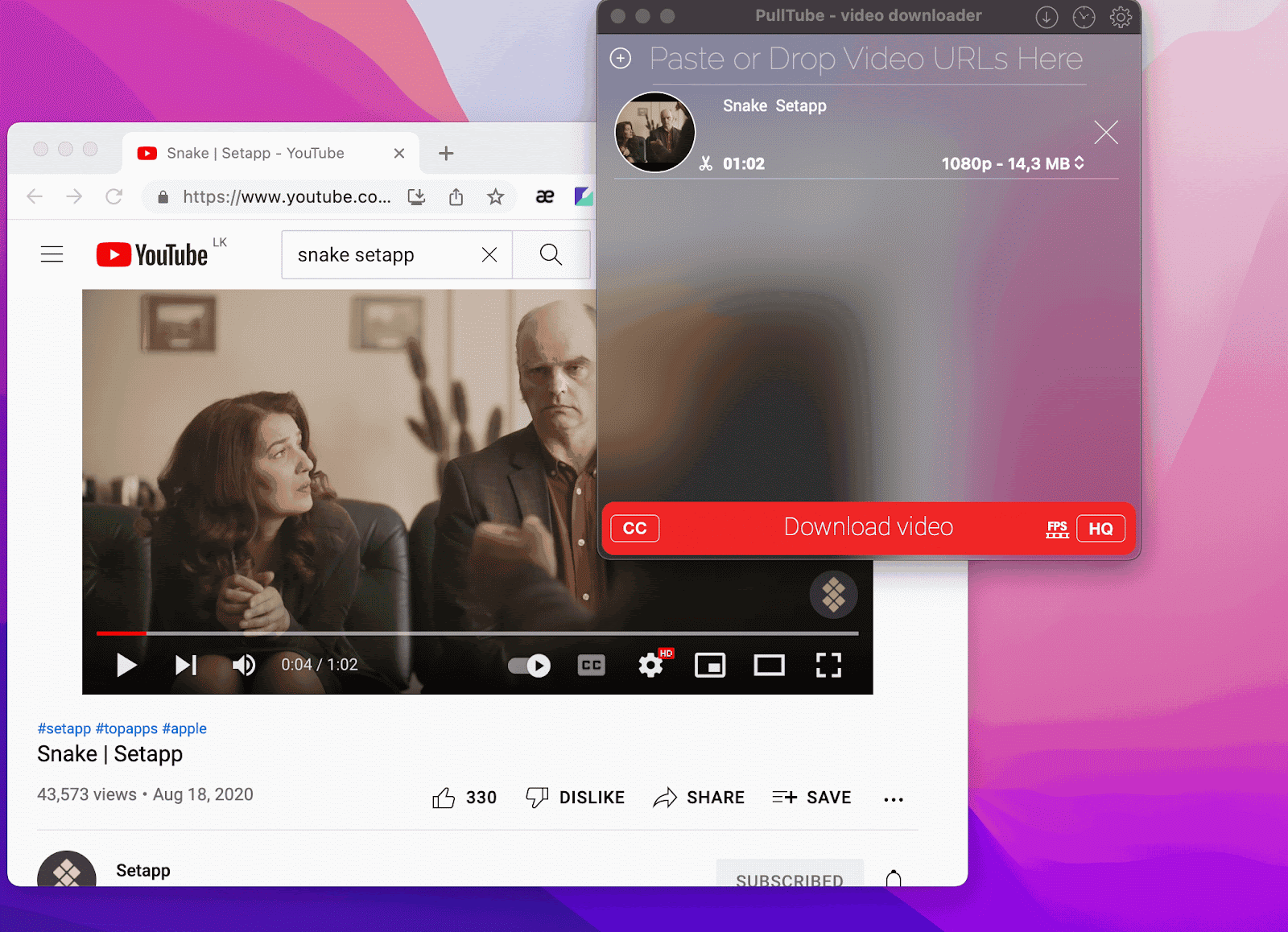
That’s it! Your download will begin automatically.
How to create a GIF from images on Mac
Although most people are looking for the ideal solution to create GIF from video on Mac, sometimes you might need to create GIF from images.
Using images is perfect for instances that need a deliberate, polished flow. Examples include when creating tutorials with step-by-step visuals or showcasing product features.
Unlike video-based GIFs, image sequences give you total precision. You can clearly distinguish parts of the story with each frame.
Turn any number of images into a GIF
GlueMotion is a time-lapse maker that can turn a huge number of photos into a video. You can take as many photos as you like, import them right into GlueMotion, then export them as a video, and turn that video into a GIF with Permute.
Here’s how to import photos using GlueMotion and make them into a video file:
- Open GlueMotion on your Mac.
- Choose the images you want to turn into a GIF in the Frames tab.
- Click Continue, where you can adjust the video before finalizing it.

4. Click Export Content.
5. Once downloaded, go to Permute to convert the video to a GIF animation.

Read also:
- GIF makers for Mac
- Record a specific window
- Download YouTube videos
- No clutter screen capturing for Mac
How to turn photos into GIFs with Photoshop
Here’s how to make GIFs from photos using Photoshop:
- Open Photoshop on your Mac.
- From the menu bar, go to File > Load Layers.
- Select all the photos you want to use for your GIF.
- Click Timeline and choose Create Frame Animation.
- Click Make Frames From Layers in the right corner of Timeline.
- Export GIF.
How to make a GIF from a screen recording
If you need to make a GIF from a screen recording — it’s a great way to showcase a quick flow, report a bug, or just capture a few moments from your online meeting — your best bet is CleanShot X.
CleanShot X is a powerful tool for screen capture and screen recording. It lets you record your screen as a GIF, so you don’t have to convert anything later. You can record with audio, highlight the cursor, customize the quality, and do lots of other adjustments. What’s more, you can edit, trim, and compress your recordings.
Simply choose the Record Video feature from the app’s menu bar, select the area you want to record, and then click Record GIF:

How to play a GIF on Mac
If you open a GIF with Apple’s native Preview app, you’ll see a range of frames — still images — that the GIF consists of. That’s probably not the way you want to view GIFs.
To play GIFs on Mac, try this hack:
- Choose your GIF.
- Press and hold Space.
- Your GIF will open and play in a new window.
Alternatively, you can play your GIFs in a browser. To do that, right-click the GIF > Open With, and choose your browser. The GIF will play in a new tab.

Where and how to share your GIFs
It’s time to let your GIFs shine! You just need to know where to post and how to maintain the crisp look. It could all be as easy as dragging and dropping:
- X: Just upload your GIF like a photo. X supports looping GIFs up to 15 MB. For more reach, use a relatable caption and a few trending hashtags.
- WhatsApp & iMessage: On iPhone, GIFs can be sent directly from your camera roll or keyboard. iPhone users can use the built-in #images search in iMessage to access their GIFs. On WhatsApp, GIFs can be slightly compressed, but short, tight loops hold up well.
- Instagram Stories: Instagram doesn’t support native GIF uploads. You need to convert your GIF into a video (MP4) using tools like Permute or Kapwing. You can even layer it with music or text using Instagram’s editor. Post your GIF video as a Story or Reel.
- Reddit: Subreddits like r/gifs, r/reactiongifs, or r/aww are hotbeds for GIFs. Just make sure your GIF fits the tone of the subreddit. Upload the GIF directly, or use Giphy and paste the link.
- Giphy: Want your GIFs to be searchable and shareable everywhere? Upload them to Giphy. You can tag them, categorize them, and embed them across websites or messaging apps.
Editing and customizing your GIFs
A little polishing goes a long way in giving your GIFs a professional look. However, making tweaks like trimming the edges, throwing in some text, or adjusting the pacing can feel like surgery. But it doesn't have to.
Let’s break it down into simple bits:
- Cropping and resizing: Cropping trims out distractions to improve focus on one part of the action. It also makes the file smaller and more mobile- or web-friendly. With tools like CleanShot X and Permute, you can crop and resize with just a few clicks — no fuss, no cluttered interface.
- Adding text: Captions make your GIFs pop. Whether it’s a punchline, instructions, or a call to action, text adds context. Use Kapwing, VEED, or Photoshop to create text overlays without a hassle. Just make sure the font is readable and doesn’t block key visuals.
- Reversing a GIF: GIF reversing is a subtle trick that adds flair, especially for reaction GIFs. With tools like CleanShot X and Permute, you can play your clip backward for a cool boomerang-style effect.
- Advanced edits in Photoshop: Need more control? Photoshop’s your best bet. You can change the frame speed to slow down or speed up action, apply filters for a moodier look, or fine-tune every frame like a mini animation.
Best Free online GIF makers (No download required)
Want to make a quick GIF without downloading anything? If you're using a public library machine or shared computer, or you’re just in a rush, you may need a route with no strings attached — no installs, no updates, etc. That’s where free online GIF makers shine. They run right in your browser and still deliver polished, high-quality results.
Here are three top picks worth bookmarking:
- Adobe Express: This free but powerful tool allows you to upload a video or drop in images, trim what you need, and turn it into a loop-ready GIF in minutes. You can also tweak speed, size, and quality — all from your browser.
- Kapwing: It handles everything from cropping and captioning to layering text and effects. It's especially handy if you’re a newbie – great for making reaction GIFs, explainer clips, or short memes.
- VEED: It provides drag-and-drop editing and built-in export settings for GIFs to simplify the process. It works great for converting short video clips from your phone or desktop.
Why do we use GIFs?
GIFs are essentially shorthand for conveying an emotion or state of mind. They’re also fun visual representations of how we may react to someone in person. They can even add context to a conversation! I might write “sure” in reply to my friend, but a GIF can illustrate to them the context of what it means.
Maybe you’re being sassy, not agreeable:
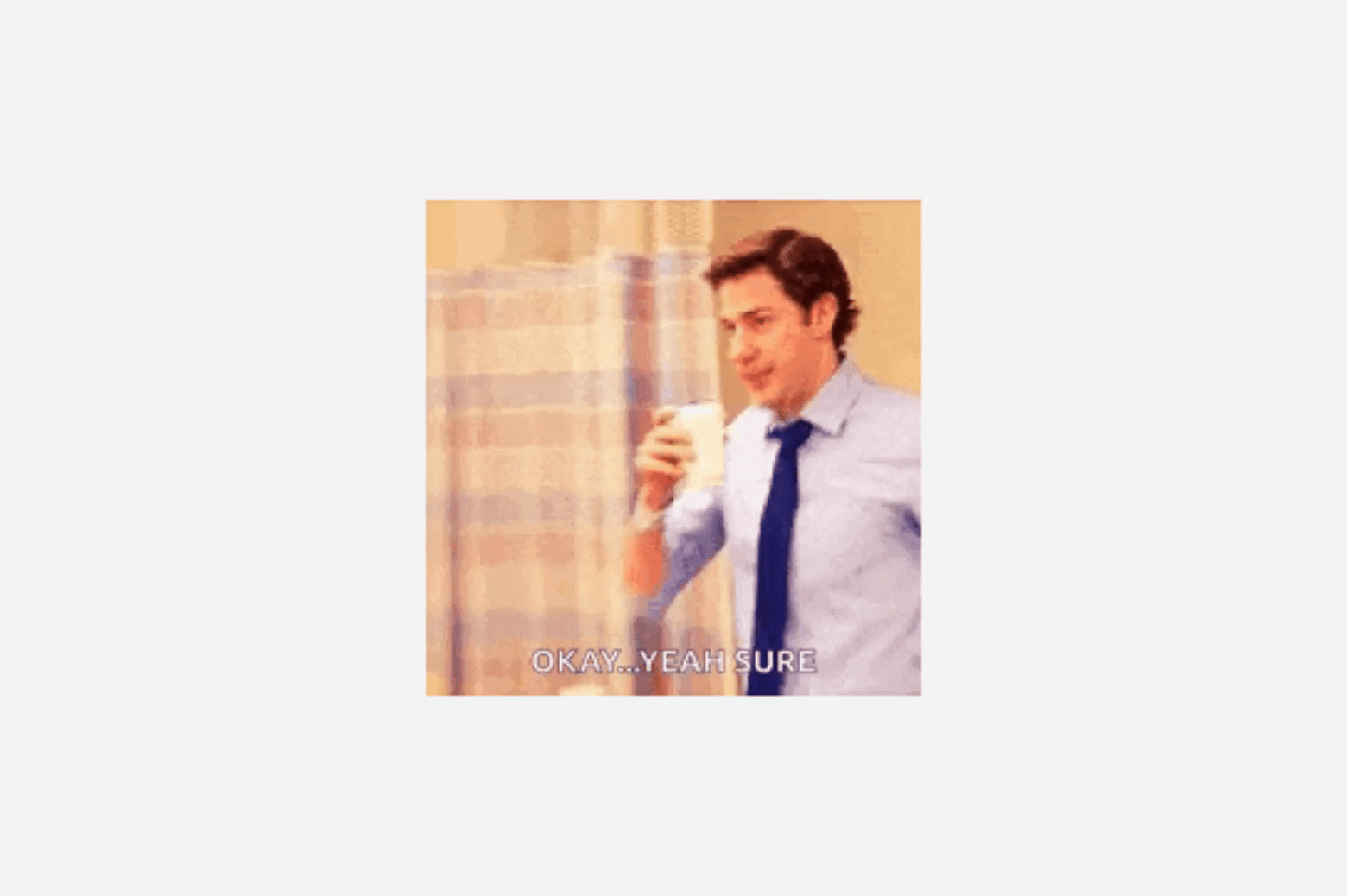
Source: tenor.com
And that’s just one example of GIFs being a lot better than words alone. It’s a good way to convey your feelings about something you re-share on social media, or the context of how you’re feeling during a conversation or event. When words take too long to type and emojis aren’t adequate, GIFs fill the gap and elucidate your truest feelings in the moment.
Ready to make some GIFs?!
How to make a GIF on Mac: Solved
Making GIFs is almost as easy as using them when you have the right tools! Photoshop is laborious and difficult, and probably far more powerful than most of us need. That’s why we prefer to use apps like GlueMotion, Permute, PullTube, CleanShot X, and Gifox. They’re really simple, straightforward, and work well together for creating, recording, and editing GIFs.
Best of all, these apps are available alongside 260+ others as part of a free trial of Setapp, the world’s best suite of productivity apps for Mac and iPhone. Once your seven-day trial is over, you can enjoy unlimited access to the full Setapp catalog for only $9.99 + tax per month. Give it a try today!
FAQs
How do I create my own GIF?
To create my own GIF, I pick a video or even a screen recording. On a Mac, I use Gifox to convert a video into a GIF or create a new one from scratch.
How do I make a GIF from a video?
To make a GIF from a video, use Gifox or Permute to convert a video into a GIF within seconds.
How do I get GIFs?
To get GIFs, use GIF search engines like Giphy or Tenor. Type in what you’re feeling (“mind blown,” “happy dance,” “eye roll”) and scroll through the results. You can also use built-in GIF keyboards in apps like WhatsApp, iMessage, and X to drop the perfect reaction into your chats without ever leaving the screen.
Can you create a GIF for free?
Yes. There are tons of free GIF tools for creating and customising GIFs. Adobe Express, Kapwing, and VEED all offer free browser-based GIF makers with solid editing features. Some Mac apps, like Permute, even have free versions or trials.