How to free up disk space on Mac fast and safely in 2025?
TL;DR: How to free up disk space on Mac (2025)
- Check free space: Apple Menu > System Settings > General > Storage. Use iStat Menus for proactive space monitoring.
- Free space macOS needs: At least 10% of free disk space for macOS virtual memory and performance.
- How to clear space on Mac: Use CleanMyMac (for the whole device cleaning), Gemini (for duplicate files).
- Pro tip: Use Get Backup Pro or ChronoSync Express to back up important files before manual Mac cleaning.
Mac storage fills up fast, and despite improvements in newer models with bigger drives and macOS optimizations, many Macs still struggle with space. Not everyone has the latest high-capacity devices, so it’s common to look for reliable ways to free up disk space.
I 'll show you proven methods to clean your Mac’s storage and keep it running like new in 2025.
How to check how much free space you have?
A Mac’s OS lives on its hard drive, and if the drive gets too full, you’ll notice your device performing much slower. To prevent this from happening, keep an eye on how much free space you have on your Mac.
Here’s how:
- Click on the Apple icon.
- Choose System Settings > General.
- Click Storage.

Here you’ll see a colored graph showing how your Mac’s storage is being used, with light gray representing free space. Move the pointer over any other color to see the amount of space each category uses (Documents, Apps, Photosetc).
How to clear space on Mac?
With an abundance of theories online, we’ve gathered a list of tried-and-tested tips for how to free up space on a Mac, both manually and automatically.
Optimize your Mac storage
Before doing a deep dive into all possible options to help you free up space on your Mac, try using one of your device’s built-in tools to optimize available storage space.
While you’re still in the Storage tab of your Mac’s System Settings, scroll down past the graph that breaks down disk space usage, and you’ll see a list of actions Apple recommends you take to keep your Mac's disk clean. From here, decide which suggestions you want to try and follow the instructions.

Move files to the cloud
One of Apple’s suggestions for how to free up disk space ona Mac is to store more files in a iCloud storage. Simply choose the Store in iCloud option from the Storage tab in System Settings, and your Mac’s Desktop and Documents folders, as well as photos and messages, will be moved to Apple’s iCloud.
The only caveat to this method is that iCloud only offers 5 GB of storage space for free, and if you have a lot of very large files, it’s a good idea to keep them on all your storage services with CloudMounter.
CloudMounter is a tool to access cloud storage right from your desktop. Connecting your online storage accounts like Google Drive, Dropbox, and others to your Mac’s Finder, CloudMounter presents you with near-unlimited storage capacity.

Simply connect the drives and forever stop wondering “How do I free up disk space on my Mac?”
Find and delete duplicate files
How many times have you double-downloaded the same attachment because you couldn’t remember if you’d saved it already, or even more annoying, where you saved it? Well, all those duplicate files can be one of the reasons you’re searching for how to clear space on Mac. To remove duplicates in a few clicks, use Gemini.
Gemini can quickly locate and point out duplicates and similar files, potentially freeing up gigabytes of space on your Mac in a single cleanup. It presents its findings in a neat interface, so it’s easy to choose what to delete. And if you accidentally delete something, Gemini offers safe file recovery, too.
Here’s how to clear disk space on a Mac using Gemini:
- Launch the app and click the large + button.
- Select which folders or sections of your Mac you’d like to scan and click Choose.
- Click Scan For Duplicates.

Read also:
Remove temporary files
A Mac’s operating system depends on creating temporary files to perform correctly. When that data has played its part in helping your Mac’s smooth day-to-day performance, it becomes latent on your device and can take up a lot of space.
Here’s how to clear storage on a Mac by deleting temporary files:
- Go to Finder > Go > Go to Folder.
- Type ~/Library/Caches/ and press Return.
- Drag and drop cache folders to the Trash.

Empty downloads and the Trash bin
This suggestion might sound too obvious, but we often forget to deal with our Downloads and Trash folders, which keep accumulating files that rob our Mac of disk space.
Here’s how to clear storage on a Mac by cleaning up your Downloads folder:
- Go to Finder > Downloads.
- Select the files you want to delete, right-click, and choose Move to Trash.

Now you can right-click on the Trash icon and select Empty the Trash. You can also automate this process to have files stored in the Trash folder for more than 30 days get permanently deleted automatically. Click Finder in the menu bar > Settings > Advanced. Select Remove items from the Trash after 30 days.
For more information, check out an expert guide on how to empty the Trash bin on Mac.
Clean your desktop
While you might think that a messy desktop can only hamper your personal productivity, it actually has a negative impact on your Mac’s performance as well.
Check your screen, move or delete the files you no longer need, and if you want to maximize the effort, here’s how to clear disk space on Mac by getting rid of the largest files on your desktop:
- Go to Finder > Desktop.
- Select as List under the View section.
- Sort your items by size and delete the largest files.
It’s a good manual way to free up space on a Mac.
Tip: My top recommendation is Spotless. It’s an app that will sort your files the way you want them organized. All you have to do is use a simple setup window to create rules for how you want your files and folders grouped and let Spotless do the rest for you.

Uninstall unused apps
To remove apps, you need to dig deeper into your Mac’s operating system, or simply use CleanMyMac’s Applications section. Here’s how:
- Launch the app.
- Click Applications > Scan.
- Click Manage My Applications.
- Scroll through the list of your unused apps and select the ones you want to remove completely.
Click Uninstall.

And if “homeless” notes and screenshots are the main source of disorder on your desktop, you need to try Unclutter.
Unclutter works as a full-featured memo assistant as well as a robust desktop sticky notes app, giving you unlimited clipboard copy pasting powers as well as a clean place to store all your temporary notes. Unified in one handy window, Unclutter’s tools range from quick full-text search and clipboard history tracking to drag and drop file management and consolidated temporary storage.

Clear browser cache
Any internet browser creates a cache every time you visit a new page to load it faster when you visit it again. This improves your browsing experience, but as time passes, the pile of caches in your browser folder begins to weigh down on your Mac’s disk space.
Here’s how to clear storage on a Mac by removing browser caches in Safari:
- Open your browser and click on the Safari drop-down menu.
- Go to Settings > Advanced.
- Select Show Develop menu in the menu bar.
- Open Develop in the menu bar > Empty Caches.
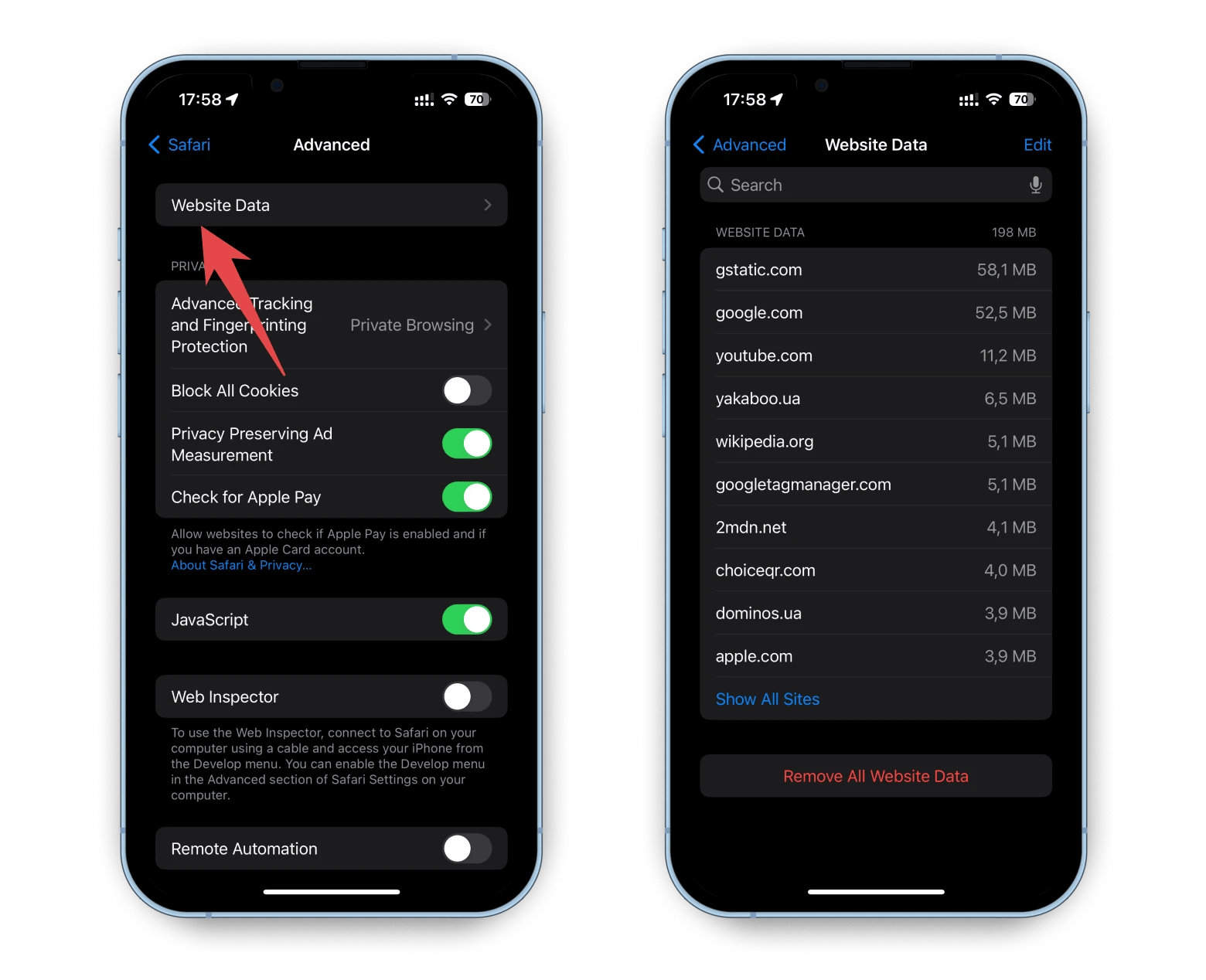
There’s also a much quicker way to clear the cache in any and all browsers by using CleanMyMac. Simply go to the app’s Protection module, select one or all of your browsers listed, select the items you want to clear, and click Remove.
Delete junk mail and mail attachments
Every attachment you open stays on your Mac forever, robbing you of gigabytes of storage space. So here’s how to delete those attachments:
- Open the Mail app and go to Settings.
- Find Remove unedited downloads option in the General tab.
- Select After Message is Deleted.

Source: macpaw.com
To delete junk mail, simply click on the Accounts tab within Mail’s Settings, find the Erase junk messages option, and set it to After one month.
Get rid of old backups
Backing up your Mac, or creating macOS backups with Time Machine, is a good habit that helps protect your data, but if your Mac is struggling to find free storage space to operate smoothly, it’s time to delete those old backups.
Here’s how to clear disk space on a Mac by getting rid of old iOS backups:
- Connect your external backup drive.
- Open Finder and click your drive in the sidebar.
- Go to the Backups.backupdb folder, then open the folder named after your Mac.
- Find the dated backup folders (named by date, e.g., YYYY-MM-DD).
- Right-click the folder for the backup you want to delete and select Move to Trash.
- Empty the Trash to permanently remove the backup.
You’re probably wondering what is now a good way to safeguard your essential files against accidental deletion. It’s time to try Get Backup Pro. It’s a reliable backup tool for your Mac that can resist any kind of data-loss catastrophe. Using a mix of backup methods like simple copy, clone, incremental, and versioned, Get Backup Pro can recover all or select files to any other computer in seconds.
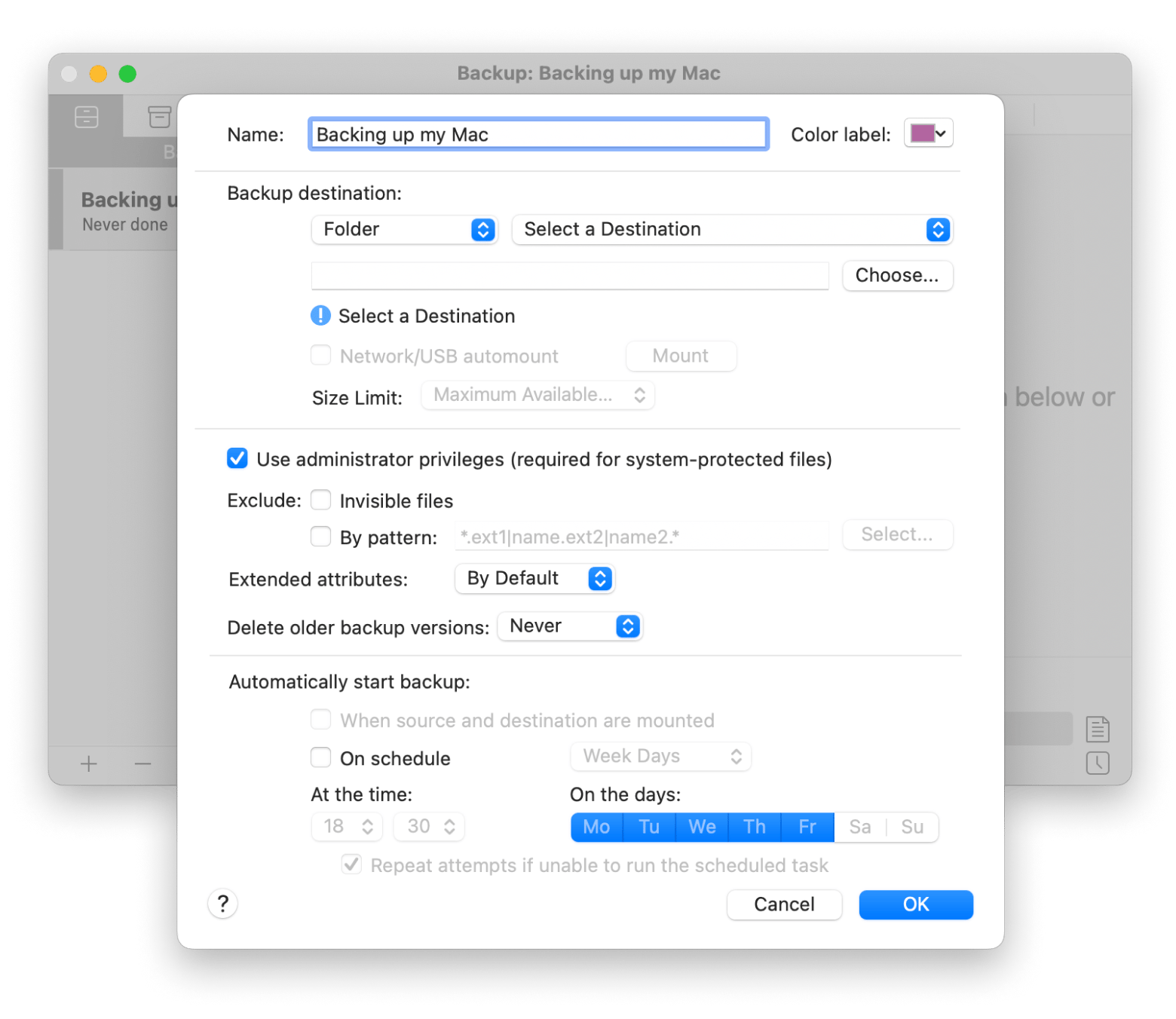
And if you're looking for ways to easily sync your data, ChronoSync Express is the app for you. The tool that keeps your data safe and updated, no matter where you are, as it gives you the option to remotely synchronize data with other Macs, iPads, and iPhones.

Best practices to prevent your Mac from running out of storage
You need to stay ahead with regular maintenance to keep your Mac running smoothly and avoid storage problems. Here are some expert-backed best practices to help you manage disk space effectively:
- Regularly scan for system junk: Over time, your system builds up cache files, old logs, and temporary data that serve no purpose but still eat up valuable space. Regularly clearing system junk is key to keeping your Mac fast and efficient.
- Keep your desktop clean: A cluttered desktop not only makes it harder to find files but can also affect your Mac’s performance.
- Use iStat Menus for storage monitor: iStat Menus gives you real-time insights into your Mac, including detailed breakdowns of memory, CPU, and storage usage before it starts impacting your Mac’s performance.
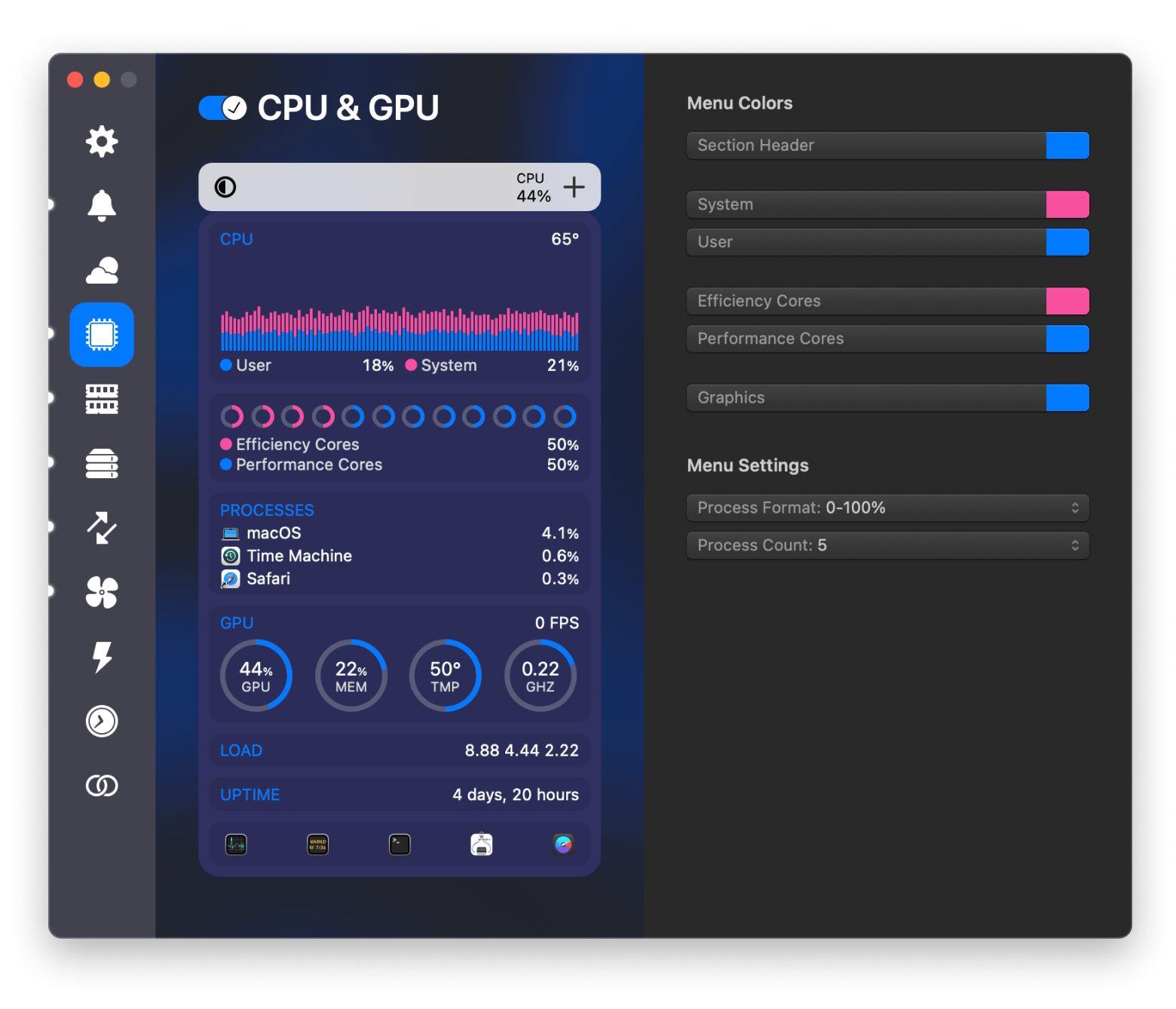
How much disk space macOS needs to run smoothly?
macOS needs free disk space to manage virtual memory and run system processes efficiently. It uses virtual memory to store data temporarily that the RAM can't hold. However, if your storage is fully occupied, the performance slows down drastically, and it becomes difficult to keep up with the system.
Therefore, to keep your Mac running efficiently:
- Keep at least 10% of your disk space free. macOS uses this space for virtual memory and background tasks. Your system can lag or freeze without free space.
- Avoid letting your drive get too full. macOS can’t function properly when storage runs low. It leads to slowdowns and performance drops.
- Offload files to iCloud. Storing files in the cloud frees up local storage and keeps everything accessible for you whenever you need it. Take advantage of these system features and ease the load on your hard drive . It will help your Mac stay fast and efficient over time.
Also, learn how to check and clean up Other storage on Mac.
Free up disk space on Mac: Final words
Freeing up disk space on your Mac is easy with tools like CleanMyMac, Gemini , and CloudMounter to clear files, remove duplicates, and move data to the cloud. Keep your system organized with iStat Menus, Spotless, and Unclutter, and automate backups with Get Backup Pro and ChronoSync Express. These apps, along with 260 more, are available via Setapp subscription, offering a 7-day free trial to help you manage storage and enhance your Mac’s performance.
FAQ
How do I free up disk space on my Mac?
You can free up disk space by using built-in macOS tools, moving files to cloud storage, deleting duplicates, removing temporary files, and uninstalling unused apps. Tools like CleanMyMac can help automate the process.
Why is my Mac disk space full?
Your Mac’s disk space is full due to large files, temporary system files, unused apps, browser caches, and old backups. Regular maintenance and file organization will keep space available.
How do I clear disk space?
Clear disk space by deleting unnecessary files, cleaning up temporary files, uninstalling apps, and moving files to cloud storage. You can also use apps like CleanMyMac or Gemini to simplify the process.
How do I run a disk cleanup on my Mac?
You can run a disk cleanup on Mac by using built-in tools or apps like CleanMyMac. The app scans and deletes system junk, old files, and duplicates from the Mac.






