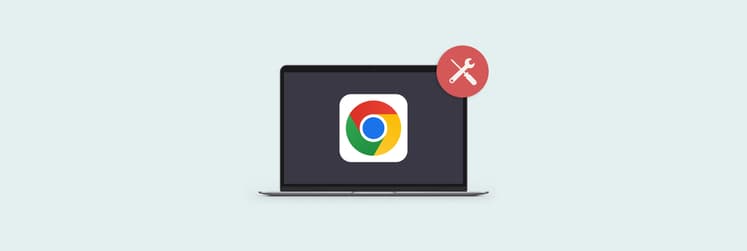Safari not working on Mac: Here's what you can do
Is your Safari browser freezing, not responding, or struggling with performance issues on your Mac?
The same thing has happened to me many times, so I did some research and collected some of the best tips for dealing with Safari not working on Mac. I'll tell you how I troubleshoot, fix, and optimize my experience to get the Safari browser to run smoothly.
But first, let's take a quick look at some of the most common reasons for Safari not responding on Mac and what you can do:
What's the issue? | What's causing it? | How do you fix it? |
Not loading websites | Weak internet connection | Check Wi-Fi, verify website, and reload, or use WiFi Explorer to spot connection issues. |
Frozen or not responding | Too many tabs or outdated software | Force quit Safari (Command + Option + Esc) or use QuitAll to close apps and restart. |
Slow performance | Too many tabs or old cache/history | Clear cache/history in Safari settings or clean system junk with CleanMyMac. |
Specific websites not loading | DNS issues or outdated security settings | Check connection, adjust security settings; troubleshoot network issues with ClearVPN. |
Can't find the server | Incorrect DNS, unstable internet, or wrong URL | Clear SSL cache, update DNS, and double-check URL. |
Connection not private error | Security certificate issues or incorrect date/time settings | Set date/time to auto, bypass warning if safe. |
Mac Safari not working? Common problems and quick fixes
Now, let's go through them in detail, explore what causes them, and how you can get Safari running smoothly again.
Quick checks before troubleshooting Safari
Before getting into the more technical stuff, I’ve found it helps to start with the simple things. Most of the time, when Safari gives me trouble, it’s either because my Wi-Fi is acting up or the site I’m trying to open is just temporarily down. It’s easy to overlook, but checking those basics can save you a lot of time.
Here's what to do first:
- Reload the webpage: I simply refreshed the page by pressing Command + R to resolve minor loading issues.
- Check your Wi-Fi connection: A weak or unstable connection is often the problem. Run a quick speed test to see if this is what's been causing Safari to malfunction. I useWiFi Explorer to scan nearby networks and spot any signal or channel interference. It gives a clearer picture than just relying on the signal bars.
- Verify the website status: Open a few different websites. If they're working fine, the one you’re trying to reach might just be down.
These simple steps can save time and point you in the right direction before you move on to more in-depth Safari fixes.
Safari frozen on Mac, not responding, or crashing
I've been there, especially when I open too many tabs in Safari. It just uses too much memory and freezes. I've also run into crashes that were caused by outdated versions of Safari or macOS, and conflicting extensions.
To fix these problems, you can simply press Command + Option + Esc to open the Force Quit menu and choose Safari to quit the app.
Alternatively, you can use a third-party tool like the QuitAll app. It's a super handy app that lets me close all open apps on my Mac with just one click. I use it every time my Mac gets sluggish or cluttered, and I don't have to quit everything manually one by one.

Slow performance and page loading issues
Safari sometimes runs slowly on Mac and shows delays in loading pages. This usually happens when I have too many tabs open at once. Another thing that can slow down the performance of your Safari browser is an outdated cache and history.
Here's what you can do:
- Open Safari on your Mac.
- Click on Safari in the top menu and choose Settings.
- Go to the Privacy tab.
- Click Manage Website Data.
- Select Remove All to clear the cache and history.

This will free up memory byclearing the Safari history and improve the browser's speed.
Specific websites aren't loading or displaying correctly
Some websites don't load properly when accessed through the Safari browser. This issue can be due to DNS issues, outdated settings, or website platform malfunctions.
If you come across this issue, what you need to do is check for a stable internet connection. Connect to a different Wi-Fi network if yours is weak. Also, adjust the browser security settings accordingly. To do this, go to Safari > Settings > Security.
In-depth troubleshooting steps if Safari is not working on your Mac
So, you performed the quick checks, but Safari still doesn't work. In this case, you need to try these in-depth troubleshooting steps to fix the problem.
Open the page in a private window or on a different server
I opened the page in Safari's private window to rule out issues caused by cache or cookies. It prevents Safari from using previously stored data and helps resolve browser loading problems. If the issues still persist, you can try using ClearVPN to investigate issues related to the network or VPN. This will eliminate any connection or location issues.

Clear Safari's cache, cookies, and website data
The next thing you want to try is clearing the browser's cache, cookies, and website data.
To do that:
- Open Safari on your Mac.
- Click Safari in the top menu and choose Settings.
- Go to the Privacy tab.
- Click Manage Website Data.
- Select Remove All to clear all website data, including cache and cookies.
This will clear all website data, including cache and cookies.

If you're also uninstalling apps to free up space, check out the best AppCleaner alternative for Mac for a smarter way to remove apps without leaving behind junk files.
Disable or remove problematic extension
I disabled and removed extensions by opening Safari > Settings > Extensions. Then, I selected and disabled or removed extensions one by one to test which one was causing the issue.
These basic troubleshooting steps should resolve the common issues with Safari. But if the problem still persists, you may opt for advanced solutions for a more thorough fix.
Safari not responding on Mac: Advanced troubleshooting
So you tried the in-depth troubleshooting steps, and they didn't fix your problem. No need to panic! The next step is to move to more advanced troubleshooting methods so your Safari browser starts to respond.
Let's take a look at a few.
Update Safari and macOS
One of the first things I check when Safari starts acting up is whether my Mac or Safari needs an update. In my experience, outdated software is behind a lot of random issues, slow browsing, crashes, or certain websites not loading at all.
If you’re on a newer macOS version, you can find updates by going to System Settings > General > Software Update. If there’s an update waiting, just follow the steps on screen and update Safari to the latest version. I always make sure my Mac is plugged in and connected to Wi-Fi first. It saves you from the update stalling halfway through.
Check for software conflicts (e.g., VPNs, security software)
Sometimes, Safari can perform poorly because other apps are running in the background, like VPNs, antivirus software, or some browser extensions.
What you need to do is temporarily turn off your VPN and close any security software that's running. Then, try using Safari again to see if it works. You don’t have to uninstall anything right away, just try turning them off one at a time and testing Safari in between.
If it works, then one of these apps was the problem. Adjust the settings in that app or choose a different one that doesn't cause issues with Safari.

Learn more:
Create a new user profile to test Safari
If the problem still persists and Safari isn’t working, create a new user profile.
Here's how:
- Open Safari on your Mac.
- Click Safari in the top menu and go to Settings.
- Click the Profiles tab.
- Click Start Using Profiles.
- Enter a name and any other details for the new profile > Create Profile.

Switch to the new profile and test Safari to see if it works better. I tested it and saw that Safari worked fine, which revealed that the problem was with the original account.
Addressing specific error messages if Mac Safari is not working
It's not uncommon when Safari isn't working to get error messages like "Safari can't find the server" or "This connection is not private."
If you’re running into these, here’s what you can do to fix them.
Safari can't find the server
This error message appears if there's an incorrect Domain Name System setting, an unstable internet connection, or an incorrect URL. Double-check the URL for any spelling mistakes or extra characters.
If the address is correct, try the following steps.
Clearing SSL cache
- Click Safari in the menu bar > Settings.
- Click the Privacy tab > Manage Website Data.
- Click Remove All to clear stored website data and SSL cache.
Resetting the connection allows you to start browsing on a clean slate.

Change DNS settings
- Open System Settings > Network.
- Select an active network connection (Wi-Fi or Ethernet).
- Click Details > DNS.
- Click the plus (+) button to add new DNS servers.
- Fill in the DNS details > Click OK and then Apply.
A new DNS can make your connection stronger and more stable.

This connection is not private
This message usually shows up when Safari thinks something might be off with a website. It could be due to a security certificate that’s invalid or can’t be verified, or even something as simple as your Mac’s date and time being set incorrectly.
If Safari’s giving you a “connection not private” warning, sometimes the fix is as simple as checking your Mac’s date and time. I’ve had this happen before, and setting it to update automatically using Apple’s time server usually clears it right up. And if you know the website is safe, you can just hit Show Details and Visit the Website to get past the warning.
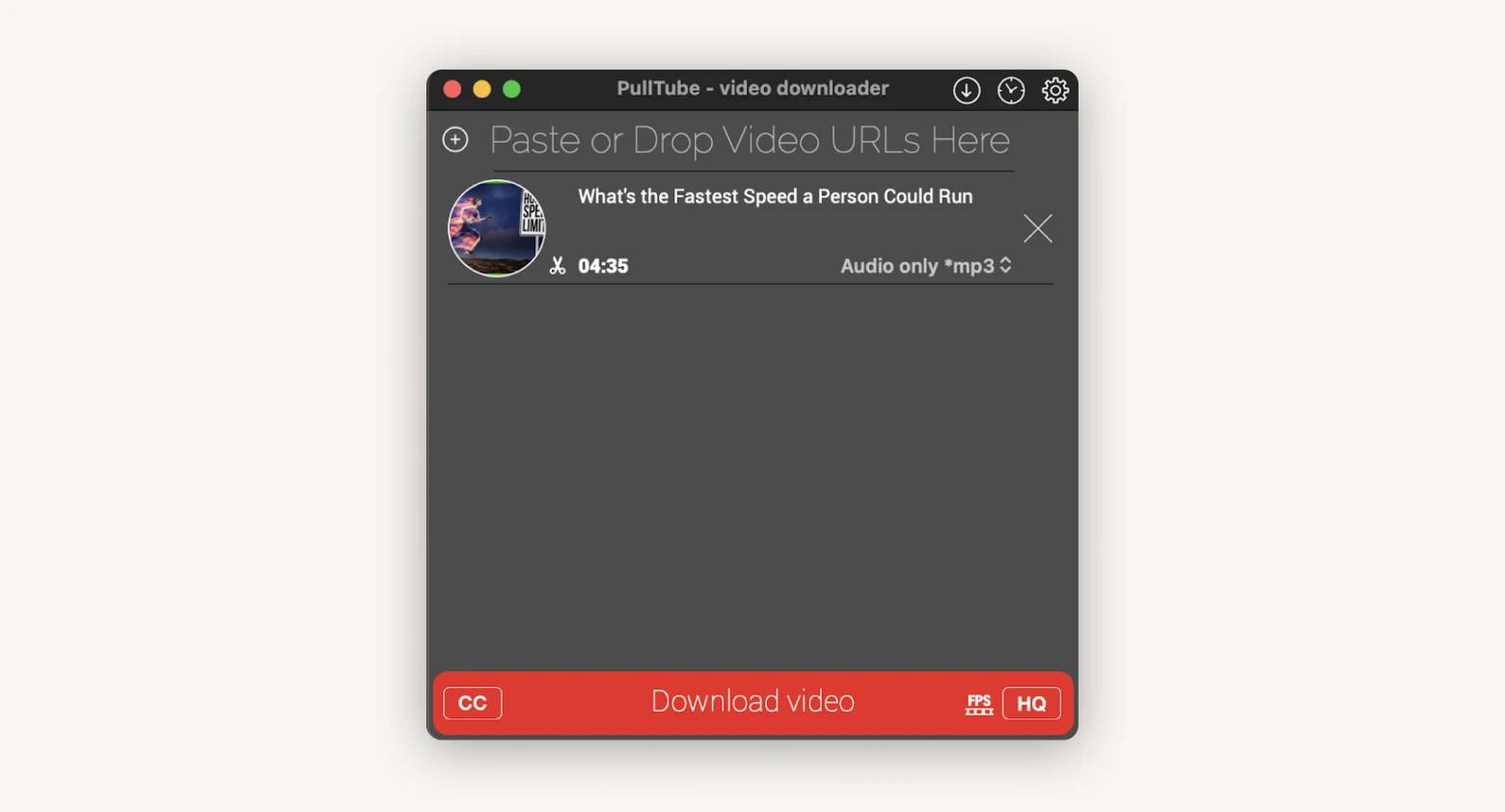
Final thoughts on Safari not working on Mac
Many people, including myself, encounter the problem of Safari not responding on Mac. There's no reason to panic, as there are some easy fixes you can try to deal with this. For example, you can check your internet connection and clear your cache, or try more advanced methods like updating software or resetting Safari settings.
If the problem still persists, create a new user profile or address specific error messages to get Safari back on track.
You can also install apps like QuitAll, ClearVPN, CleanMyMac, and AdLock to resolve these issues more quickly and improve your browsing experience. The good news is you don't have to get these apps separately because they're all available on Setapp, a hub of 250+ apps for Mac and iOS. There's a 7-day free trial, so make sure you take these apps for a spin.
FAQ
Why is my Safari not working on Mac?
The reason why Safari is not working on your Mac can be due to a couple of reasons. Some of these reasons include outdated software, excessive cache accumulation, conflicts between extensions, or network problems.
What should I do if Safari is not working on Mac?
If Safari is not working on Mac, begin by performing preliminary checks that include clearing your cache and disabling extensions while you update Safari. Move to advanced troubleshooting steps if your issue fails to resolve with basic troubleshooting methods on your Mac.
Why is Safari frozen on Mac?
Safari freezes on Mac due to excessive memory usage, outdated software, or conflicts with extensions. Restart Safari or your Mac to resolve this issue.