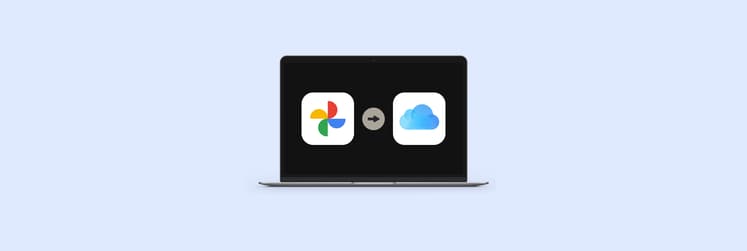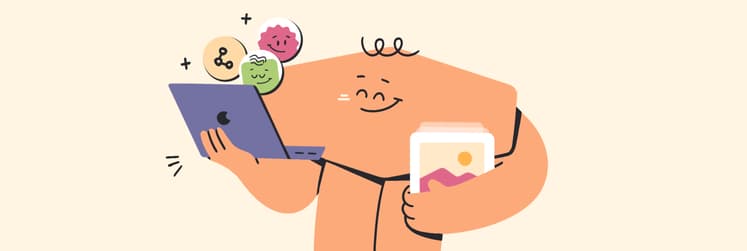How to download photos from Google Photos on Mac and iPhone
Last year, my mom and I took a once-in-a-lifetime trip to Thailand with my trusty Android. We got a little snap-happy and have almost 1000 photos in total from this trip with lots of great memories.
But when I upgraded my Android to an iPhone, I knew I wanted to transfer from Google Photos to my iCloud so I could look back on them anytime. A simple fix, right?
Well, at first glance, it looked like I had to download all Google photos to my Mac and then reupload them all to iCloud — a nightmare when you have over 5,000 photos in total! I started looking for a simpler way.
In this article, I’ll show you what I learned and how to transfer all photos from Google Photos to your iPhone gallery without having to go through each one by one.
Why switch to iCloud?
Before we get into it, let’s compare why you might want to save Google Photos to your iPhone and switch to iCloud:
| Let’s compare! | Google Photos | iCloud | ||
|---|---|---|---|---|
| Compatibility | Android, iOS, Web, Windows, macOS | iOS, macOS, Windows (via iCloud app), Web | ||
| Free storage | 15 GB | 5 GB | ||
| Paid storage | 100 GB to 2 TB (Google One subscription) | 50 GB to 2 TB (iCloud+ subscription) | ||
| Storage abilities | Stores only photos in the cloud. | Stores photos, docs, apps, settings, and more. | ||
| Back up | Automatic backup from Android, iOS, and desktop | Automatic backup from iOS and macOS devices | ||
| Photo organization | Albums, facial recognition, search by object or location | Albums, People & Places, search by metadata | ||
| Sharing | Easy sharing via links, shared albums, and Google collaboration | Shared albums, family sharing, iCloud link sharing | ||
| AI | Automatic suggestions, smart album creation, tagging | Automatic tagging, suggestions, and shared album features | ||
| Offline access | Requires manual download for offline use. | Syncs photos across devices for offline access. | ||
Ultimately, each has pros and cons. I wanted to switch because I use Apple devices everywhere now, and iCloud simply works better on Apple’s ecosystem. Paying for two storage devices is costly, and I’d prefer to have a local copy of my photos on my iPhone to look at when I want.
How to download photos or videos from Google Photos (natively)
So, how to transfer Google Photos to iPhone? Fortunately, there are a few options, but let’s discuss Google’s suggested method first.
Google suggests two ways to make the transfer:
- Using the Google Photos app (for iOS devices)
- Using the browser version at photos.google.com (on a Mac)
At first glance, this is an easy enough way to move your files. It’s accessible and simple, with a straightforward interface that talks you through the process. But it’s not great for large files, as we’ll see, and you may end up with problems with your metadata.
How to use Google Photos app
Here’s how to download all photos from Google Photos app to store on your iPhone:
- Download the Google Photos app and log in to your account.
- Find the photos you want to download.
- Choose the photos and tap download. The photos will appear on the Photos app.
- Go to Photos > Library > All Photos.
- Tap Sync Now.
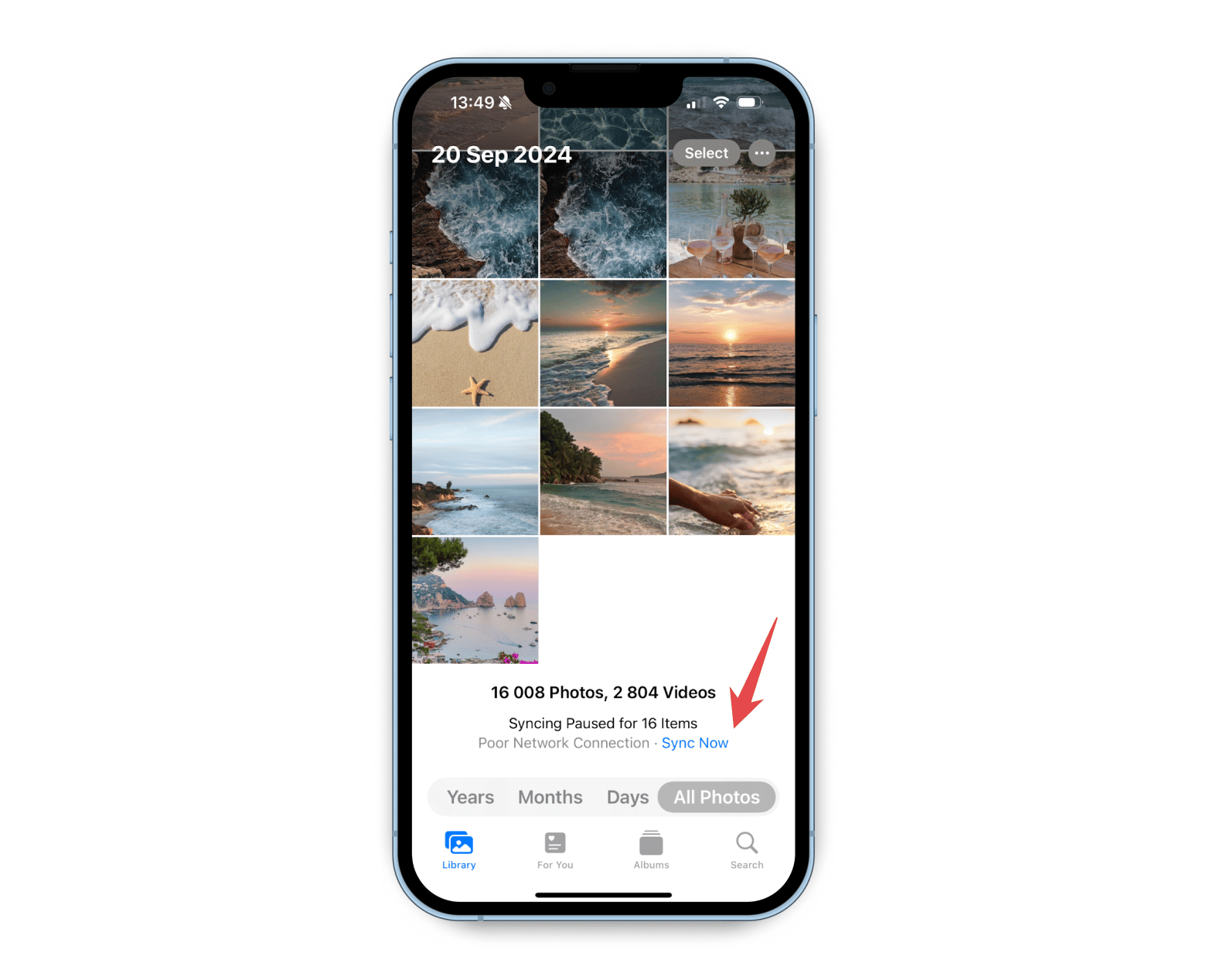
For bulk downloads from Google Photos to your Mac, use the Google Photos website and choose photos to download directly.
Tip: Unsure how to select all photos in Google Photos on your iPhone? To select multiple items, press and hold a photo or video, then tap additional items to choose them. Once you’ve chosen the photos you want, you can download or share them in bulk.
The trouble I found with this method was that I ended up with a load of duplicates. Some of these were photos I had taken twice (and selfies I had taken seven or eight times!), and I made the duplicate problem worse because I forgot which ones I had already downloaded as I was transferring, meaning some got downloaded twice.
To fix this, I used Gemini on my Mac to scan and identify any duplicates with the help of AI — in just a few minutes, I was able to free up 1 GB from just one batch of photos! The app scans your content, finds exact duplicates and similar photos, and then lets you choose which ones you keep and which ones you delete.
A pleasant bonus — you can also find duplicated files among docs or music.
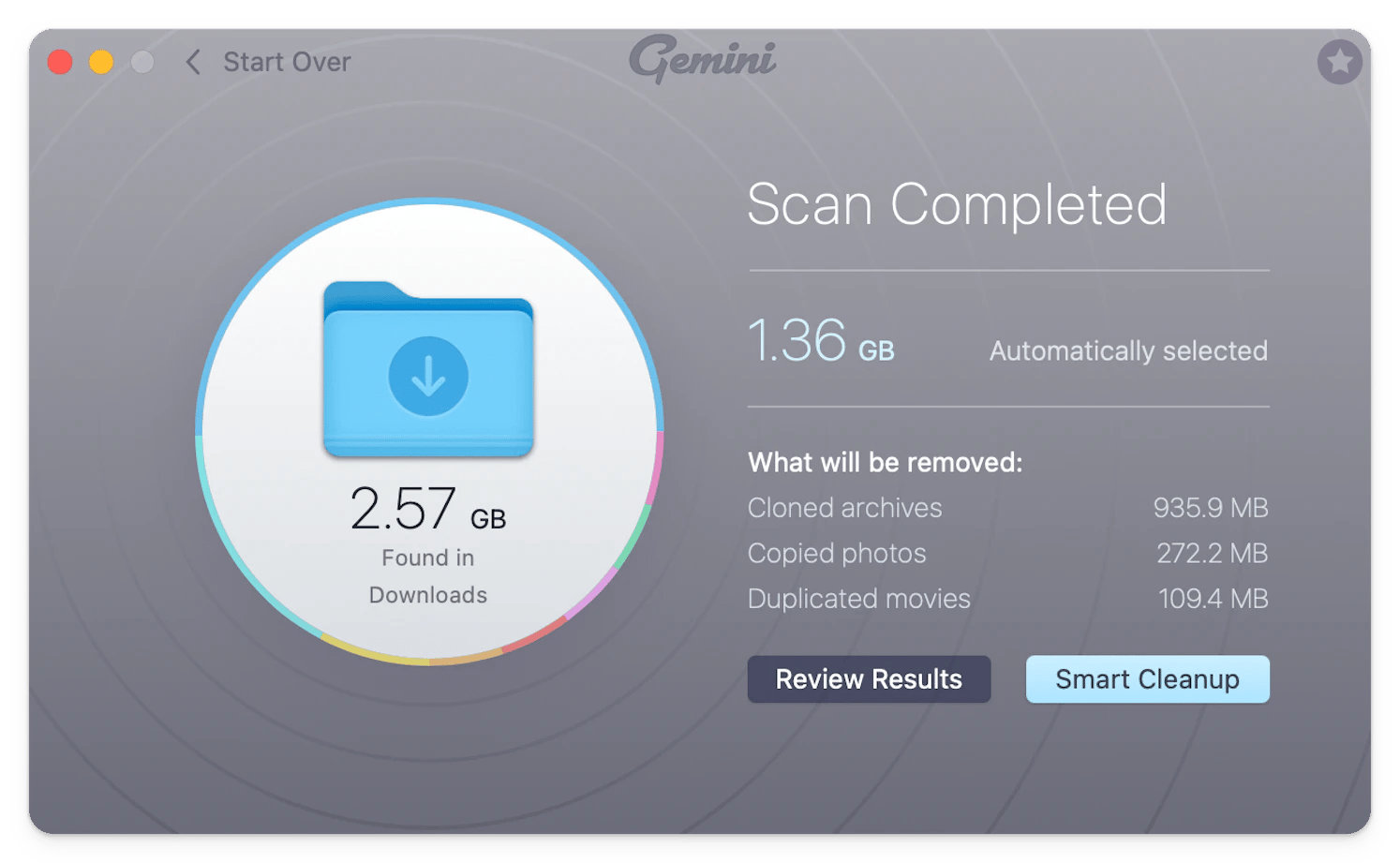
If you’re looking to learn how to save Google Photos to your iPhone and download photos directly to your device, you need to declutter your storage, too. For iPhone users, CleanMy®Phone is a fantastic app that identifies and deletes duplicates on your phone, helping you reduce time managing hundreds of similar photos.
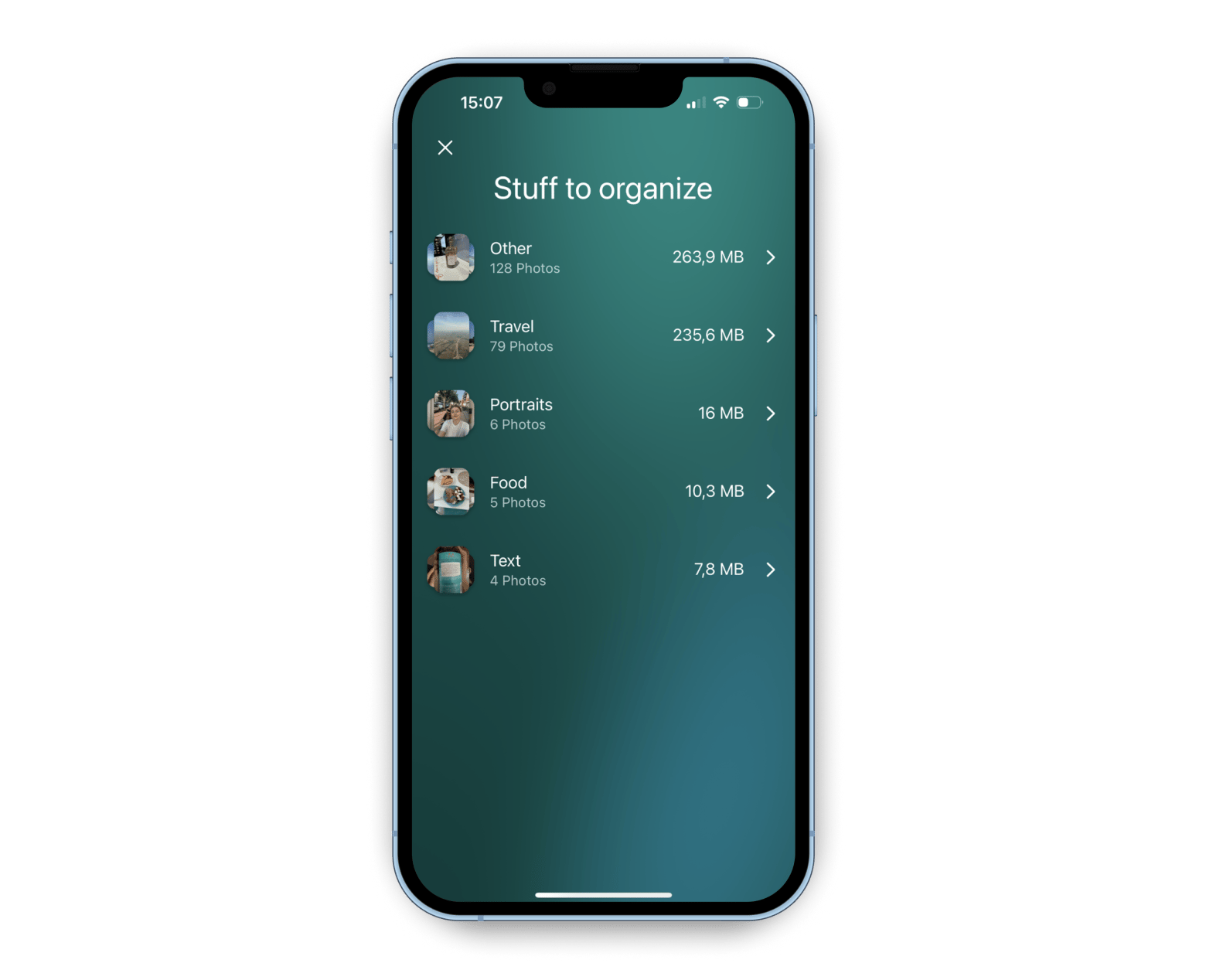
How to download all photos from all your Google Accounts
Overall, Google’s suggested method of working with the Google Photo app and the browser web app works well and will do the trick if you’ve only got a couple of hundred photos to transfer on one Google Photos account.
Things get a little more complicated when you’re looking at thousands of downloads across multiple accounts. Putting all these together is time-consuming and requires logging into multiple accounts, downloading files locally, and then reuploading them manually.
The good news? I’ve found a solution. CloudMounter is an app that allows you to get quick access to all your cloud drives and manage them as local disks in Finder.
Here’s how it works:
- Install and open CloudMounter on your Mac.
- Choose Google Drive and log in to your account.
- Once you’re done, you can get access to your Google Photos.
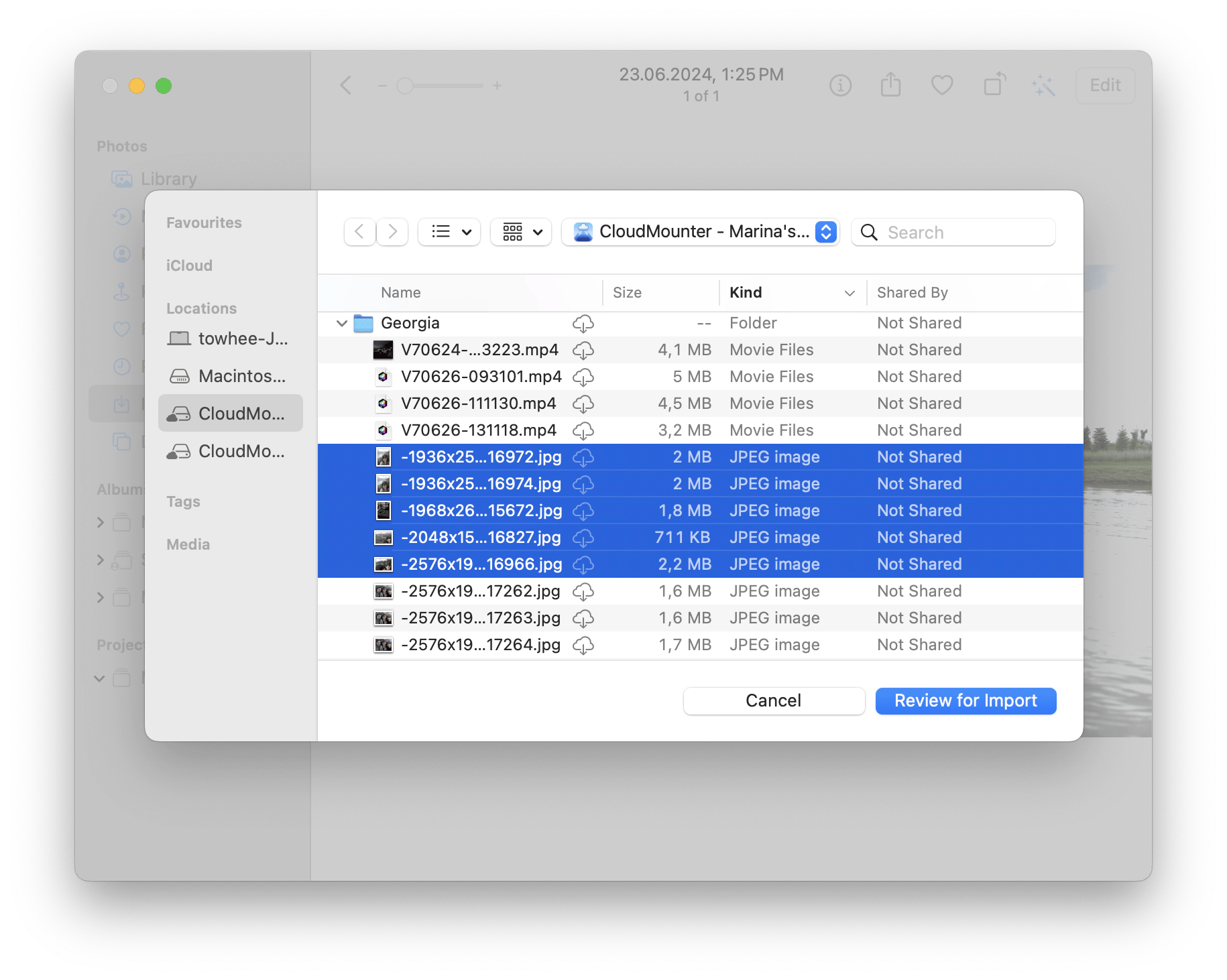
If you’ve got multiple Google Photo accounts, use CloudMounter to log into them all, then search for the files using Finder. From there, you can copy, drag, and drop folders into your local drive and move photos stored on Google Photos to your device’s storage with just a few clicks.
Import photos from Google with Photos app
Once you’ve downloaded your photos onto your Mac, it’s time to upload them to your iCloud. This was tricky for me because I ended up with so many files that it was quite confusing to manage them all on my Mac. Plus, hundreds of photos had vague titles, like IMG-79292-8252.jpeg, which made categorizing and organizing photos difficult. But iCloud lets you do this quickly.
Here’s how to import photos from Google storage with Photos app:
- Go to Finder > Applications > Photos.
- Click File in the menu bar > Import.
- Choose photos you want to add to Photos.
- Click Review for Import, then click Import All New Photos or select specific ones to import.
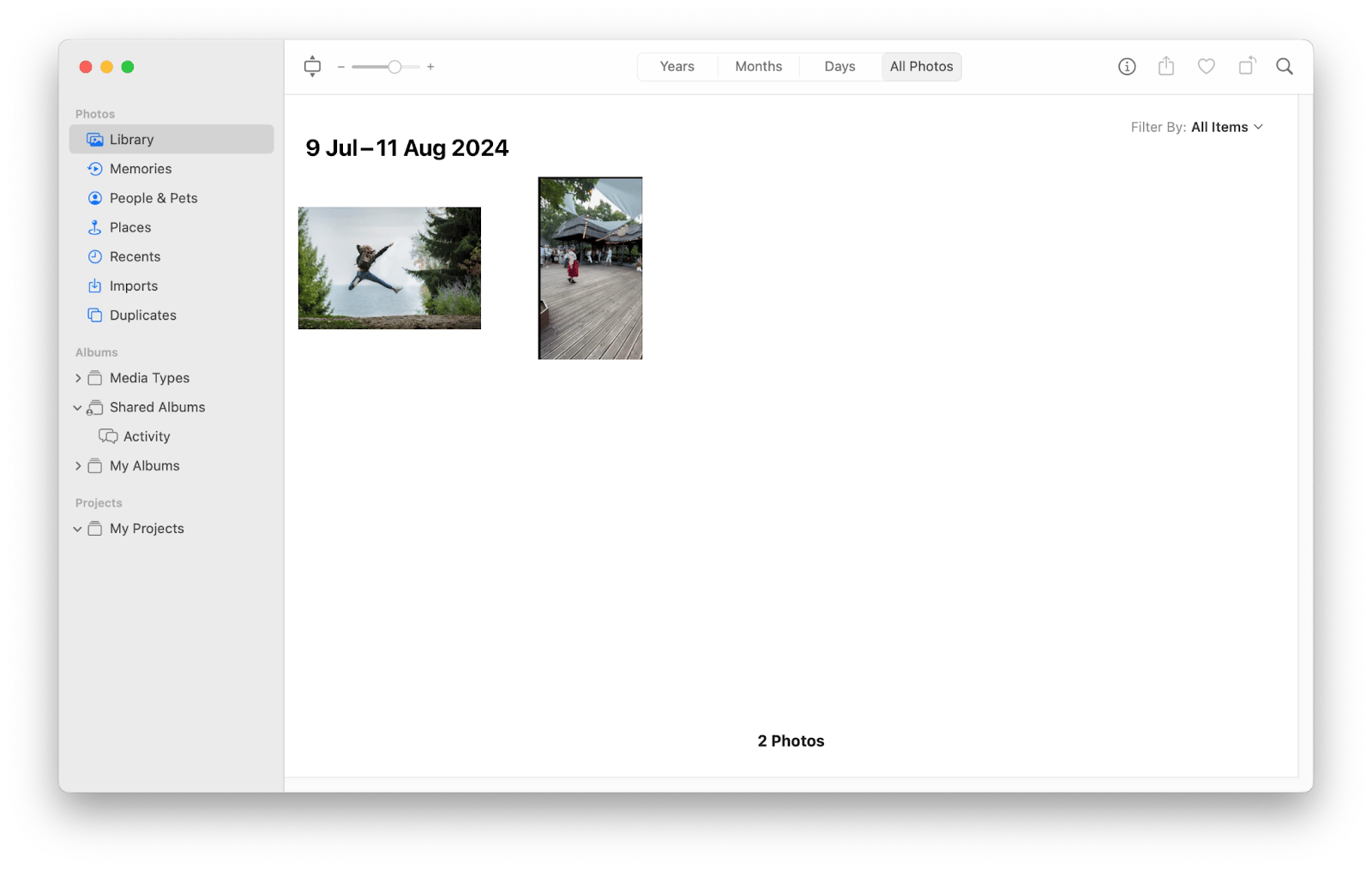
Now, all that’s left to do is transfer those photos to your iPhone. When you upload them from your Mac, they should automatically appear in your Photos app. Just make sure both devices are connected to the same Apple ID.
Alternatively, you can import your photos directly from CloudMounter into your iCloud without downloading them first. This will save you time and storage space on your device.
Download Google Photos with all metadata using file manager apps
Another problem I came across downloading photos to my Mac from Google Photos was that the metadata of each photo was stored in a separate file. In other words, when I downloaded images to my Mac and was ready to save my Google Photos to my iPhone, I got two files: the photo itself and another file with its location info, date, and time.
In this situation, I need better control over my files, so I used Commander One. The app splits my file manager into an advanced dual-pane view, meaning I can see the photos I’ve downloaded more clearly and manage them easily.
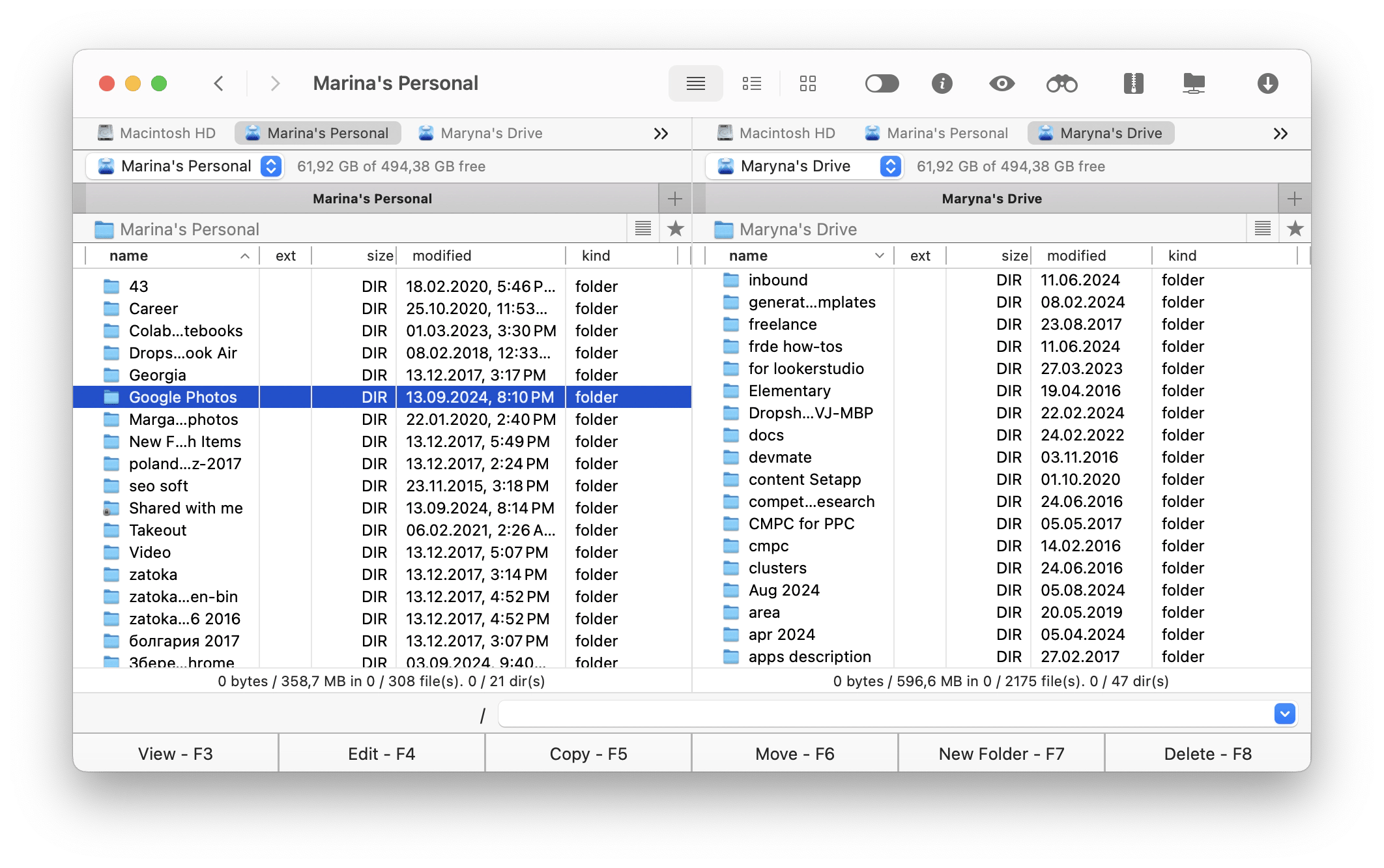
DCommander is another alternative file management tool for drilling into each file's metadata. Also, as a dual-pane app for file management, DCommander adds another layer of advanced features to the view, meaning you can see a little more detail on screen. The app's tab feature lets you set up and manage multiple file transfers simultaneously, ensuring you're never left waiting for a transfer to complete. This is great if you're working with more advanced files or changing each file's metadata.
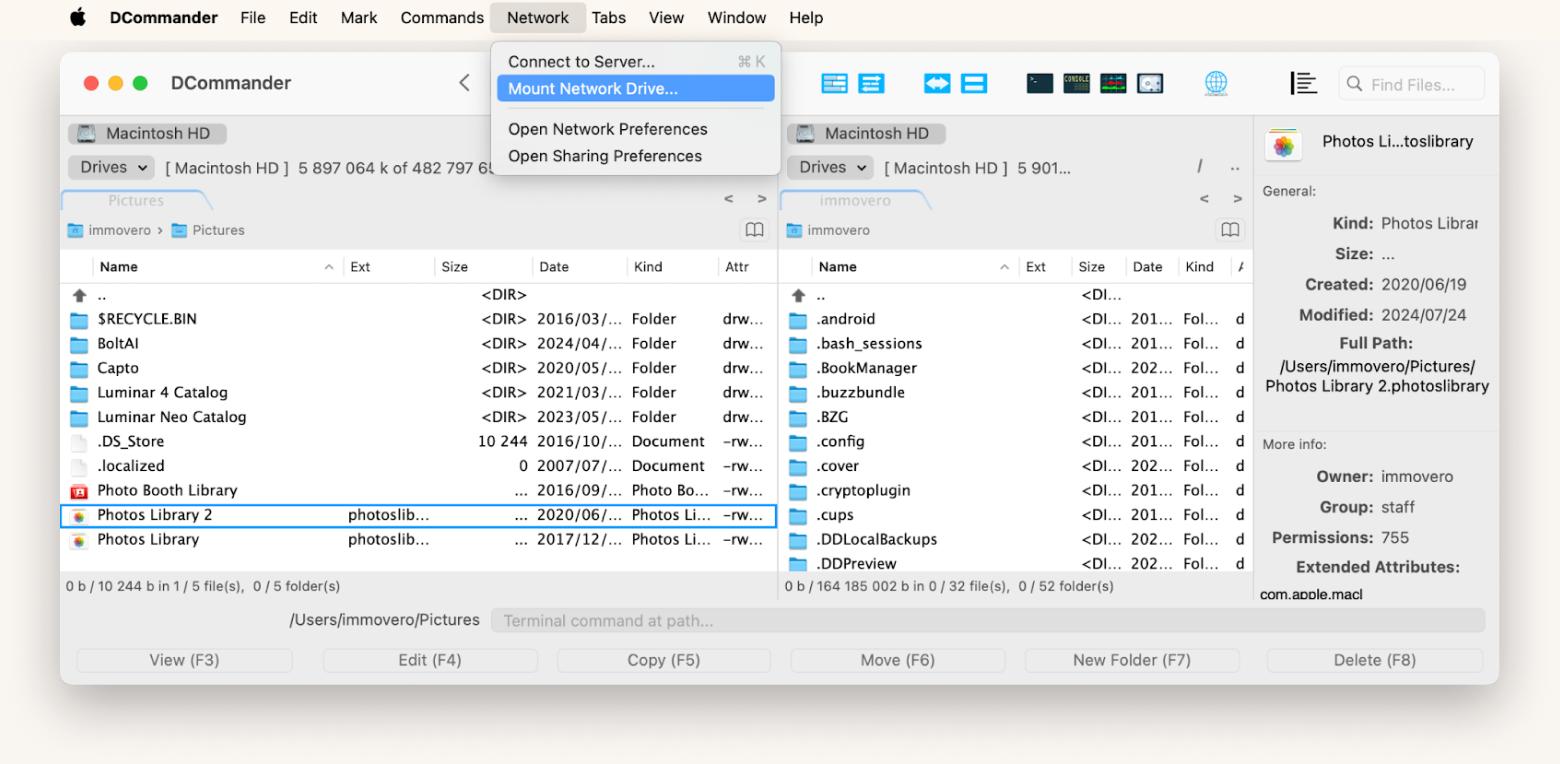
How to transfer Google Photos to iPhone: Solved!
So, there you have it, a comprehensive guide on how to transfer Google Photos to iPhone. Managing files across different operating systems, service providers, and locations can be difficult and time-consuming, but the right tools can help get your files organized in a fraction of the time.
Here is a quick recap:
- Gemini — an AI-powered tool to find duplicates among different files on your Mac.
- CleanMy®Phone — to remove digital clutter from your iPhone.
- CloudMounter —to connect multiple cloud storage and access them from Finder.
- Commander One — to manage files across cloud accounts in a dual-pane view.
- DCommander — to save time and manage multiple files at once.
You can experiment with all these apps and 250 more for a seven-day trial on Setapp. The platform has a vast collection of apps to make your digital life easier. You’ll find apps for everything, from managing your files or cleaning up your phone data to improving your productivity and enhancing your overall digital experience. Plus, it’s all under one subscription!
In the meantime, start your spring clean of your files today —the future yourself will thank you!