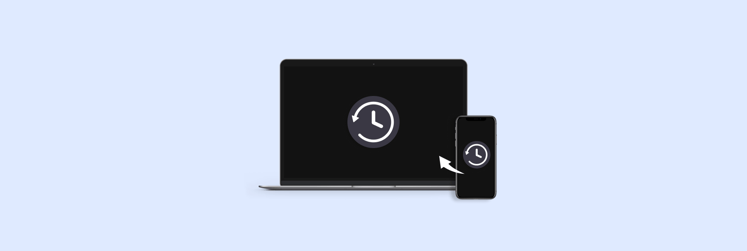How to backup an iPhone to iCloud: 3 proven methods
The unthinkable does happen— like dropping your phone into water. Been there and suffered that. But ever since then, I made sure I’ve got a copy of my iPhone data safely stored in cloud storage. And that’s probably why it helps to know how to backup your iPhone to iCloud. So, let’s get to the bottom of storing a copy of your iPhone data securely.
What is iCloud Backup?
It’s part of online storage but works to back up stuff from Apple, such as iPhones. If you somehow lose all your iPhone stuff, you can get it back from iCloud Backup. Simply put, you won’t need to fret about losing your iPhone stuff in a water accident.
What you need for iCloud Backup your iPhone
To back up your iPhone with iCloud, get these in order:
- An iCloud account. Here’s the thing, iPhone doesn’t automatically create an iCloud account for you. But you can check if you’re already signed up to one by tapping Settings > Apple ID and see if iCloud is listed. If it is, then you’re good to go.
- Next, connect to a stable and reasonably fast internet. If possible, use Wi-Fi because some mobile providers charge expensively for data usage. And if you’re using public Wi-Fi, make sure to use ClearVPN to secure the connection. Otherwise, hackers might intercept your iPhone data.

Lastly, check if your iCloud has enough storage for almost everything stored on your iPhone. Otherwise, you just simply can’t perform the backup. Of course, Apple lets you pay for additional storage. But if you don’t want to go down that route, you can try to declutter your iPhone first.
How to backup iPhone with iCloud
I get it — backing up an iPhone can feel scary if it’s your first time. Some may think it’s hard to do, and that makes sense. You don’t want to risk losing your stuff while trying to save it.
So, how do I backup my iPhone to iCloud? Well, it’s pretty simple once you get the hang of it. You can backup your iPhone directly to iCloud manually or automatically. Here’s the manual way:
- Tap Settings > Apple ID.
- Then, tap iCloud > iCloud Backup.
- Tap Back Up Now.

Wait for the backup to complete.
Another way to store your iPhone data online is to back up to iCloud automatically. Here’s how:
- Go to Settings > Apple ID.
- Tap iCloud > iCloud Backup.
- Under iCloud Backup, turn on Back Up This iPhone.
- Then, lock your iPhone’s screen and connect it to a charging point.

Now, wait for the automatic backup, which takes place every 24 hours.
Back up your iPhone to Mac
As long as you have enough iCloud storage space, you won’t bump into any problems. But if you do, you can always transfer your iPhone data to your Mac. Then, the files will be moved to the cloud when the conditions are favorable later.
For this, I find AnyTrans for iOS useful. It lets you move files easily between iPhone and Mac. Better still, you can use AnyTrans for iOS to create iPhone backups on your Mac, which you can save to iCloud later.
Here’s how to backup iPhone to iCloud on a computer with AnyTrans for iOS:
- Connect your iPhone to your Mac with a USB cable.
- Install and open AnyTrans for iOS on your Mac.
- At the Device Manager tab, choose the type of files you want to transfer. > Transfer to Mac.
Wait for AnyTrans for iOS to transfer all files to your Mac. After that, you can back up your Mac to iCloud. As you do so, the files you transferred over from your iPhone will also be stored on the cloud.
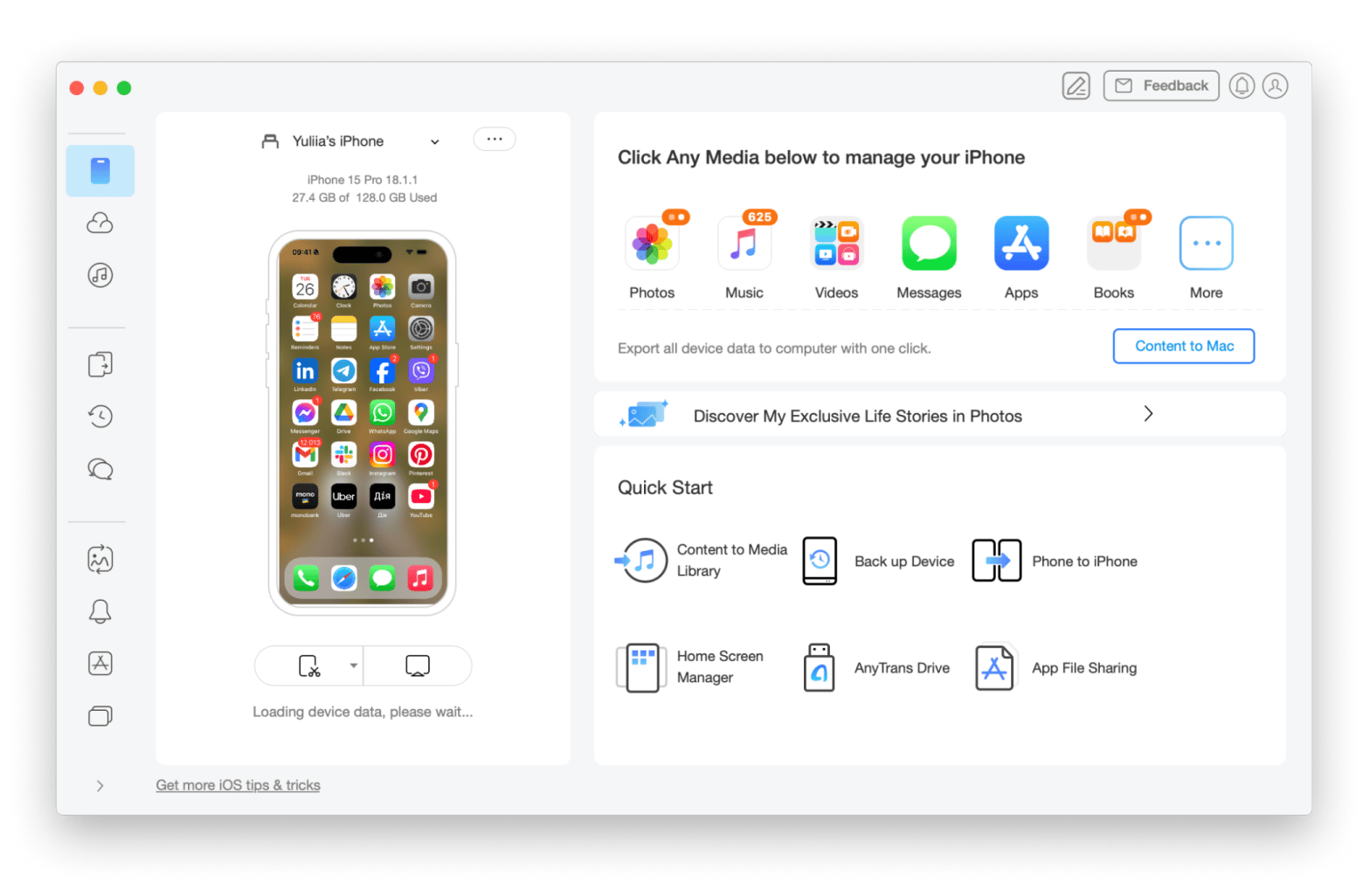
What data is included in iCloud Backup?
Of course, we all hope that iCloud Backup can magically save our day when our iPhone is in a sorry, irrecoverable state. But can it? Well, to know if an iCloud backup can restore all your data, you’ll need to know the type of data that was transferred to the cloud.
When you initiate an iPhone backup, these types of information are stored in the cloud:
- Device settings, including your Home Screen layout and purchases ringtones.
- Messages sent and received from your iPhone. The only exception is if you’ve turned on Messages on iCloud, which will then back up copies of your messages separately.
- Photos and videos that you store locally on iPhone. Again, if you’ve turned on iCloud Photos, they’ll not be included in the iPhone Backup.
- Apps and apps data, including games, social media, and messaging apps.
Basically, iCloud Backup covers pretty much everything you’ll need to start afresh if you’ve lost your data on your iPhone. However, bear in mind that it doesn’t include purchases you’ve bought out of the App Store or iTunes. And if an app is no longer officially available from Apple, you won’t be able to back it up either.
How long does it take to back up an iPhone?
The moment the backup starts, it might take a while before all data are safely stored on iCloud. The question is, is the wait a breeze, or will it drag on almost forever? Well, it depends on several factors:
- First, if you have tons of photos, videos, or files on your iPhone, you’ll probably need to wait 1-2 hours. Otherwise, you might have all your data safely stored in 30 minutes.
- Second, if you’re backing up over a slow or unstable Wi-Fi, you’ll have to wait for the files to transfer over patiently.
- Lastly, the first backup is almost always longer than the incremental ones. For subsequent backups, iCloud Backup will not transfer and overwrite the same files unless they’ve been modified.
The bottom line is that there’s no fixed duration, but you’ll eventually get all your files safely backup on iCloud,
Troubleshooting common iCloud Backup issues
I pray that you don’t run into trouble with your iCloud Backup. But guess what? Things might sometimes go of the track. But stay cool, and try hard to fix it:
| What’s wrong | What can you do? |
| Insufficient storage space. | Buy additional iCloud storage from Apple. Alternatively, remove unwanted photos from your iPhone with CleanMy®Phone. |
| Backup stuck or taking too long to complete. | Check if you’re connected to a fast and reliable Wi-Fi. Leave it connected to a power socket for 24 hours and check again. |
| Error messages during backup. | Check if you’re connected to a Wi-Fi. Or try a different WiFi network.
Make sure your iOS is updated. Check if you have enough iCloud storage. |
Hopefully, you found ways to get the iPhone backup running again.
Now, you can back up iPhone with iCloud
As I mentioned, backing up your iPhone data to iCloud is straightforward. Just a few taps, and your phone will start storing your messages, photos, apps, and other data in the cloud. Of course, you need to be connected to a stable Wi-Fi and have enough storage on iCloud.
If you run into any issues, try the steps I’ve described. Also, these apps can be handy in making the backups more effortless.
- AnyTrans for iOS lets you save iPhone data to your Mac before storing it on iCloud later.
- CleanMy®Phone removes unwanted photos from your iPhone, which reduces the backup size.
- ClearVPN secures your iPhone when you’re backing it up via public Wi-Fi.
You can find these apps, along with dozens more, on Setapp. Try them 7 days for free now.
FAQ
How do I backup my iPhone to another iCloud account?
To back up your iPhone to another iCloud account, you need to switch to the new ID before backing up the phone data. To do that:
- Go to Settings > Apple ID, and tap Sign out at the bottom.
- Then, sign in to the Apple ID you want to back up to. Also, make sure that the new Apple ID has an active iCloud account.
- Once confirmed, choose iCloud > iCloud Backup and tap Backup Now.
Does iPhone backup to iCloud automatically?
By default, the iPhone doesn’t automatically backup its data to iCloud. If you want it to do so, you’ll have to turn on iPhone Backup:
- Go to Settings > Apple ID.
- Tap iCloud > iCloud Backup.
- Then, turn on Back Up This iPhone.
How do I know if my iPhone is backed up to iCloud?
To know if your iPhone is backed up to iCloud, you can check the backup status from your iPhone. Here’s how:
- Go to Settings > Apple ID.
- Tap iCloud > iCloud Backup.
- Check the backup status below the Backup Now button. You’ll see the last successful backup date and time.
Why is my iPhone backup so big?
The most likely reason your iPhone backup is so big is you store lots of photos and videos on your iPhone. Or maybe games and apps that are taking up the space. These types of data can result in a sizeable iPhone backup. To prevent that, you can use CleanMy®Phone to remove unwanted photos before backing up your iPhone.