How to sign out of iCloud on Mac
To be honest, I never thought I needed to log out of iCloud on my MacBook. Well, not until I wanted to sell it off. That’s because I don’t fancy the new owner finding their way to files I stored on iCloud. But there are other good reasons to turn off iCloud, too, like wanting to fix Mac issues.
Whatever your reason is, I’m ready to help. After all, I just traded my old Mac for a new one not too long ago, and I had to go through the process.
Before you sign out
Don’t be hasty when signing out of iCloud. Instead, take the precautionary steps that Apple recommends before you do. Otherwise, you risk losing your photos, contacts, files, and more.
So, before you log out of Cloud, go through the following.
Back up your data
Your Mac no longer stores data on the cloud when you sign out of iCloud. So, if you accidentally delete any files, they’re gone for good, which sounds like a total nightmare. To prevent that, back up your Mac data before logging out of iCloud.
But if you’re using an iPhone and you want to back it up, consider using AnyTrans for iOS. Based on my experience, it’s a real savior when you want to move files from iPhone to Mac and back them all up. Here’s how to create iPhone backups with AnyTrans.
- Install and open AnyTrans for iOS on your Mac.
- Connect your iPhone to the Mac with a USB cable.
- Go to the Backup Manager tab and click Backup Now.
Wait for AnyTrans for iOS to safely store all iPhone data on your Mac.
Disable ‘Find My Mac’
If you’re using macOS Sonoma, you will be prompted to turn off Find My Mac when you want to sign out of iCloud. But just in case your Mac skips the process, you’ll want to turn it off in advance. To do that, go to System Settings > Apple ID > iCloud, click Find My Mac under Apps using iCloud and turn it off.
Check for sync changes
Sometimes, it takes time for files to sync through iCloud. So, if you want to switch to a new Mac, wait a while to make sure the changes go through. Otherwise, you might find your new Mac is stuck with the old version of your work.
Trust me, I’ve made foolish mistakes once and must redo the designs, which isn’t fun. So, wait for iCloud to sync the changes, and double-check on your new Mac before signing out of your iCloud account.
Be mindful of apps that require iCloud
Some apps need iCloud to work properly. Let’s say you’ve been storing passwords with iCloud Keychain. But if you disconnect from iCloud, it will not work anymore. So, you’ll need to find alternatives. The same goes for Mail, Messages, and other apps that rely on iCloud.
How to sign out of iCloud on Mac
Like you, I also felt clueless when I was trying to figure it out. The thing is, there isn’t an iCloud Sign Out button on your Mac. Eventually, I found out that the process is quite simple. All you need to do is sign out of your Apple ID on your Mac.
Here’s how:
- Click the Apple menu.
- Choose System Settings > Apple ID.
- Then, click the Sign Out button on the right panel.
- Select apps that you want to store a local copy of their data on your Mac. Then, click Keep a Copy. If you don’t keep copies of those data on your Mac, you can still find them on iCloud when you sign in from a different device.
- Fill in your Apple ID password to turn off Find My Mac and click Continue. If you didn’t enable Find My Mac, you will not see this prompt.
All you need to do now is wait until you’re properly signed out of iCloud.
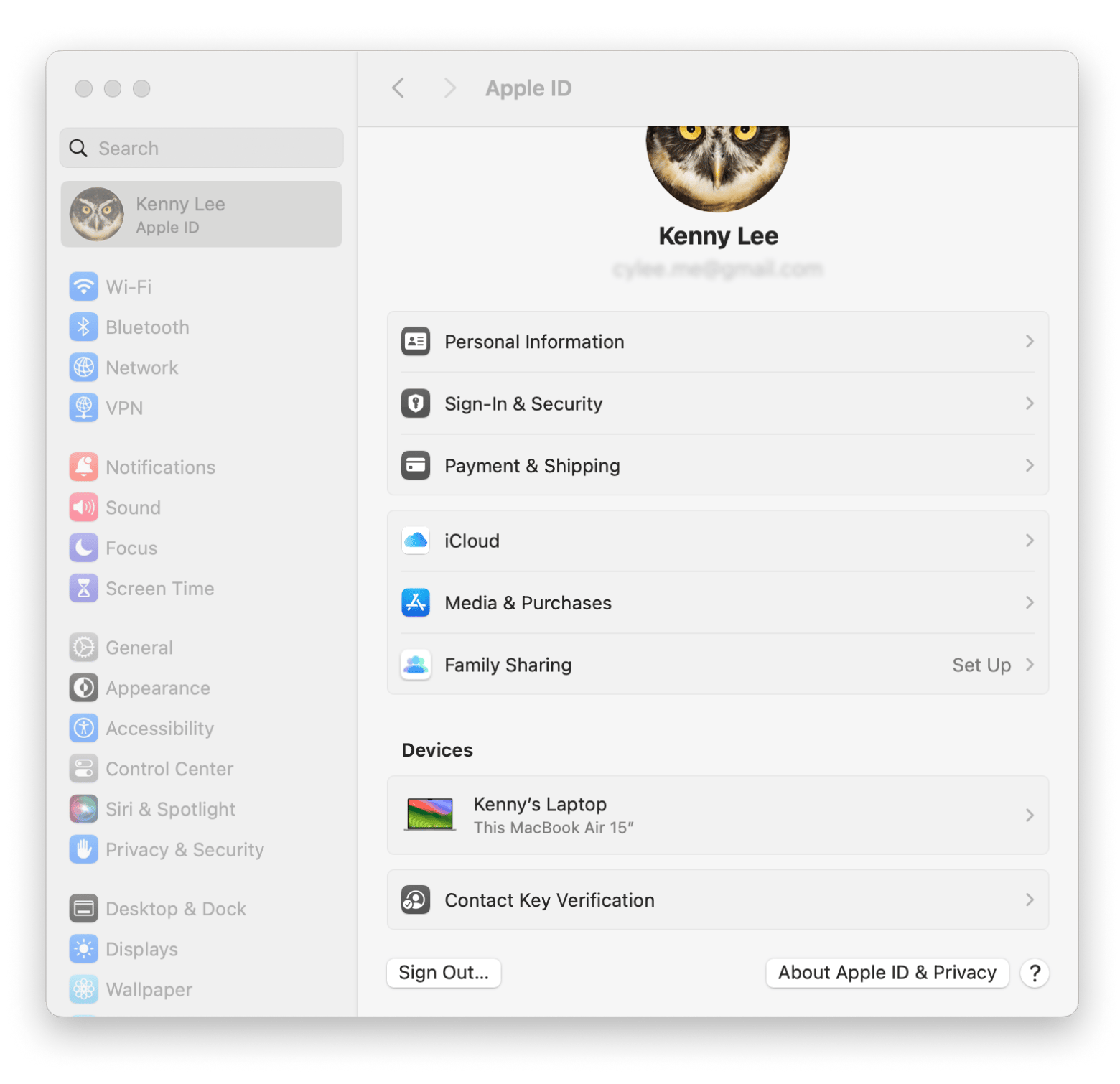
As I promised, logging out from iCloud is pretty much straightforward. Of course, sometimes you might get stuck, particularly if you don’t have a strong internet connection.
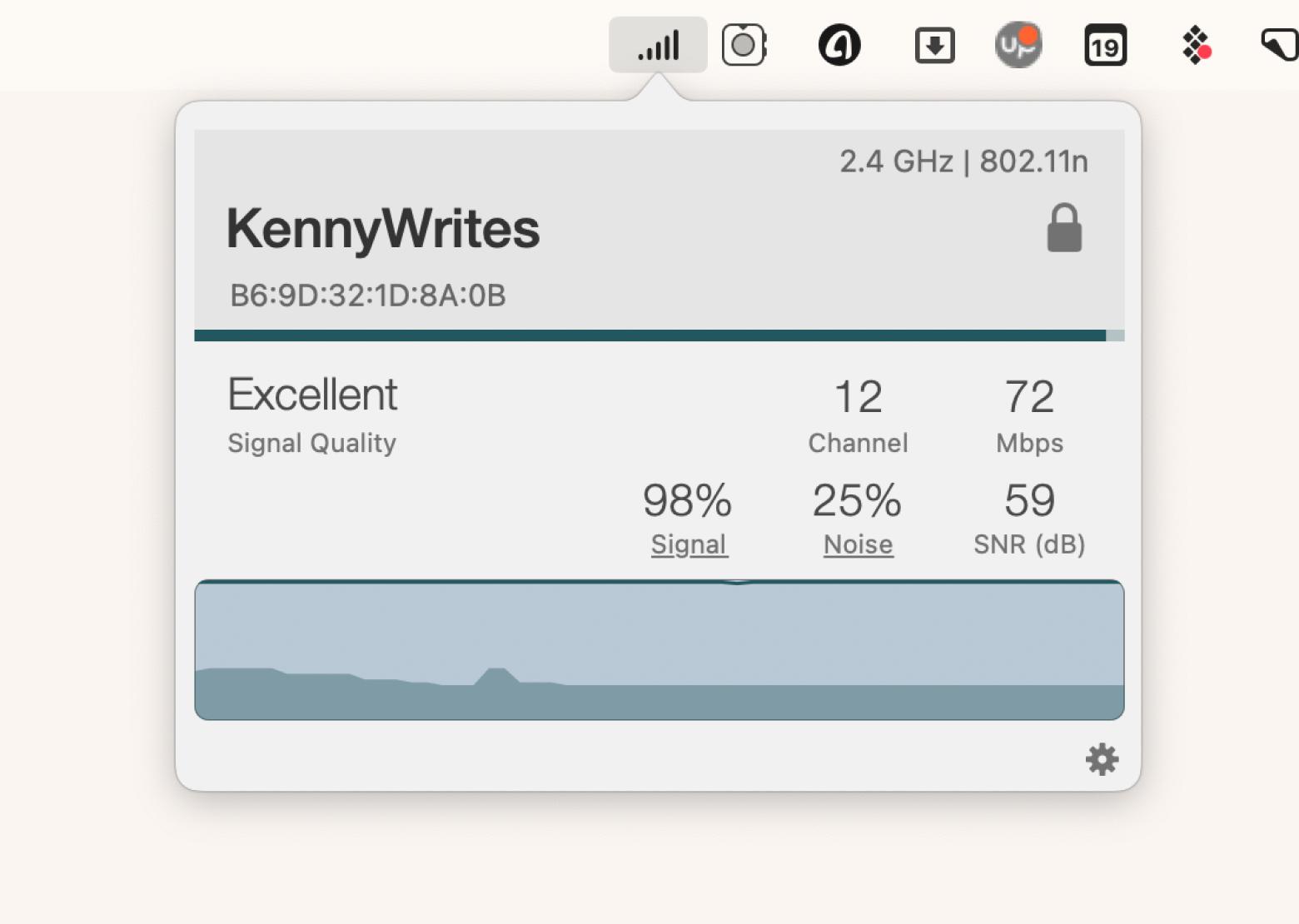
How to sign out of iCloud on iPhone
I’ve answered your question: "How do I sign out of iCloud on Mac?” But if you need to do the same with your iPhone, read on.
If you haven’t saved your iPhone files, now’s a good time to do so. I know I keep saying this, but here’s a reminder again: if you delete files by mistake after logging out of iCloud, you might get them back — or you might not.
Done all the preventive measures to keep your files safe? Great. Let’s get down to signing out of iCloud. Here’s what you need to do.
- Open Settings on your iPhone.
- Tap your name.
- Then, scroll all the way to the bottom and tap Sign Out.
- Enter your Apple ID password and tap Turn Off. When you’re asked which data to keep on your device, tap those you want to save to your iPhone.
- Tap Sign Out to confirm your choices.
- Then, tap Sign Out again to complete the process.
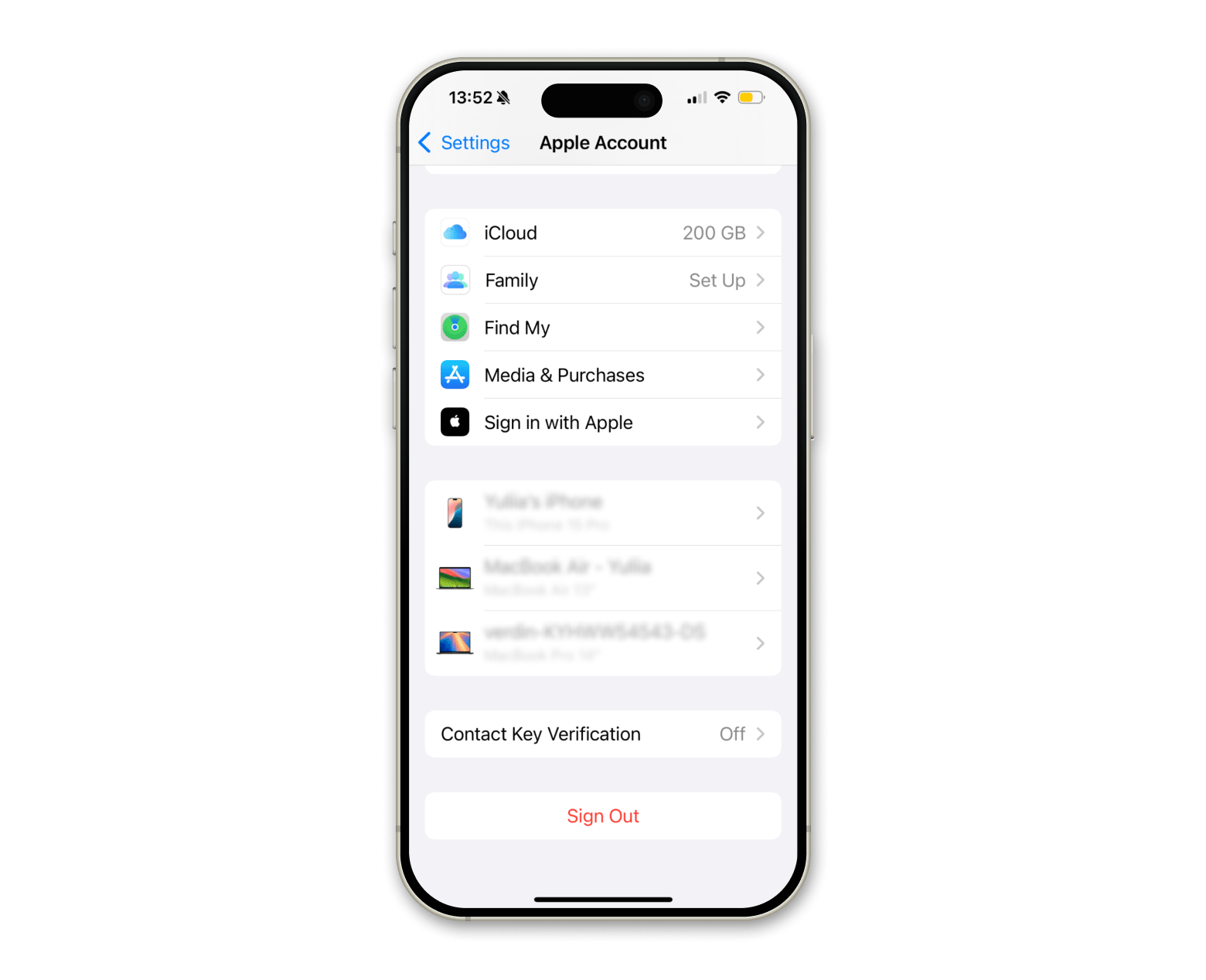
Now, your iPhone is no longer connected to your iCloud account.
Why can't I sign out of my Apple ID on my Mac?
Sometimes, you might find your Apple ID greyed out, which prevents signing out. Or, you couldn’t seem to sign out for some unknown reasons. Well, you’re not alone. Fellow Apple users share similar complaints, and often, the problem boils down to these causes.
Reason you can’t sign out of iCloud | What to do |
Screen time is turned on | Go to System Settings > Screen Time > Family Sharing > Family Member. Then, choose your name, scroll down, and turn off App & Website Activity. |
Not signed in to admin account. | Log out of your Mac and sign in with the admin profile. |
Poor internet signal quality | Use WiFi Signal to asses signal quality. Go to a spot with better internet coverage. |
Pending agreement to new terms & conditions | Go to System Settings and check if there are new terms & conditions from Apple you’ve yet to agree to. |
An iCloud backup is in progress | Wait for all files to sync and be saved to iCloud. |
If you still need help with signing out of iCloud, reach out to Apple Support.
How to sign out of iCloud on MacBook (Solved)
There you go. No secrets to signing out of iCloud, whether on your Mac or iPhone. The only thing to be mindful of is syncing your files and backing them up safely. After that, it’s a matter of signing out of your Apple ID. Then, your device will be disconnected from iCloud.
Occasionally, hiccups might happen, such as unstable WiFi or backup issues. In such cases, try the apps I mentioned.
- WiFi Signal lets you know if you’re getting poor WiFi coverage.
- AnyTrans for iOS helps you transfer files from iPhone to Mac before logging out from the former’s iCloud account.
- CleanMy®Phone removes duplicates and unwanted photos from your phone to save backup space.
You can get these apps, plus dozens more, which makes working on a Mac a more pleasant experience. Try them 7 days for free now at Setapp.
FAQ
How do I remove my iCloud account from my MacBook?
To remove your iCloud account from your MacBook:
- Go to System Settings > Apple ID > Sign Out.
- Decide if you want to keep any of the app data on your Mac.
- Log out from Find My Mac when prompted. Wait for the sign-out process to complete.
What happens if I sign out of my Apple ID on my Mac?
When you sign out of your Apple ID, your Mac will no longer be connected to your iCloud account. This means your Mac will no longer sync apps, files, and other data with other devices. Some apps, like Messages, Mail, and Contacts, may not work as they usually do because they’re no longer connected to iCloud.
How to sign out of Apple ID without a password?
If you forgot your Apple ID password, click "Forgot Your Password" when you see the password dialog. Then, fill in your Mac’s passcode when asked to. After that, you can key in the new Apple ID password and use it to sign out from your iCloud account.






