How to create, use, and manage Shared Albums in Photos
As a lifelong Apple user, I feel that macOS and iOS apps are usually user-friendly and intuitive. However, there are occasions when even I struggle with what should be a simple task. A great example of this is managing Shared Albums. Who knew organizing photos could be sometimes tricky?
After getting stumped one too many times, I decided to do a deep dive into this feature so I wouldn't be caught off guard again.
Now, I've got all the answers, and I'll walk you through from how to create a Shared Album on iPhone and on Mac to how to add people to a Shared Album.
What is a Shared Album?
Before going further, it's important to be clear about what a Shared Album is. It allows you to share multiple pictures with other users all at once, rather than sending photos one at a time. For example, I recently needed this feature because I took a bunch of photos and videos at a family reunion and wanted to be able to share them all with my relatives.
That brings me to another important point: you have a limit of 5,000 photos and videos (file size doesn’t matter), which should be enough unless you're doing some serious snapping.
How does Apple Shared Albums works?
A Shared Album does what it says on the tin: it allows you to share photos and videos with others. A major benefit of sharing pics this way is you retain the quality—unlike messaging apps, which compress files and lower the quality (you’ll notice this if you zoom in).
All this is good to know, but how can you use Shared Albums yourself? Let's dive in.
How to make a Shared Album in Photos
Like all Apple software, the setup varies slightly depending on the device you're using. I’ll walk you through how to turn on Shared Albums for iPhone (this also applies to iPad) and Mac and how to add someone to a Shared Album.
How to make a Shared Album on iPhone and iPad
When I was figuring out how to enable Shared Albums on iPhone, it seemed strange to me that you needed to go through this whole song and dance—but it is what it is. The first thing you need to do is enable Shared Albums in the Photos app.
Here’s how to do this:
- Go to Settings.
- Tap the Photos app.
- Turn on Shared Albums.
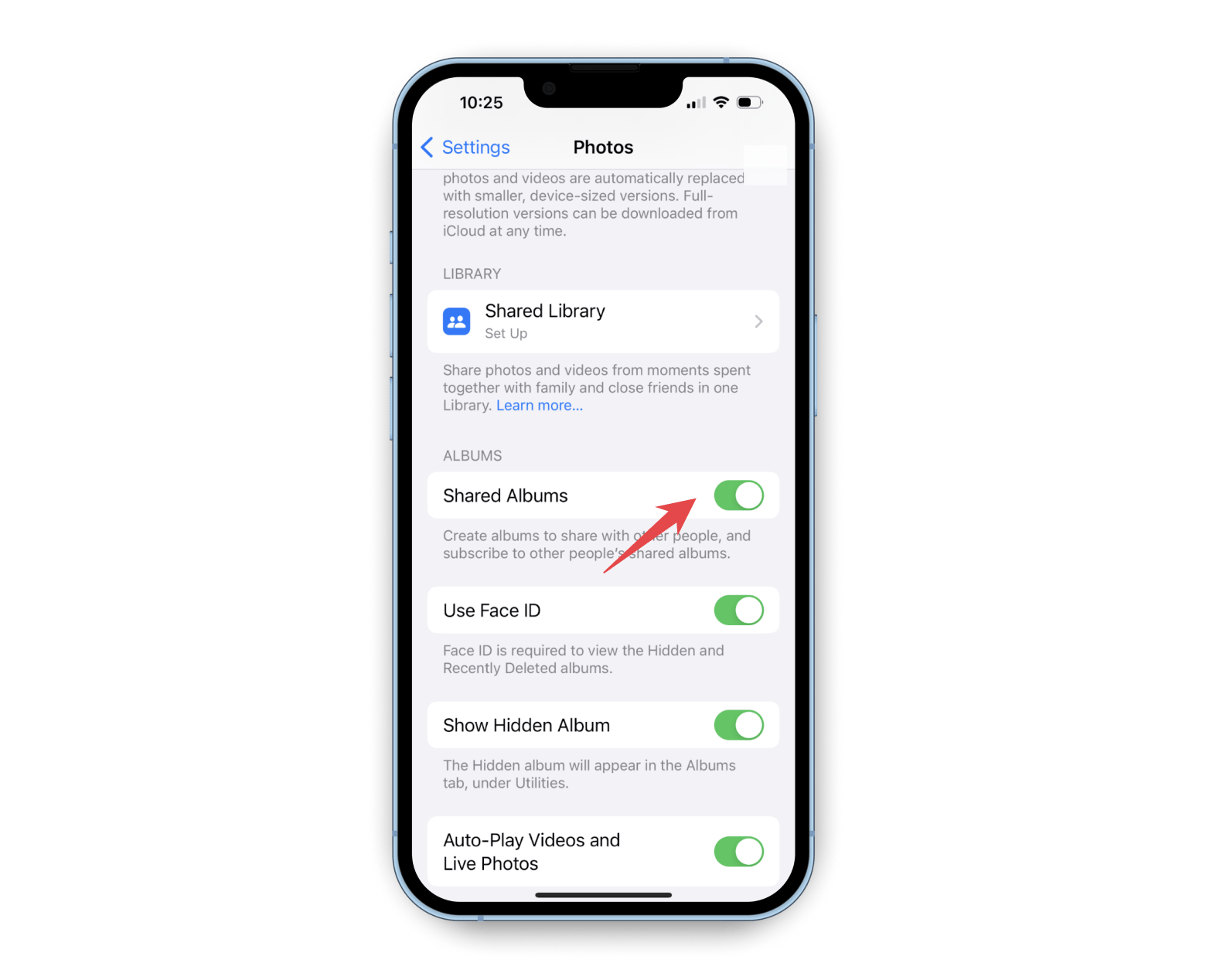
Once you’ve fixed the Shared Album settings, you'll be able to create a shared album on iPhone.
Follow these simple steps:
- Go to Photos > Albums.
- Tap the add button (+).
- Tap New Shared Album.
- Give a shared album a name > Next.
- Choose people to invite from contacts, email, or phone numbers > Create.
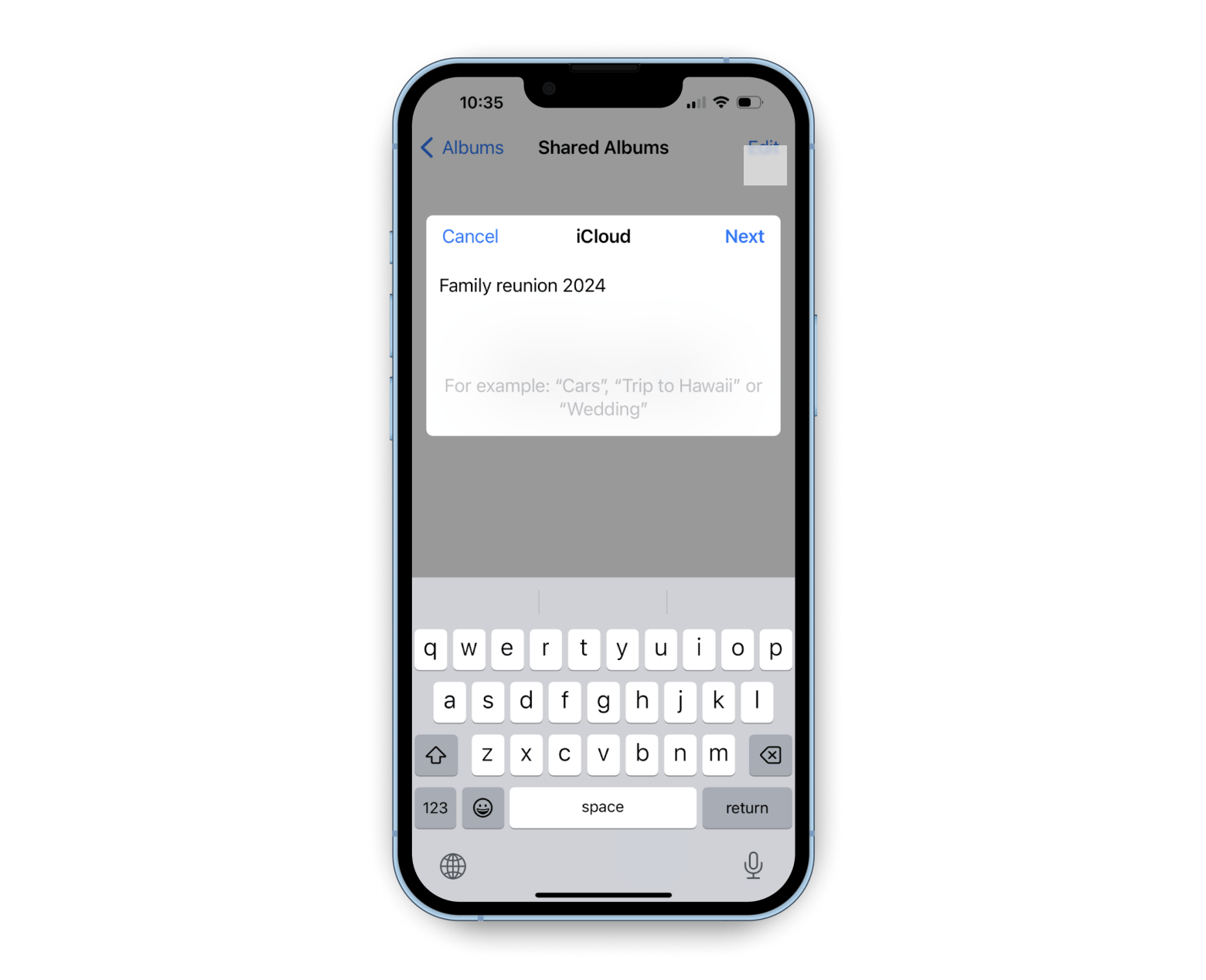
You can set up the shared album now and add people later. It's easy to invite others to join and share their own photos and videos. You can control who's in the album, make it public, and choose to get notifications when new stuff is added. And if you need to, you can delete the shared album.
How to create a Shared Album on Mac
Like on iPhone, you need to enable Shared Albums before creating one on your Mac.
Here's how to do it:
- Go to Photos > Settings.
- Click the iCloud tab.
- Select Shared Albums.
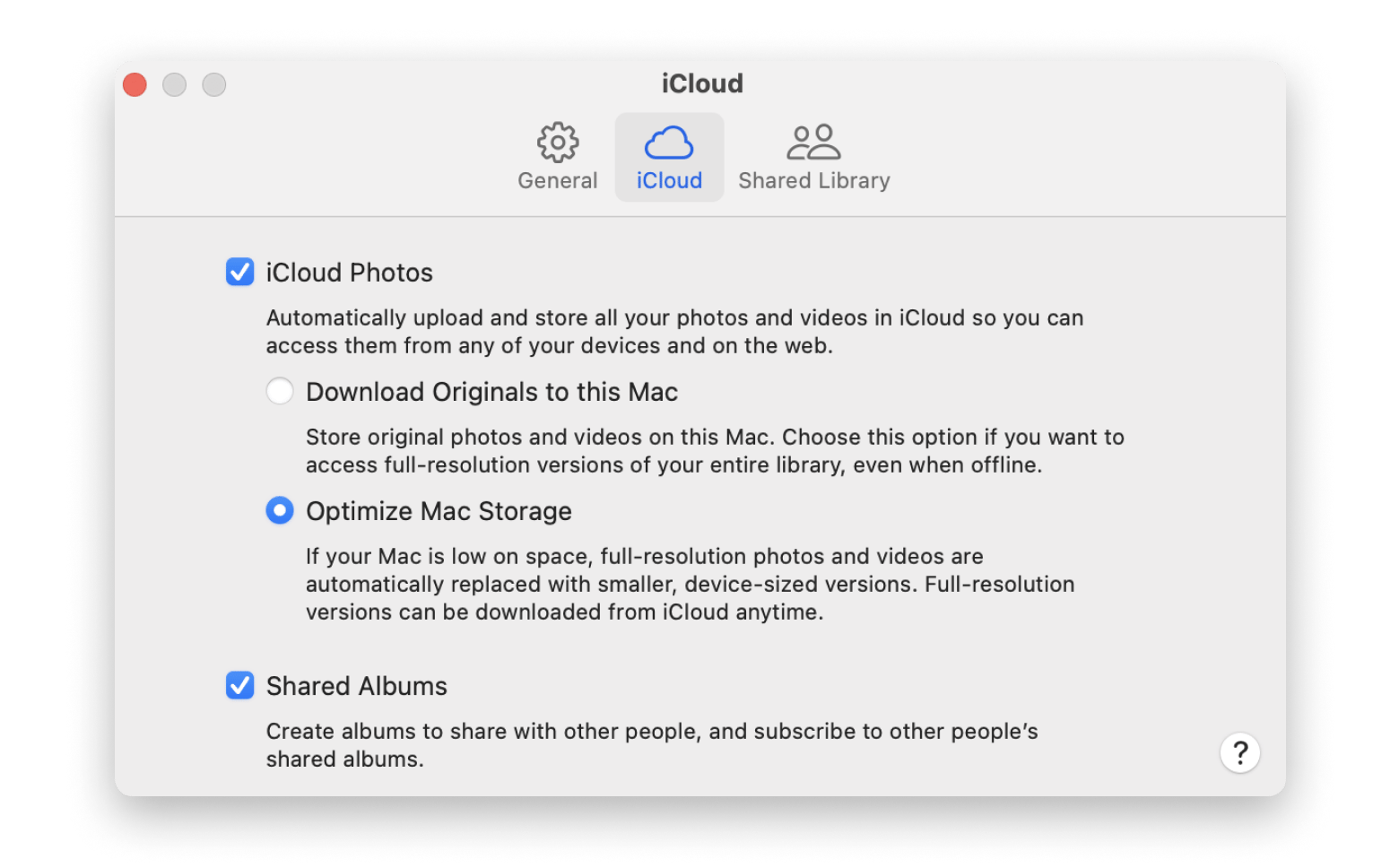
Once you enable it, you can go and create a new shared folder.
To create a new Shared Album on your Mac:
- Go to the Photos app.
- Click the Add button (+) next to Shared Albums.
- Type Shared Album Name.
- Type the Add button (+) to invite people.
- Click Create.
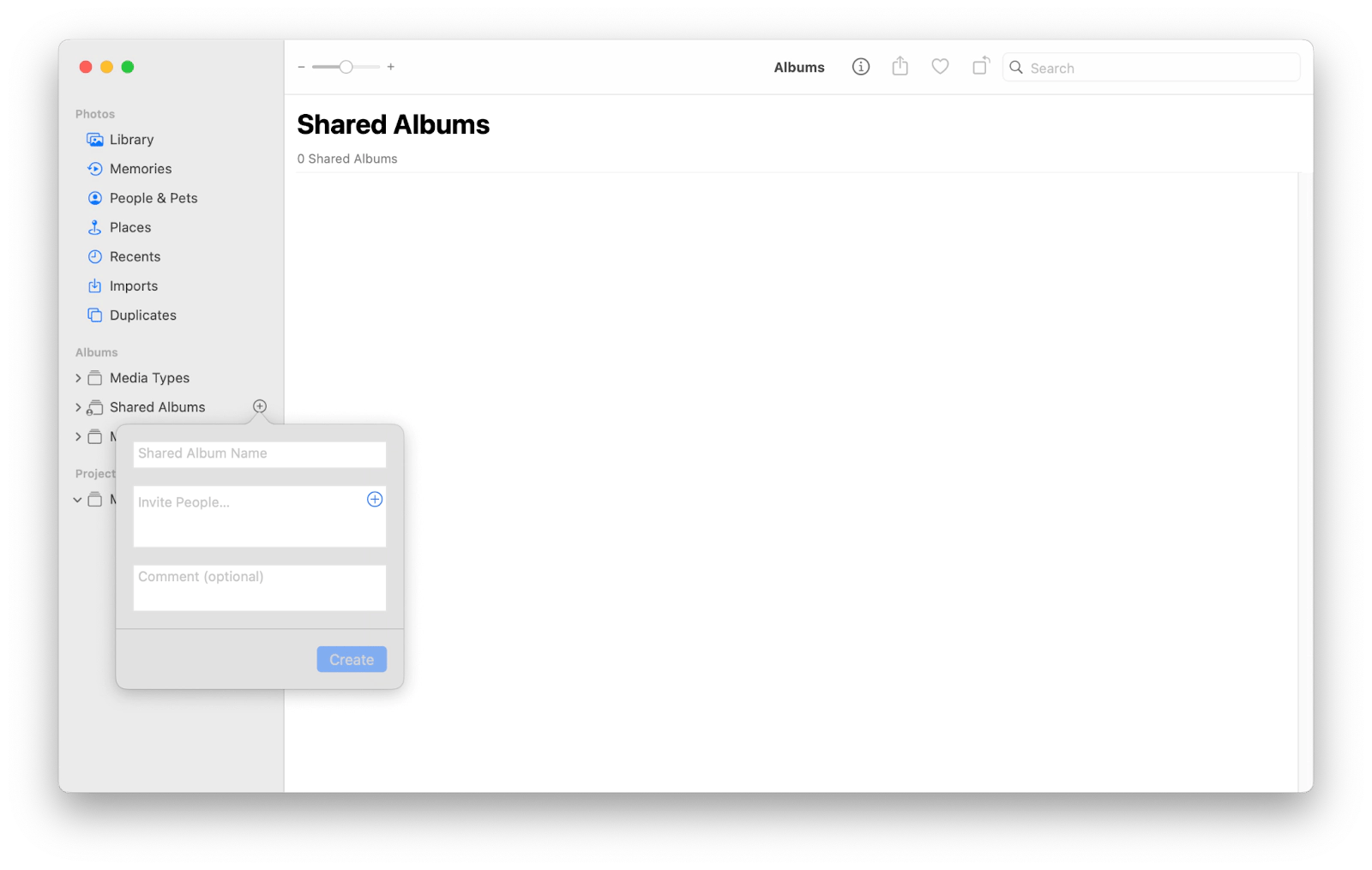
Your Shared Album is all setup and ready for some photos!
Personal tip: When I set up a shared album for our family reunion, I found it really helpful to sort the photos into separate albums before sharing them. That way, everyone could easily find specific events or moments without having to scroll through hundreds of photos.
How to add photos to Shared Albums
Once you've created a Shared Album, you can add any photos and videos you like. Again, the steps depend on your device.
How to add photos from an iPhone
You may be used to adding pictures to Albums by clicking on the circle with the three dots and tapping Add to Album. That won’t work for Shared Albums.
To add photos from your iPhone or iPad:
- Find the picture or video you want to share.
- Tap the Share button > Add to Shared Album.
- Choose the album to add photos.
- Tap Post.
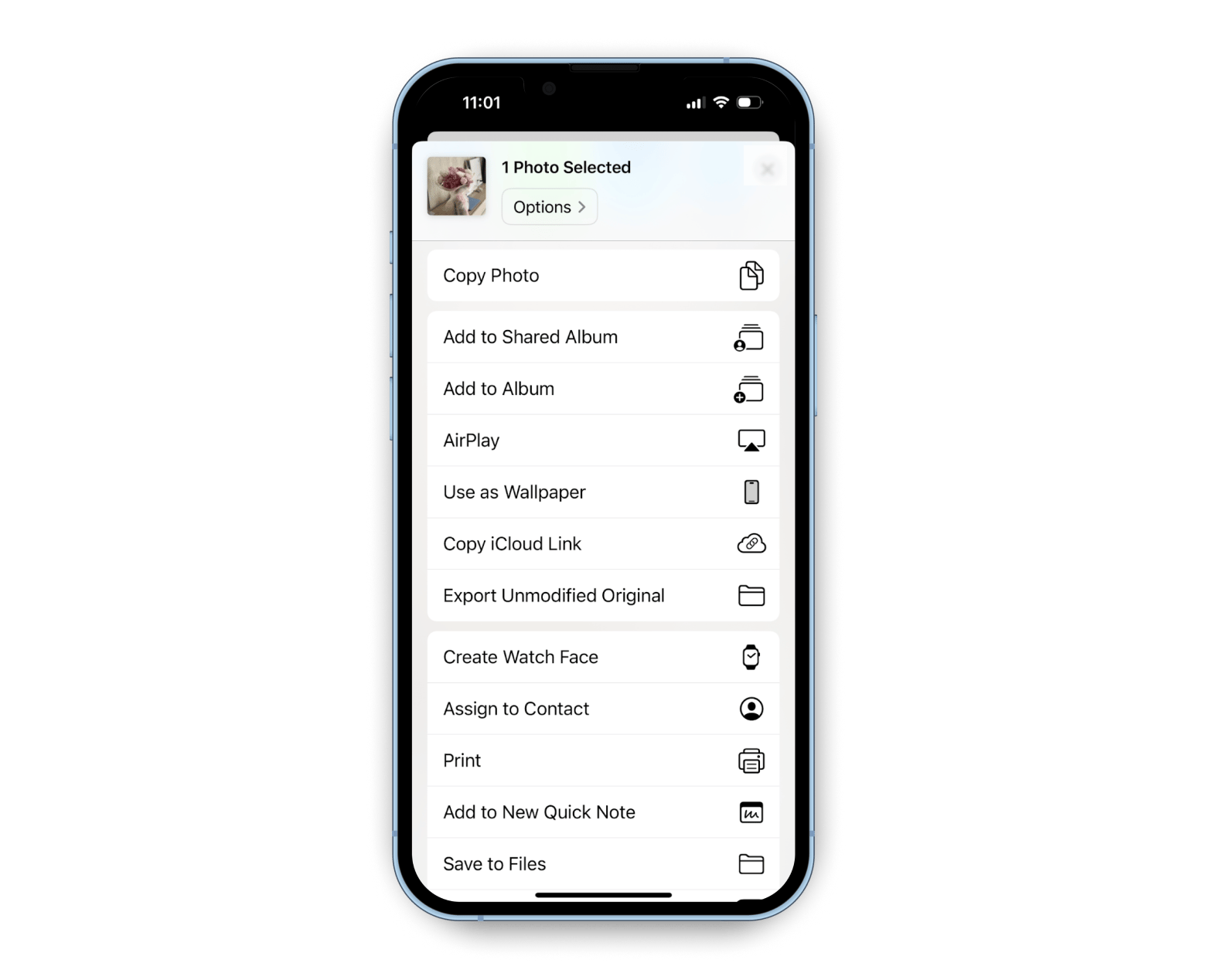
If you have many photos to add, a slightly faster option is to go to the Shared Album, tap the Add button (+), and add all the photos and videos at once.
How to add photos from a Mac
In the Photos app on a Mac, you may think you should be able to add photos to your Shared Album by using a secondary click (right-click) and choosing Add. However, this only allows you to add photos to regular Albums.
Instead, you must follow these steps:
- Go to Photos.
- Choose photos and videos you want to share.
- Click the Share button in the toolbar > Choose Shared Albums.
- Choose the album to share your photos.
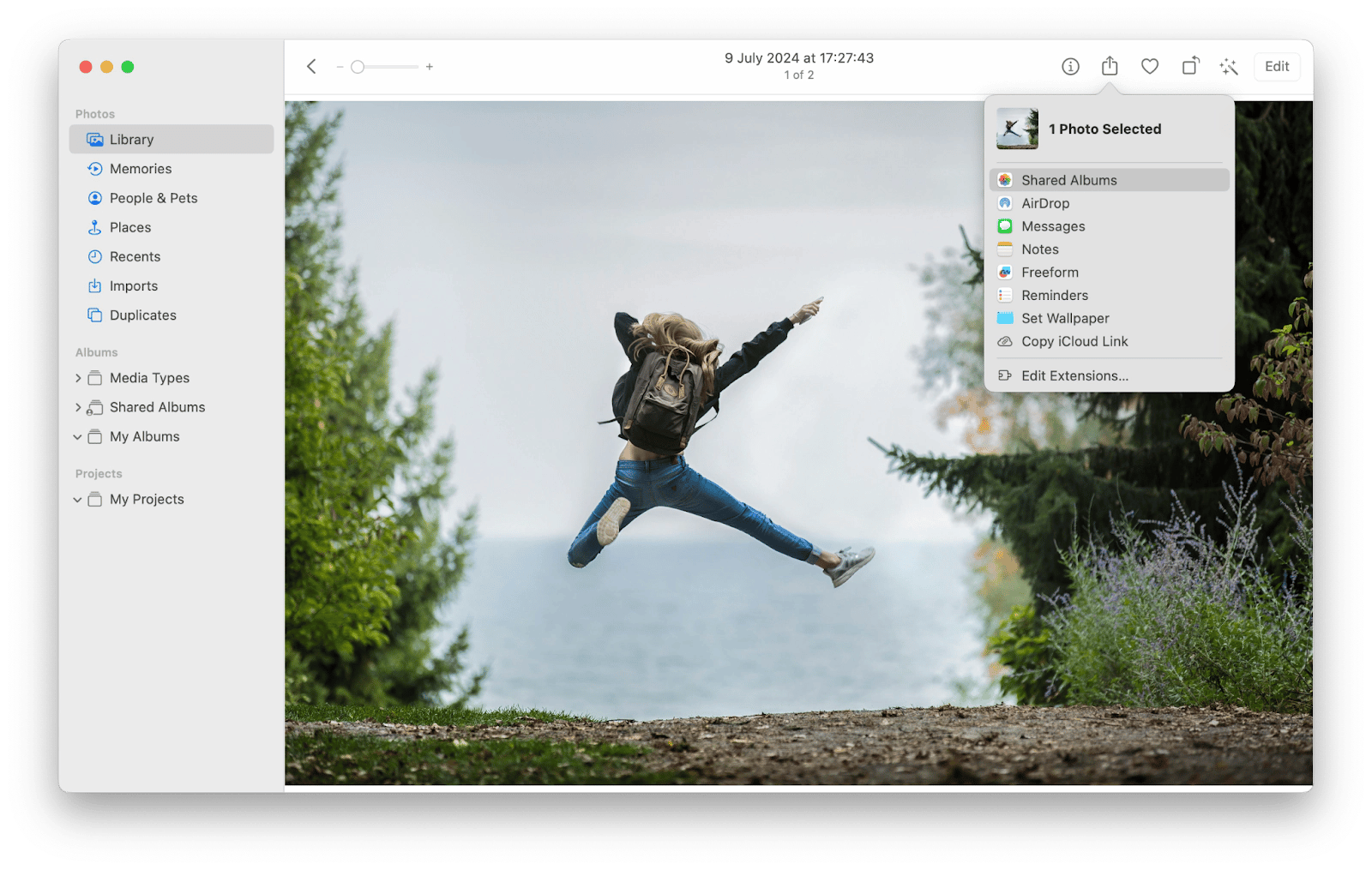
If you want to add many photos, a faster way is to go to your Library and drag all the pictures you want into a Shared Album.
How to accept a Shared Album invite
Sometimes, you won't be the one creating a Shared Album. Again, you'll need Shared Albums enabled to do this. Accept the invite in your Photos app or the Notification Center.
If you can't find your shared album invitation, make sure to follow this checklist:
- Verify that your device meets the minimum system requirements and consider updating it.
- Check your email for the invite by searching for the sender's name or the album name.
- If you accidentally declined the invitation, ask the sender to resend it.
Once you've sorted out these issues, you'll be good to go and enjoy the shared memories.
How to see Shared Albums
Once you have some Shared Albums, you’ll find them all in the same place, no matter if you or someone else created them.
Review Your Shared Albums
If you've created a Shared Album and sent out invites, you can review them anytime. On iPhone, click the Albums menu at the bottom of the screen. On Mac, you'll see them in the sidebar under Shared Albums. Here, you'll find all your albums and can manage invites, check who's joined, and make adjustments as needed.
Find Shared Albums Shared with You
If someone shared a photo album with you—like my family reunion album—you’ll find it in the Photos app under the Shared Albums section. If you don’t see it, ensure your device is updated and check your email for the invite. If needed, ask the sender to resend it.
Shared Albums alternatives
Anyone who has tried to use the feature knows it’s still very much a manual process: you need to choose photos one by one to add them to your Shared Album. Worse, you’ll notice that if you try to add more than 100 at once, the app might crash, and you have to start over again.
AnyTrans for IOS: Move files easily between iOS and macOS
Unfortunately, as far as I can tell, Apple doesn't allow the use of any of its native apps to speed up the process. However, a great alternative is AnyTrans for iOS that can transfer files in bulk across all your Apple devices. You can also easily transfer stuff from your iPhone to your Mac by categories or just copy what's on your iPad with a single tap.
No matter how many iCloud accounts you have, AnyTrans for iOS synchronizes them all. Easily transfer data, access backups, or batch save files to Mac.
To transfer files with AnyTrans for iOS:
- Install and open AnyTrans for iOS.
- Connect your device to your Mac via USB.
- Choose the destination for your data in Device Manager and send it there.
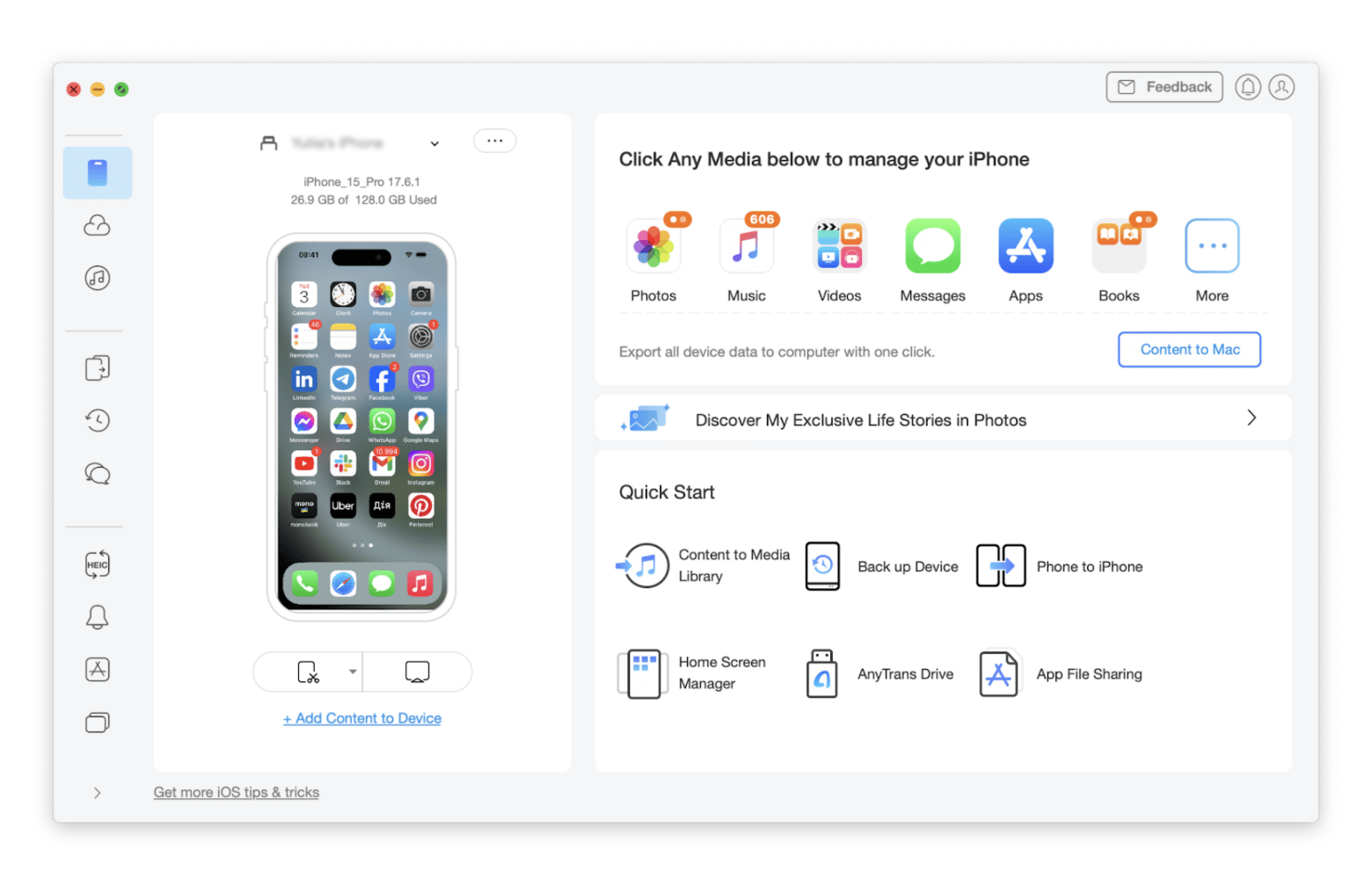
I’ve had a much better experience using AnyTrans than trying to create Shared Albums on iPhone. It offers high-speed file transfers, it’s user-friendly, and it has a simple interface that feels logical.
AnyDroid: Photo sharing for Android users
In fact, you can share photos and videos with non-Apple devices, too.
If you want to share photos and videos between Mac and Android devices, AnyDroid will do it for you easily. The app supports direct file transfers, allowing you to quickly move photos, music, and documents without the hassle of cables or manual uploads. How? I’ll show you.
To share photos with AnyDroid:
- Intsall and open AnyDroid.
- Connect your computer and device to the same Wi-Fi network.
- Scan the QR code using the AnyDrod app.
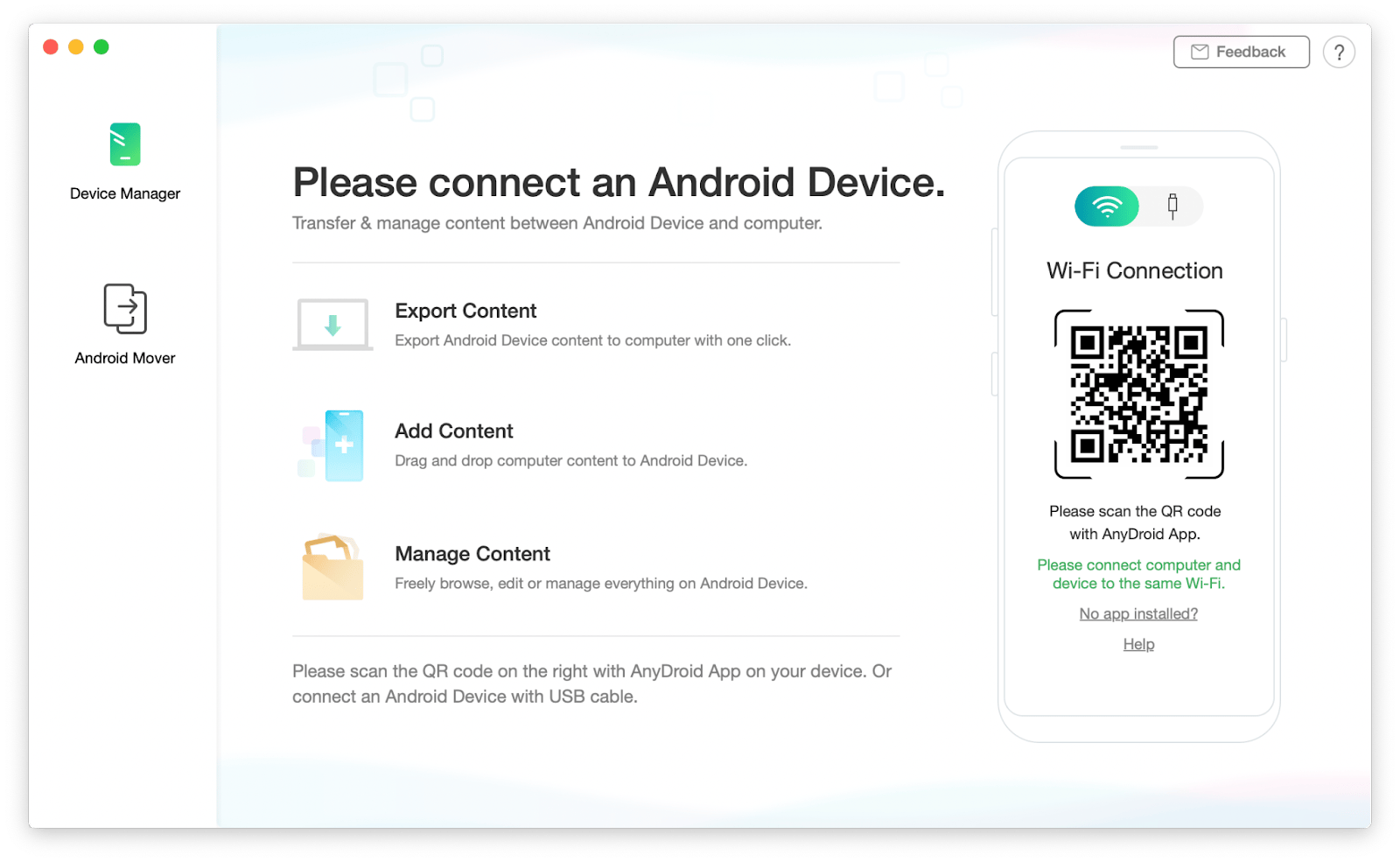
Once the QR code is scanned, your devices will automatically connect. It’s that simple! The major benefit is transferring as many photos and videos as you like in one go.
The best option to create a Shared Album on iPhone revealed
The built-in Shared Albums feature is useful at times. You can easily share photos with your friends and family to relive unforgettable moments together.
However, if you want to share numerous photos and videos almost instantly, AnyTrans for iOS is a better option. It allows you to share not only photos and videos but also music, apps, and documents. If you're an Android user, you can try AnyDroid to move files between Mac and Android to resolve your file transfer issues.
The great news is that you can try these apps for a seven-day free trial on Setapp, a platform with more than 250 handy iOS and macOS apps and tools (which you can also try with one subscription, by the way). Boost your productivity today.
FAQ
Where can I see the Shared Album invite?
On iPhone, go to the Photos app > For You > Look for any notifications or invitations. You can also check the Notification Center for an invite notification.
On Mac, go to the Photos app > Click Shared in the sidebar > Look for the shared album invitation. Check your Notification Center if you don’t see it in Photos.
Why can’t I share an Album on my iPhone?
The most likely reason you can’t share an Album is that you don’t have the feature enabled. Turn it on in Shared Albums in your Photos settings. Alternatively, use AnyTrans for iOS to share files between Apple devices.
Why is someone not getting my Shared Album invite?
Only users who have Shared Albums enabled can receive invites. Ask the person to turn on Shared Albums in Settings.
Why are photos added to a Shared Album not showing in my Photos?
Sometimes, syncing photos across the accounts you’ve added to the Shared Album is delayed, or your iCloud Photos is disabled. For a faster solution, use AnyTrans for iOS for quick and bulk transfers or AnyDroid to move files between Android and Mac.






