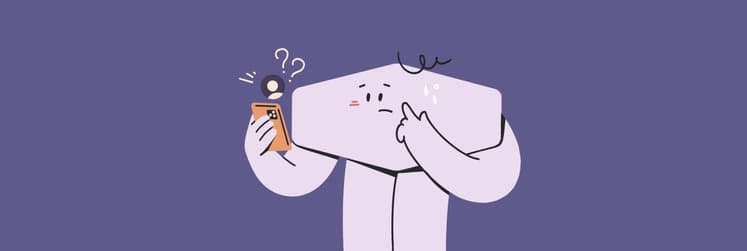How to merge contacts on iPhone
I was so annoyed by the duplicate contacts cluttering my iPhone, especially after adding people from apps like Facebook and WhatsApp. It made finding the right contact a hassle. If you’re dealing with the same issue, there’s an easy fix. You can merge and link contacts on your iPhone to clean up your list. I’ll show you how to merge contacts on iPhone, plus a few tips to keep them organized. Let’s get started!
Merge duplicate contacts on iPhone
Before iOS 16, cleaning up your contacts was no easy task. But if you’re running iOS 16 or later, it’s a breeze. I’ll show you how to get rid of duplicates in a moment. If you just want to delete a contact on your iPhone, I’ll walk you through the steps too.
Here’s how to merge duplicate contacts iPhone:
Open the Phone app.
Tap the Contacts tab in the bottom center. Then, tap My Card and get back to Contacts again.
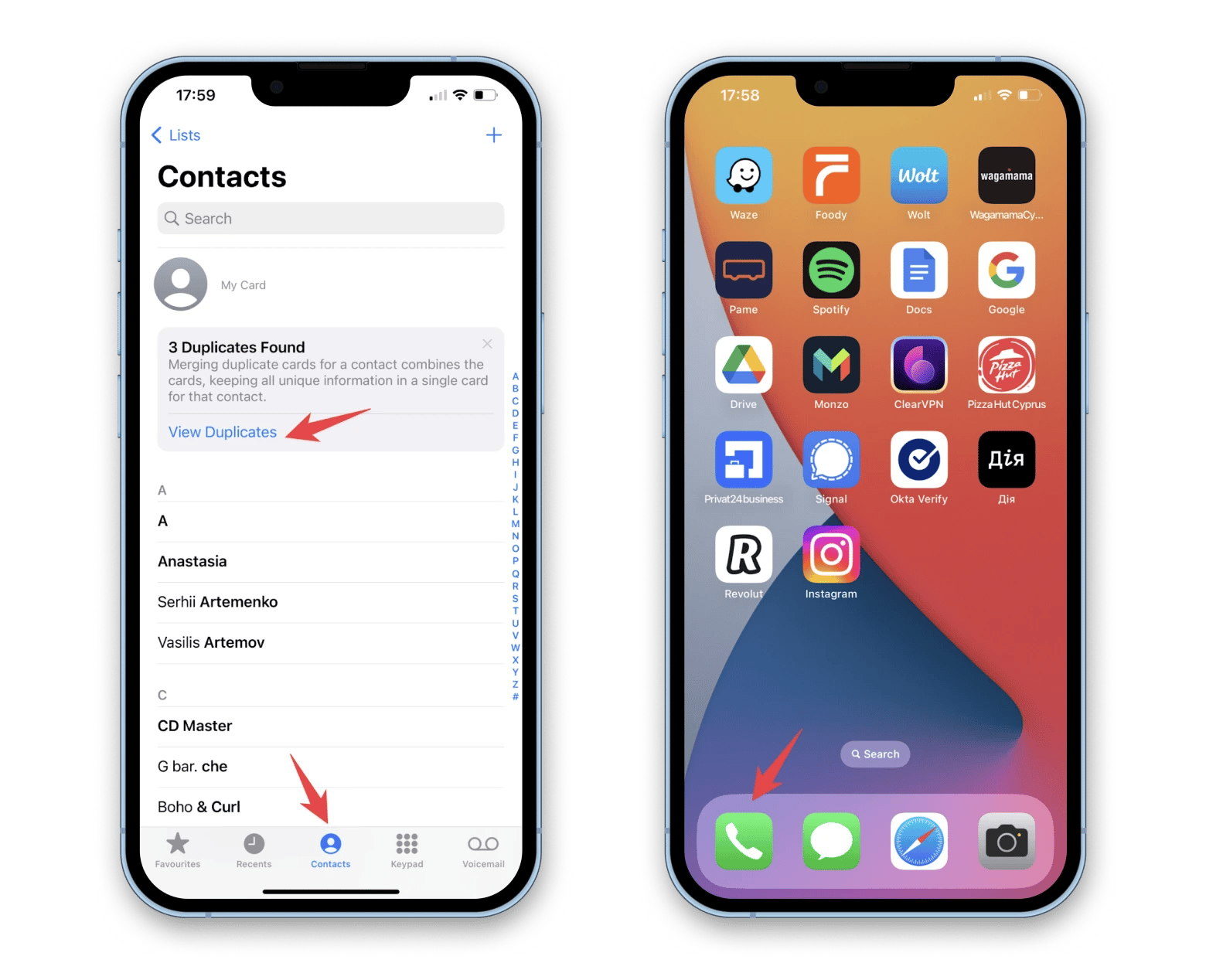
If you have duplicate contacts, a pop-up will appear below your card.
Tap View Duplicates. A list of all duplicate contacts will appear.
Tap Merge All at the bottom of the screen. Then tap Merge Duplicates.
Your duplicated contacts will then be merged into one contact card each, combining all the unique information from each additional card.
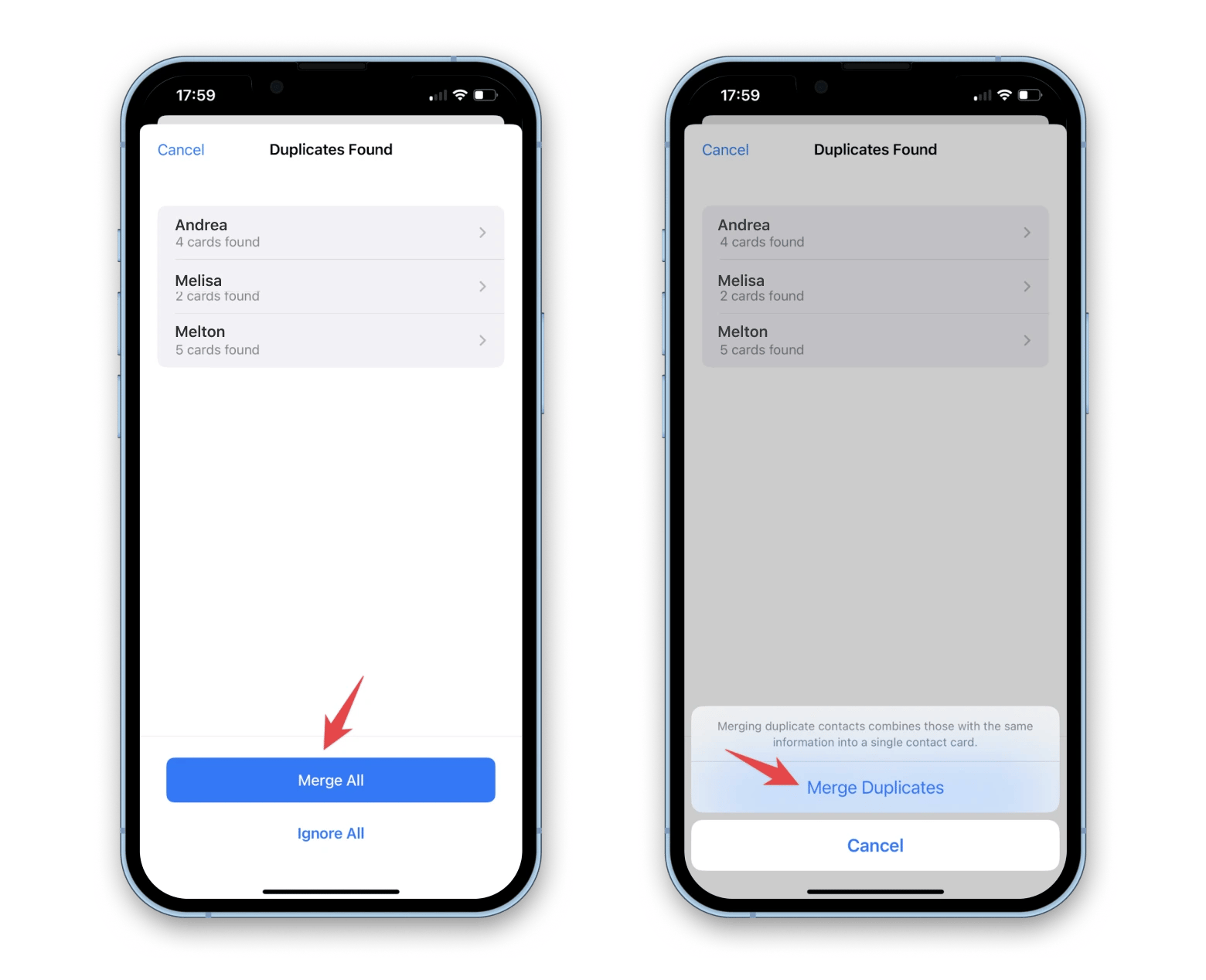
If you just want to review your contacts conveniently and delete duplicates, I recommend doing it using AnyTrans for iOS. This tool helps you manage your iPhone, iPad, and iPod content on a Mac with ease. AnyTrans also allows you to export your contacts in various formats, making it easy to back them up or transfer them to another device.
Install and open AnyTrans on your Mac.
Click the iCloud Manager on the left and sign in to your iCloud account.
After signing in to iCloud, go back and click the Device Manager on the left.
Then click the More button (three dots in a row).
Next, you’ll need to scroll down to see Contacts in the left sidebar. Click Contacts.
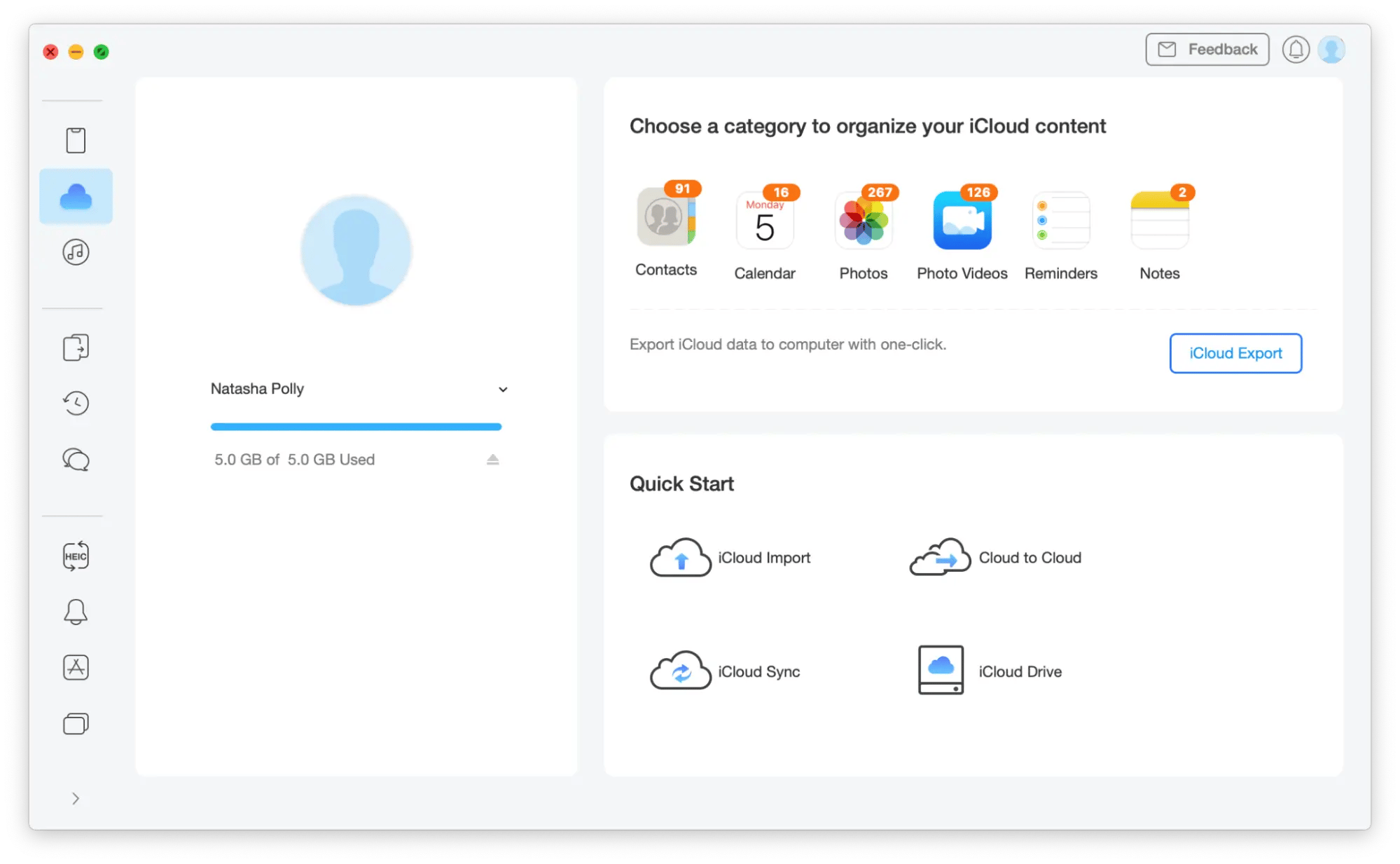
Now you can choose duplicate contacts you want to delete. Click the Delete button.
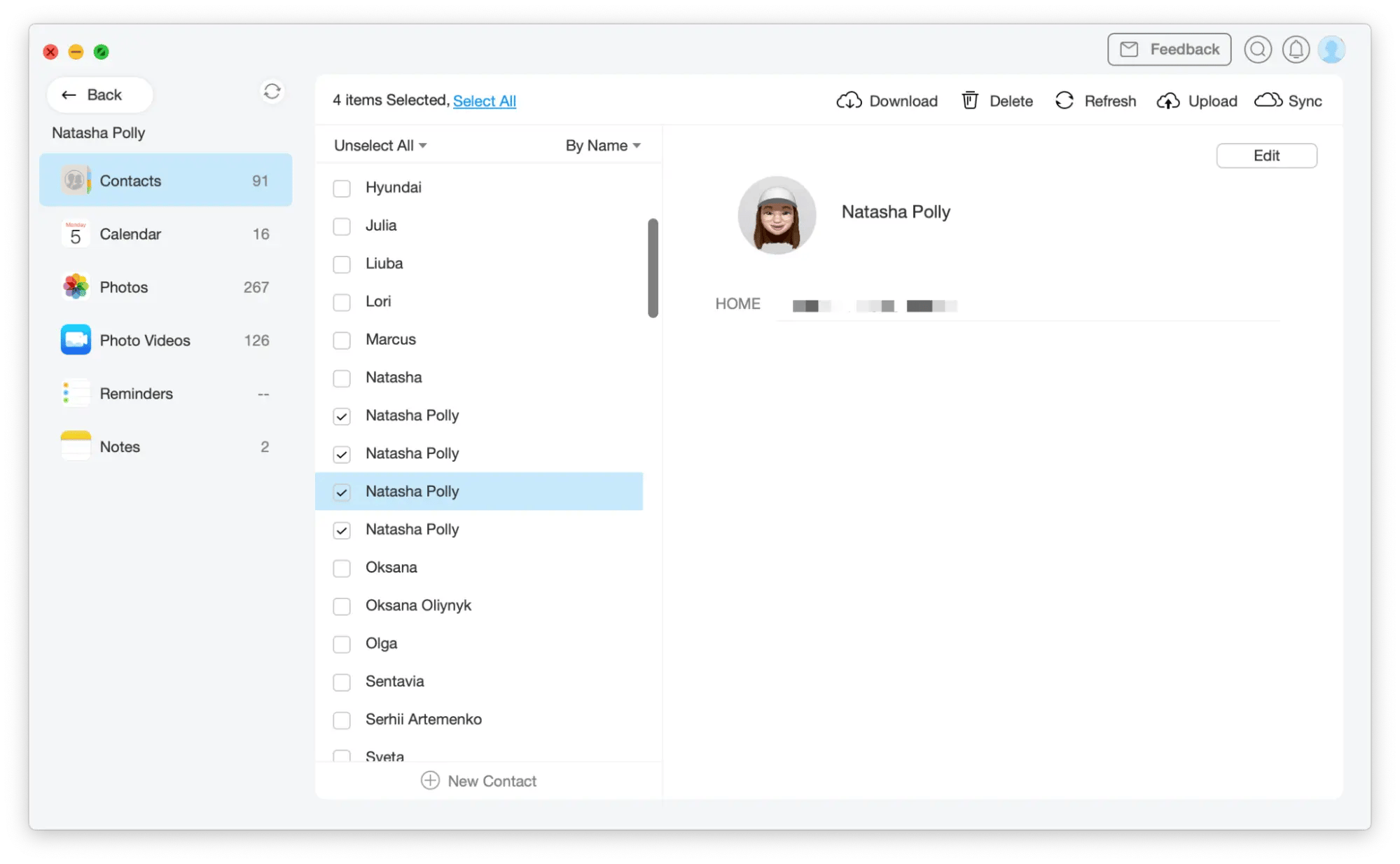
In addition to contact management, AnyTrans offers other features such as app management, music and video transfer, data backups, and more.
What is “Linking Contacts” on an iPhone?
Your iPhone has many interesting and unique features. One of them is Linked Contacts in the iOS Contacts app, and you might be wondering what it is for. Let me explain.
If you have two contacts for someone, each contact may contain different information. For example, one contact might contain their work number, and the other might contain their home number.
If this is the case, you don’t want to lose this information by deleting either contact. With the Linked Contacts feature, you can combine them into a single contact.
When you use the method I’ve described above (merging duplicate contacts), you can merge contacts with the same names. The Link Contacts feature can merge contacts with different names.
How to merge contacts with different names
If you want to link duplicate contacts on your iPhone, here’s how:
- Open the Phone app.
- Tap the Contacts tab in the bottom center.
- Find and choose the contact you want to merge with duplicates.
- Tap Edit in the upper right corner of the screen.
- On the Edit screen, scroll down to find the Link Contacts option with a green plus sign next to it. Tap on it.
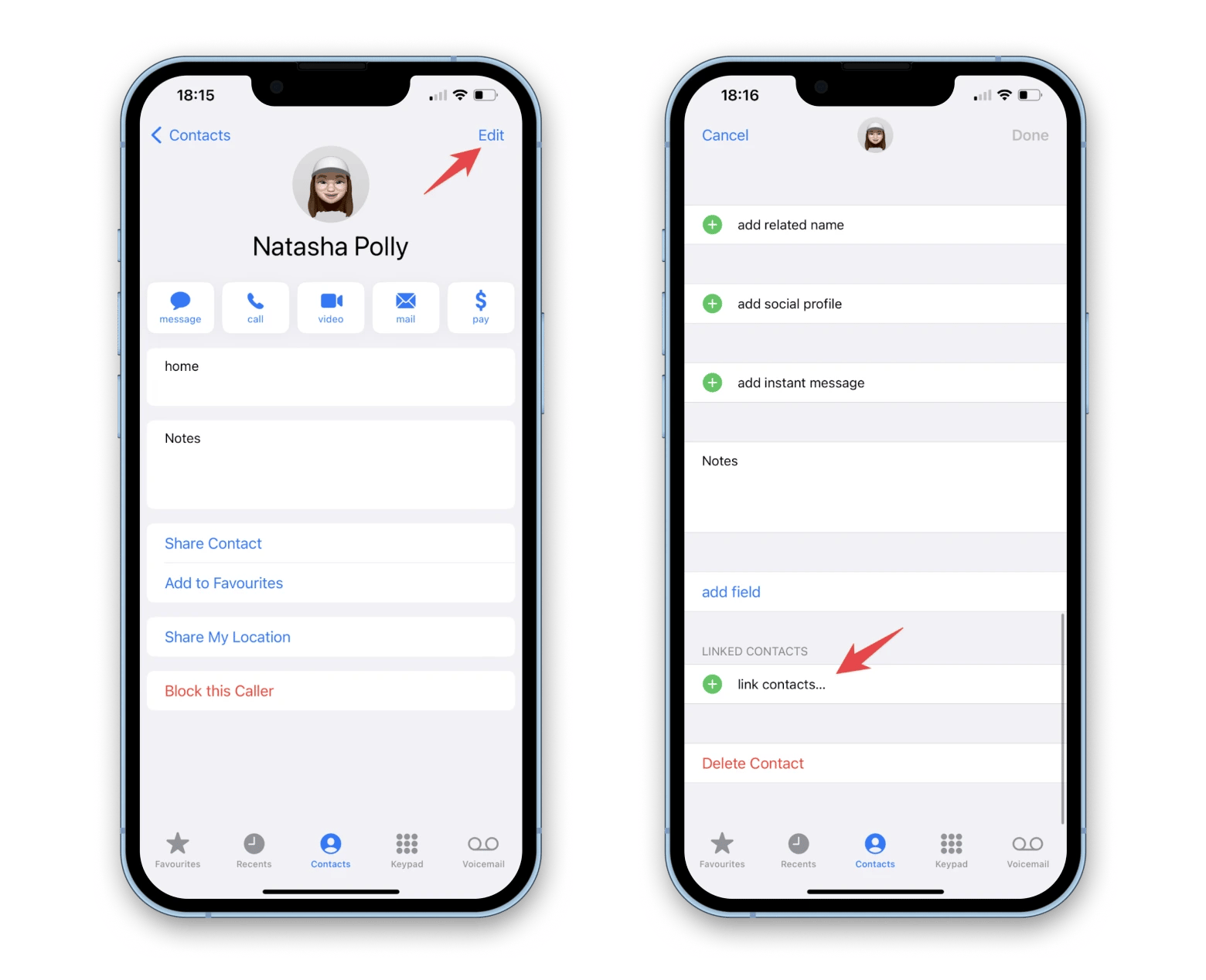
- A list of all your contacts will appear. Choose the entry you want to merge with the original contact.
- Tap the Link option at the top to merge the contacts.
- Follow these steps in the same order for each additional contact you want to link.
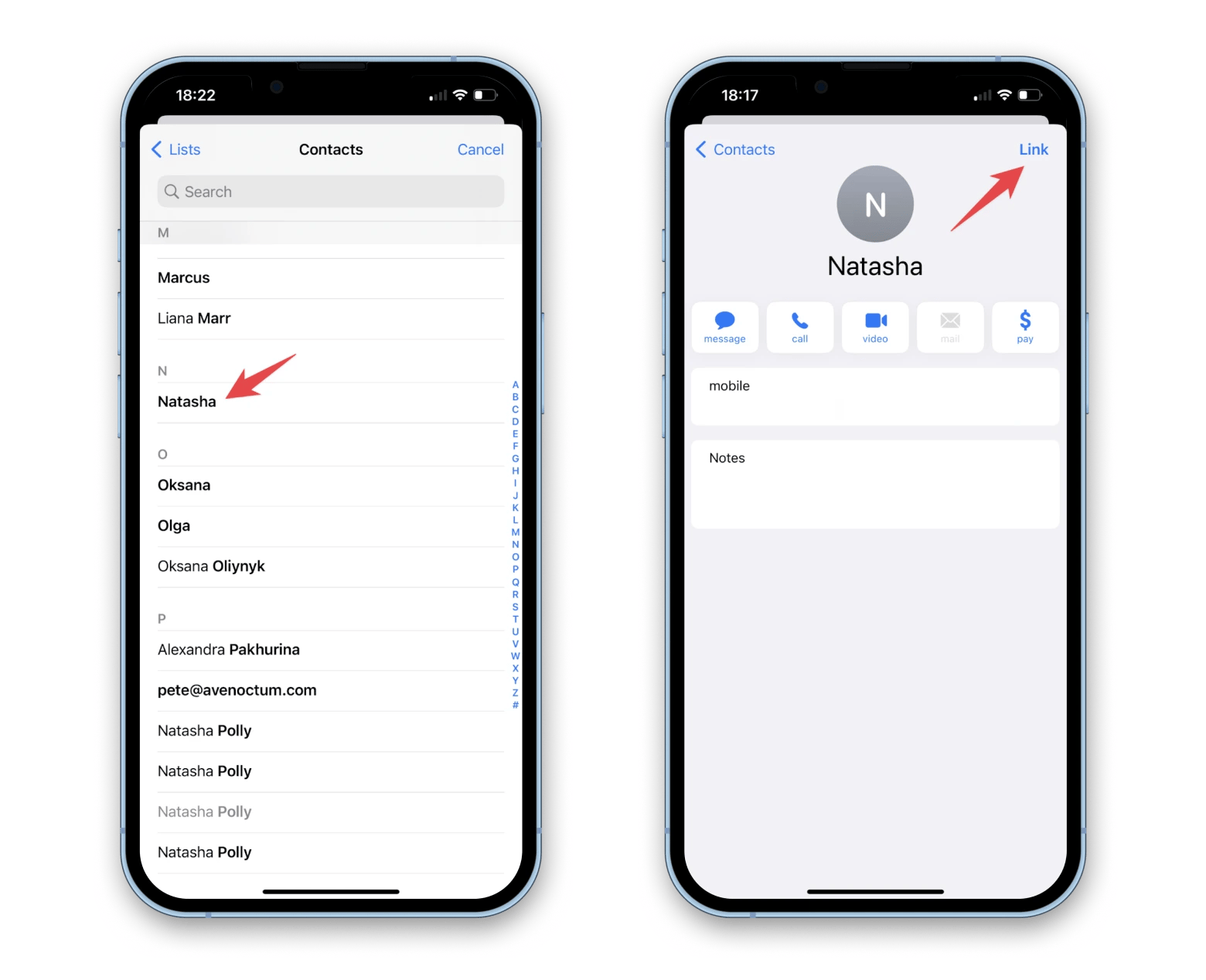
Make sure your iPhone is running iOS 16 or later for this option to work.
Why won’t my iPhone merge contacts?
There could be several reasons why your iPhone is not merging contacts. Here are a few possible solutions:
If the contacts you’re trying to merge have different information, such as phone numbers or email addresses, the merge feature may not work properly. So make sure the contacts have the same information before you try to merge them.
In case you have multiple iCloud accounts, your contacts may be stored in different accounts, preventing them from being merged. Check your iCloud settings to make sure all your contacts are stored in the same account.
Also, make sure your iPhone is running the latest version of iOS. Updating your iPhone may fix any bugs or issues that prevent the merge feature from working properly.
How to unlink merged contacts on iPhone
What if you just linked the wrong contact? How to unmerge contacts on iPhone? Don’t worry! Follow the steps below to unlink merged contacts:
- Find your merged contacts on iPhone and tap Edit.
- Scroll down until you see the Linked Contacts section.
- Tap the red minus sign and choose Unlink.
- Finally, tap Done at the top right.
Keep your iPhone content organized
Managing contacts on an iPhone can be a challenging task, particularly if you have duplicate entries. Fortunately, Apple has made it easy to merge and link contacts. The steps in this article will show you how to merge, link, and delete contacts on your iPhone.
I recommend that you keep your contacts organized to save time, reduce confusion, and make communication more efficient. And by using tools like AnyTrans for iOS and CleanMy®Phone, you can easily manage the content of your iPhone and free up space on it. The best part: all these and dozens of other awesome apps for your Mac, iPhone, and iPad are available on Setapp. One subscription, 260+ apps at a low monthly fee. After you install Setapp, you have seven days to try all the apps for free and tackle almost any task on your Apple devices.