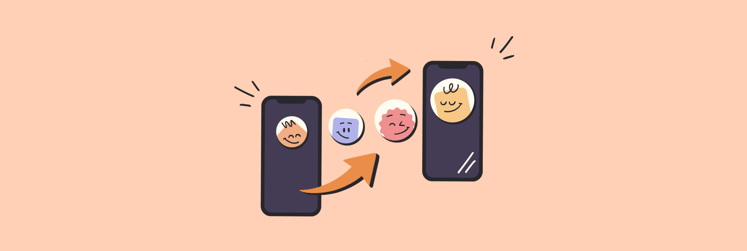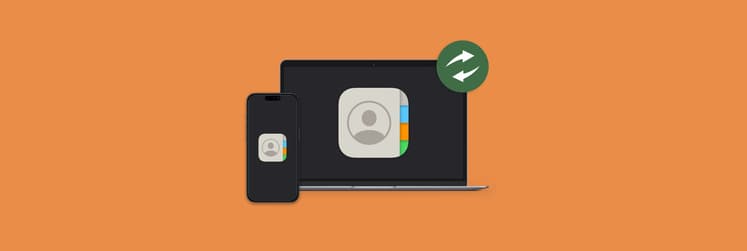How to transfer contacts from Android to iPhone — top 3 methods
Switching from Android to iPhone is exciting. You’ve got so much new stuff to explore! But before you start picking Siri voice, you probably want to ensure all the data from your old Android phone is safely migrated to iPhone. In this article, we explain how to transfer contacts to new iPhone from Android.
How to transfer contacts from Android to iPhone using Google
Most Android users have created at least one Google account at some point. If you’re among them, you can use this account to move your contacts to iPhone. All you need to do is to set up some syncing processes and that’s it. Here are the steps:
- Go to Settings > Account on your Android phone
- Tap the Google account you’ll use for data transfer and make sure the Sync Contacts option is enabled. This will basically back up your contacts to Google
- Moving to your iPhone, access Settings > Mail
- In Mail, tap Accounts and add the account you’ve used on Android
- Make sure Contacts is toggled on.
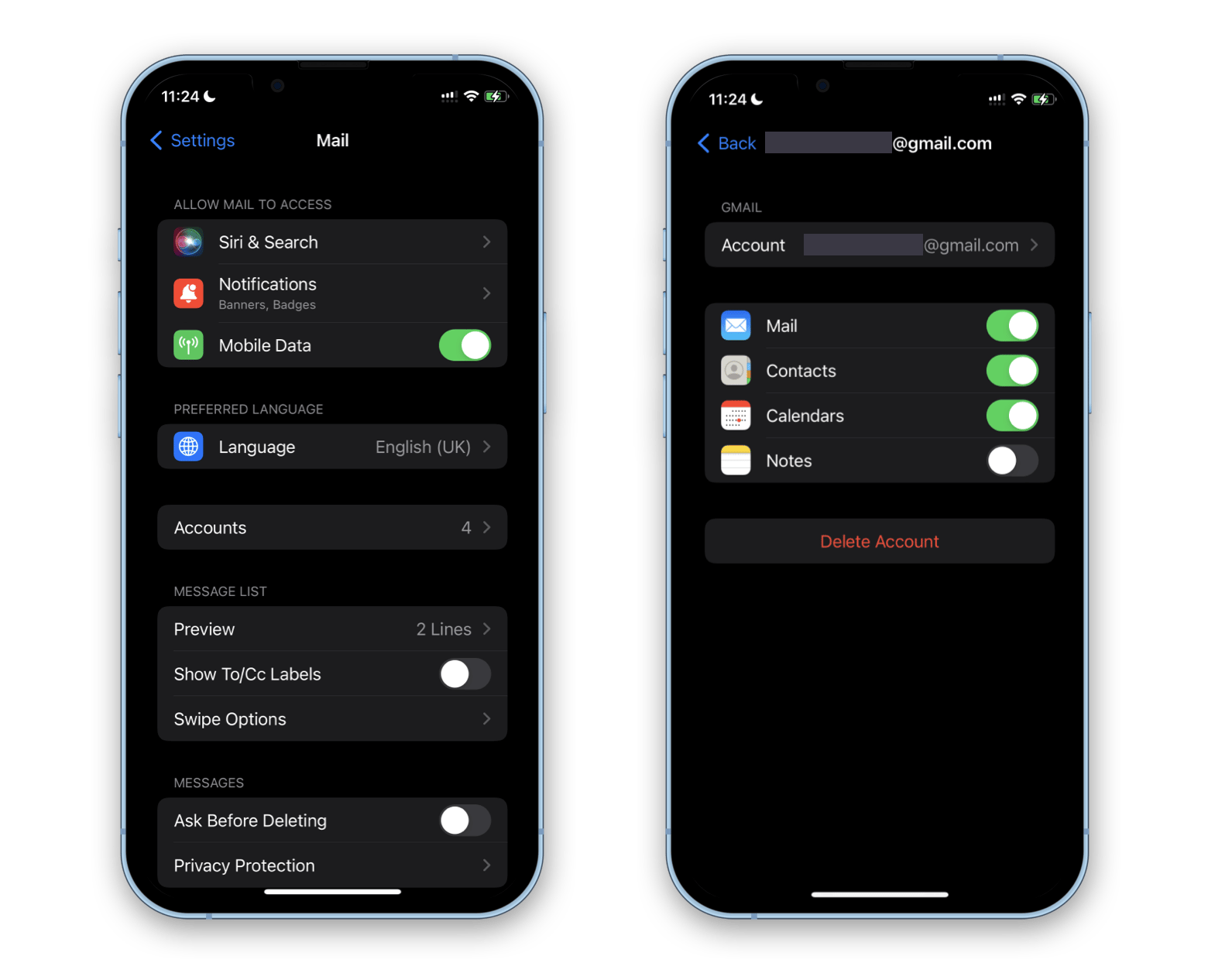
Now, your contacts should be synced via this Google account from Android to iPhone. We like this method because it enables automatic syncing of your contacts, so they are always “tied” to your Google account and can be easily migrated to a new device. The downside is that if you make it a habit to sync everything to the cloud, you might clutter it up pretty fast.
Install Dropshare and get 10GB of cloud storage, conveniently available on your new iPhone. You can use this to store large videos and other heavy files you don’t want to store locally. Apart from its dedicated cloud, Dropshare also lets you integrate with other cloud services you use, so it’s all in one place.
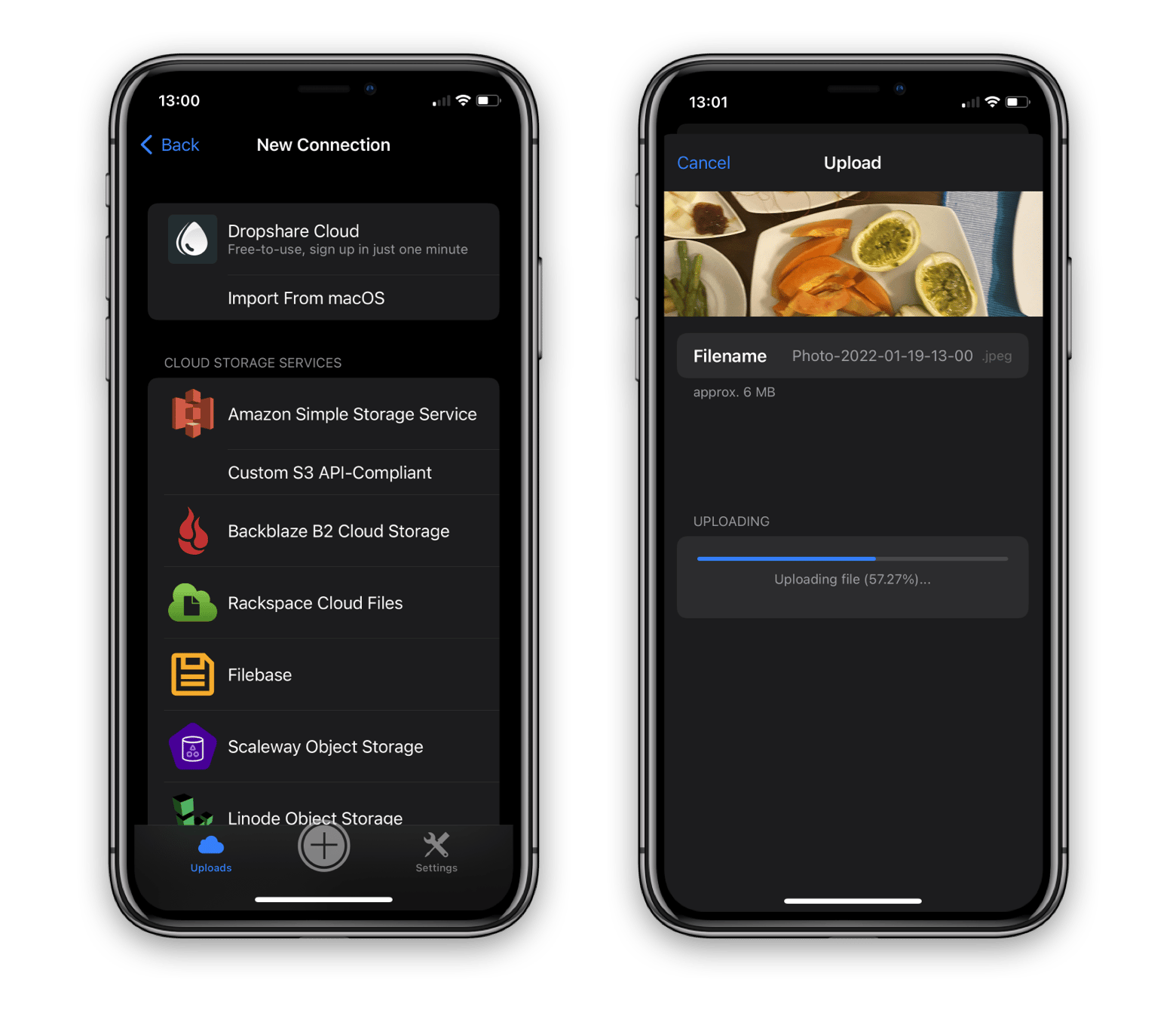
How to transfer data from Android to iPhone with a SIM card
If you can use your old Android SIM card with your iPhone — not every Android SIM is the same size as iPhone SIMs — you have an option to transfer contacts from Android to iPhone via this SIM. Naturally, this method won’t let you migrate anything except contacts. If that’s what you’re looking for, here’s how to do it:
- Open the Contacts app on your Android phone
- Tap the three dots or the gear icon
- Tap SIM card contacts (if you have two SIM cards, choose the one you want to use)
- Tap the three dots > Import from phone
- Select all the contacts or certain contacts you want to transfer and tap Done
- Once it’s done, extract your SIM and insert it into iPhone
- On the iPhone, go to Settings > Contacts
- Tap Import SIM Contacts and wait a few minutes
- Once the import is done, your Android contacts will become available on iPhone.
Transfer contacts from Android to iPhone via your Mac
The reality is we rarely need to transfer just contacts when we’re switching to a new phone. There are also photos, files, and tons of other stuff we accumulate on a mobile phone over time. This is why having a robust data transfer tool that can migrate anything is a winning solution. Take a look at the following two.
AnyDroid is a content migration app for Mac. Why Mac, you might ask. Well, if you have a Mac, it’s super convenient to use it as a middleman for content transfer, because you won’t have to cherry-pick the types of data you want to transfer from your phone. Instead, move it to Mac and have an overview of all your Android content, conveniently.
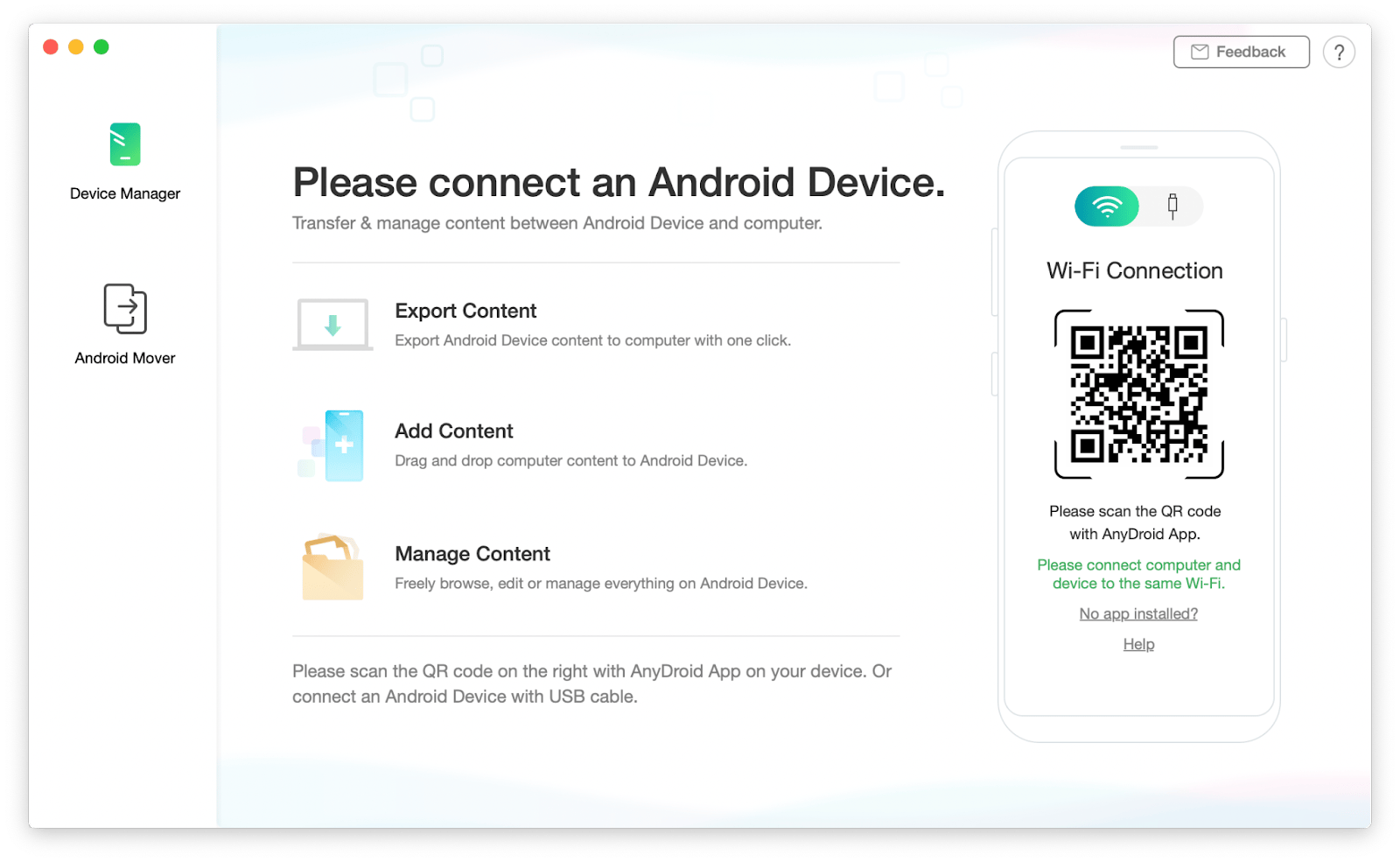
Once you’ve moved your Android content to Mac, connect your new iPhone to Mac, and open AnyTrans for iOS. It’s a companion app of AnyDroid, and both are available with a Setapp subscription, which is free for 7 days, so you don’t have to worry about buying these apps.
Now, move your Android contacts from Mac to iPhone:
- In AnyTrans, land on the front page (content management section)
- Click the plus button on the image of your phone
- Upload your contacts to iPhone.
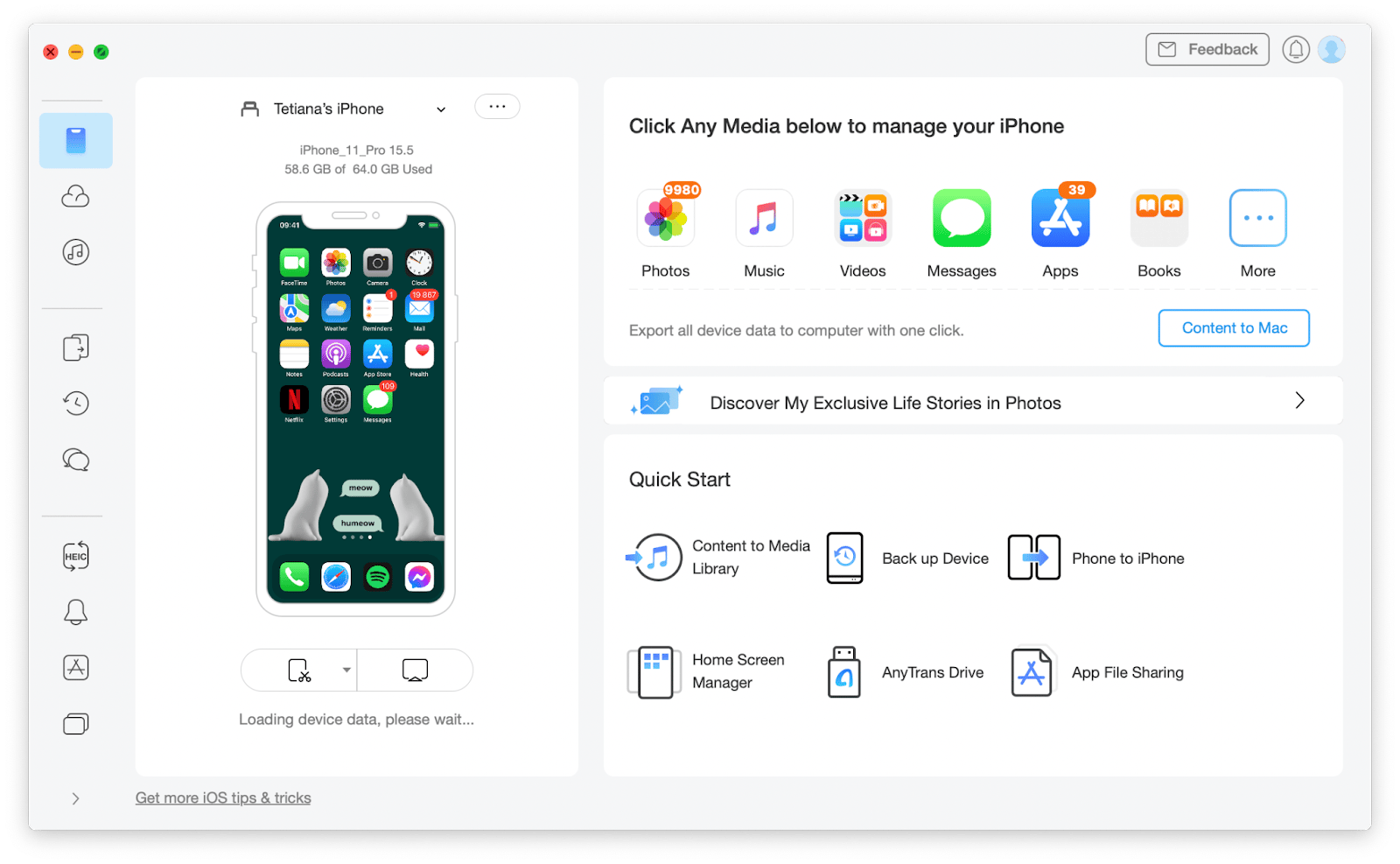
If you ever need to go the opposite way, you need to know how to transfer contacts from iPhone to Android. That’s easy — use the same combination of apps, AnyDroid and AnyTrans for iOS. Simply move contacts from iPhone to Mac first if you don’t have them synced to Mac automatically, and then use AnyDroid to transfer them to Android.
If you want to transfer Android to iPhone after setup — meaning, you want to transfer all the data — use AnyTrans for iOS only. Connect both phones to Mac, open AnyTrans and go to the content migration section. Move data with a click.
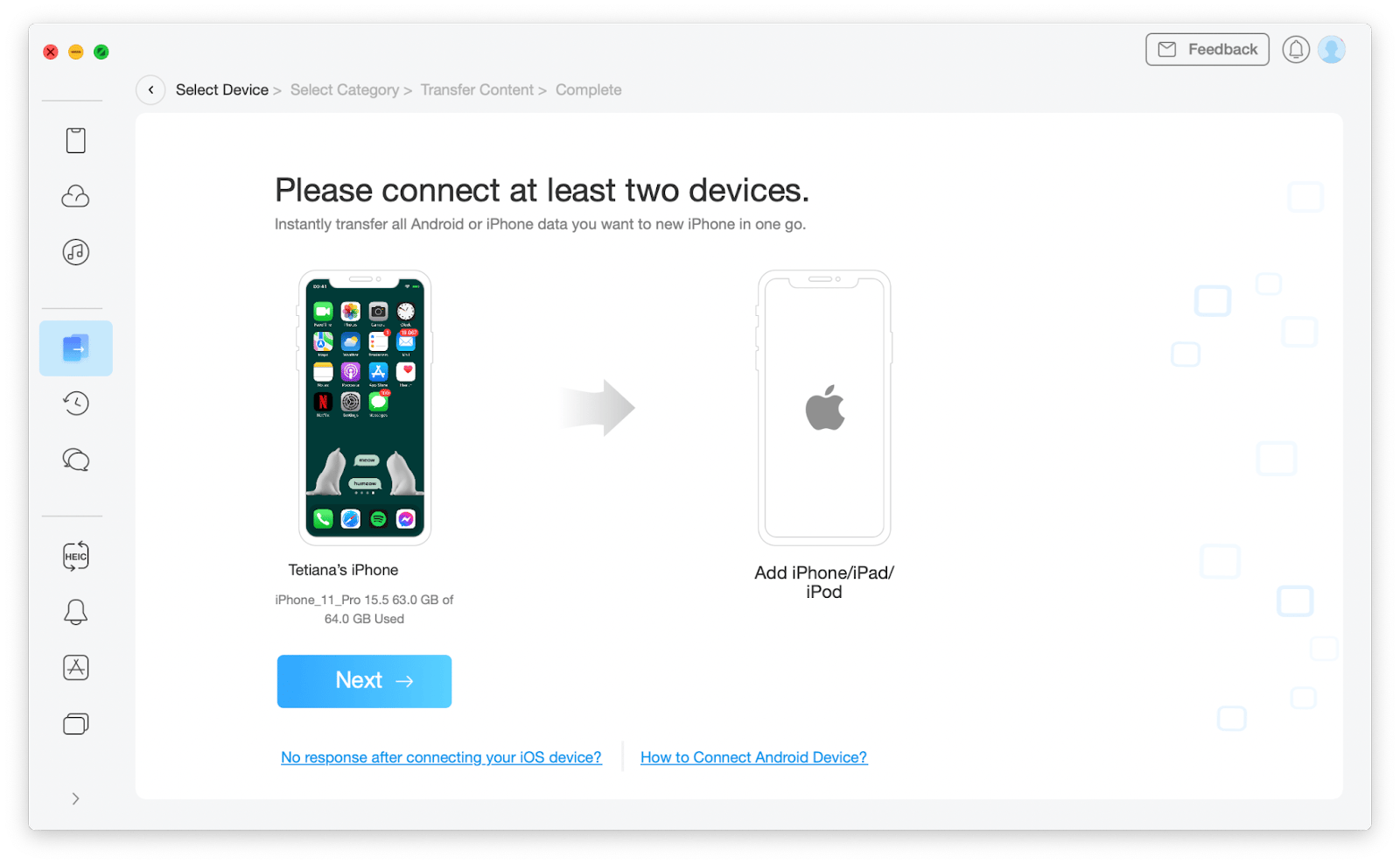
Tip for Mac users: Get an advanced contact management tool
Now when you know how to transfer contacts from Android to iPhone, let’s take a moment to refine your contact management flow. If you have a Mac, you can significantly boost your productivity by replacing the default Contacts with BusyContacts. Not only is it easier to sync your contacts across Google and any of your Mail accounts with this app, BusyContacts is also way ahead in terms of integrating with your emails, to-do lists, and more.
After you integrate BusyContacts with Mail, Calendar, etc., you can track activity by contact — for example, if the person was at a meeting with you, it will be logged in the Activity section of BusyContacts. You can even sync your contacts with social media connections and track the history of your interactions on multiple platforms.
BusyContacts is not a must-have, but if you use any other apps via Setapp — say, AnyDroid, AnyTrans for iOS, or Dropshare we mentioned before — why not install BusyContacts as well, right? There won’t be any extra charges or commitments.
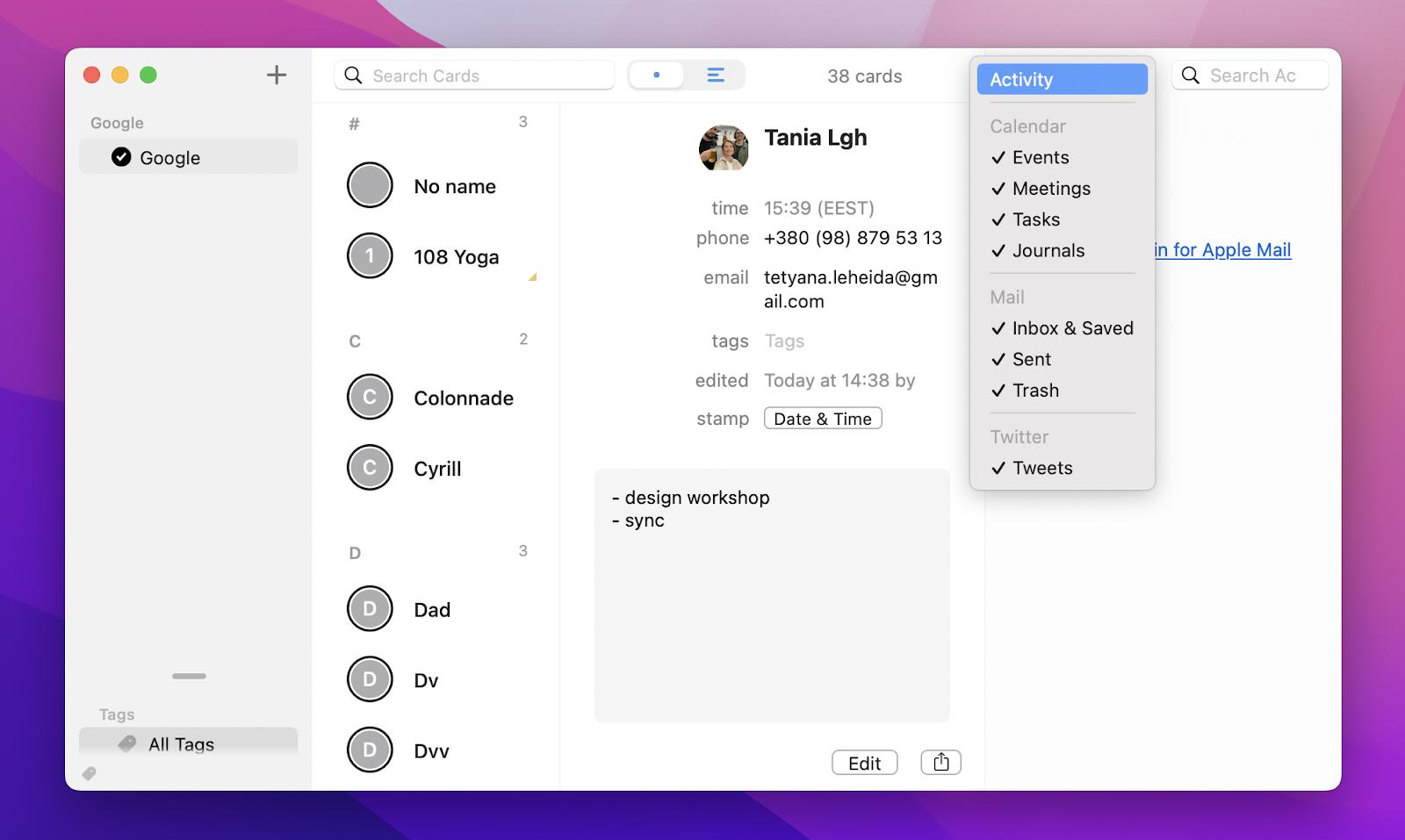
Transfer contacts to new iPhone the easy way
Let’s summarize briefly. We learned how to transfer contacts from Android to iPhone using a Google account, SIM card, and data transferring apps.
The SIM card method is extremely straightforward, but it will only work if you have a SIM that works on both Android and iPhone — and only for transferring contacts. If you don’t mind using cloud sync for contact transferring, you can rely on your Google account.
The easiest would be to use apps for data migration, such as AnyDroid and AnyTrans for iOS, which give you maximum control and let you transfer all your data, including media files, messages, and contacts, across devices. Both are part of Setapp, free for 7 days, along with such useful tools as Dropshare and BusyContacts.