How to transfer photos from Android to Mac and back: Fast & easy ways
With Apple, you can connect two devices easily, but it doesn't really play nice outside its ecosystem. Things get messy when you throw in a different operating system. This makes it hard to do even simple tasks like transferring photos from Android to Mac, especially considering that Google no longer offers Android File Transfer.
However, there are still plenty of ways I use to get the job done, and I’ll walk you through them in this guide.
The easiest way to transfer photos from Android to Mac
I like to keep things simple, so I put together this cheat sheet table. Just pick a method you want, and then scroll down for the details:
| You want | You need to |
| Transfer photos and other files to Mac in bulk | Use AnyDroid to transfer files in bulk. |
| Transfer photos to Mac via USB | Use a built-in Image Capture app. |
| Transfer photos to Mac via Google Photos | Upload photos to your Google Photos account via Android and then download them on Mac from photos.google.com. |
| Transfer photos via iCloud | Upload photos to your iCloud web account via Android and then download them on Mac from icloud.com. |
| Transfer photos from multiple cloud storage | Use DropShare to get all your cloud services under one platform. |
| Transfer photos via Bluetooth | Connect your Android and Mac with Bluetooth and transfer photos. |
| Transfer photos via SD card and card reader | Upload photos to your SD card inserted into your Android device. Then, use a card reader to connect the SD card to your Mac and download the photos. |
Transfer files to Mac using AnyDroid
My favorite (and the easiest) way to transfer pics from Android to Mac is using AnyDroid. The app is quite powerful with lots of functionalities, and it’s currently the best way to bridge the compatibility gap between Android and Mac.
Here's how to use it to transfer your photos:
- Install and open AnyDroid on Mac and on your Android device. Make sure the two are connected to the same Wi-Fi.
- Launch AnyDroid on both, and tap Scan on Android to connect to the desktop version on your Mac.
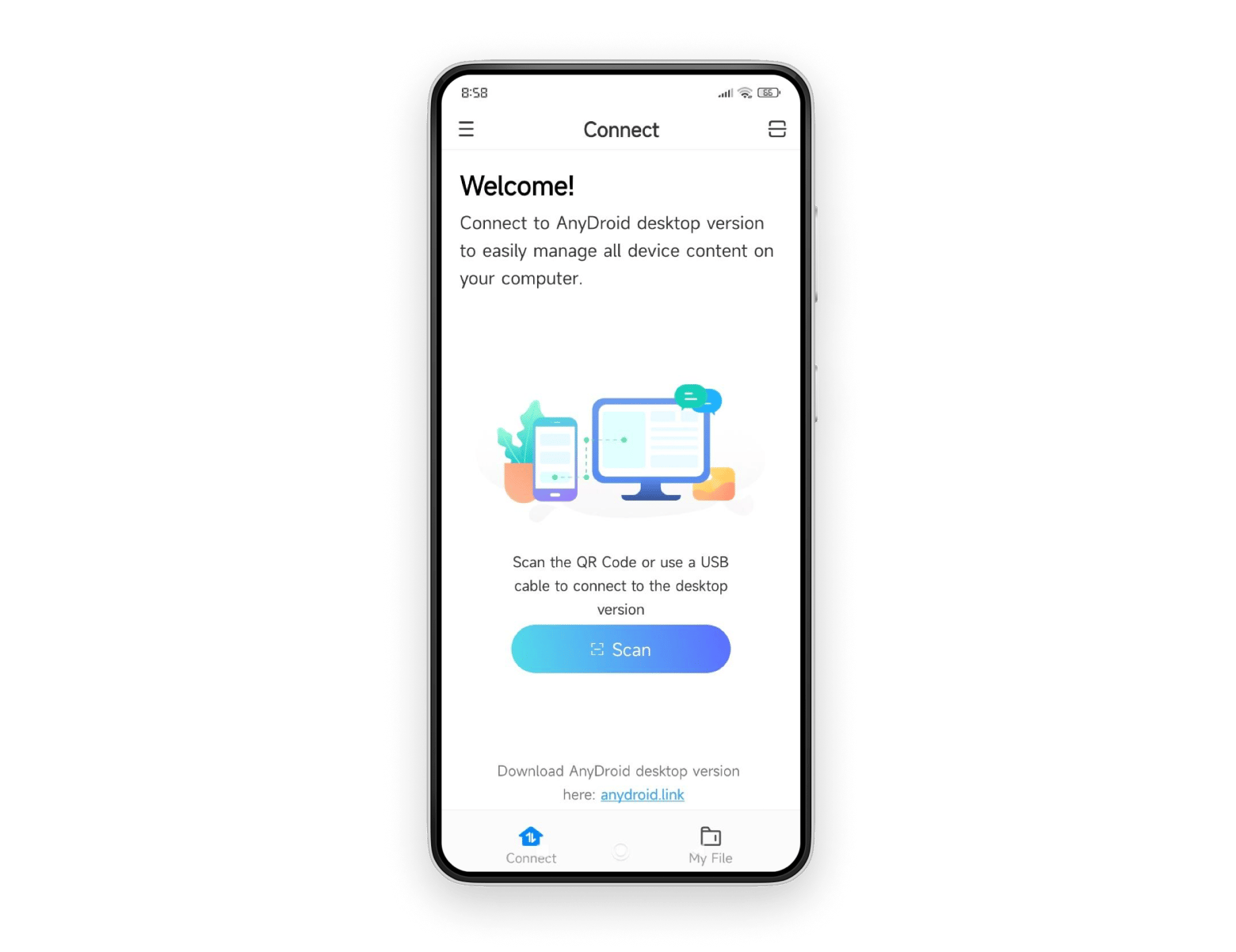
3. Once connected, click Photos in the Device Manager tab > Select the photos you want to transfer > Send them to your Mac’s folder.
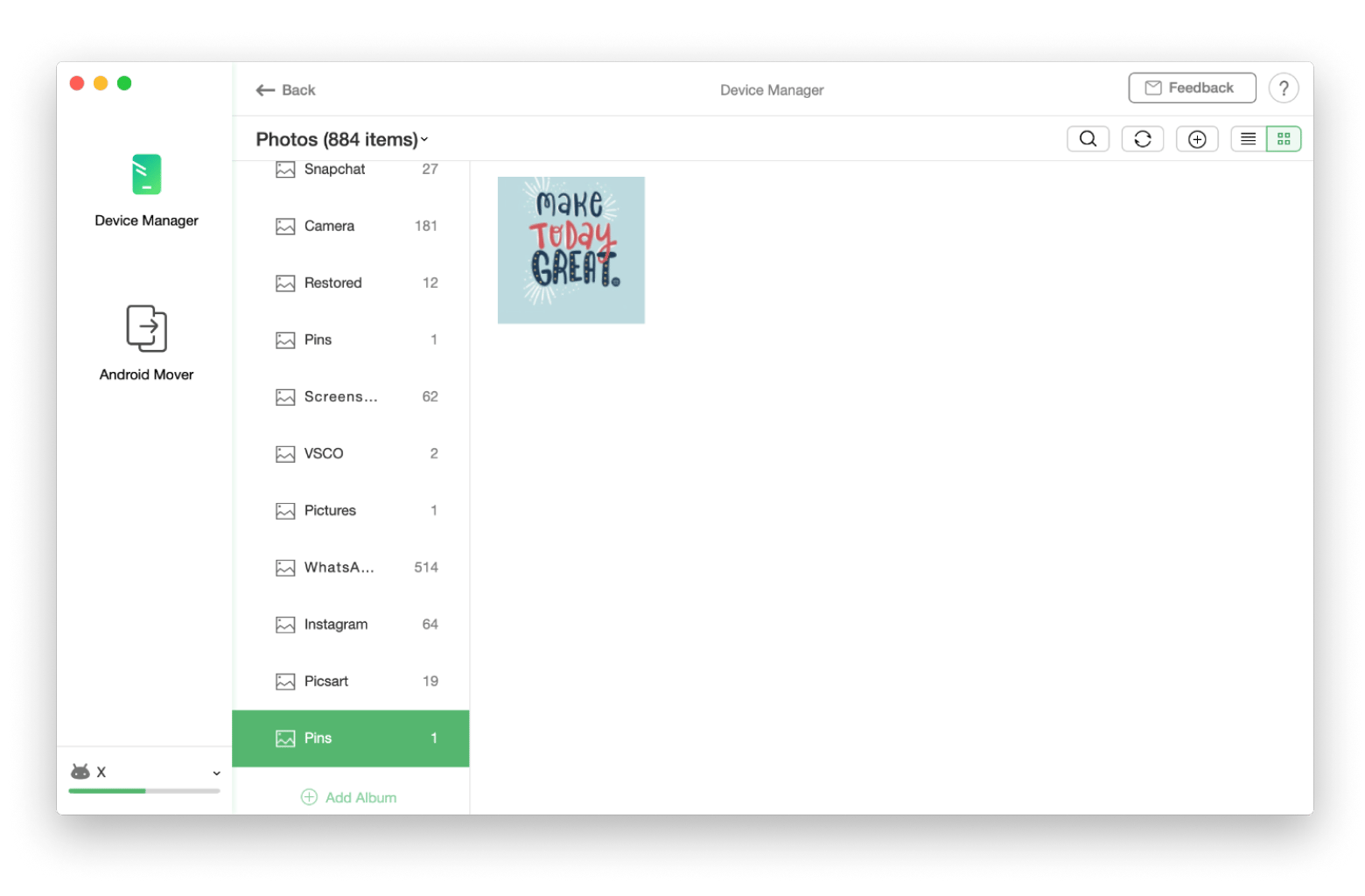
As you can see from the app's interface, photos are just one of the many items AnyDroid can help you transfer. You can use it for any other files you like, as long as Mac can recognize their classification (e.g., videos and documents).
Transfer photos to Mac via USB cable
Moving a file between Android and Windows using a USB cable is quite simple. All you need to do is connect a USB cable, and you can view everything — including app files!
However, that's not the case with Mac, as it doesn’t support the MTP file system. When you connect an Android device to a Mac, it will only start charging. For years, Google has helped make the integration of Mac and Android easy by providing the Android File Transfer app for Mac. However, the company discontinued it in 2024. There’s a new version (Quick Share), but it only works on Windows.
Google’s Android File Transfer was often referred to as the "official" method, but there’s an alternative for Mac users — a built-in Image Capture app.
To transfer photos from Android to Mac with USB:
- On your Mac, go to Finder > Applications> Image Capture.
- Connect Android to Mac and choose your device in the app under the Devices tab.
- Select the photos you want to import.
- Click the Import button to transfer the selected photos to your Mac.
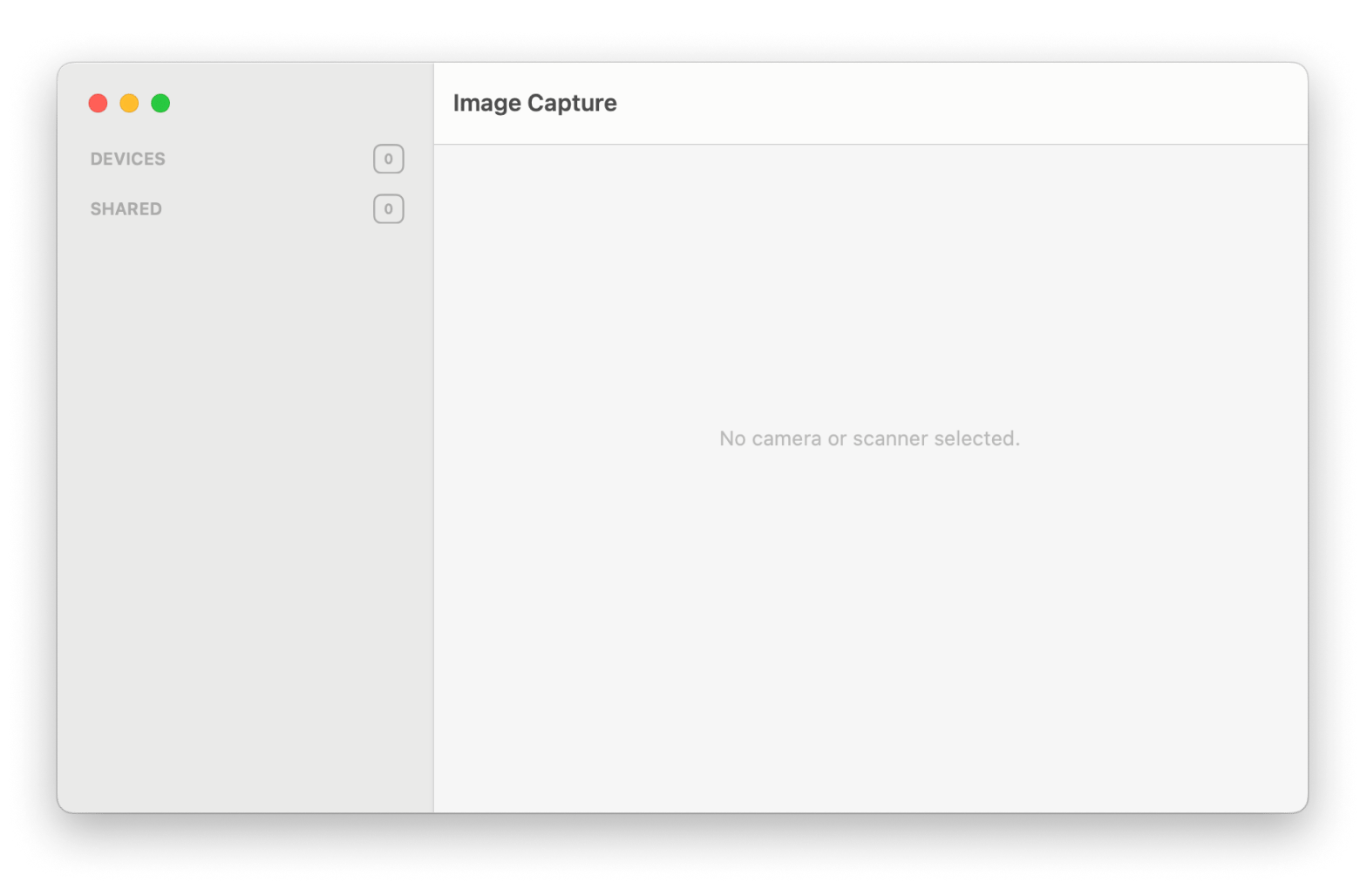
Make sure that your Android device is set to File Transfer mode when connected to the Mac.
Use Google Photos to transfer photos from Android to Mac
Google Photos is a great option! If you've already synced your photos, all you need is your Mac.
Here's how to transfer pics from Android to Mac using Google Photos:
- Ensure the photos are backed up on Google Photos.
- Go to photos.google.com on your Mac.
- Log in using your Android device's Google account.
- Select the photos you want to transfer, then click the three dots on the top right corner > Download.
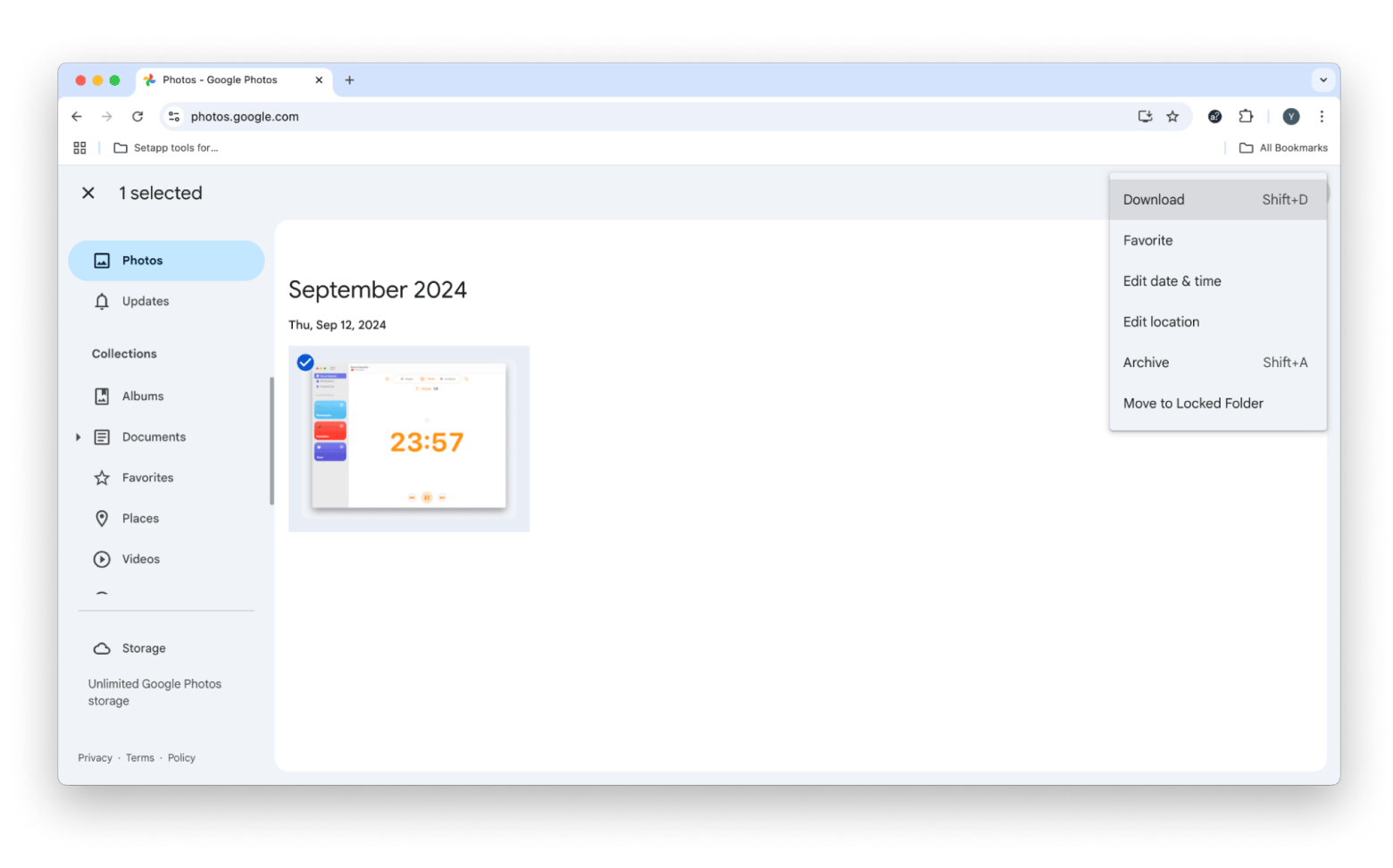
Also, check out how to transfer Google Photos to iCloud.
Transfer photos from Android to Mac through iCloud
Uploading photos to iCloud is also one of the quickest methods, and it works quite well if you aren’t transferring photos in bulk.
Here's how to do it:
- Go to icloud.com using your Android device browser.
- Sign in with your Apple Account.
- Go to Photos, then tap the upload icon.
- Select the photos you want from your gallery, then click Upload.
- After the photos uploaded to iCloud, they'll sync with your Mac. You should find them in the Photos app.
If your goal is to sync a few photos from your Android phone with your iPhone or Mac photos, this is a great option.
Transfer Photos with a cloud service
You can also use cloud services like DropBox, OneDrive, or Google Drive to transfer photos from Android to Mac.
The process is simple, but it gets annoying if you do it a lot. Switching multiple cloud services isn’t the best, which is where DropShare comes in handy. This app can handle all your cloud stuff on a Mac by bringing together all the commonly used services via the DropShare app. You can simply drag and drop files to upload them and even share them through a password.
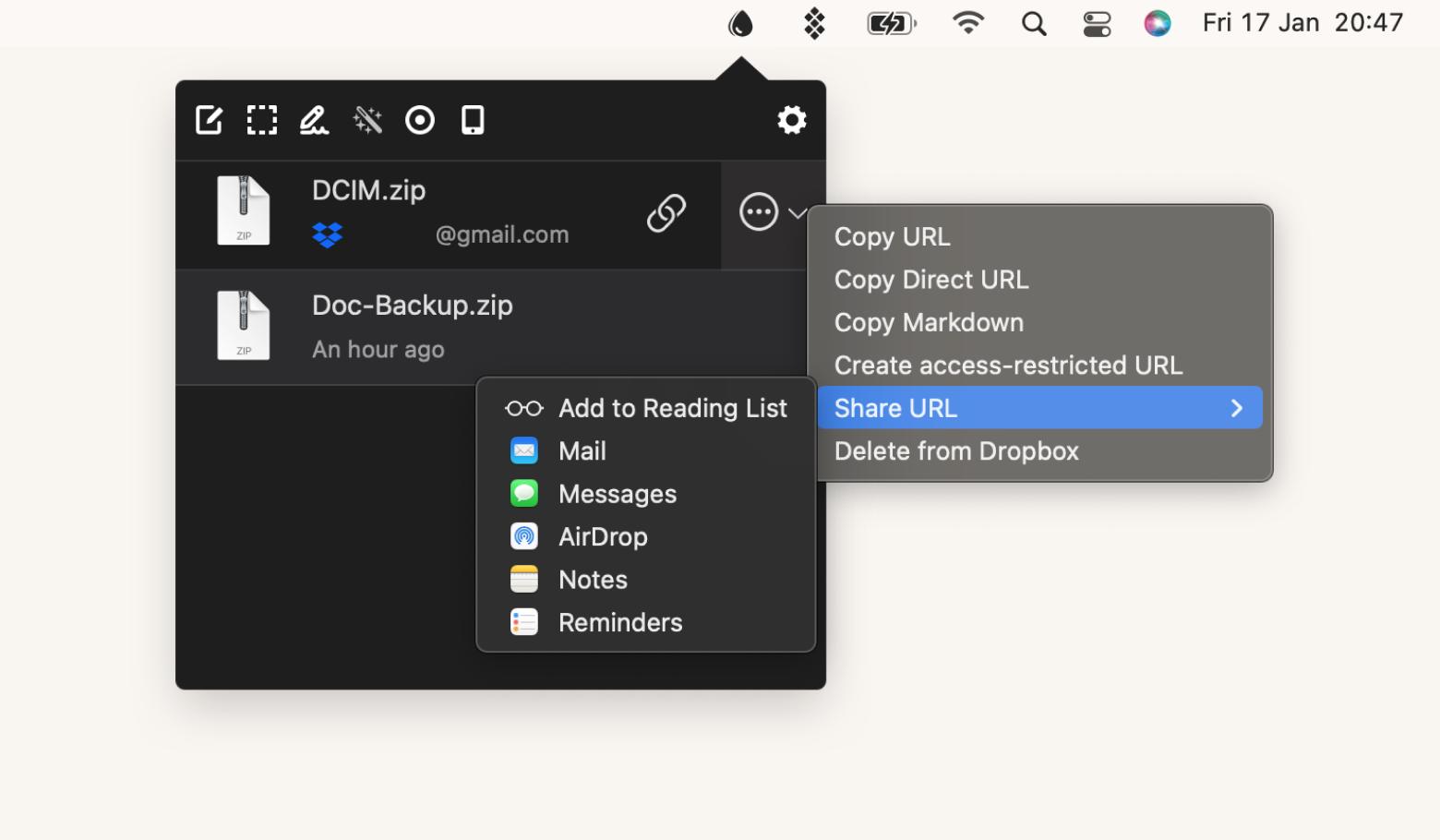
Use Bluetooth to transfer photos
Good old Bluetooth is still an option for transferring pictures from Android to Mac. However, as you already know, it's not the fastest method, so I only recommend it if you want to share a few photos.
Here's how to go about it:
- Turn on Bluetooth on both Mac and Android.
- Pair the two devices using the Bluetooth settings.
- Select the photos you want on your Android gallery app or Google Photos.
- Tap the share button on the bottom side and select Bluetooth.
- Choose your Mac from the options.
- Accept the transfer request on your Mac.
The photos will start transferring, and you'll find them in the Downloads folder.
Transfer photos from Android to Mac using an SD card and card reader
If your Android device supports an SD card, you can use it to transfer the photos.
Here's how to do this:
- Move the photos to the SD card using your file manager (or confirm their storage location).
- Eject the SD card safely.
- Insert it into a card reader (compatible with your Mac).
- Access it as an external storage and transfer the photos.
This method is relatively fast and great for bulk transfer, as it doesn't rely on a wireless connection.
Transfer photos from Android to Mac: Mission completed
Android and macOS aren't really the best of mates, but transferring pictures from Android to Mac doesn't have to be tedious. That’s why there are tools like AnyDroid that lets you move any photo or file at high speeds. An alternative is using DropShare to get access to all your cloud storage under one platform and transfer photos from your menu bar.
After that, you can clean up your photos using Gemini to remove duplicates and similar photos. All these apps are available via Setapp, and you can try them free for 7 days! Setapp is my fav platform, as it offers more than 250+ macOS and iOS apps under a single subscription — a real bargain, isn’t it?
FAQ
How do I AirDrop photos from Android to Mac?
AirDrop from Android to Mac is exclusive to Apple devices. However, you can use an app like AnyDroid, which allows you to share your photos and files in a similar way and doesn't require any cables.
What is the best way to transfer photos from Android to Apple?
The best way to transfer photos from Android to Apple depends on your preferences, as there's no official method. For convenience, you can use Google Photos or a cloud service. If you are dealing with many photos, you can use AnyDroid via Wi-Fi or USB to get better speeds.
How do I transfer thousands of photos from Android to iPhone?
To transfer thousands of photos from Android to iPhone, you can do it offline using the Image Capture app:
- Go to Finder > Applications > Image Capture.
- Connect Android to Mac via USB > Choose your device in the app under the Devices tab.
- Select the photos you want to import.
- Click the Import button to transfer the selected photos to your Mac.






