How to save email as PDF on Mac
Even with all the messengers flooding our communication channels today, email remains the most fundamental part of our professional lives. Where else would you receive all the newsletters, bills, calendar reminders, receipts, account credentials, and more?
With so much information flowing through email, it’s inevitable that you’d need to save some of it for later reference — and to download email as PDF is the best way to do it.
When you save email as PDF, it becomes instantly accessible on all platforms, whether you’re using your browser, Mac, Windows, Android, or iOS. PDFs are universal and display the content within them just the way it was originally created.
So how to turn an email into a PDF on every platform in a scalable and easy way? Let’s explore your options.
How to save an email as a PDF
When you look for how to convert email to PDF, you’ll generally find two ways to do so. Some apps like Mac’s native Mail client offer a specific option to export email as PDF. But most others, whether on the desktop, mobile, or web give you a way to save email as PDF while trying to print it.
How to download an email as a PDF on Mac
If you’re using a Mac, chances are you either process your email through the default Mail app, or Gmail or Outlook online.
To save email as PDF in the Mail app, you can open any email and then go File ➙ Export as PDF and Save.
Alternatively, File ➙ Print is also an option (⌘ + P) and gives you more control over the file design. When all the settings are correct, just select Save as PDF from the dropdown.
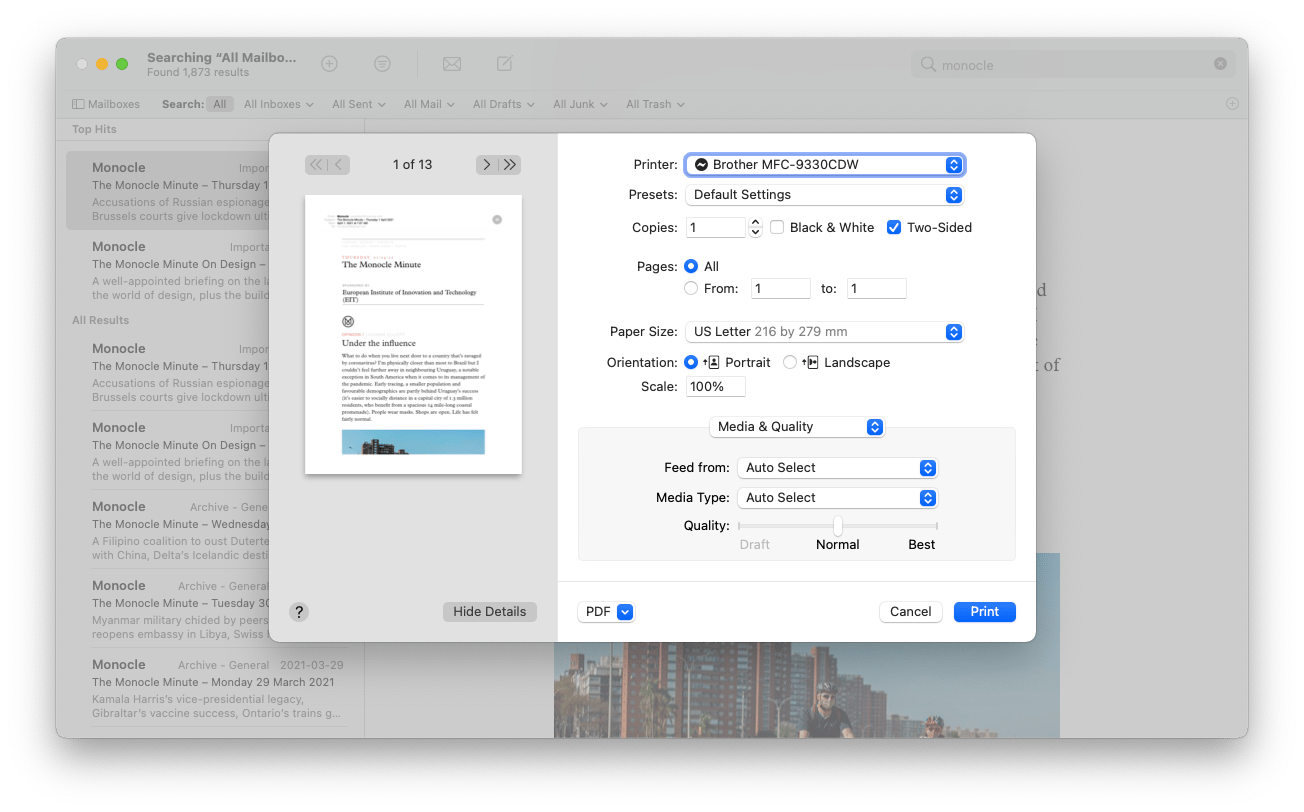
When looking for how to save email as PDF Gmail gives you similar options. Just open any email and find a print icon in the top-right corner. After that, Save as PDF from the dropdown.
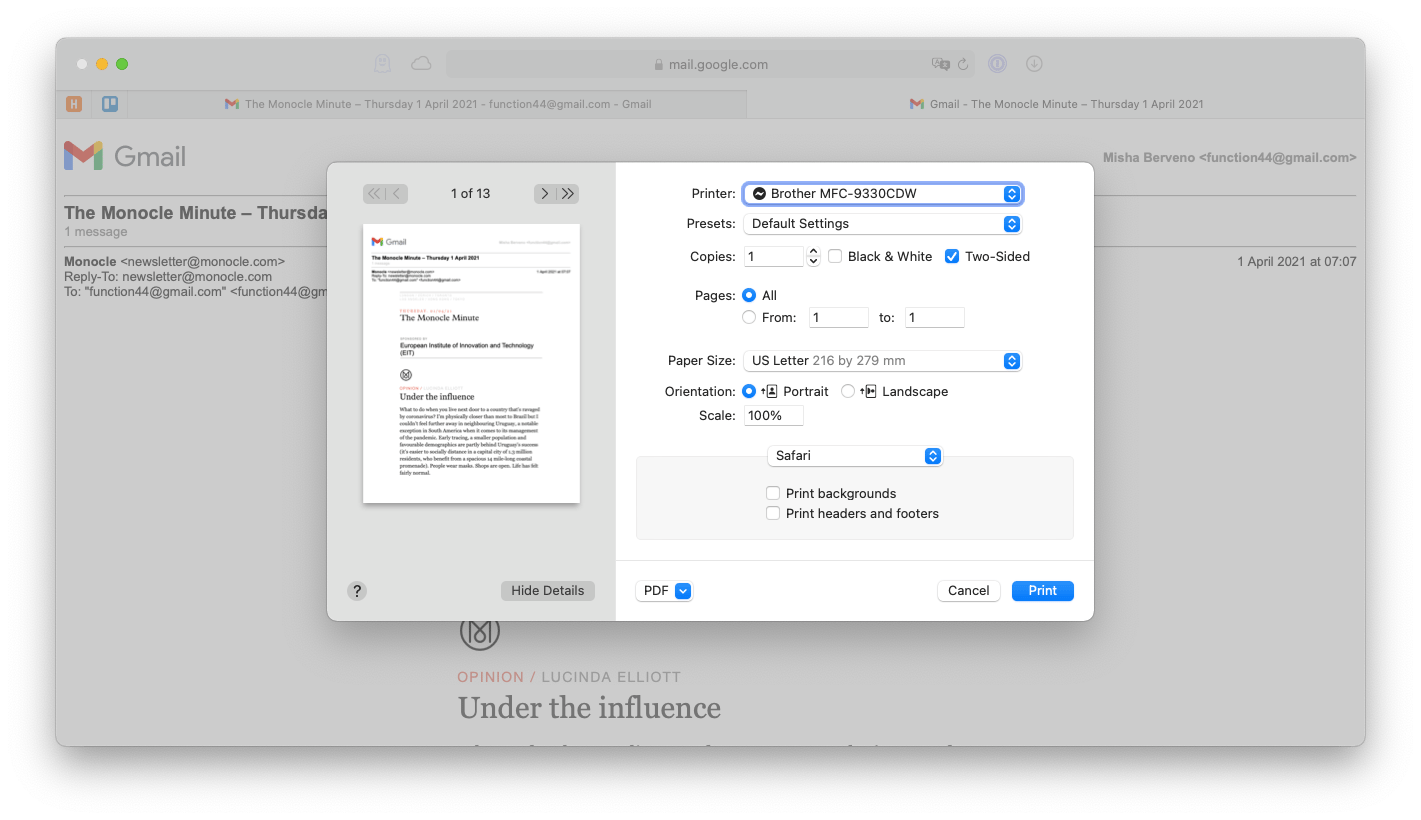
Finally, the option for how to save Outlook email as PDF is somewhat more hidden. To access it, you need to click the three-dot menu above your email and select Print. Then repeat the same sequence as described above.
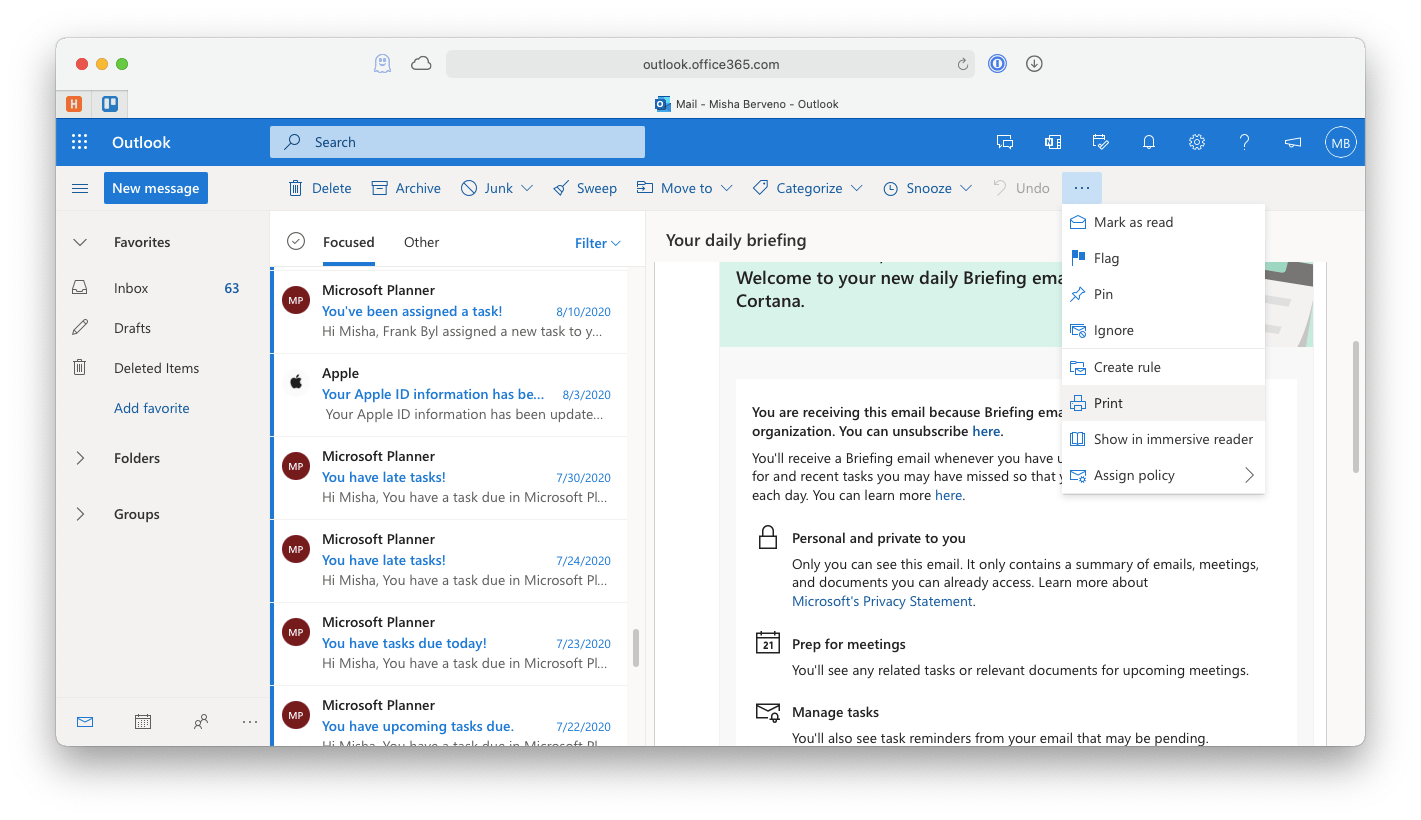
One feature that’s common across all major email clients on Mac is how much extra information does a print-out of any email contain. In addition, if you save your email PDFs to share later, it might be useful to redact some personal information as well. How do you do that?
Nitro PDF Pro is by far the best PDF editing app for Mac out there. It makes it easy to sign documents, move, delete, and combine PDF pages, edit and redact information, and so much more. This app is also especially valuable when you want to make the email text usable again, thanks to its powerful OCR (optical character recognition) functionality and built-in exporting to other text editors like Microsoft Word.
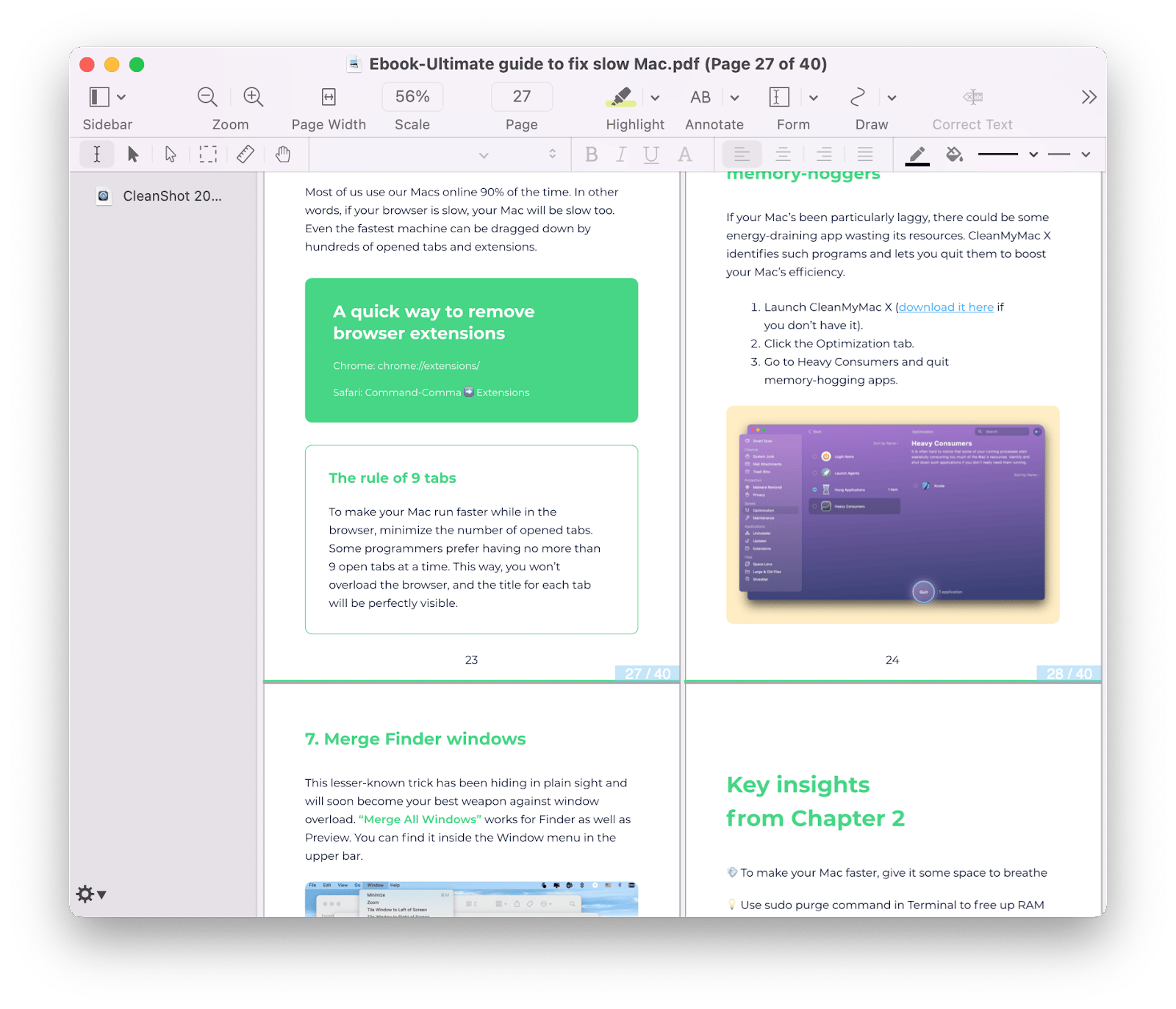
Some newsletters and documents sent through email can be quite long, especially if you bundle lots of emails together thematically. Since the default search functionality in most PDF viewers is quite limited, how do you effectively find any specific piece of information later on?
PDF Search is a specialized tool optimized for quick searches within PDF files, whether they are two or 200 pages long. This app doesn’t just find exact matches, it utilizes AI to also check related terms, various combinations of phrases, and misspellings. Even better, PDF Search presents you with ranked results, putting the most relevant to your search first.
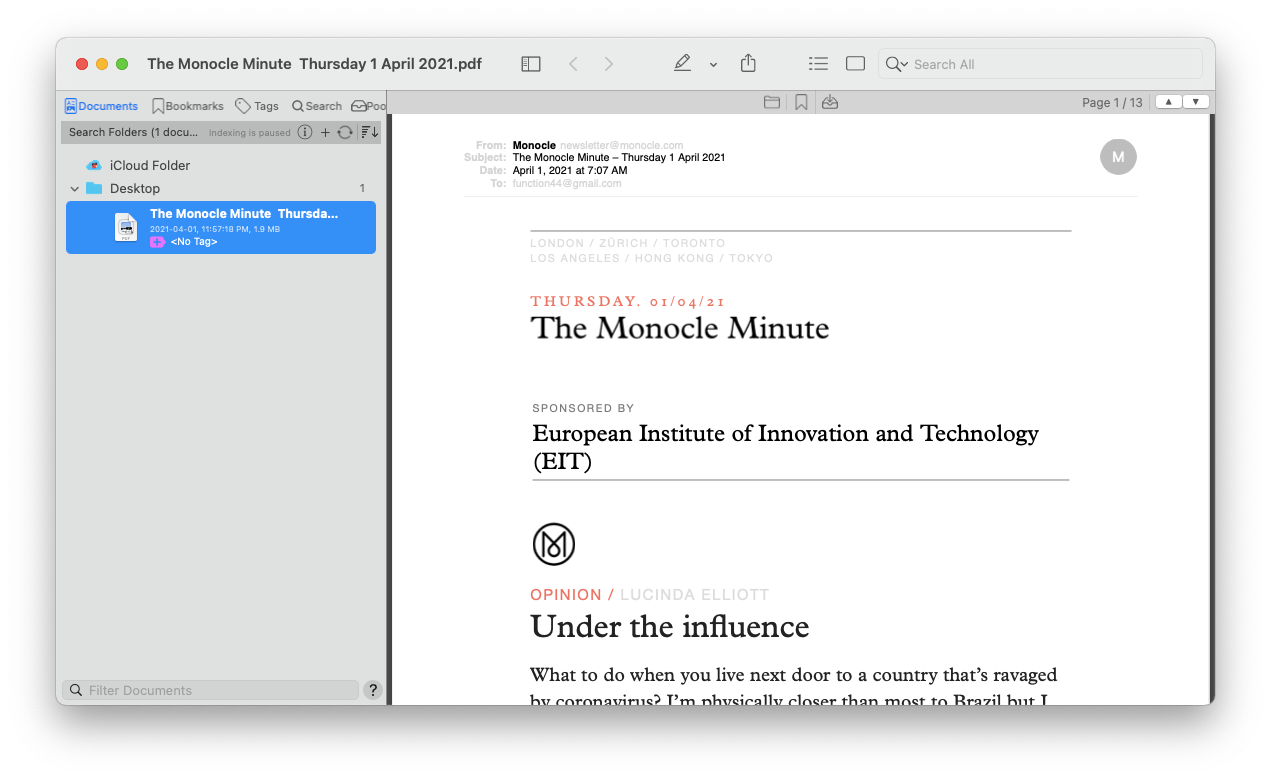
Another problem that happens frequently when you save email as PDF is that the size of the resulting PDF file gets too big to load and handle efficiently. To counter that you need to use a PDF optimizer.
PDF Squeezer offers several features that are useful in this case: it reduces the size of any PDF file with a single click and lets you edit the PDF's metadata to maintain privacy or enhance the categorization of your files.
To shrink the file, simply drag and drop one or more PDFs into the window and select your preferred compression level. The changes in quality are minimal, and you can even compare the compressed versions with the originals. If you regularly work with PDFs, PDF Squeezer can save a significant amount of space, and it even works on password-protected files.
To edit the PDF's metadata (which, in the case of email, might include your email address, title, etc.), click the paper-shaped icon and navigate to the Metadata tab. From there, check the fields you want to edit, enter the new information, and click Save or Save As.

How to turn an email into a PDF on iPhone and iPad
Besides Mac, many might wonder how to download an email as a PDF on iPhone and iPad. It’s not difficult to do, but there’s a trick:
- Using a Mail app, open an email you’d like to save as PDF
- Tap the reply icon
- Scroll down and choose Print
- Slightly enlarge the email using your fingers
- Tap the Share icon in the top-right corner
- Select where you’d like to download your PDF
That's it!
Tip: Keeping your iPhone clean is key for making sure it runs smoothly, stays fast, and keeps all your tasks, like saving emails as PDFs, hassle-free. That’s where a good cleaner comes in handy, and CleanMy®Phone could be just what you need. This AI-powered app performs an on-device scan of your images and delivers the results of the scan by category – portraits, text, travel, and more. You can open each category to browse through stacks of similar shots in your photo library, making it a breeze to select and delete unwanted clutter.

How to save an email as a PDF on Android
Most of the email apps on Android generally allow you to convert email to PDF. Depending on the exact app you choose, the option to do so will be hidden behind the three-dot menu or reply icon. Then you can select Save as PDF and fine-tune other options as well.
Wrapping up
As you can see, it’s not a problem at all to download email as PDF, whether you’re using Mac, iPhone, iPad, or Android — just follow the directions above. What you definitely need, though, is a suite of powerful tools to make PDF management as easy as it can be. So take a look at Nitro PDF Pro for editing, PDF Search for finding things with the power of AI, and PDF Squeezer for file compression. On top of that, we recommend you try CleanMy®Phone to get rid of digital clutter on your iPhone.
Best of all, Nitro PDF Pro, PDF Search, PDF Squeezer, and CleanMy®Phone are available to you absolutely free for seven days through the trial of Setapp, a platform with more than 240 useful Mac, iPhone, and web apps for everyday tasks. Try every Setapp app today at no cost and improve your productivity in no time.





