How to make Gmail dark mode
Dark mode is the latest trend for all things digital. Everywhere you look, it seems people are using dark mode for their operating systems and apps. It’s contagious!
Happily, there’s also a Gmail dark mode, so you can keep your preferred theme no matter where you go. Here, we’ll show you how to turn on Gmail dark mode, use the Gmail black theme, change Gmail theme back if you don’t like it, and surface some apps you might prefer to Gmail for desktop.
Does Gmail have a dark mode?
Let’s first discuss the difference between night mode and dark mode. A true ‘night mode’ turns your display dark when it’s dark outside. During the day, you’ll see a light mode; at night, it’s dark. The Mac’s macOS system has this feature for apps and the system’s appearance, but it doesn’t apply to Gmail, which is a browser based application.
Google doesn’t have a true Gmail night mode option, but does have a Gmail dark mode. The dark mode is a theme you can use, and it leaves your Gmail dark all the time. There are actually a few different dark modes, but some are themed; the ‘terminal’ theme, for instance, is dark mode with a cute terminal prompt at the top left corner.
Is there a dark mode for Gmail? Yes. Night mode? Sorry, no.
How to enable Gmail dark mode on a desktop
To enable Gmail dark mode, you first have to access Gmail via your browser. Here’s how to do it:
- Open your browser.
- Navigate to Gmail. (You can go to gmail.google.com, or go to Google.com and select Gmail from the top right corner of the main screen).
- Log in if necessary.
- While in Gmail, select the gear icon on the top right corner of your Gmail screen.
- Select 'Themes' > 'View all.'
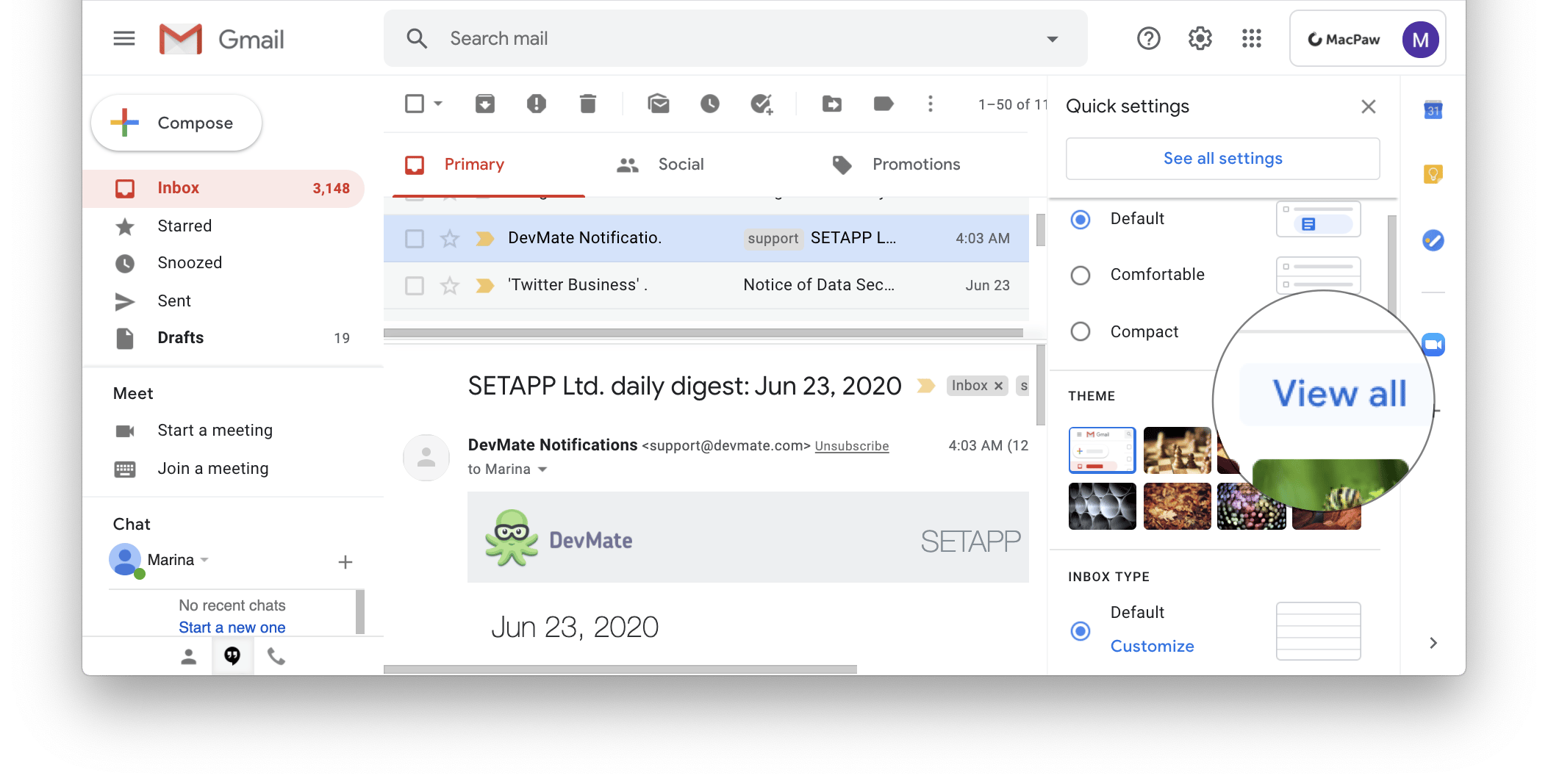
- Scroll down until you see a black rectangle. Hovering over it will display the word ‘dark.’
- Select the ‘Dark’ theme.
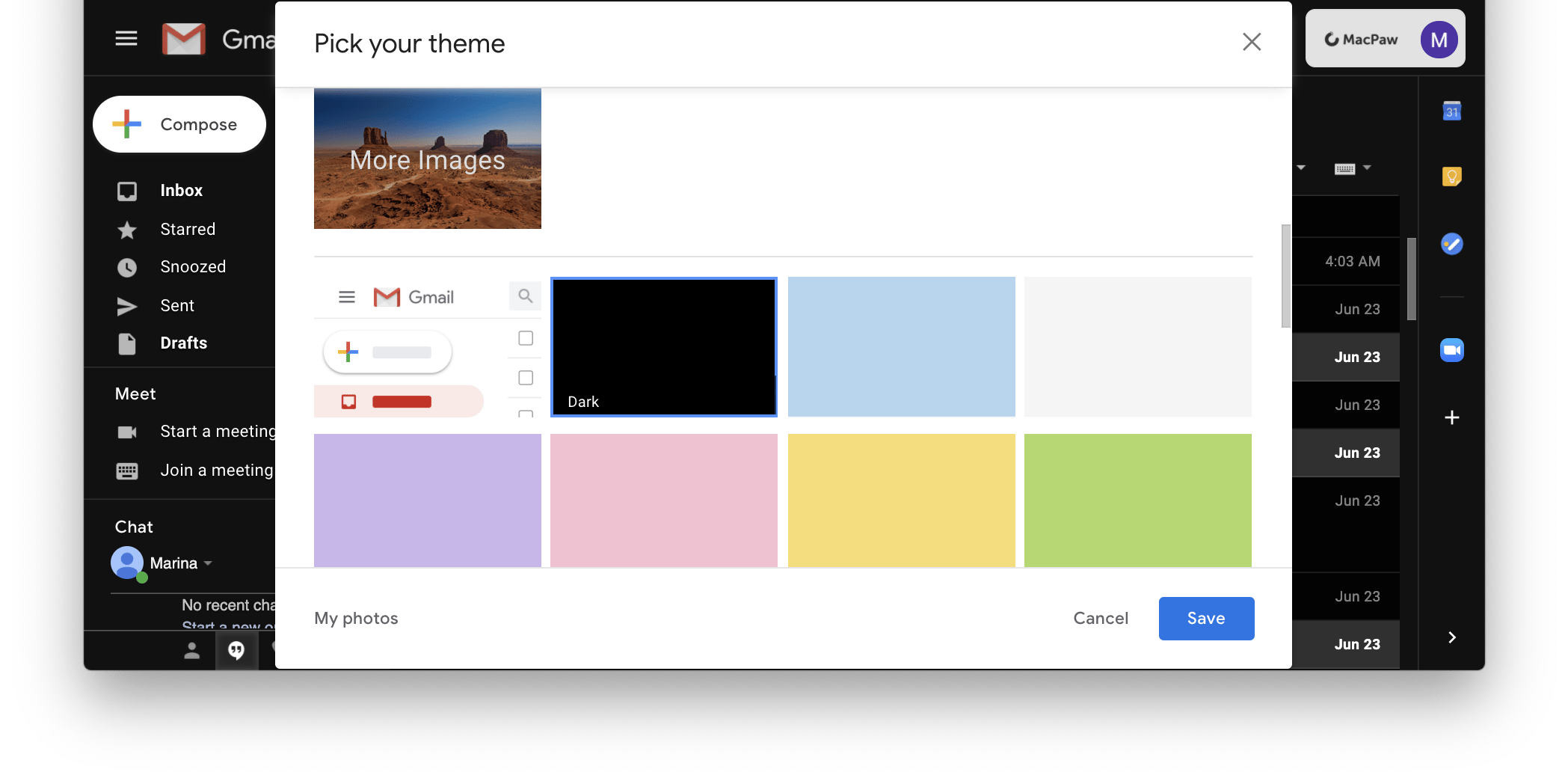
- Select ‘Save.’
That’s all you need to do! Your Gmail theme is now dark. The background is pitch black, and the inbox area is a lighter grey. Keep in mind the messages themselves won’t have a black or grey background. Each message will still have a white background, so the ‘dark’ theme is really only satisfying when you aren’t viewing a message.
If you want a true dark mode experience, we suggest Canary Mail. Unlike Gmail, Canary Mail is dark throughout, and native to the Mac. The app also has some handy features like a focused inbox; Canary Mail learns, over time, which emails or contacts are most important or interesting to you, and surfaces them at the top of your inbox so you don’t lose them in the mix.
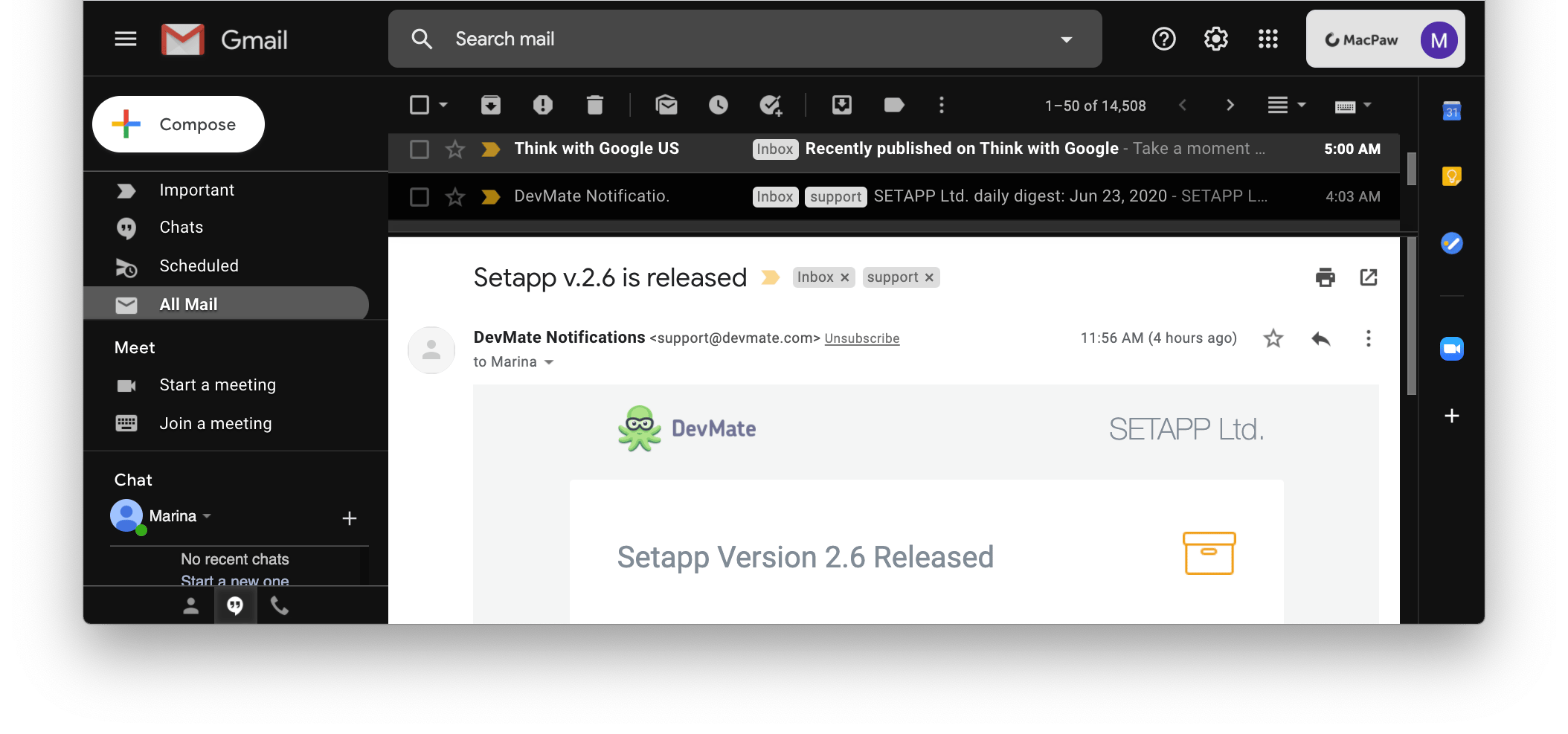
Canary Mail is also far more secure than Gmail, using an end-to-end encryption by default. Gmail’s encryption is actually really weak, only working if both parties use its proprietary encryption method.
All emails from a person are shown in a thread, so you can reference a former chat as necessary.
Spark Mail offers a stylish dark mode to help protect your eyes when working at night or in poorly lit environments. But not only this feature may interest you, of course.
If you're tired of dealing with overflowing inboxes, endless threads, and lost messages and wish you had a smarter, more efficient way to manage your email communications, Spark Mail is for you.
Take control of your inbox, increase your productivity, and collaborate seamlessly with your team. Spark Mail's interface offers a clean, modern design that's easy on the eyes and easy to navigate.
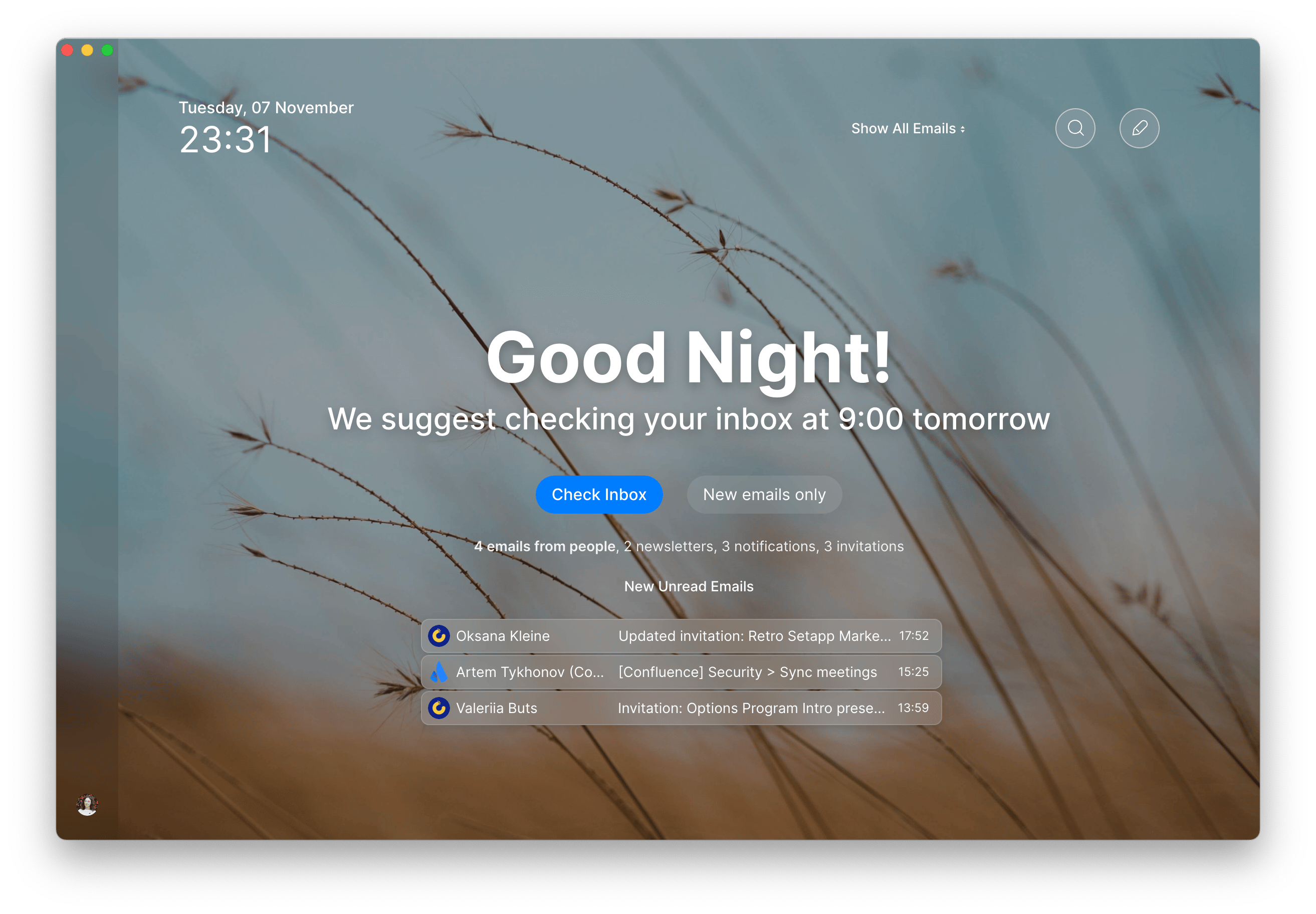
And yes, both apps work with Gmail. No worries there!
Read also:
Gmail dark mode for iOS
Gmail is a popular email client for iOS, and only recently added the ability to use dark mode. Apple made dark mode available to developers over a year ago! What’s taken Google so long is anyone’s guess.
And don’t be surprised if you don’t see the option for dark mode in Gmail for iOS. The rollout just completed, and it’s a toggle on the server side. It may not have reached your device yet – or you may need to update your iPhone.
Here’s how to toggle dark mode for Gmail on iOS:
- Launch the Gmail app on your iPhone.
- Tap the menu icon at the top left corner of the screen.
- Scroll down until you see ‘settings,’ and select it.
- Select ‘theme.’
- Select ‘dark.’
Use Gmail dark mode on Android
Naturally, you can use Gmail for Android as well. Here’s how:
- Launch the Gmail app on your Android device.
- Tap the menu icon (three lines) at the top left corner of the screen.
- Scroll down until you see ‘settings,’ and select it.
- Select ‘theme.’
- Select ‘dark.’
Like many others, we’re big fans of dark mode. It’s easier on the eyes, and reduces how much battery power is used on the iPhone since the screen doesn’t need to light up black pixels on modern devices with OLED screens.
Unfortunately, not all things are dark themed, and switching back and forth, or seeing things not in dark mode, can be jarring. This is why we’re not fans of Gmail’s theme; messages still carry a white background, so it really only enhances the contrast!
It’s also why we prefer Canary Mail and Spark Mail for dark mode enthusiasts. Both apps work with your Gmail email address, and have an actual dark mode that carries across the entire app. It’s truly a pleasure to look at every day.
Both Canary Mail and Spark Mail are available free, too! Both are available as part of a free seven-day trial of Setapp, the world’s best productivity suite for your Mac. In addition to these two apps, you’ll gain immediate and unlimited access to dozens of other apps available in the Setapp catalog.
When your free trial is over, unlimited access is only $9.99 + tax per month. You can get a 10 percent discount ($8.99 per month + tax) if you prepay for a full year! Families will enjoy Setapp’s $19.99 + tax per month plan, which grants unlimited access to its full catalog on up to four Macs.
Give Setapp a try today!





