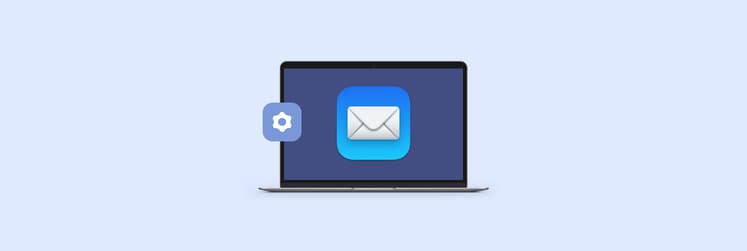How to recall a Gmail email: Quick fix for email regrets
TL;DR:
- After sending an email, click Undo in the pop-up to cancel it.
- You can adjust the undo time (5, 10, 20, or 30 seconds) in Gmail’s Settings > See all settings > Undo Send.
- On the Gmail mobile app, you only get 5 seconds, and it can’t be changed.
- If the Undo option disappears or time runs out, you can’t recall the email.
- Use Canary Mail for secure, organized email on desktop.
- Try Spark Mail, Plus, and Ready to Send to improve tone, clarity, and writing speed.
Have you ever sent an email, only to realize moments later that you made a big mistake? We've all been there.
In this article, I'll show you how to unsend an email in Gmail and how to avoid sending emails you might regret.
How to recall an email in Gmail and retrieve messages on the browser
Can you unsend an email you sent in Gmail? Yes and no. Let me explain.
Right after you send an email, a little pop-up with “Undo” shows up. If you click it fast enough, you can take the email back.
By default, you only have 5 seconds to do this, but you can change the settings to give yourself up to 30 seconds before the email gets sent.
Here's how to customize Undo Send:
- Open the browser of your choice.
- Go to mail.google.com.
- Click the gear icon at the top right corner of the window > Choose See all settings.
- Select the cancellation period for Undo Send (5, 10, 20, and 30 seconds).
- Go to the bottom of the Settings menu and click the Save changes button.

As soon as you see the pop-up, quickly click the Undo button to unsend/recall the email.

Your unsent email should now appear as a draft on your screen. Adjust your message accordingly and send it, or delete it instead.
In case you removed the message by mistake, learn how to recover deleted emails on Mac.
If you wonder, "Will my emails sound like me?" watch this video. Brad, the brains behind Ready to Send, shares his secrets for making AI responses feel surprisingly human.
How to unsend an email on iPhone or iPad
You can also change your mind and recall an email on the iOS version of the Gmail app.
After you compose and send an email in Gmail, all you have to do is tap Undo in the lower-right corner of the app screen to retrieve your email. Just like on the web, this Undo option appears immediately after you send an email.

Keep in mind that you only have 5 seconds to tap Undo before the pop-up disappears. After that, Gmail will send the email to the recipient, and there’s no way to recall it.
How to recall an email in Gmail on Mac
How you recall an email on a Mac depends on your email client. Many use the web version, but for those who prefer apps, the built-in Mail app is a top choice. It’s simple, syncs with Gmail over Wi-Fi, and is easily accessible from the Dock.
The principle is the same as in the web version of Gmail:
- Open the Mail app on your Mac.
- Send an email.
- Click Undo Send at the bottom of the sidebar within 10 seconds of sending.
- Alternatively, go to Edit > Undo in the top menu bar.
To change the Undo Send time limit:
- Go to Mail in the menu bar > Settings.
- Click the Composing tab.
- Select an option from the Undo send delay pop-up menu to adjust or turn off the feature.

Unfortunately, this feature is only available in the latest versions of macOS (Ventura and later). If you don't have a Mac upgraded to these versions, you won't be able to cancel an email after you've hit send.
Read also:
What to do to avoid sending emails by mistake
Mistakes happen, like sending an email to the wrong person or forgetting an attachment. Gmail’s Undo Send can help, but only if you catch the mistake in time. If it’s too late and the feature no longer works, it’s a good idea to follow a few simple rules to help prevent problems next time.
Rule 1: Never send an emotional email
Avoid sending emails when you're feeling emotional. If an email triggers strong feelings, wait until the next day to reply. When responding, reread your draft from the recipient’s perspective. Try Spark Mail’s AI assistant to adjust tone, summarize, rephrase, or edit your message quickly.

If you choose Spark Mail as your preferred email client, you'll be happy to hear that it also has the Undo feature. Just like Gmail, the only thing you'll need to do is click the Undo button as soon as possible.
Also, check out the comparison of the best free email client for Mac.
Rule 2: Write a plan
When writing a work email, begin with a brief outline to organize your thoughts. Jot down key points, like attaching files, asking for feedback, setting deadlines, or including meeting reminders, on a notepad or sticky note. This makes it easier to include all the important details clearly.
Rule 3: Write an apology email
If you accidentally send an email and can’t take it back, don’t just ignore it. A quick follow-up to say sorry can go a long way. Owning the mistake shows honesty, and most people will appreciate that you took the time to acknowledge it. We all mess up sometimes, but what matters is how we handle it.
Rule 4: Proofread your emails
Before sending, reread your email for clarity and errors. Reading aloud helps you spot mistakes. For extra precaution, use an AI app like Plus to proofread, summarize, translate, and explain. It can live within any app for distraction-free editing.

Rule 5: Verify the recipients
Double-check the recipient’s email to avoid sending sensitive info to the wrong person. Also, make sure the CC and BCC fields are correct. Mixing them up can lead to some awkward follow-up messages.
Rule 6: Don’t forget the subject line
Leaving out the subject or writing something unclear is an easy mistake to make. A clear, attention-grabbing subject helps your email stand out and reach the right person so your message doesn’t get ignored or lost in a crowded inbox.
Alternatives to Gmail’s Undo Send for email security
Gmail’s Undo Send is a neat feature, but it’s easy to miss that short window. Once it’s gone, your email is out there. If you want something more secure, use encrypted email tools:
- Mailvelope, for example, lets you send emails that only the recipient can read.
- Or try ProtonMail, which adds features like auto-expiring messages, password protection, and strong privacy settings.
Limitations of the Undo Send feature in Gmail
You can only recall an email within a window of 5 to 30 seconds. If you click away from Gmail or open another message before hitting Undo, the button will disappear, and you won’t be able to get the email back.
Another drawback is that the longer cancellation period is only available on Gmail’s web version. If you’re using the Gmail app, you get just 5 seconds to tap Undo, and there’s no way to change that. So, if you send most of your emails from your phone, make sure you double-check everything before you hit Send.
Final thoughts on how to recall a Gmail email
We've all had moments where we immediately regretted hitting the Send button. But now you have all the tools in your arsenal to recall Gmail emails and avoid sending the wrong message. With a few smart habits, like double-checking recipients, proofreading, and planning your message, you can avoid most email mishaps before they happen.
If you're looking to level up your email game, consider using tools like Canary Mail for managing multiple accounts securely, Spark Mail for organizing and editing emails with AI, Plus for smart proofreading, and Ready to Send to help you draft messages that sound like you.
The best part is that all of these apps are available on Setapp, a subscription platform that gives you access to over 260 top-quality Mac, iOS, and web apps. You can try them all for free for 7 days, so it’s a great way to explore better tools without any pressure.
FAQ
How do I recall a message in Gmail that's already sent?
The only way to recall a message in Gmail that's already sent is to click Undo at the pop-up after you send the message. However, there’s a time window for doing so. At most, you’ll only have 30 seconds to unsend a message on web Gmail. Also, if the pop-up disappears because you navigate to another part of Gmail, you can’t recall the message.
Can you recall an email in Gmail after 1 hour?
No, you can’t recall a Gmail message after an hour. Gmail lets you set the Send cancellation period to 30 seconds max on the web version. On your iPhone app, the duration is 5 seconds. After that, the email leaves Gmail’s server and goes to the recipient’s inbox.
How do I unsend an email in Gmail after 30 minutes?
You can’t unsend an email in Gmail after 30 minutes. You'll only have 30 seconds max to recall an email, or 5 seconds if you're using the iOS app. If you want to prevent accidentally sending an email, use Schedule send. This way, you’ll have time to recall it if you have second thoughts about it.
Can you delete an already sent email on Gmail?
You can delete an already sent email on Gmail, but only within the cancellation window (up to 30 seconds on the web). After that, the email is delivered and can’t be deleted or recalled.