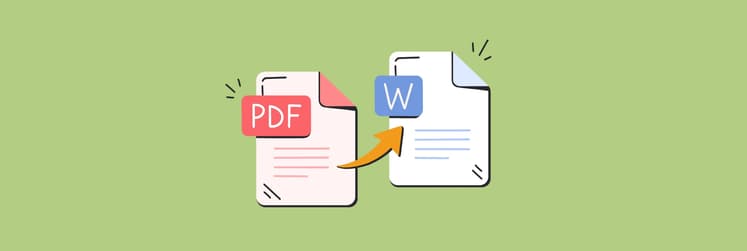How to combine PDF files: Best tips and tools to merge PDF files on Mac
Let us be real: merging PDF files can be like piecing furniture together without the manual. Now you have the parts, but what should you be doing with them? Perhaps you are submitting a report in the workplace, collecting some family recipes, or even just tidying up your kid´s school projects, but knowing how to combine PDFs will have a huge impact on organizing your documents.
Read on as I share the ways to combine PDFs on Mac.
What is the best way to merge a PDF?
If you’re on the hunt for some cool tools to merge PDFs and need some handy tips on how to work with them, here’s a quick rundown:
| I need to | Do this | |
|---|---|---|
| Merge PDFs with advanced editing options | Use Nitro PDF Pro. | |
| Quickly and easily merge PDFs | Use Finder. | |
| Do basic merging, annotation, and page reordering | Use Preview. | |
| Compress PDF file sizes for easy sharing | Use PDF Squeezer. | |
| Search through PDF content quickly | Use PDF Search. | |
| Do an OCR scan and make the PDF readable | Use Prizmo. | |
| Merge PDFs while on iPhone or iPad | Use Nitro PDF Pro for iOS. | |
Different ways to combine files on a Mac: Are they worth it?
The thing is, when I first started merging PDFs, I had no idea there were so many choices. You can choose to go with the desktop app or consider trying out online tools to merge the files. Here are a few tools I’ve used along the way.
How to combine multiple PDFs into one using desktop tools
Years back, I was swamped with choices when I first started having to merge PDFs on Mac. What I wanted was to organize my documents without any fuss over time. I checked out a few options and found some great Mac tools that make merging PDFs super easy and efficient.
So, now, when I need to create files for a project or send one single neat PDF over to a client, I can merge my PDFs in minutes.
Ready to find the best way to merge PDFs on your desktop? Read on to discover arguably the best PDF merge tools that can make organizing your files a breeze.
Combine PDF files into one in Finder
You’d think merging files in Finder would be complicated, but it's surprisingly simple.
The first time I had to learn how to merge PDFs on Mac was when I had to send organized files to a client. Part of me was worried that I wouldn’t be able to submit it on time — this is until I found out how to do this via Finder.
Within minutes, all my documents were nicely packed together in a file. Trust me, this was a huge relief.
Here’s how to merge PDF files in Finder:
- Select the PDFs to merge.
- Right-click on the files > Quick Actions.
- Click Create PDF.
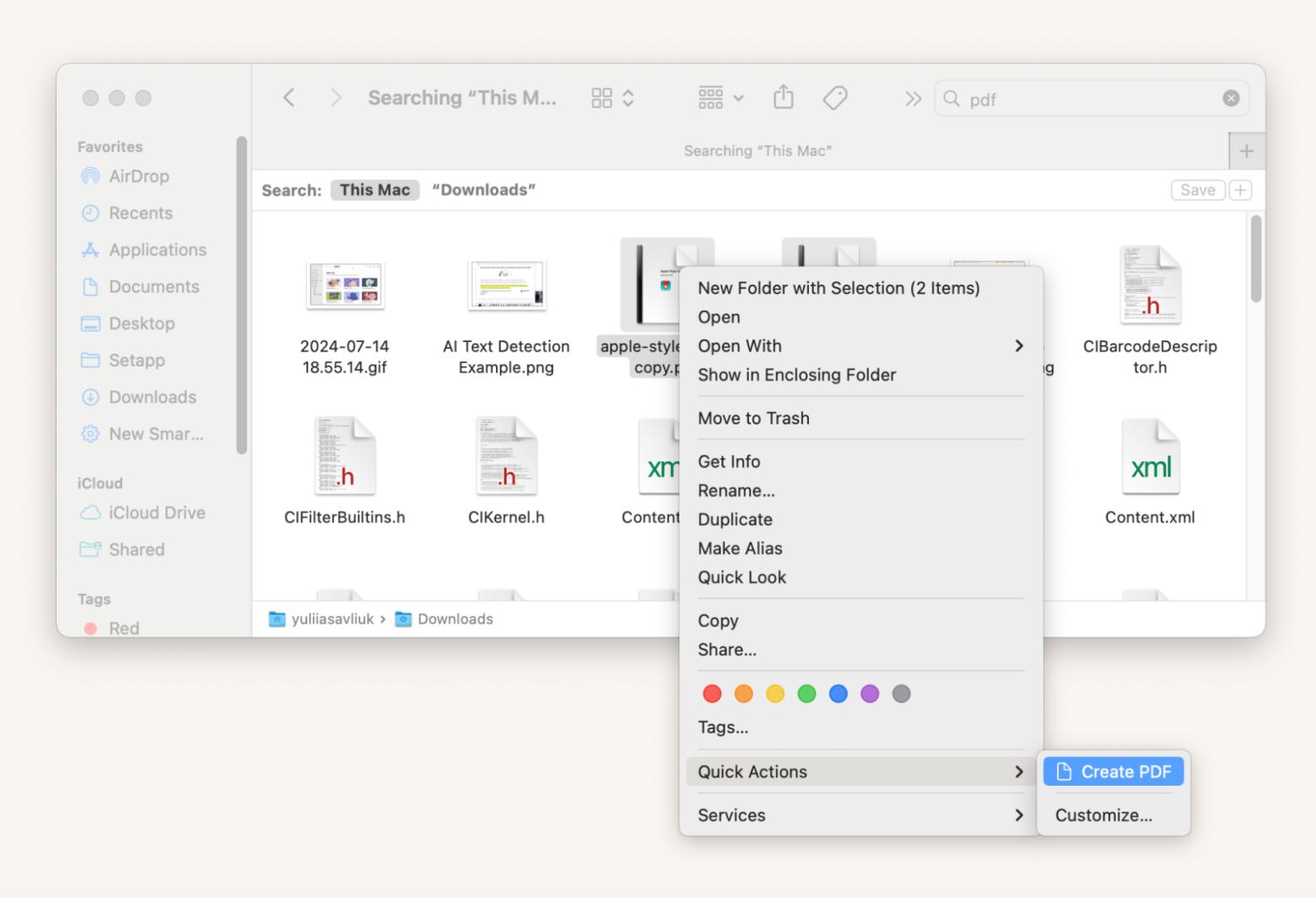
When you create a PDF, you will have one document ready for action in seconds. And I can tell you that this feature has repeatedly saved me loads of time and mental energy.
If you need to rearrange the pages of your new PDF, double-click on it in Finder to open in Preview. Click View in the menu bar > Thumbnails > Drag and drop the pages in the sidebar to rearrange them in your preferred order.
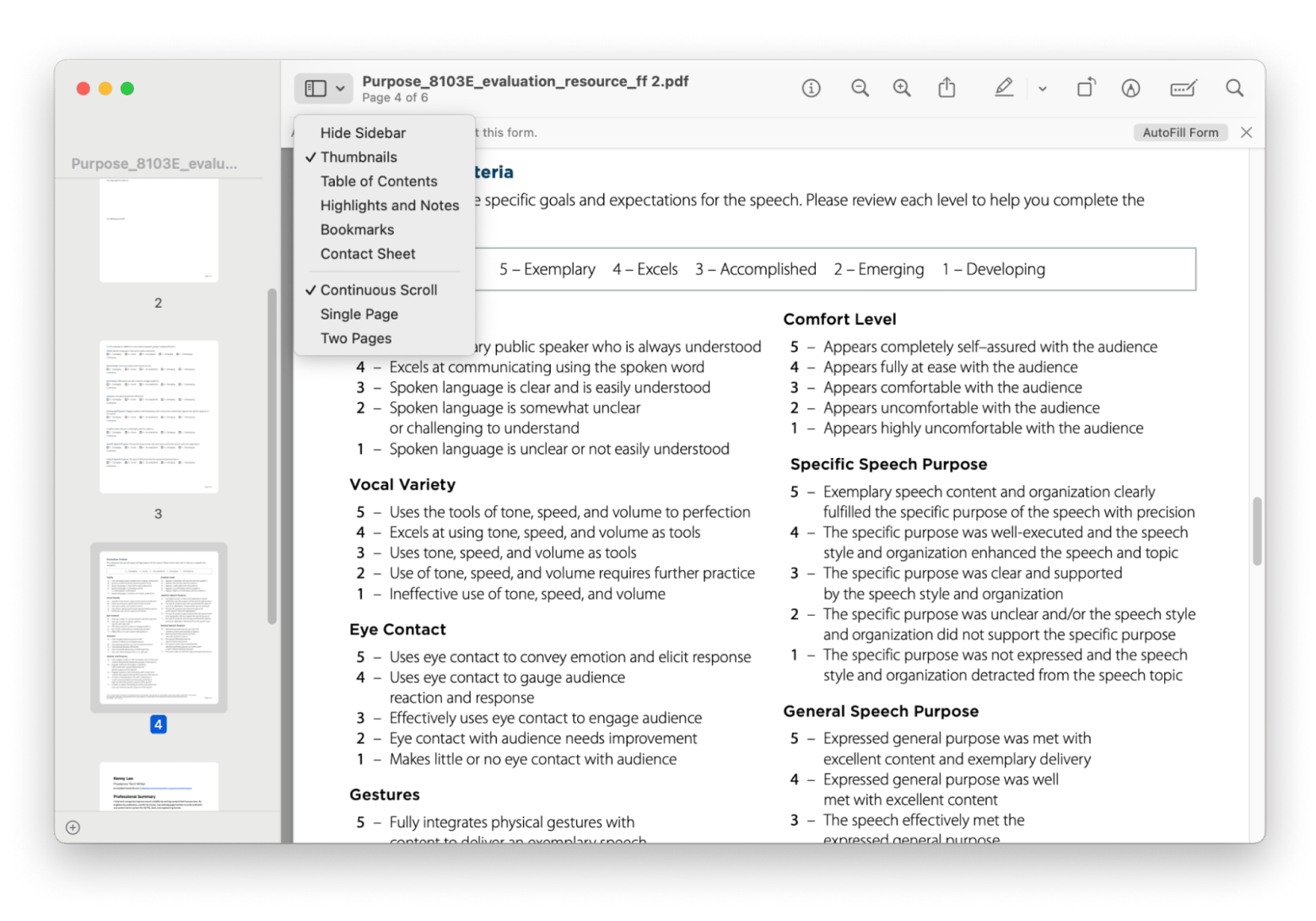
For a more detailed guide, check out the article on how to rearrange PDF pages.
Merge PDF files in Preview
Once, I had to apply for a job and realized, at the last minute, that the application required multiple documents to be submitted as a single PDF. All my documents were in a mess!
While Finder’s Quick Actions quickly merges PDFs, I wanted more control over the document structure. That’s where I learned how to combine PDF files on my Mac with Preview.
Here’s how to combine PDFs in Preview on Mac:
- Open the first PDF.
- At the top menu bar, click View > Thumbnails.
- Then, select a page thumbnail.
- Click Edit > Insert > Page from File.
- Choose the second PDF file and click Open.
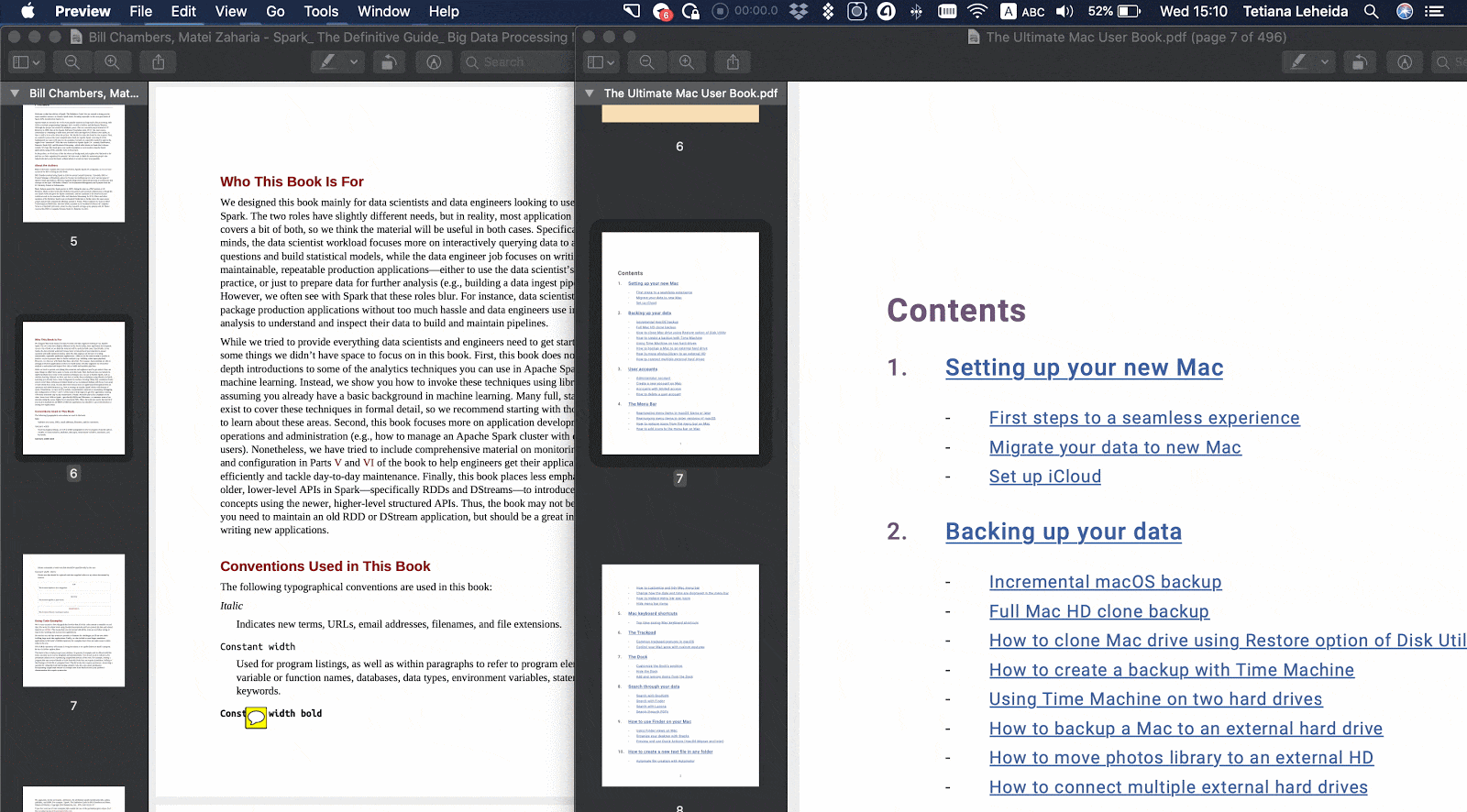
You can then drag and rearrange the pages of both PDF files at the sidebar. To save it to a new PDF file, click File > Export as PDF.
Personal experience: Trying to find a specific PDF among a huge pile of files felt impossible, like searching for a needle in a haystack. I had all sorts of stuff saved — research papers, invoices, drafts, you name it. Every time I needed a certain document, I’d end up scrolling through folders, opening file after file, and skimming them in hopes of finding what I wanted.
Then I found PDF Search for Mac and iOS, which totally changed the game for me. Now, I can just type in the word or phrase I’m looking for, and it searches through my documents, showing me the top results right away. Instead of wasting time scrolling through everything, I can pull up the exact file and page I need in just seconds.
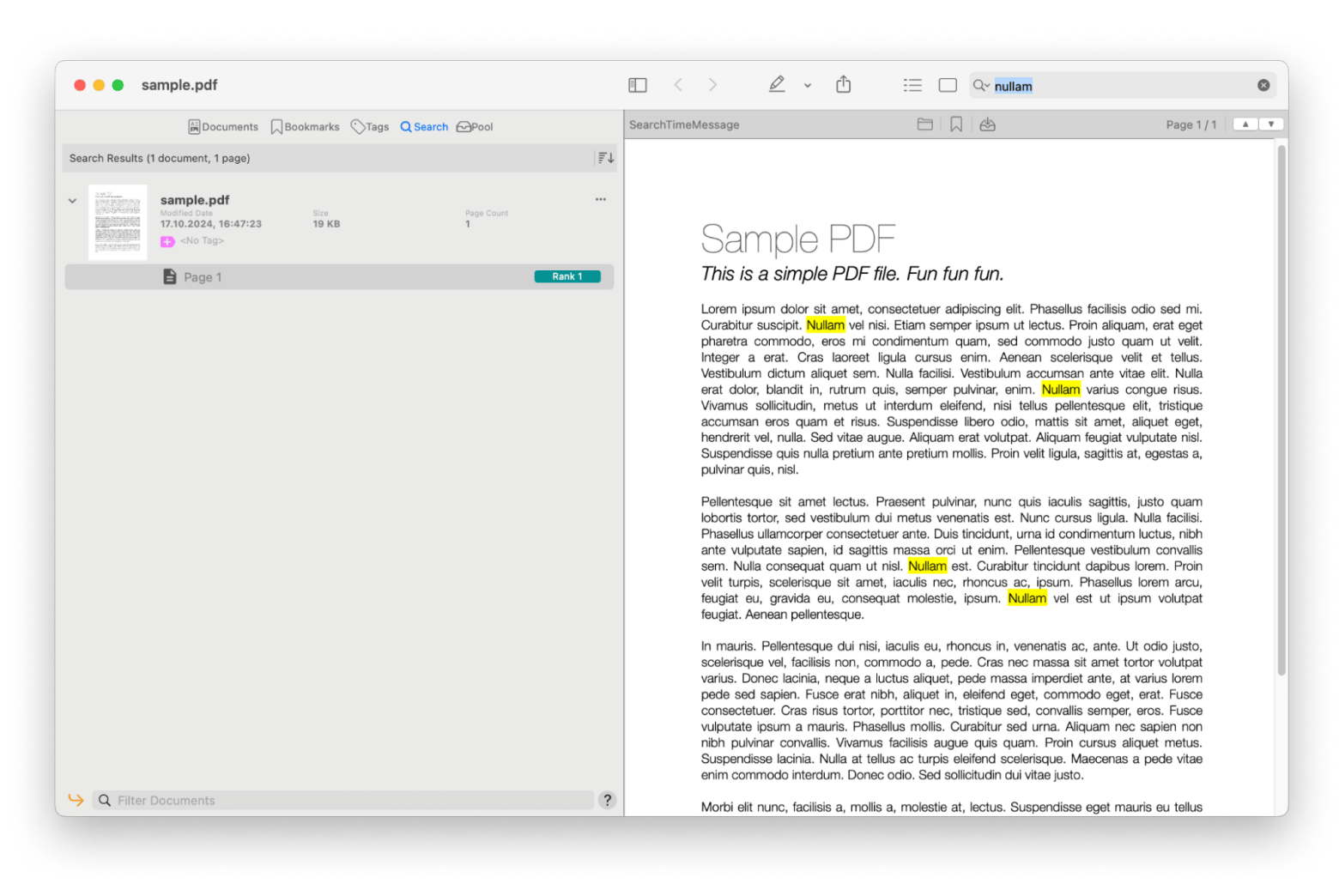
How to combine multiple PDFs into one with Nitro PDF Pro
In another scenario, I once had to bundle a long business proposal comprised of multiple PDFs that were information-sensitive. My first inclination was to use Finder or Preview because that had been my default for simple PDF combine tasks.
But, I needed something more advanced, like password protection, digital signatures, and editable fields for my clients. This is when I switched to Nitro PDF Pro. It’s like having a Swiss Army knife for PDFs.
Here’s how to merge with the app:
- Install and open Nitro PDF Pro.
- Open the PDFs you want to merge.
- In the app window, click the Sidebar icon at the top left > Select Thumbnails to display page thumbnails in a sidebar.
- Select the pages you want, then drag and drop them to arrange in the desired order.
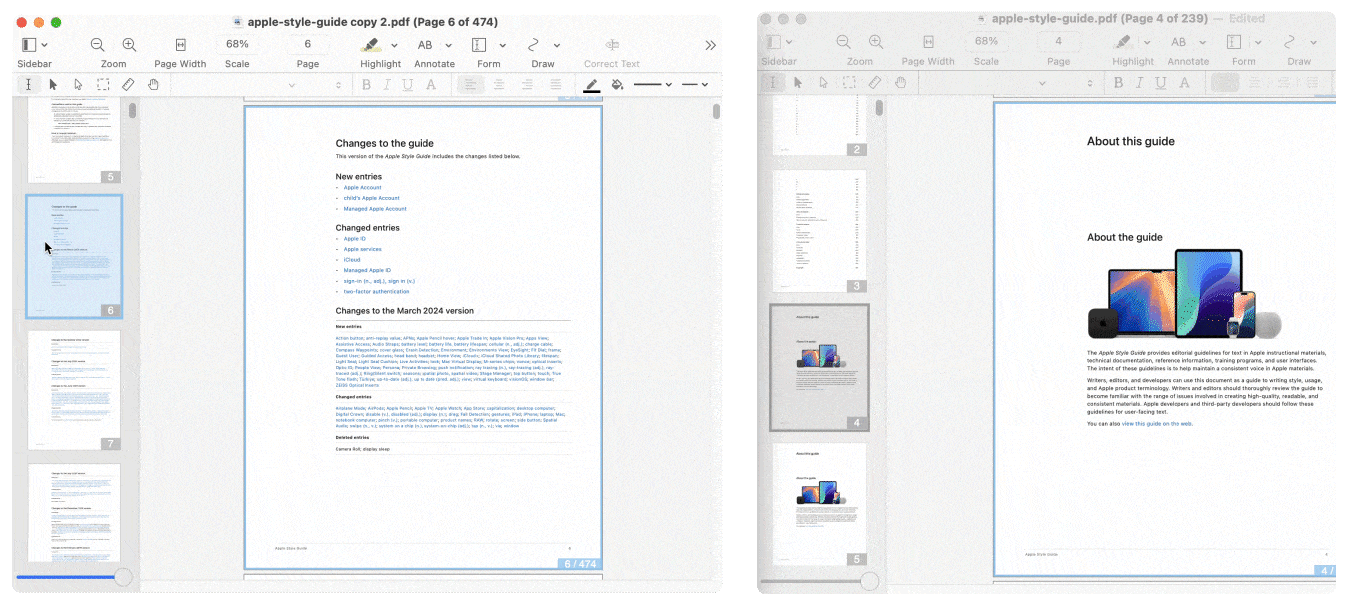
After you've merged the PDF files, you can rearrange the page order, annotate it, and make other edits. Also, check out how to split PDFs on Mac.
Here’s how PDF Squeezer helped: when I have a PDF full of visuals (say, reports or design mockups), sending it through email or uploading it online can be a struggle because the files can get massive. That’s when I use PDF Squeezer to compress PDFs to keep everything crisp but manageable in size, which makes a huge difference when you’re sharing something professionally or need to upload it to sites with file size limits.
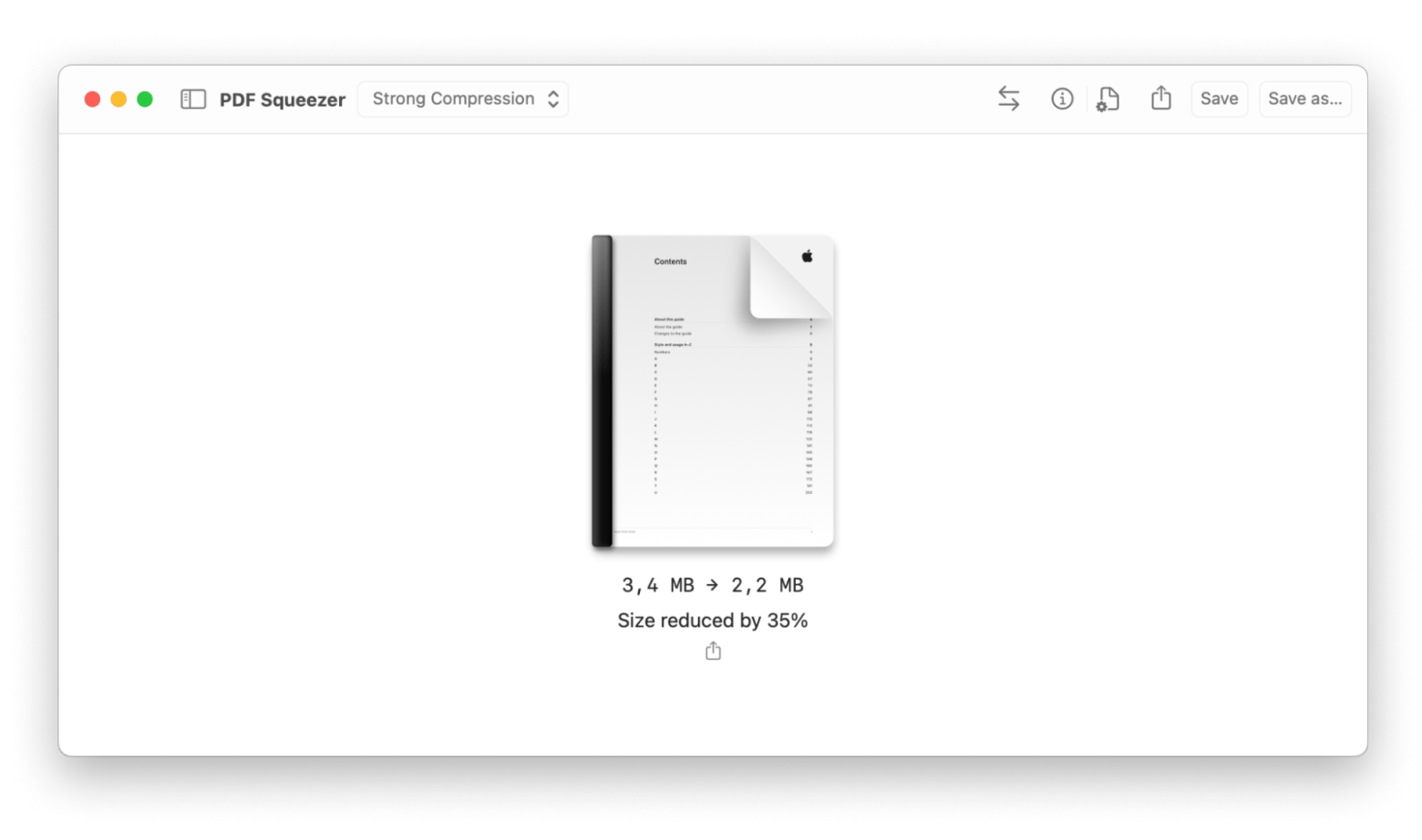
Merge PDF documents with online tools
If you need a quick and easy way to merge PDFs, an online PDF merger is a great option since you don’t have to install anything. Just keep in mind that with all that convenience, there’s a chance your privacy and security could be at risk.
That’s why it’s better to use trusted online tools, like Adobe's online PDF Merge Tool, that can combine PDF files securely.
Here’s how it works:
- Go to the Adobe PDF Merge Online Tool webpage.
- Click Select Files or drag and drop the PDFs you want to merge.
- Arrange the files in the desired order.
- Click Merge. Then, wait for the merging to complete.
- Click Download to save the merged PDF to your Mac.
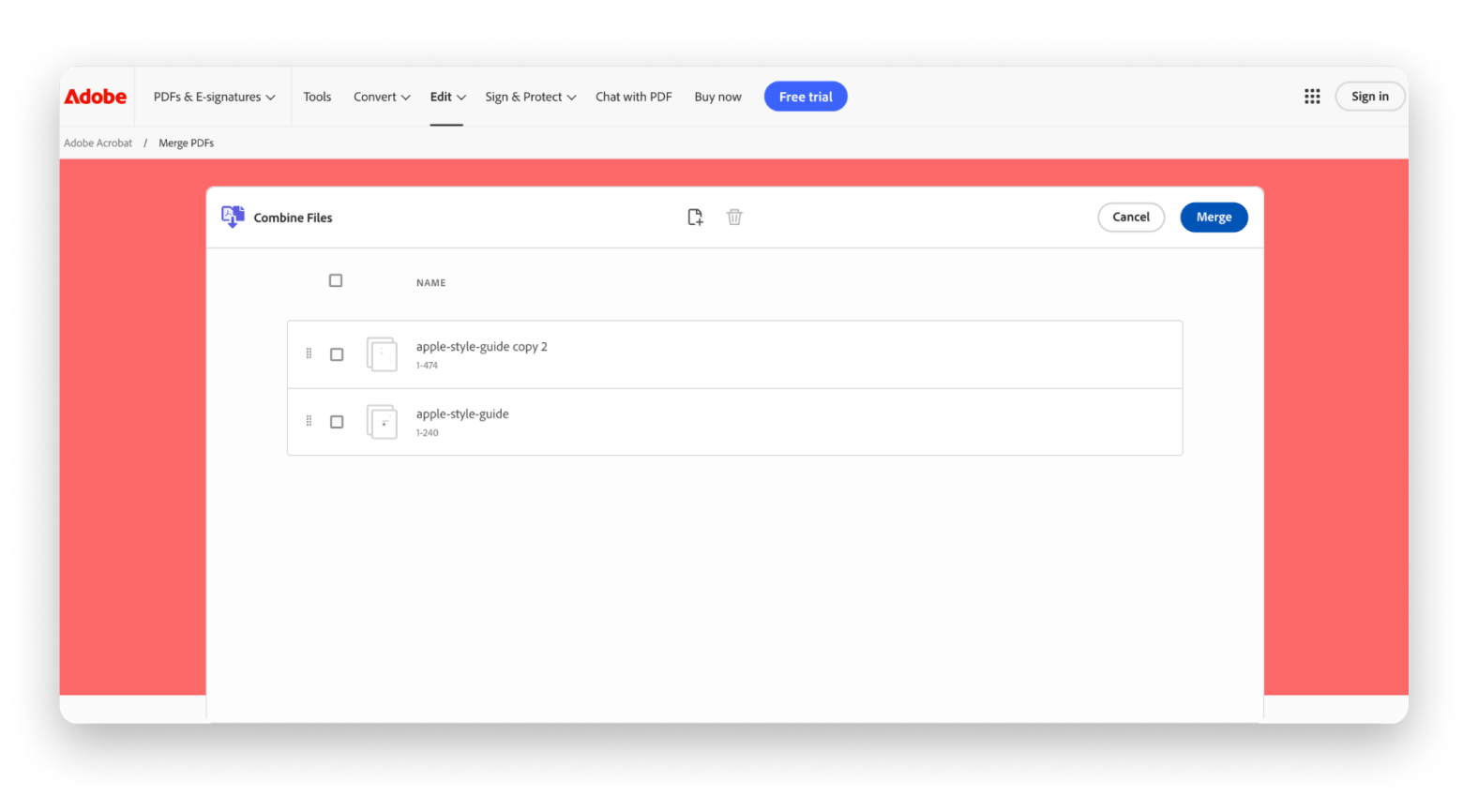
However, always remember to check the privacy policy of any online tool you use. You want to ensure that your sensitive documents remain safe and secure.
Tool to combine PDFs on iPhone and iPad
Nitro PDF Pro is a great option for handling PDFs on your Mac. It's packed with tools for merging, editing, and organizing your documents. Plus, it’s also available on iPhone and iPad, which is super convenient if you're always on the move.
When you need to quickly view, edit, or combine files into PDFs away from your Mac, Nitro PDF Pro on iOS has got your back. So you can keep everything in sync and organized, whether you’re at your desk or out and about — perfect for working with PDFs anytime.
Here’s how to combine files into PDFs on your iPhone or iPad:
- Install and open Nitro PDF Pro on your device.
- Open your PDF > Tap three dots at the top right and choose Manage Pages.
- Click the file icon at the bottom and choose Take Photo, Add from Photos, or Add Blank Page.
- Select all pages and click three dots at the bottom right > Create document form pages.
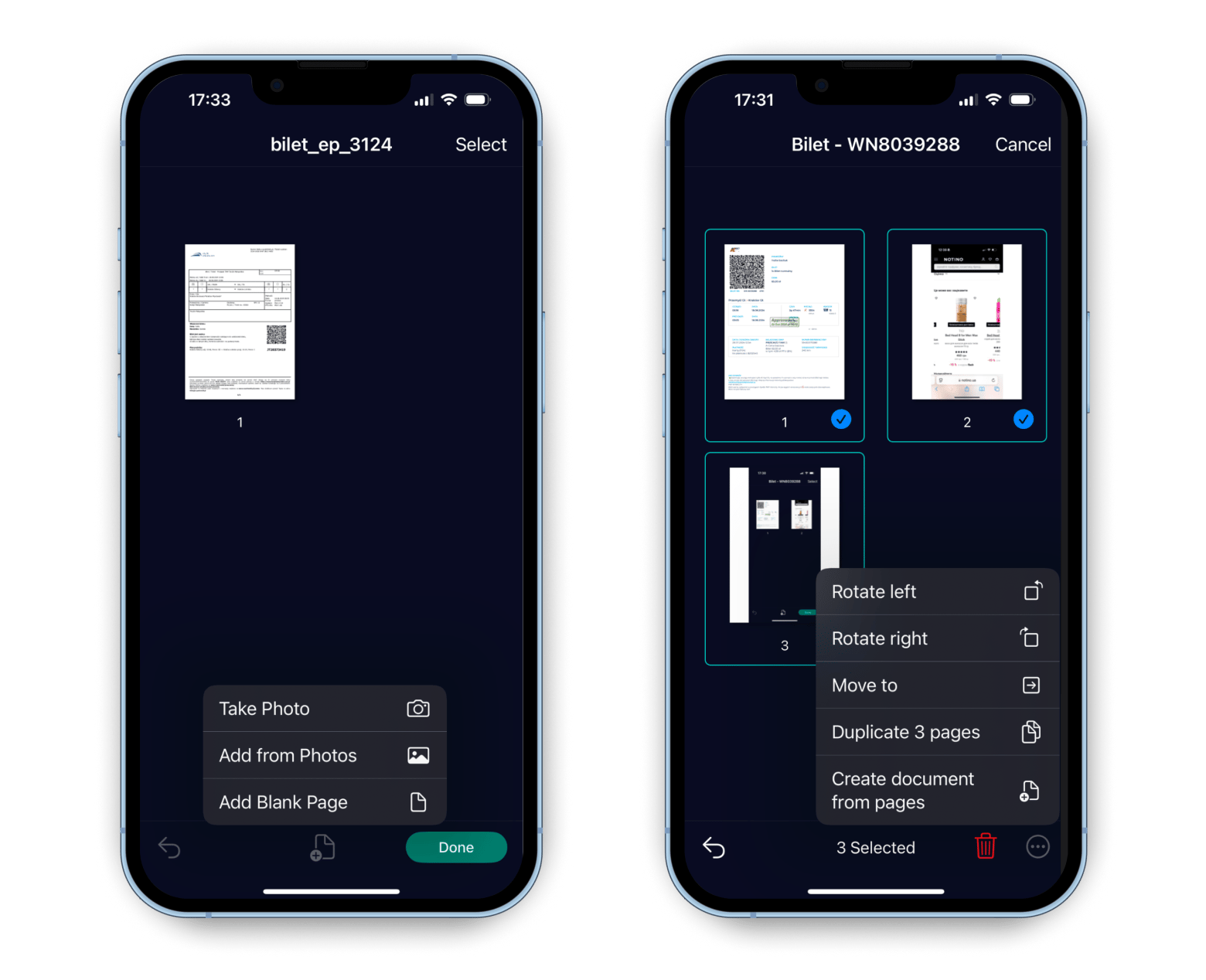
Once created, the newly created PDF will open for viewing and editing.
Merging PDF files on a Mac: Worth it? Totally
If you’re looking for ways to manage PDFs effortlessly, macOS offers built-in tools like Finder and Preview. Finder makes it simple to combine PDF files with Quick Actions. Preview adds a bit more versatility, letting you reorder, annotate, and do basic merging within a single interface.
However, for more advanced PDF tasks, Nitro PDF Pro is a fantastic option. It goes beyond basics, offering advanced editing, digital signatures, and password protection — plus, it works on Mac and iOS. For converting physical documents or images to PDFs, Prizmo stands out with its OCR, which accurately edits PDFs and makes them more readable.
All these apps, and even extras like PDF Search for document searching and PDF Squeezer for file compression, are available through Setapp, a subscription service that gives you access to dozens of high-quality Mac and iOS apps. With Setapp, you can use all these tools without choosing just one, making it easier than ever to manage PDFs and other tasks effectively.
FAQ
What are the benefits of merging PDF files into a single document?
The benefits of merging PDF files into a single document is that you can organize related documents into a single file. When you combine related documents into one file, it makes sharing, storing, and managing the information much easier. You don’t have to worry about dealing with multiple files, and you also reduce the risk of losing or forgetting important documents.
After I combine PDFs on a Mac, can I split them?
You can split merged PDFs using Preview or Nitro PDF Pro by selecting the pages you want to separate and exporting them as a new PDF.
Need to merge images. How to combine images into one PDF?
To combine images into one PDF on a Mac, open the images in Preview, choose Thumbnails under the View menu, select all the images, and then go to File > Print. In the Print dialog, click the PDF button at the bottom-left and choose Save as PDF. This will merge the images into a single PDF.