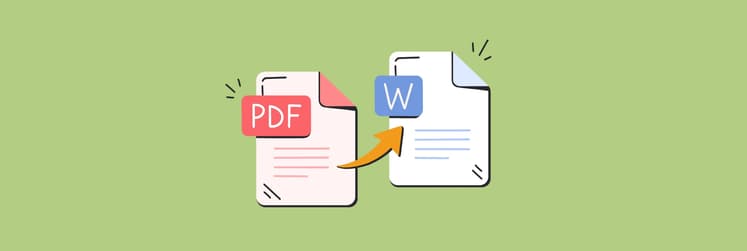Compress PDFs: multiple ways to reduce the size of PDF files
Let’s put it straight: all the different ways to compress PDFs reduce the quality of your document. It's how much loss you're willing to accept that makes the difference. Here, you’ll learn how to make a PDF smaller with near-zero loss and with significant shrinkage. Solutions are available for both macOS and iOS.
How to reduce PDF file size
There are a number of things you can do to reduce PDF size: some call for specialized PDF editing apps, while others make use of native macOS utilities.
It’s also a good idea to think about how to make a PDF smaller when you’re creating your documents — consider scanner settings, size and quality of visual illustrations, number of pages, export file formats, and others.
Let’s look at the different ways you can compress PDF files in more detail.
How to compress PDF files on iPhone by 90%
The iPhone doesn't have a built-in way to compress files. If you long-press on a PDF in your Files folder, you will see a Compress button in the drop-down menu. This button seems to reduce the file size, but in fact, it can only pack the PDF into a ZIP (in our case, a 7.3 MB PDF became a 7.1 MB ZIP).
If you need actual compression, try PDF Squeezer. It works offline, it's safe, and it shrinks files up to 90%. In the screenshot below you can see the compression results in Moderate (87%) and Strong (92%) modes.

Compressing PDFs on iPhone with PDF Squeezer is a three-step process.
Install and open PDF Squeezer.
Click Drag your PDF files here and select a PDF file.
Wait for the compression to complete.
By default, the app compresses in Moderate mode, but you can choose Strong (in which case image quality may be significantly reduced) or Light (to reduce PDF file size almost without losing quality).
In any case, you have seven days to try PDF Squeezer (or any other app from the Setapp platform) for free.
Do you have other PDF compression options for the iPhone? Definitely.
If compression is a one-time task and your file is not private (roughly speaking, you are okay with sharing its contents with the whole world), you can use free online services. You can easily google a few, but keep in mind that some of them may have privacy issues.
How to compress a PDF on Mac 50% and more
Compression isn’t something that should take long or eat up all of your document’s quality. If you want to easily shrink PDF file size to 2 MB or less while optimizing for maximum quality, check how fast PDF Squeezer can get the job done for you.
PDF Squeezer is a smart minimalistic app that offers three compression preset modes but also lets you customize the quality, has a side-by-side comparison feature to help you decide if you’re happy with the compressed image, works with multiple files at once, and lets you share instantly from the app.
To compress PDF file with PDF Squeezer:
- Launch the app.
- Drop your PDF into it (PDF Squeezer will start the compression immediately, applying its Strong compression mode).
- Get your compressed file or try a different compression mode if you’d like to adjust the quality or the size of your file (choose Light or Medium from the dropdown menu at the top of the window).
- Choose to save changes to your original file, save as a new document, or click Share to send your file out.
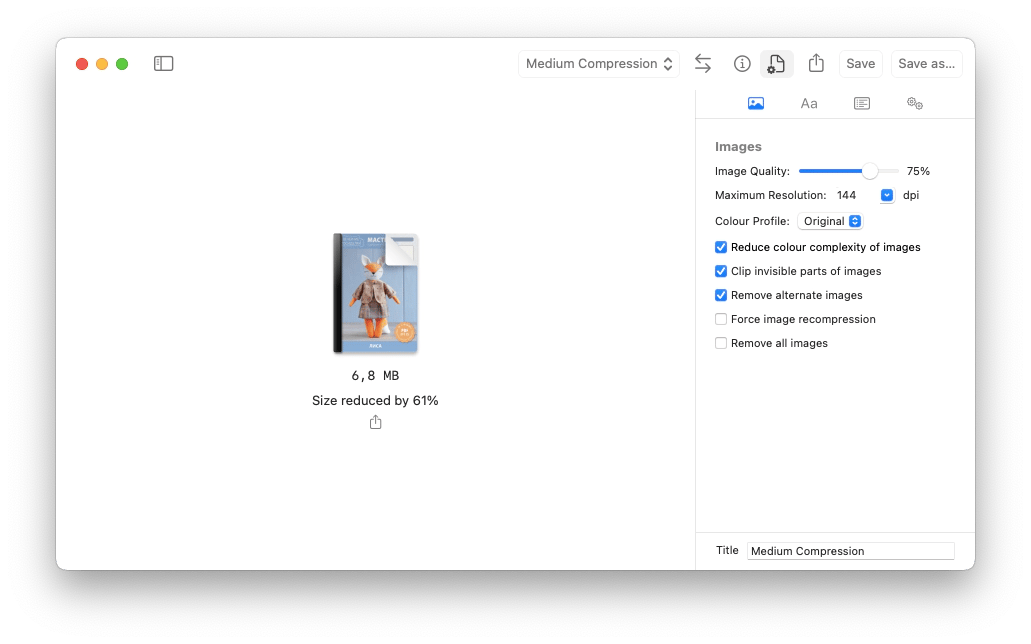
If you want to do more than just compress, check out the panel in the upper-right corner of the screenshot above. Look for the icons shaped like an "i" and a paper — there's a wealth of useful tools behind them. You can extract images and text, edit fonts, annotations, form fields, metadata, resources, remove the document structure tree, and more. Explore these tools — it’s likely they’ll replace several other apps or online services you’ve been using.
How to compress scanned PDFs
Usually scanned PDFs have huge sizes. That’s because scanners treat document pages as high-resolution images and capture them at 300 DPI (minimum quality required for printing images). It’s about 150 DPI higher than can be displayed on a computer monitor.
To reduce the file size of a scanned PDF, try scanning with Prizmo and avoid bloating your PDFs.
Prizmo is an advanced scanning app for Mac that lets you use your iPhone as a scanner for any document you need to turn into a PDF file. As long as you’re on the same WiFi as your Mac, you can snap a picture of your document, and Prizmo will turn it into a PDF without adding any watermarks or extra MBs to its file size.
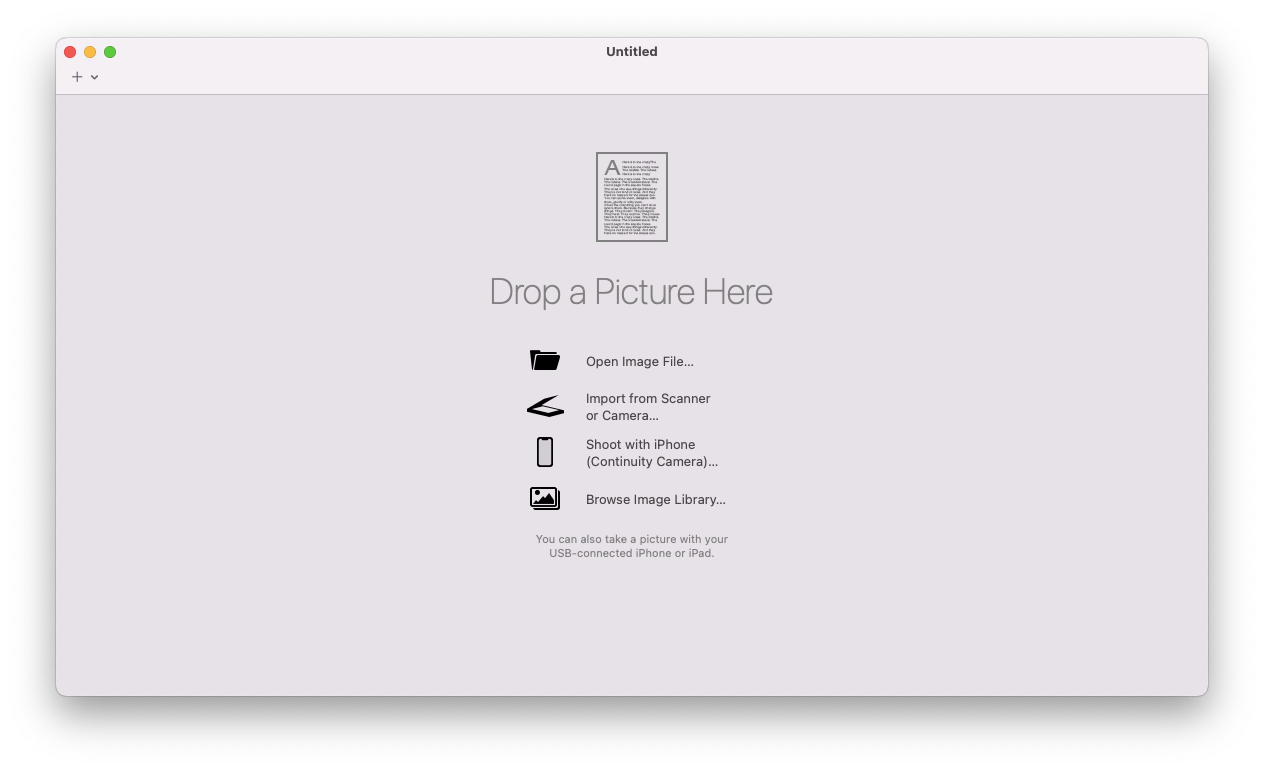
Prizmo is also great for turning PDFs into editable text with OCR and exporting to other formats to re-save your files in smaller size.
Another great choice to help you reduce the file size of a scanned PDF is Nitro PDF Pro.
Nitro PDF Pro can import directly from the scanner (or your iPhone) and is one of the most comprehensive macOS tools to help you with all things PDF: create, compress, turn to text (OCR), edit, sign, and annotate PDF documents to collaborate with others.
To reduce PDF size using Nitro PDF Pro:
- Launch Nitro PDF Pro ➙ Open File
- Select the PDF you want to compress ➙ Open
- Go to File in the top Nitro PDF Pro menu ➙ Create Optimized PDF
- Choose your preferred options in the Optimize Images pop-up window ➙ Create
- Accept the optimization results notice ➙ OK
- Go to File in the top menu to save the new version of your PDF with optimized images ➙ Save
- Name the file and choose the destination where you'd like to save it ➙ Save
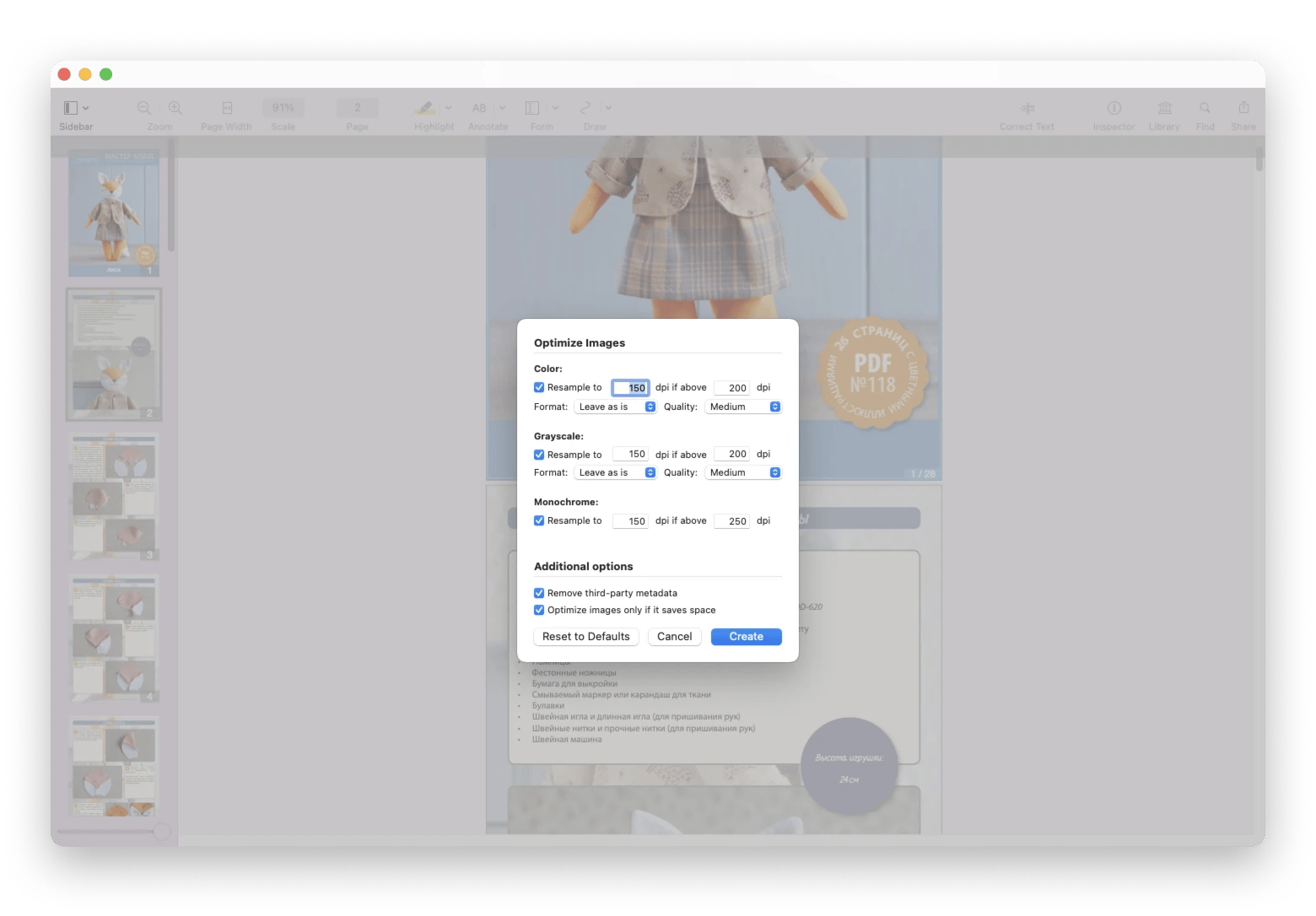
Test file compression results for Nitro PDF Pro
File size went down from 17.8 MB to 9.6 MB (46% compression). Image quality went down but remained at an acceptable level.
How to reduce PDF file size on Mac for free
You can also use Preview to shrink PDF files that are too large.
This option isn’t optimal when you have lots of images in your file and want to reduce PDF file size without losing quality, but will work well with text-based PDFs:
- Double-click on your PDF to open it (it will automatically launch Preview)
- Go to File in the top Preview menu ➙ Export
- Choose PDF from the Format drop-down menu
- Choose Reduce File Size from the Quartz Filter drop-down
- Select where you’d like to save your file ➙ Save
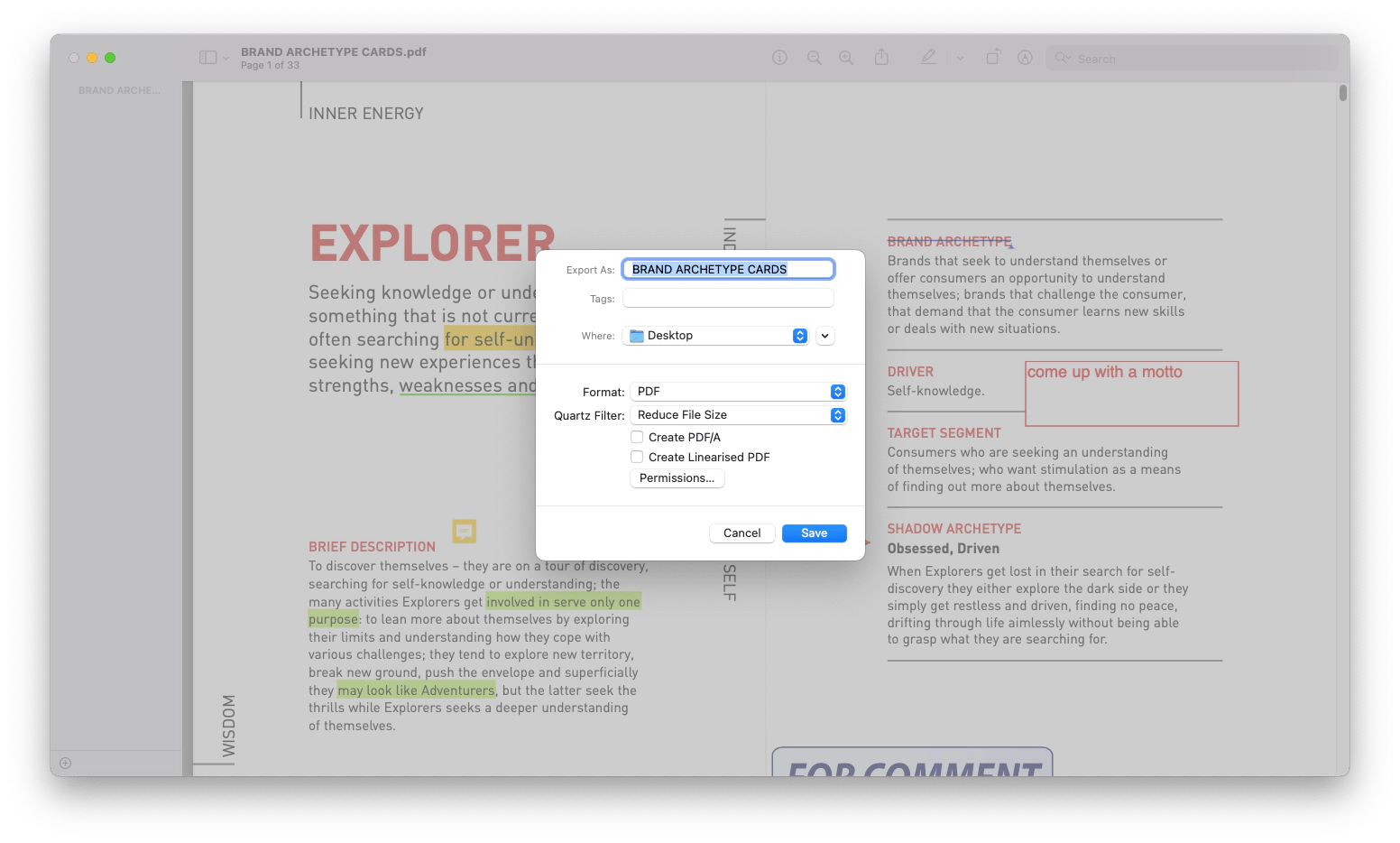
Test file compression results for Preview
File size went down from 17.8 MB to 16 MB (10% compression). Image quality loss is noticeable.
How to decrease PDF size using ColorSync Utility on Mac
Another option you can try to make PDF smaller with native macOS utilities is ColoSync Utility. Same as Preview, ColorSync reduces PDF file size by compressing its images, so it’s also not your best choice if you want to reduce PDF file size without losing quality of your images.
To compress PDF with ColorSync Utility:
- Open ColorSync Utility from Finder (Finder ➙ Applications ➙Utilities ➙ ColorSync Utility)
- Go to File in the top ColorSync menu ➙ Open
- Select the PDF you want to compress ➙ Open
- Choose Reduce File Size from the dropdown Filter menu at the bottom left ➙ Apply
- Go back to File in the top menu and save your new compressed document

Test file compression results for ColorSync Utility
File size went down from 17.8 MB to 16 MB (10% compression). Image quality loss is noticeable.
How to compress PDFs online with Adobe Acrobat free tool
You can also compress PDF online, using free PDF compressors like PDFCompressor, Smallpdf, or HiPDF. They are all very easy to use: simply drop your file onto a compressor window and it will start compressing automatically. Once the process is completed, you’ll be able to download the compressed version of your file.
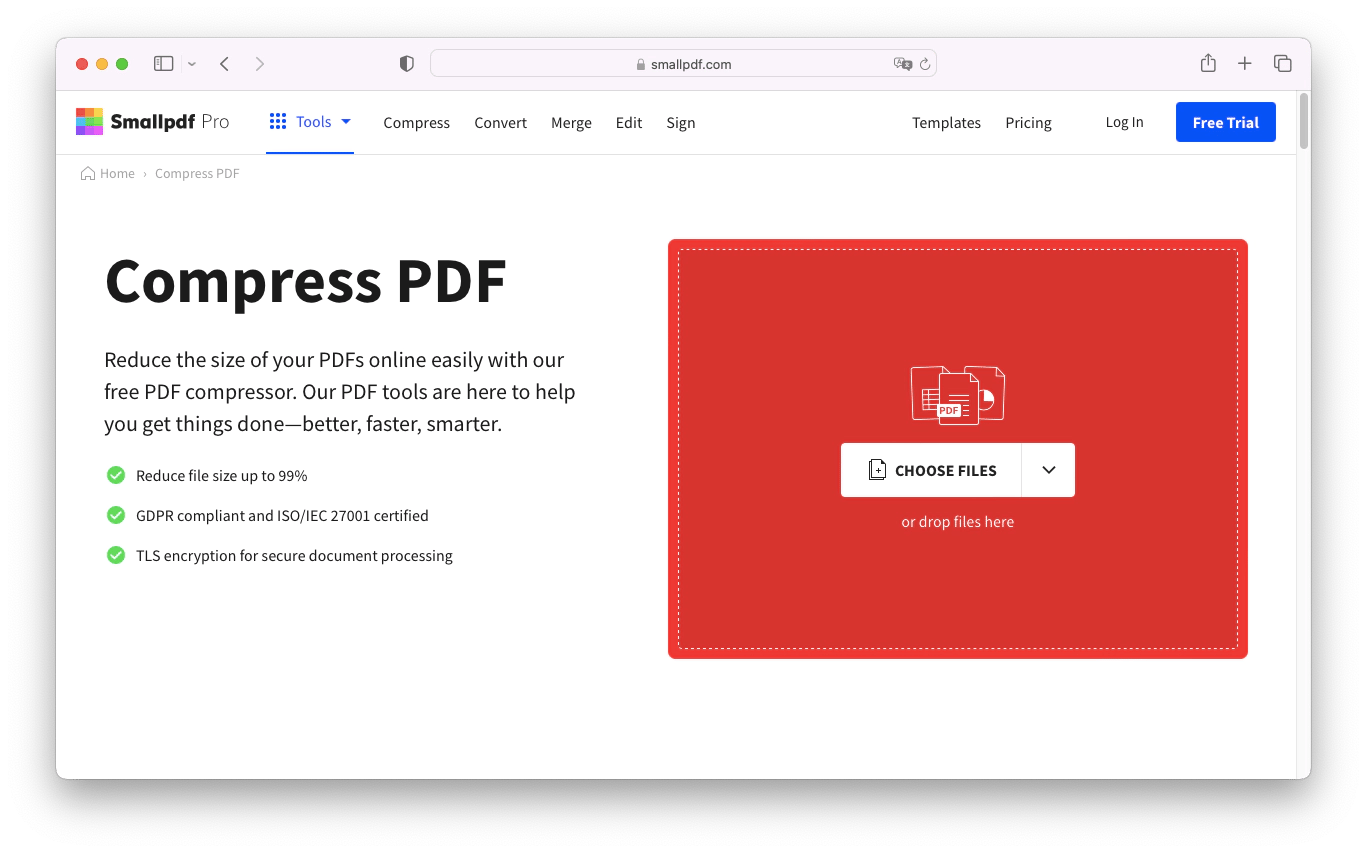
Test file compression results for online Smallpdf tool
File size went down from 17.8 MB to 5 MB (68% compression). Image quality loss is noticeable.
Free PDF compressors are convenient because they are free and spare you the need to download additional apps. But they also share similar weaknesses: they lack customization and don’t do well with graphic elements of the document (like images or tables) — either your document loses considerably in quality or you can’t sufficiently reduce size of PDF, and often there’s no option to batch compress PDFs.
Another popular resource to compress PDF online is a free online compressing tool from Adobe.
Here’s how to use it to reduce size of PDF:
- Go to adobe.com/acrobat/online/compress-pdf.html
- Click on Select a file or simply drop your PDF into the compressor window
- Choose the level of compression you’d prefer for your file ➙ Compress
- Wait for the process to complete, check the size of your compressed PDF ➙ Download
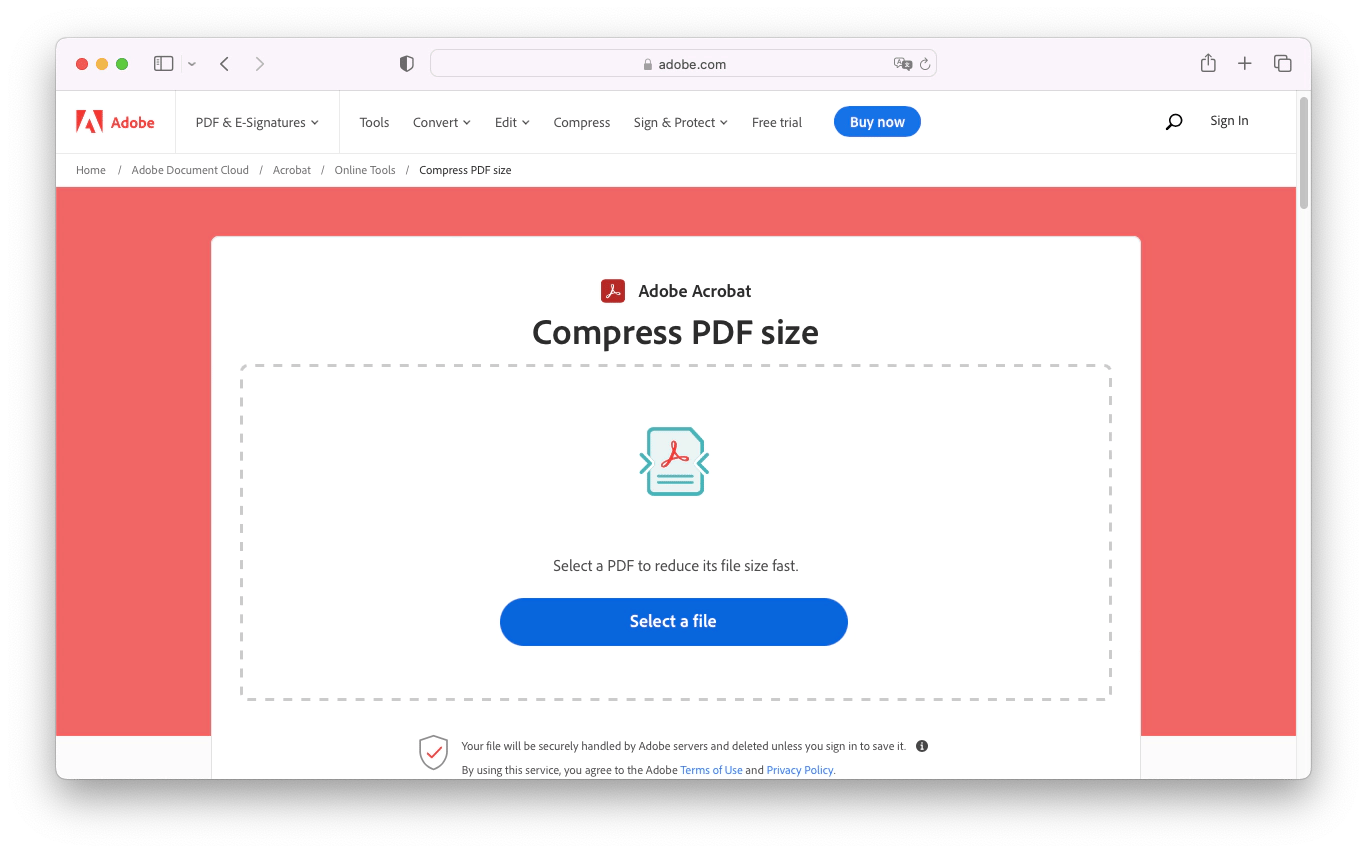
Test file compression results for a free Adobe PDF compressor
File size went down from 17.8 MB to 1.3 MB (93% compression). Image quality is good.
How to reduce PDF file size in Acrobat Pro
The most popular, and also the most expensive option to shrink PDFs on Mac is with Adobe Acrobat Pro. It's a solid option if you want to reduce PDF file size without losing quality, but be prepared to master its advanced Pro settings and pay for a pricey subscription.
The simple way to compress PDF file using Adobe Acrobat Pro is to use its Optimize tool:
- Open Adobe Acrobat Pro
- Click on Tools ➙ Protect & Standardize ➙ Optimize PDF
- Select the PDF you want to reduce in size
- Click on Reduce File Size (or Compress PDF) in the top toolbar
- Name your file and choose where you’d like to save it ➙ Save
Small tips to compress PDFs
Here are some ideas on how to make a PDF smaller when you are creating or editing your document:
- Use Print to PDF or Export to PDF File menu options to re-save your PDF and reduce its size
- Avoid using large visuals and consider deleting any images your document can do without — most of the time it’s the images that make your PDF file size go up
- Compress images in your document using image processing apps like Squash to decide which images get compressed or resized and to which extent — instead of letting PDF compressors reduce image quality automatically
- Remove junk pages to make your PDF lighter and more to the point
- Convert PDF to another format first before attempting to reduce PDF size: Prizmo could help you convert PDF to an editable PDF file and then export back to PDF (from a much lighter original this time)

How to reduce PDF file size without losing quality
If you often face file size restrictions, learn to shrink PDF files using specialized PDF apps, PDF editing tips, free PDF compressors, and native macOS utilities.
Our improvised test of PDF compression options that achieve maximum compression and reduce PDF file size without losing quality came back with two clear winners — PDF Squeezer and Adobe Acrobat. Both have managed to compress our 17.8 MB original 28-page PDF down to an impressive 1 MB, retaining maximum image quality. These both options also allow for compressing PDFs in batches, if you need to compress a large number of PDF files daily, but in case of Adobe Acrobat Pro, you’d have to install an additional AutoBatch plug-in.
Also don’t forget that you don’t necessarily need to compress PDF files to make PDF smaller. There are steps you can take to reduce PDF size when creating your document:
- Substitute a traditional scanner for Prizmo to avoid the huge PDF file sizes of conventional scanned PDFs
- Use Squash image processor or a PDF editor like Nitro PDF Pro to optimize images in your PDF
- Sift through lengthy PDFswith PDF Search to cut down the number of pages in your document to absolutely essential
Most importantly, don’t pass on a chance to take all the apps we’ve mentioned for a free test run with the seven-day trial of Setapp, a platform of high-performance, best-in-class iOS and macOS apps. Become proficient in how to compress a PDF and check out more than 240 potential options to boost your productivity.
FAQ
What is PDF & why is it so popular?
PDF (portable document format) is a file format designed for sharing: it was invented by Adobe to ensure that no matter how much you move the document around all its formatting stays intact. Yet, we all know how large these files might get, making it impossible for us to share.
How to reduce the size of PDF?
It’s easy to optimize your documents by compressing them — as long as you pick the right tool to reduce PDF: PDF Squeezer or Squash. It’s important to point out that all the different ways to compress PDFs reduce the quality of your document. It’s the extent of the loss you’re willing to accept and the ratio of file size reduction to how much of the document’s quality is lost that makes a difference.