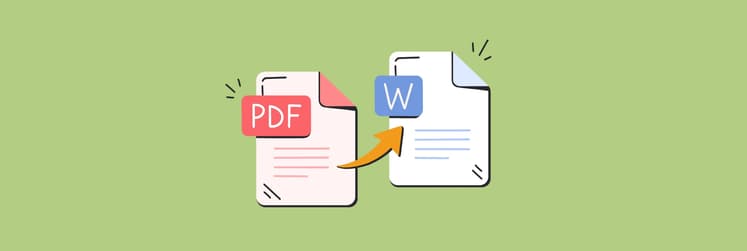How to rotate a PDF easily
If there was a competition among document formats, PDF would definitely win in my eyes. After all, they’re cross-platform compatible and display all sorts of content.
The only issue is that PDFs can sometimes be oriented in weird directions when you open them, depending on how they were created. That’s why learning how to rotate a PDF is so useful, and I’m going to show you how to do so temporarily and permanently — because who doesn’t like options?
How to rotate PDF pages in Preview
All Macs come with Preview, a built-in application made for viewing file types like PDFs, JPEGs, TIFFs, and other image-based extensions. It’s almost like a free alternative to Adobe Acrobat without the frills.
You can use Preview to rotate individual pages in PDF or multiple at once, combine separate files into one, annotate them, remove pages, and plenty more.
I’ll demonstrate how to rotate individual and multiple pages in this section. To start, I’ll show you how to rotate individual pages in a PDF in Preview:
- Open a PDF in Preview.
- Choose the page from the sidebar you want to rotate.
- Click the Rotate Left icon until it’s properly aligned.
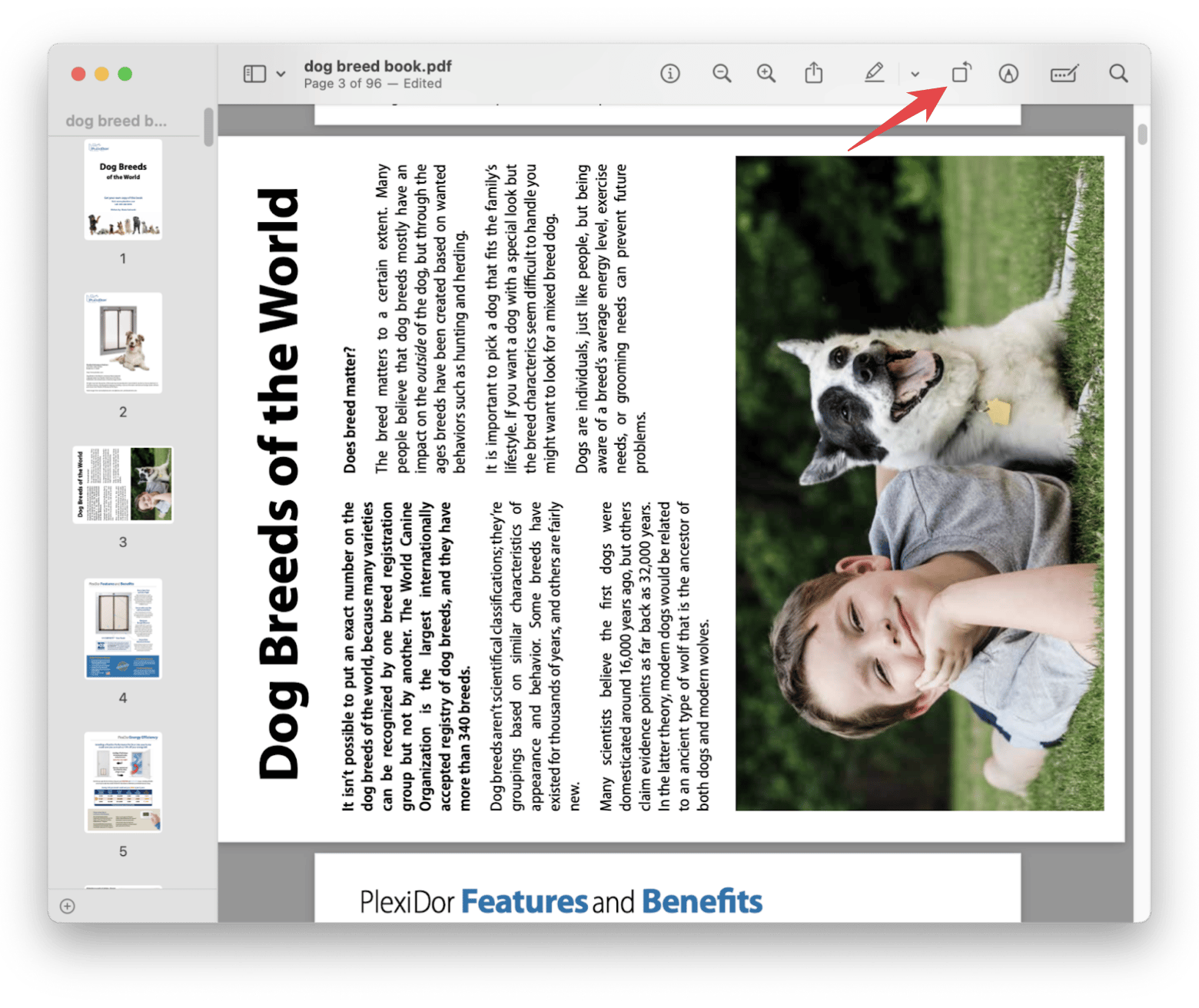
If you don’t want to just change the rotation of one page in a PDF and have multiple rotated pages:
- Open a PDF in Preview.
- Hold Command and click all the pages you’d like to rotate, or click on one of the pages, hold Shift, and click the last page in the group of pages.
- Once your pages are selected, rotate them from the menu bar by clicking Tools > Rotate Left or Rotate Right.
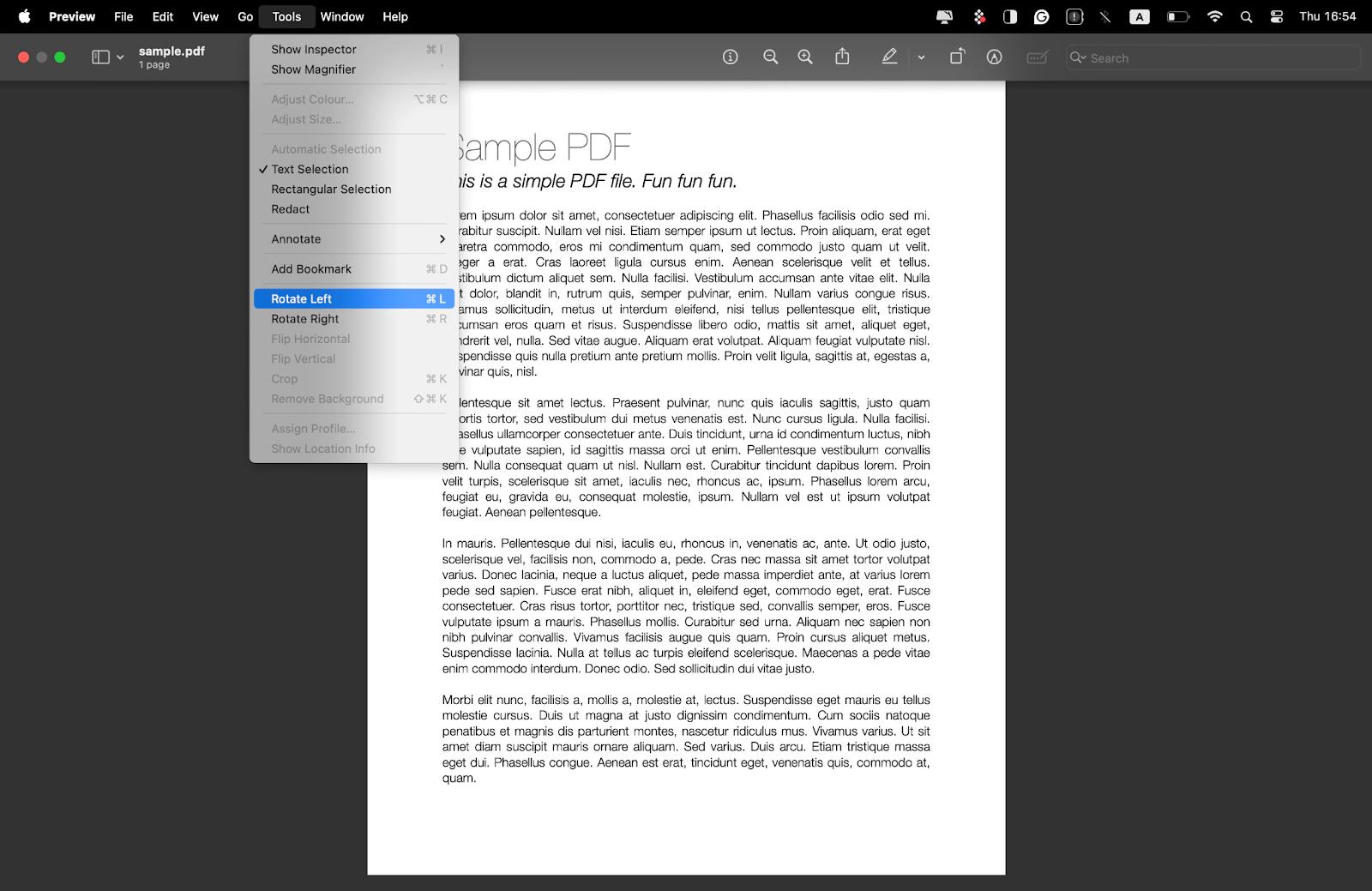
If you aren’t so keen on the permanence of Preview or need more features to accommodate PDF editing or rearrange PDF pages, a tool like Nitro PDF Pro can be a great alternative. Just like Preview, the app can edit, annotate, sign, and encrypt PDF files, but there are a more extensive amount of markup and customization options.
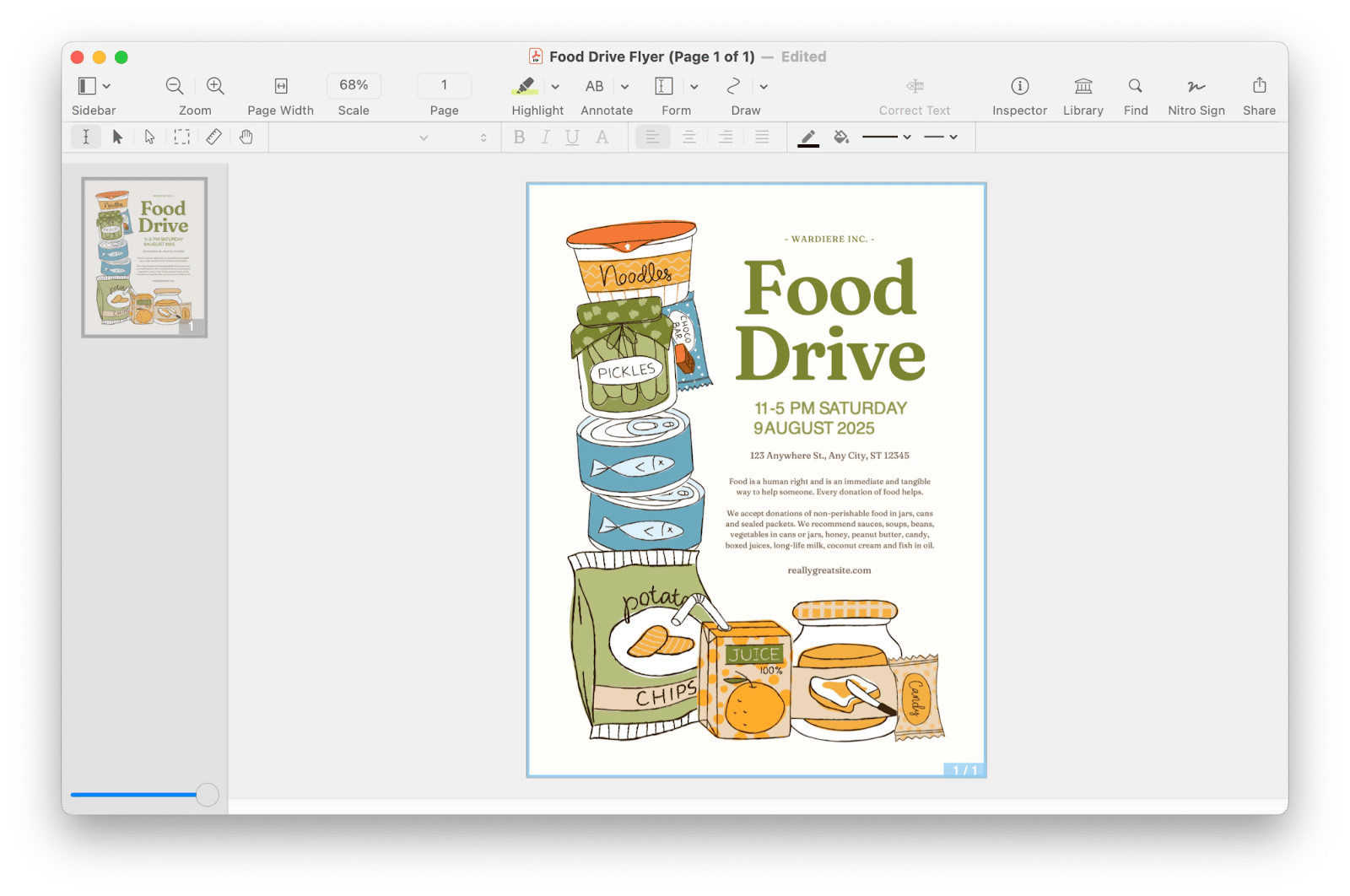
My favorite function of Nitro PDF Pro is the ability to merge PDFs, scan any physical document, or convert any digital document into an OCR (optical character recognition) document and then into an editable PDF for extra convenience.
There are also many security benefits, including user permissions, signature validation, and more, so you don’t have to sacrifice security with important documents in Preview. Plus, the app works on both Mac and iOS, which is super handy for making quick edits to your PDFs on the go.
How to temporarily rotate a PDF document while viewing
If you still would like to use Preview but don't want to rotate a PDF permanently, you can do so temporarily. For example, if I had this PDF file of dog training and information charts but wanted to read it before printing it out in horizontal format, here's how I'd do it:
- Open the file by double-clicking or right-clicking, hovering over Open With, and choosing Preview.
- Click the page thumbnail in the menu you want to rotate or hold Command and click on multiple pages.
- Click the rotate button until the page is or pages are properly aligned for reading.
- Use the same rotate button to rotate the pages back to the original direction they were facing.
This easy method can be used to temporarily rotate all pages in a PDF or just one.
How to rotate PDF in Adobe
As Adobe invented the PDF format, it’s only fitting that they have their very own software that can manipulate and rotate PDF documents. Adobe Acrobat is often called the top tool to manage PDF files, considering its extensive amount of features, like its cloud and accessibility tools, and overall integration with the Adobe ecosystem.
The only problem for many is that it’s a paid tool. But for those who frequently manage PDFs and need an advanced platform, Adobe is often the way to go.
Want to learn how to rotate a PDF in Adobe? Follow these steps:
- Open your PDF in Adobe Acrobat. If it’s not your default app, right-click the PDF and choose Open With > Adobe Acrobat.
- Click Tools > Organize Pages or choose Organize Pages from the right pane.
- Press and hold the Shift key, click each page you want to rotate, or choose a range in the secondary toolbar. Then, Enter the Page Range.
- After rotating, click File > Save or Save As.
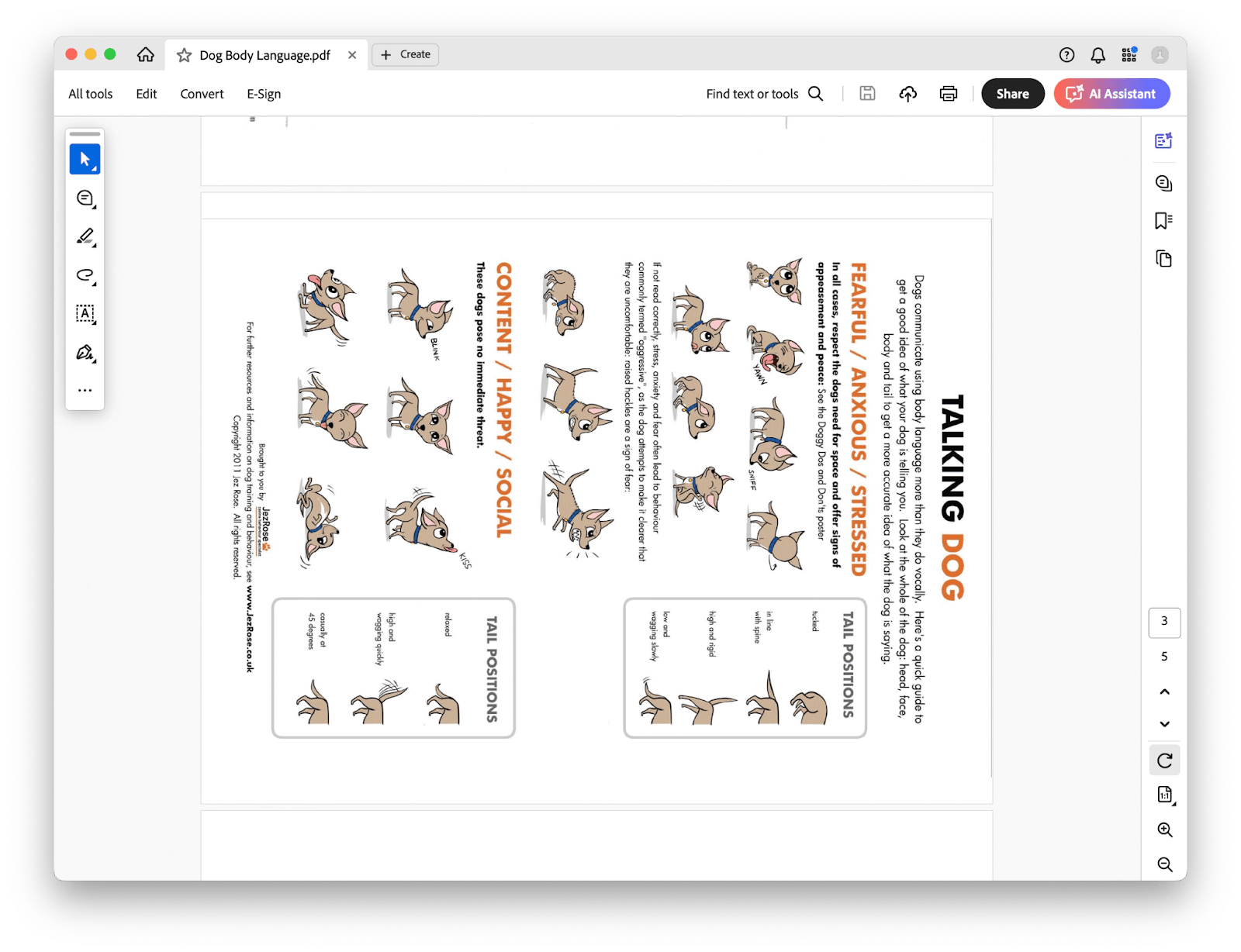
What many people don’t know is that Adobe actually has a free rotation tool to rotate a PDF online. That’s right — you don’t have to shell out the big bucks to flip a PDF. Let me show you how to rotate documents in Adobe for free:
- Go to Adobe Acrobat’s online PDF rotation tool.
- Drag and drop your file into the box or click Select Files to choose a file.
- Hover over each page you want to rotate and click the Rotate page left or Rotate page right icons until the page is to your liking.
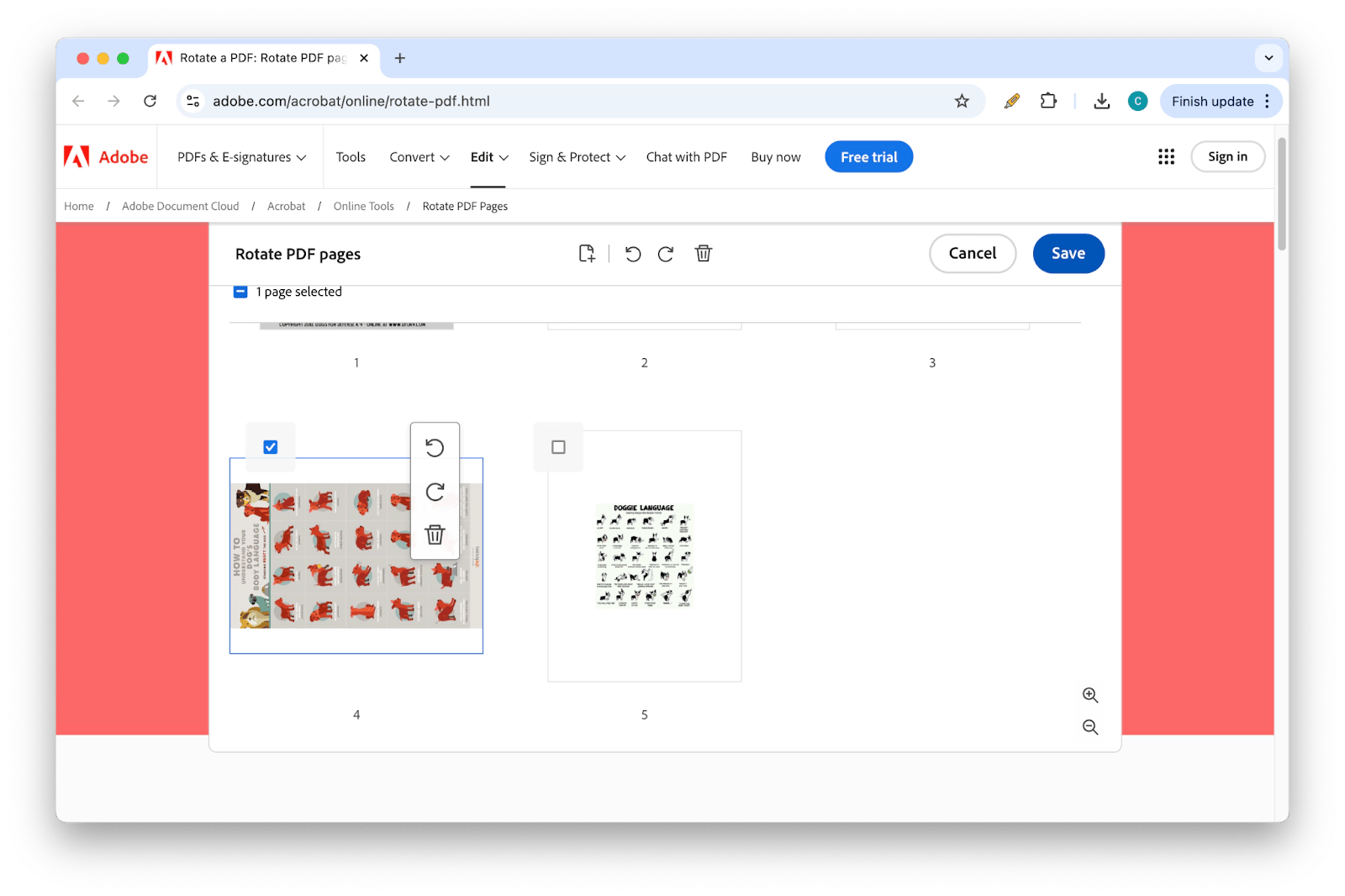
If you’d like to use an Adobe tool to rotate and save a PDF but don’t want the commitment and extras of the official Adobe Acrobat, then this free tool is the perfect alternative.
Shortcut to rotate PDF document
Although I’ve shown you how to rotate a PDF on Mac, it doesn’t require many steps. There’s nothing like having an instant shortcut to perform actions on your Mac. Whether you want to rotate all pages in a PDF or temporarily rotate a PDF document, could you imagine being able to trigger a one-click icon to do so?
I was personally looking for a solution like this, not just when I was learning how to rotate and save a PDF but also when I was performing other tedious tasks on my computer. So when I came across Pie Menu, all my problems were solved. Although Preview already has a bunch of shortcuts, I find picking my own shortcuts a lot more convenient, especially since I don’t always have to use the command key all the time.
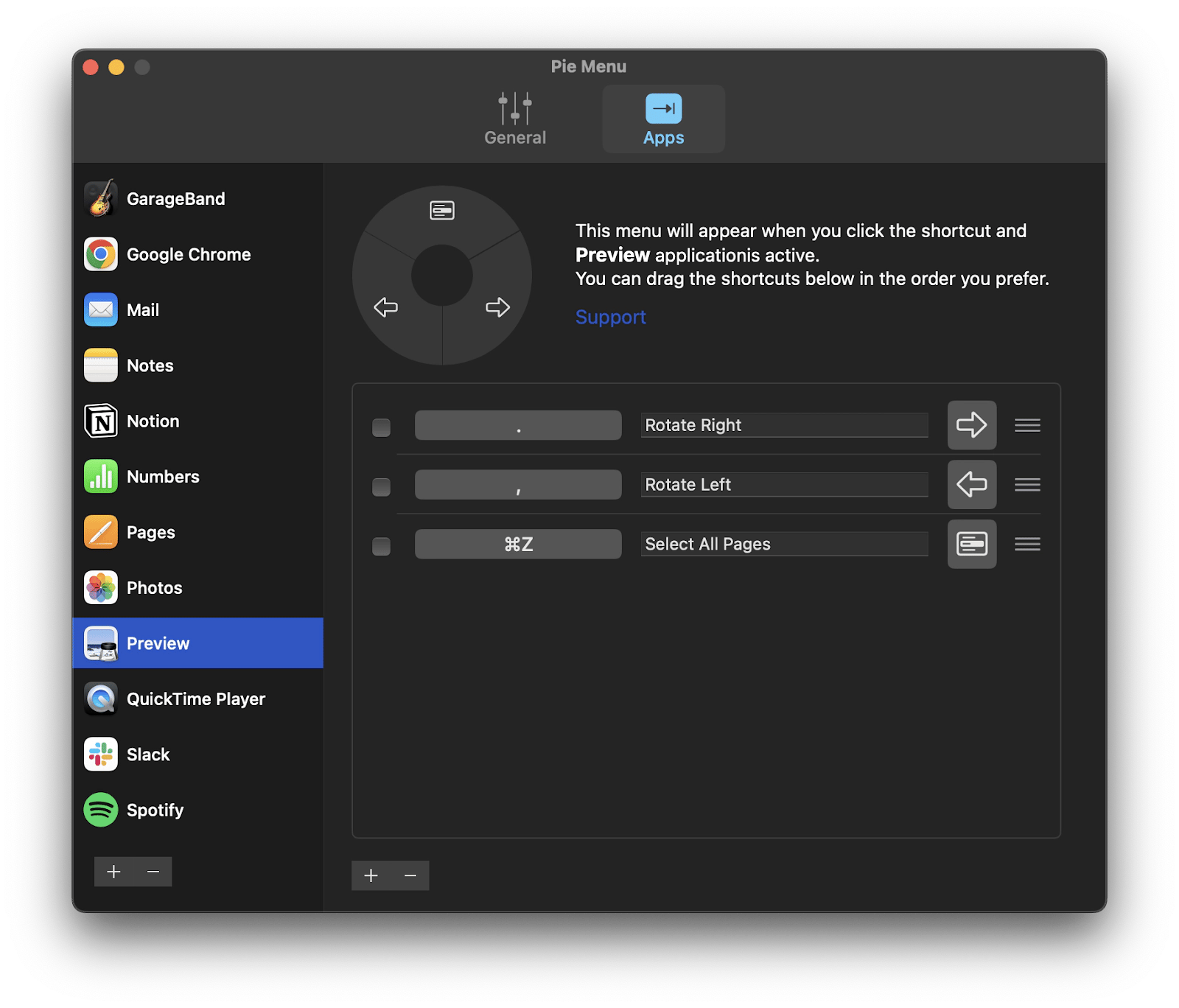
Whenever I’m using any app, including PDFs, I can simply bring up the wheel and perform quick actions, saving me tons of effort and time. On top of that, I can customize the icons, which is an aesthetic plus.
Mastering how to rotate a PDF: Final Recommendations
There are so many reasons and benefits of rotating PDF files, from making pages more readable to getting them ready for printing. And learning how to do so using the plethora of tools and platforms available will help you prepare for any similar scenario.
Whether I want to export search results into a new PDF using PDF Search, handle rotations with Nitro PDF Pro, create a shortcut to rotate files with Pie Menu, or even optimize the size of a document with PDF Squeezer, all these apps are available with a 7-day free trial of Setapp and work seamlessly on both macOS and iOS devices. And not just PDF apps — Setapp has dozens of useful tools that you can try as well.
FAQ
Is it safe to rotate PDFs online?
It isn’t necessarily unsafe to rotate PDFs online, as long as you use a reputable website like Adobe Acrobat’s free PDF rotation tool. Unlicensed tools might come with privacy and security risks, especially if you’re uploading documents with sensitive information on them.
What is the best tool to rotate multiple PDF files at once?
Nitro PDF Pro allows users to rotate not just multiple pages at once but also merge multiple PDFs or convert them into other formats.
Is there a free PDF editor that can rotate pages?
One convenient option is Adobe Acrobat’s online PDF rotation tool. It allows you to rotate pages in a PDF directly in your browser. You simply upload your PDF, rotate the pages as needed, and then download the edited file.
How to permanently rotate a PDF?
To permanently rotate a PDF, you can use Nitro PDF Pro. Simply open your PDF, select the pages to rotate, use the rotation tools, and then save the document to apply the changes permanently.
Is there a way to flip PDF documents on a Mac?
All Macs come with the built-in app Preview, which you can use to flip PDF documents. Open a PDF in Preview > Choose the page from PDF to rotate > Click View > Rotate Left or Rotate Right.