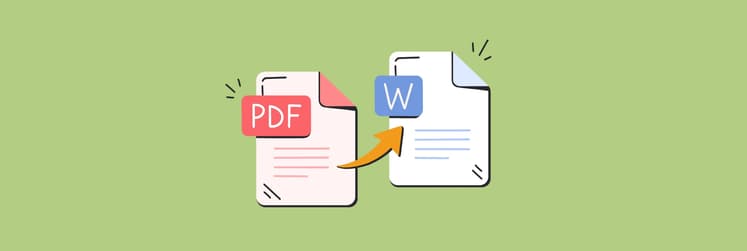How to convert Excel to PDF to preserve formatting
Most of the time, if we’re doing any complex calculations, tables, or formulas, we’re doing it in Excel. Even though Microsoft Excel is not a quick and lightweight app, it’s incredibly powerful when it comes to math or data of any scale.
At the same time, there are lots of versions of Excel, and not all of them are perfectly compatible. Moreover, some people you need to send your Excel files to might not even have Excel at all, and use Google Sheets or Apple Numbers, or any other alternatives.
That’s why it’s important to think about preserving your Excel layout and formatting when you share your spreadsheets with others. And one of the best ways to do that is to convert your large Excel sheet to PDF.
How to create a secure PDF from Excel
As a format, PDF is a great choice precisely because it keeps layouts and formatting just the way they were intended to be. Plus, PDFs can be read by virtually any app, from Preview to Apple Books to web browsers, making sure that your recipients can process this information without much trouble.
So when you’re thinking about how to convert Excel to PDF without losing formatting, one of the best answers is Nitro PDF Pro.
Nitro PDF Pro is the most well-rounded PDF editor for Mac available today. You can use it to quickly view any PDFs, from reports to books. But you can also go much further: merging multiple files, adding comments, filling out forms, setting passwords, and converting documents to other formats.
Note: It’s best to convert your XLSX worksheet to PDF with Nitro PDF Pro for Windows for maximum compatibility, since Nitro Pro can appear right in Microsoft Excel as a separate tab.
So when you need to save the Excel document as a PDF, Nitro PDF Pro can assist you in no time:
- Open your spreadsheet in Excel
- Navigate to the Nitro Pro tab
- Click Create PDF
If you’d like to change any default settings, you can select Advanced in the Nitro Pro tab and choose your custom options.
Once you’ve converted your Excel file to PDF, you can use the actual Nitro PDF Pro (on Mac too) to make further PDF adjustments.
How to export an Excel file to PDF using Microsoft Office
If you’re working on and editing your spreadsheet in Excel, you have the option to just export your file to PDF right from within the app.
Here’s how to convert Excel to PDF file using the Print option:
- In Excel, go to File ➙ Print
- Select Print
- Change the printer to “Download as PDF” in the dropdown
- Click Download
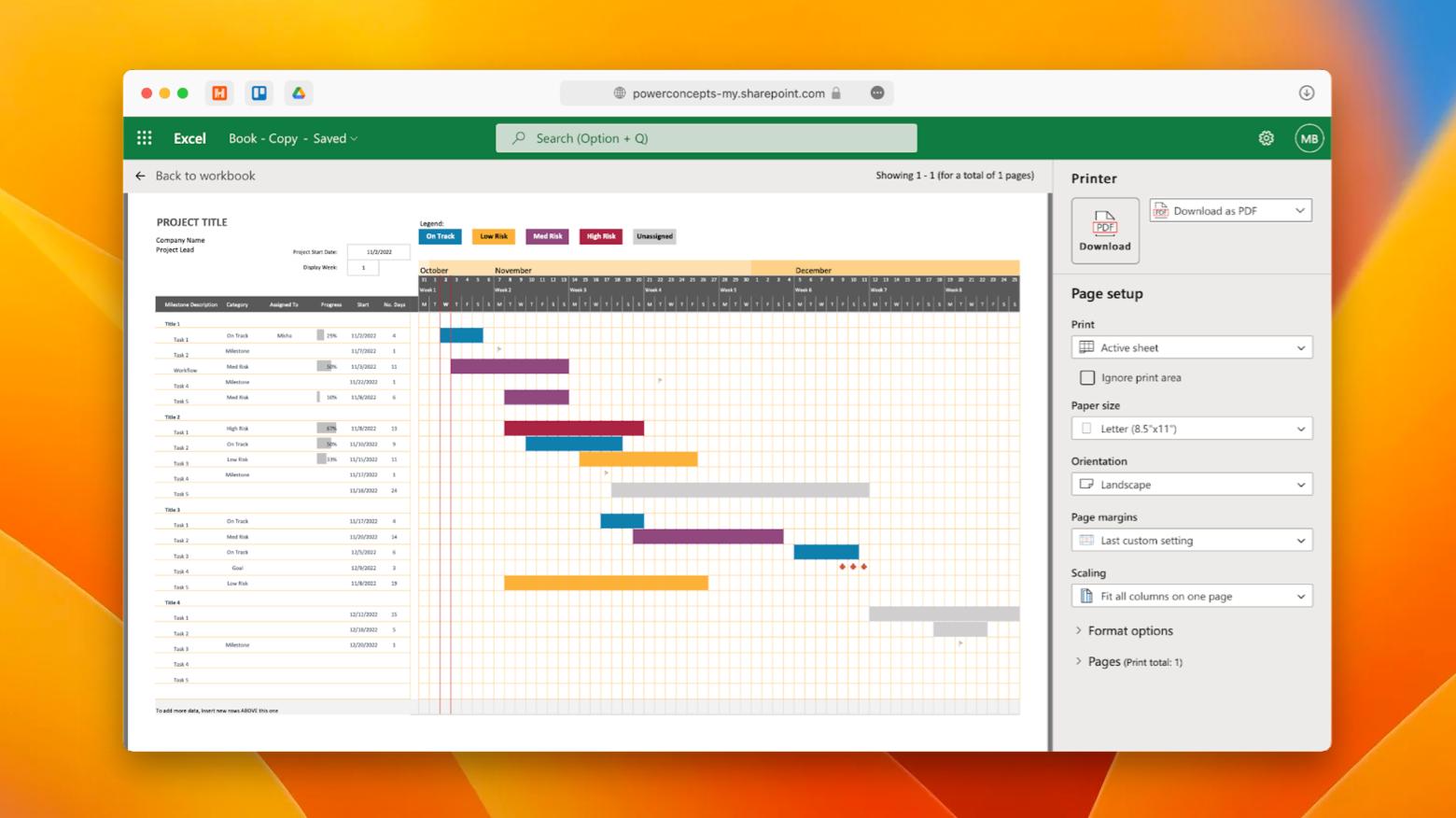
If you want to control whether you convert a single worksheet into a PDF or all of them, you can use a Save As feature within Excel instead:
- Open your spreadsheet in Excel
- Go to File ➙ Save As…
- Select PDF in the dropdown
- Pick between Workbook, Sheet, or selected cells
- Save
The downside of this method is that you might end up with multiple PDF files as a result. To combine them, use Nitro PDF Pro or Preview on Mac:
- Open the first PDF file in Preview
- Go to View ➙ Thumbnails
- Drop other PDFs into the sidebar
- Go to File ➙ Export…
- Select PDF and Save

Another problem is that your PDFs might be too heavy and unoptimized. The best solution here is to use PDF Squeezer to compress them.
PDF Squeezer is a handy utility that reduces the size of PDF files in seconds. Just drag and drop a PDF, and PDF Squeezer gets to work, applying its advanced algorithms to squeeze out useless megabytes out of your documents without affecting their quality. PDF Squeezer works both on Mac and iPhone.
To minimize PDFs:
- Open PDF Squeezer
- Drag and drop your PDF onto the app’s window
- Select the level of compression using a dropdown menu

Most of the work is handled by the app: once the file is compressed, it’s ready to use. However, if you want to compress it further, you can go through the settings and remove any visible or invisible parts of the file that you don’t need. For instance, you can remove all images, application data, the document structure tree, article threads, Web Capture information, and more.
How to convert Excel files using Google Sheets
What if you don’t have Microsoft Excel handy and someone has sent you a spreadsheet you’d like to convert? Just use Google Sheets.
Here’s how to convert Excel to PDF with all columns in Google Sheets:
- Open your Excel file in Google sheets
- Go to File ➙ Download ➙ PDF (.pdf)
- Adjust the settings to select what you’re exporting, paper size, orientation, scale, margins, formatting, headers, etc.
- Click Export
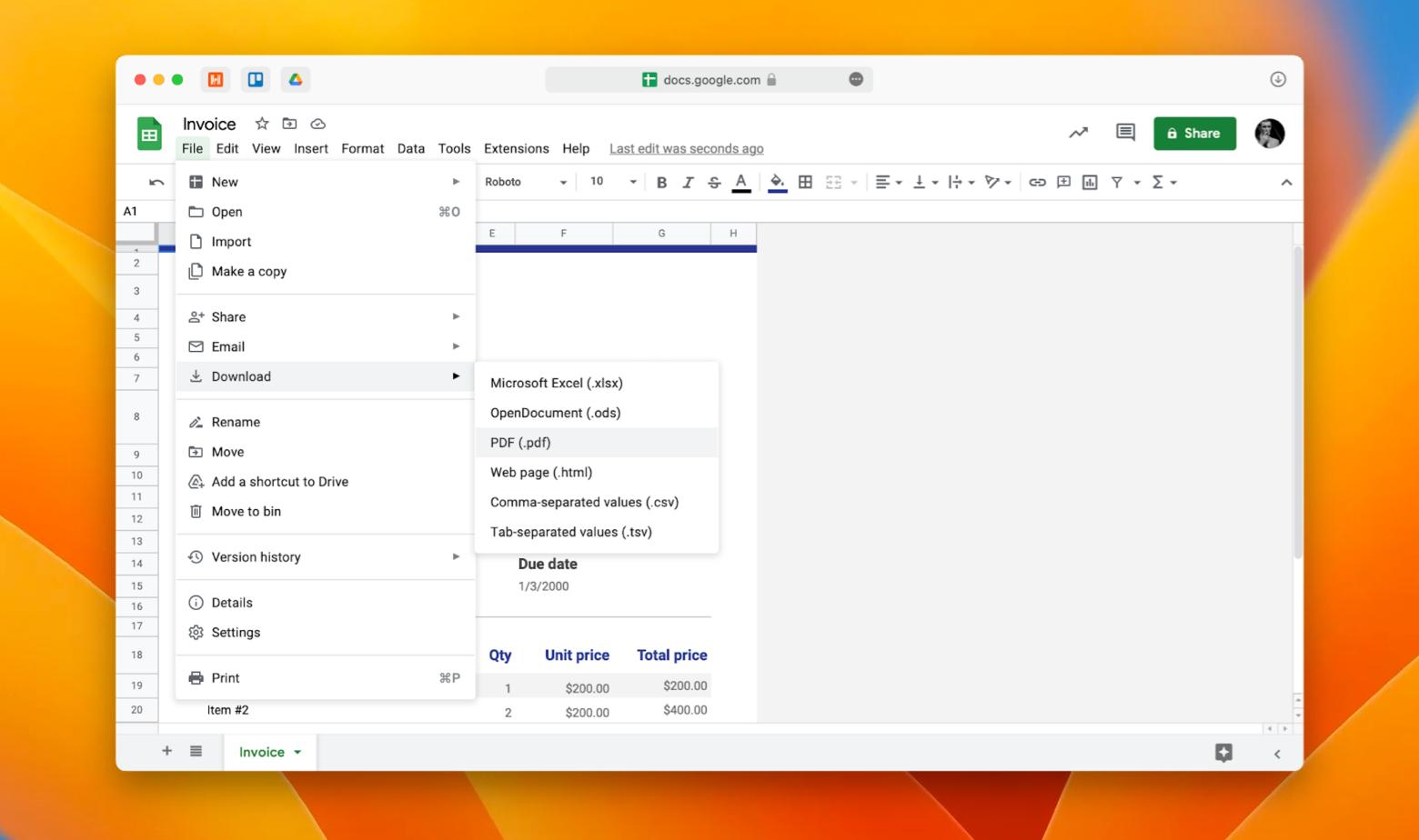
That’s it! Quick and easy.
How to convert Excel files using Adobe Acrobat
If you have both Excel and Adobe Acrobat installed — well, then you don’t need any other tools!
After you install Acrobat, it will add a special tab to your Excel top-bar menu, which you can use to create PDFs on the fly.
To do that:
- Open your spreadsheet in Excel
- Click Acrobat ➙ Create PDF
- Fine-tune the options you need
- Save
You can see that when you need to convert Excel to PDF, you have more than enough options to choose from. You can use save, print, or Export menus in Excel, you can use Google Sheets, or you can employ extensions ribbons for Adobe Acrobat or Nitro PDF Pro. In addition, don’t forget to combine resulting files into a single PDF (Nitro PDF Pro is a good choice for that) and optimize it with PDF Squeezer.
Try both Nitro PDF Pro and PDF Squeezer as well as more than 230 other apps for free for seven days with Setapp, a platform of curated tools and utilities for any task at hand. Create your own app collection and solve any Mac challenge without difficulty at the same time.