Image to text: How to copy text from pictures on Mac
If you need to quickly extract text from images but you don’t know how, it might bring your workflow to a halt.
It’s better to be prepared and know how to automatically recognize text inside the screenshot, capture text from video, or copy an error message from a pop-up window.
In cases like that, if you try to copy text from image the regular way, it won’t work. While all text might seem the same to you, there’s a big difference between active and embedded text for your Mac.
That said, there are ways to transform JPG/PNG to text or copy text from a screenshot, using third-party apps and hidden macOS tricks. Being able to do so will drastically speed up your workflow (no more manual typing) and make previously tedious tasks easy.
| Need to copy text | How to do it |
| Use the keyboard shortcut to copy OCR-recognized text. | Press Command + C to copy and Command + V to paste text. |
| Extract text from any visual. | Install and open TextSniper > Press Command + Shift + 2 to capture text > Select screen area > Press Command + V to paste text. |
| Extract text using a built-in Mac tool. | Use the Live Text feature built into Preview, Safari, Photos, and Quick Look. Open the file > Select and copy text. |
| Convert images and videos to text. | Install and open CleanShot X > Capture Text (OCR) > Drag the text to transcribe > Paste it into a text editor. |
| Copy text from screenshots. | Use Xnapper to scan text from screenshots. |
| Transcribe long-form documents. | Install and open Prizmo > Upload an image > Click Recognize. |
| Get text from images online. | Upload the file to Google Drive > Right-click on the file > Open with > Google Docs > Review the extracted text. |
| Extract information from docs, receipts, and bank files. | Install and open Receipts to filter and extract valuable information. |
How to copy text from images
When you realize it’s possible to convert image to text to copy it over, you’ll start seeing opportunities to do so everywhere. You can capture non-selectable text from YouTube videos, PDFs, images, screencasts, online presentations, websites, video tutorials, photos, and more.
In any situation, it makes sense to try the standard Command + C and Command + V first. If that doesn’t work, try an easy-to-use OCR text extractor instead, such as TextSniper.
How to copy text in real time
The fastest (and easiest) solution to copy image text from anywhere is by using TextSniper.
TextSniper is an essential utility for every Mac user. Activated by a simple shortcut (or through its menu bar icon), this OCR tool lets you select any area over any document or website on your Mac and instantly recognize the text it contains, which is then copied to your clipboard and could be pasted anywhere.
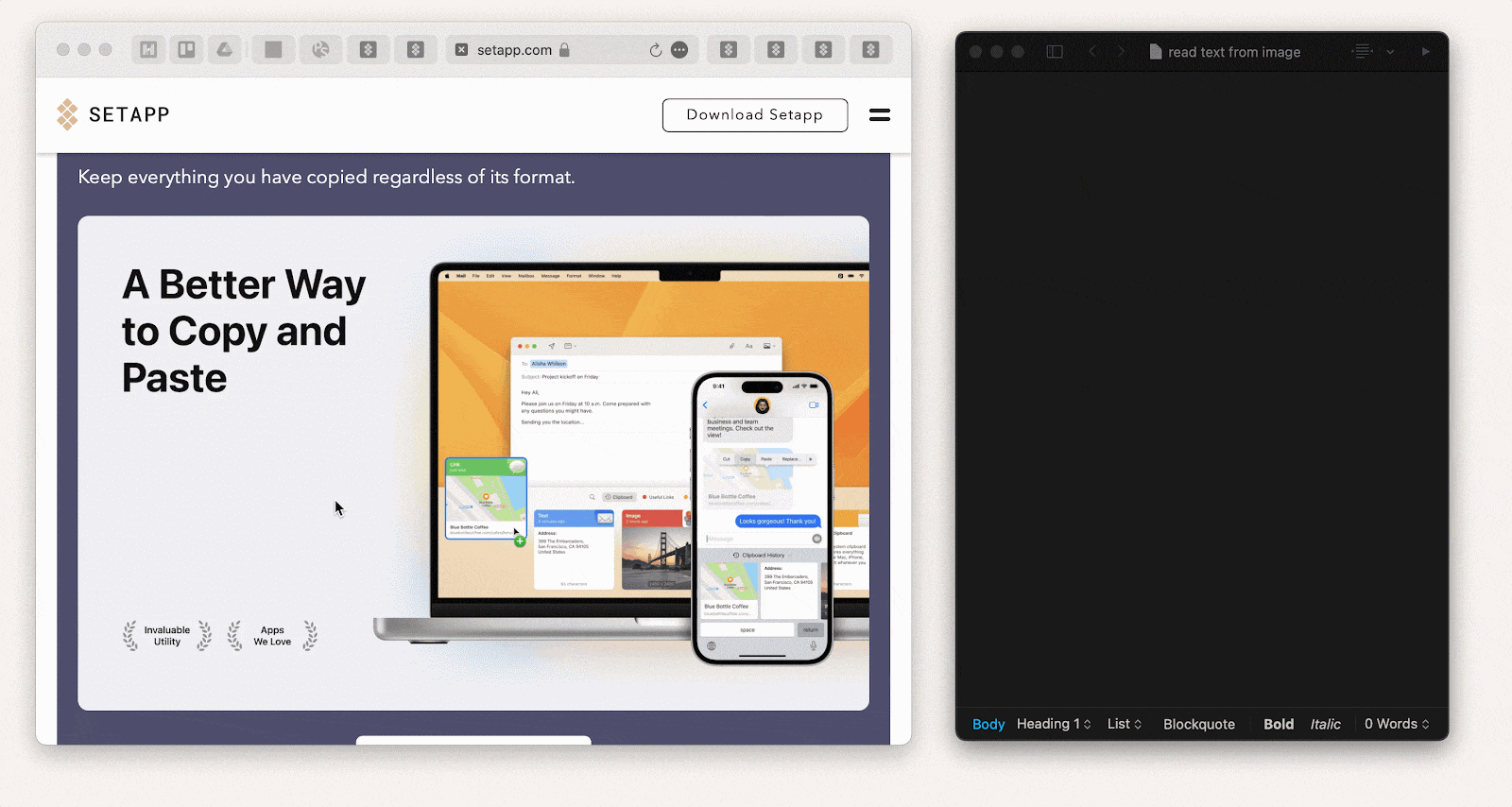
TextSniper works for images, PDFs, videos, and even QR codes, and supports text in multiple languages.
Tip: Take photos with your iPhone and quickly recognize the text later on Mac.
How to capture text from images or video
When you have an OCR tool like TextSniper installed on your Mac, capturing text from images, videos, and documents becomes part of your daily workflow.
Here’s how to capture non-selectable text with TextSniper:
- Make sure the app is active in your menu bar
- Use the Shift + Command + 2 shortcut to activate OCR
- Drag a rectangle over the area you want to transcribe
- Press Command + V to paste the recognized text in any document you need
Tip: TextSniper can even recognize QR codes within images.
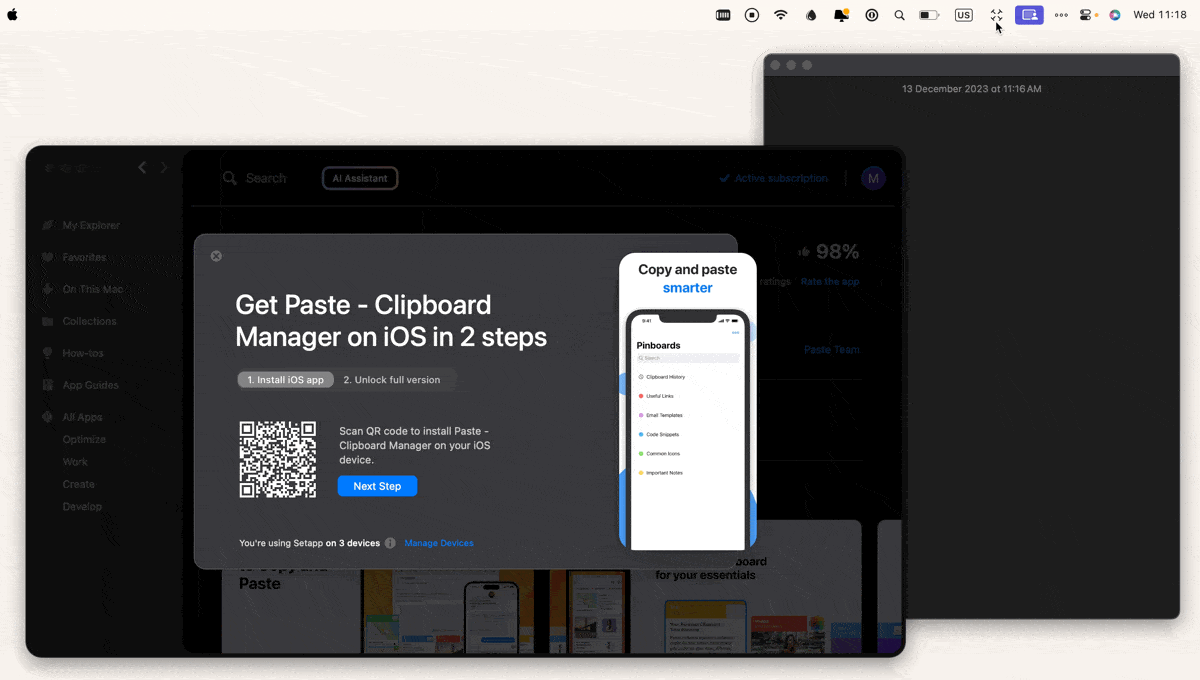
How to extract text from images with Preview
Starting with macOS Monterey, Macs have the ability to read text from images thanks to Live Text, a seamless feature built right into popular default apps, such as Safari, Preview, Photos, and Quick Look.
There’s nothing you need to do to activate Live Text. Open the image you want in Preview and you’ll be able to select and copy image text as if it’s a regular text document.
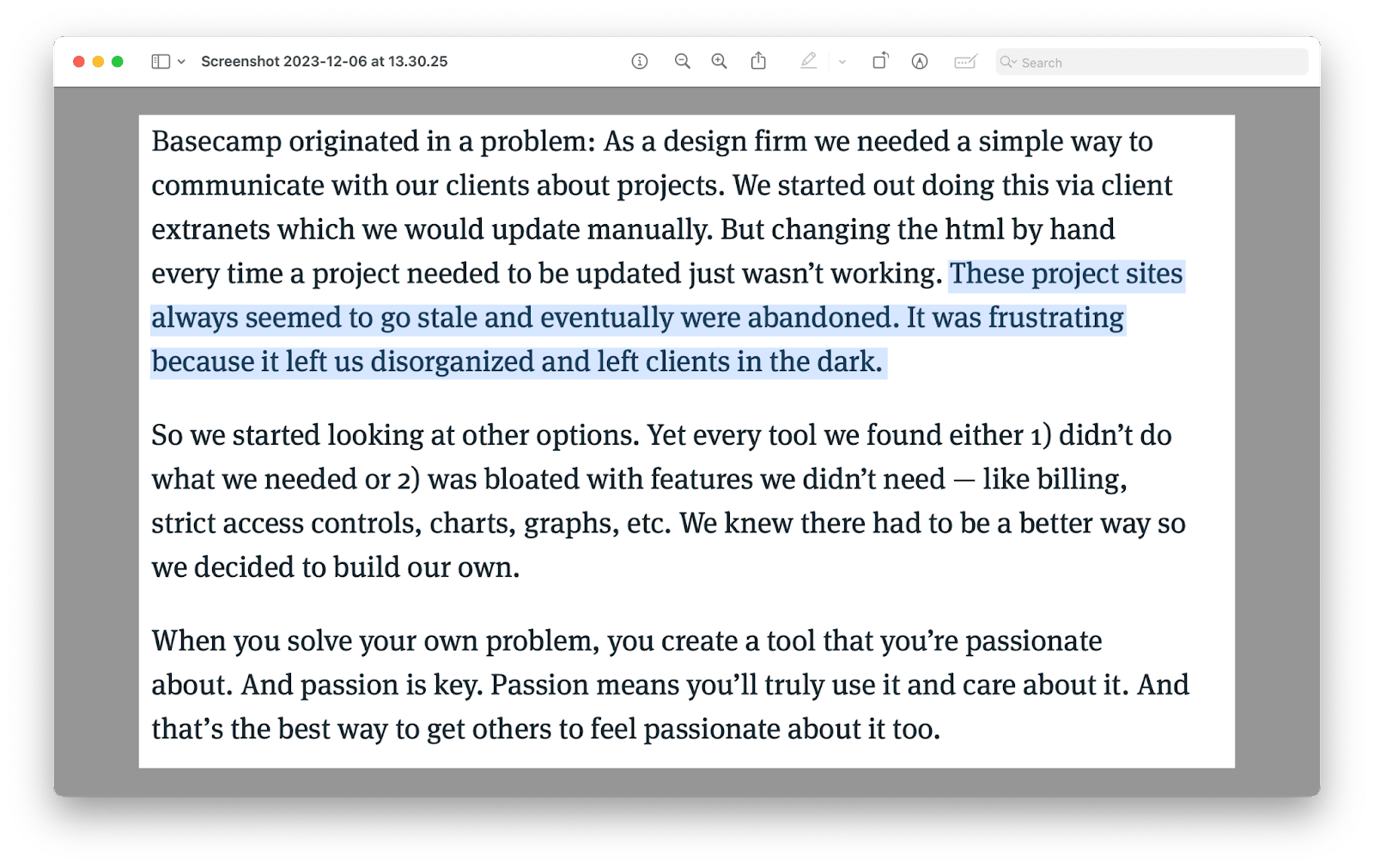
The downside of this method compared to TextSniper is that you’re limited to the documents and images that could be opened by Preview, whereas with TextSniper you can screenshot to text livestreams, webinars, and anything else you can drag a rectangle around.
How to capture non-selectable text to Mac clipboard
There are other apps that let you combine the image to text converter functionality with other features. For example, CleanShot X is a better version of the default screenshot utility that incorporates a powerful and accessible OCR tool.
CleanShot X can become your default screenshot app that not only captures a selected area but also fullscreen images, apps, webpages (scrolled), video recordings, timed screenshots, and OCR img to text conversions.
In addition, CleanShot X allows you to hide desktop icons, save images to CleanShot Cloud, as well as annotate, highlight, and blur on the spot.
To use CleanShots X’s picture to text functionality:
- Click on the CleanShot X icon in the menu bar
- Select Capture Text (OCR)
- Drag a rectangle around the text your want to transcribe
- Paste the text into any text editor
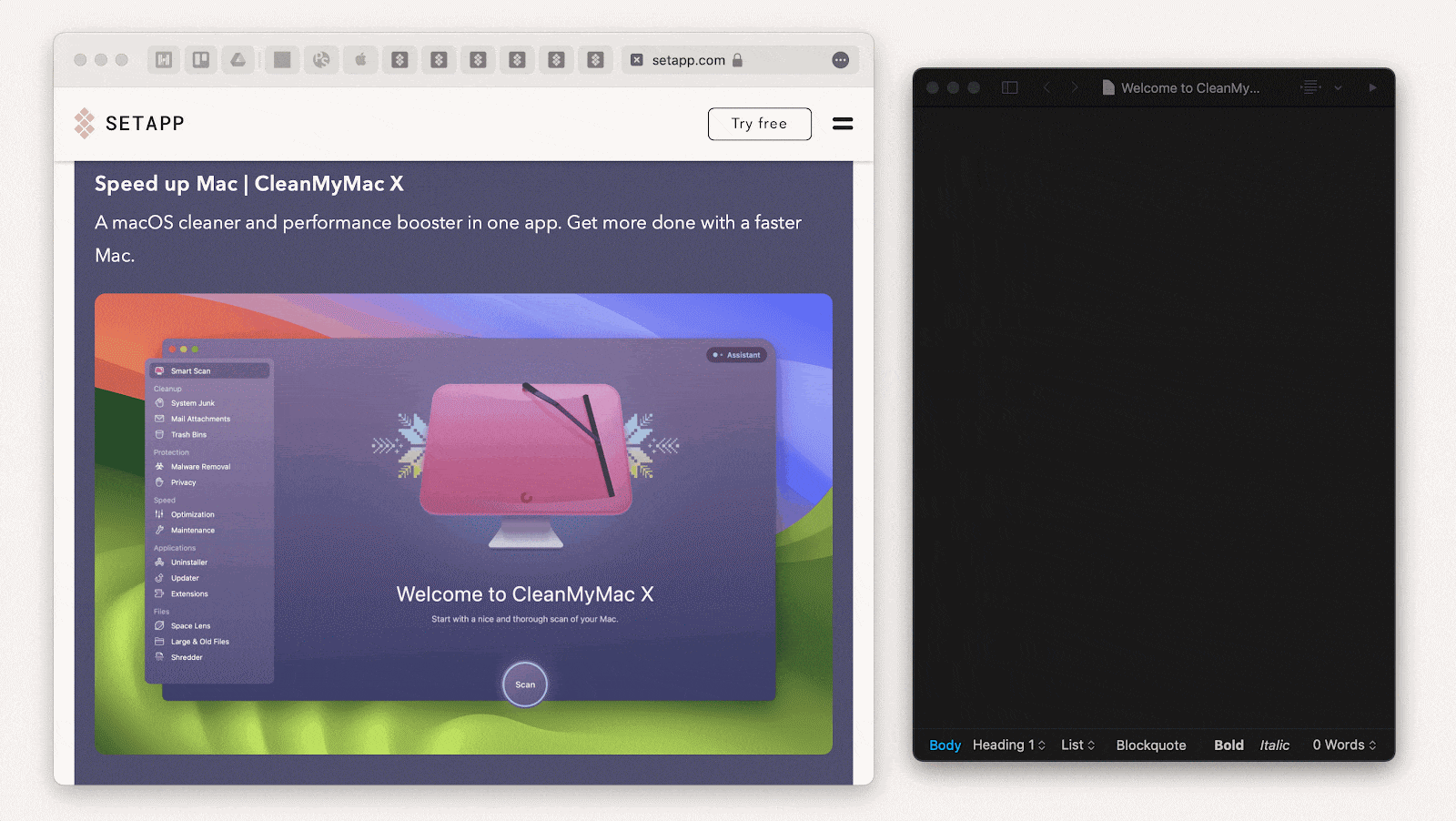
Another helpful app for when you want to get text from images is Xnapper.
Xnapper turns any screenshots into shareable and great-looking designs. You can change the background, add rounded corners, leave a watermark, center the image automatically, redact personal information, and scan text from images.
To read text from images with Xnapper, just take a screenshot with it and it will make all text selectable by default.
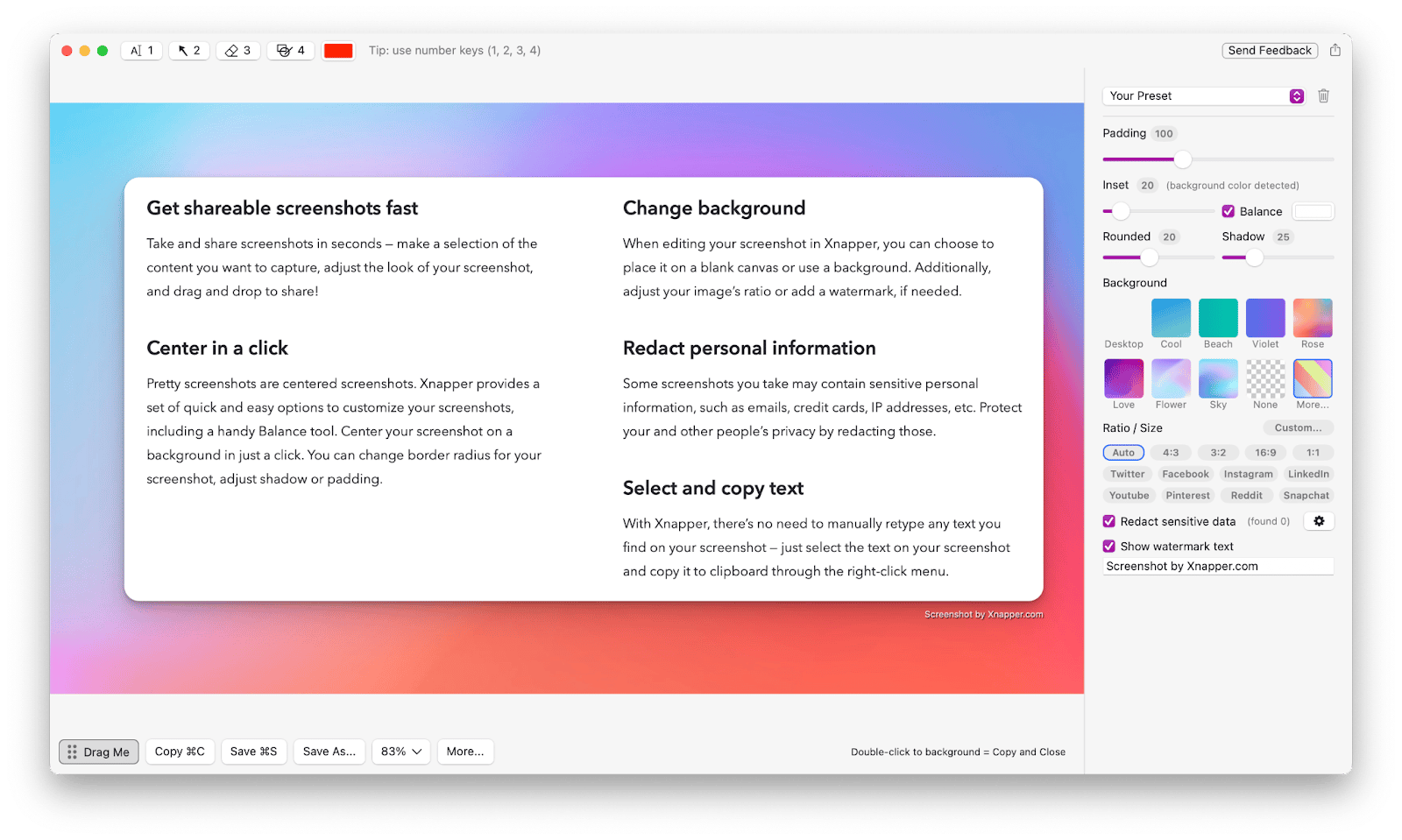
How to copy text from scans with OCR
While you can use tools like TextSniper, CleanShot X, and Xnapper to extract text from images, they are not the best apps for transcribing longform documents.
Imagine you have a scanned 10-page report in front of you and you need to copy lots of information from it — what do you do then? In that case, you need a full-featured OCR software like Prizmo.
Prizmo is a scanning tool, perfect for capturing everything from books to receipts, to movie posters. Its OCR capability allows you to search full documents for keywords in dozens of languages.
All you need to do is upload an image from any scanner, and Prizmo will handle the rest, from cropping to fixing perspective, to other minor tweaks. Then click Recognize in the top bar to turn on the OCR functionality.
For full instructions, refer to our detailed PDF to text conversion guide.
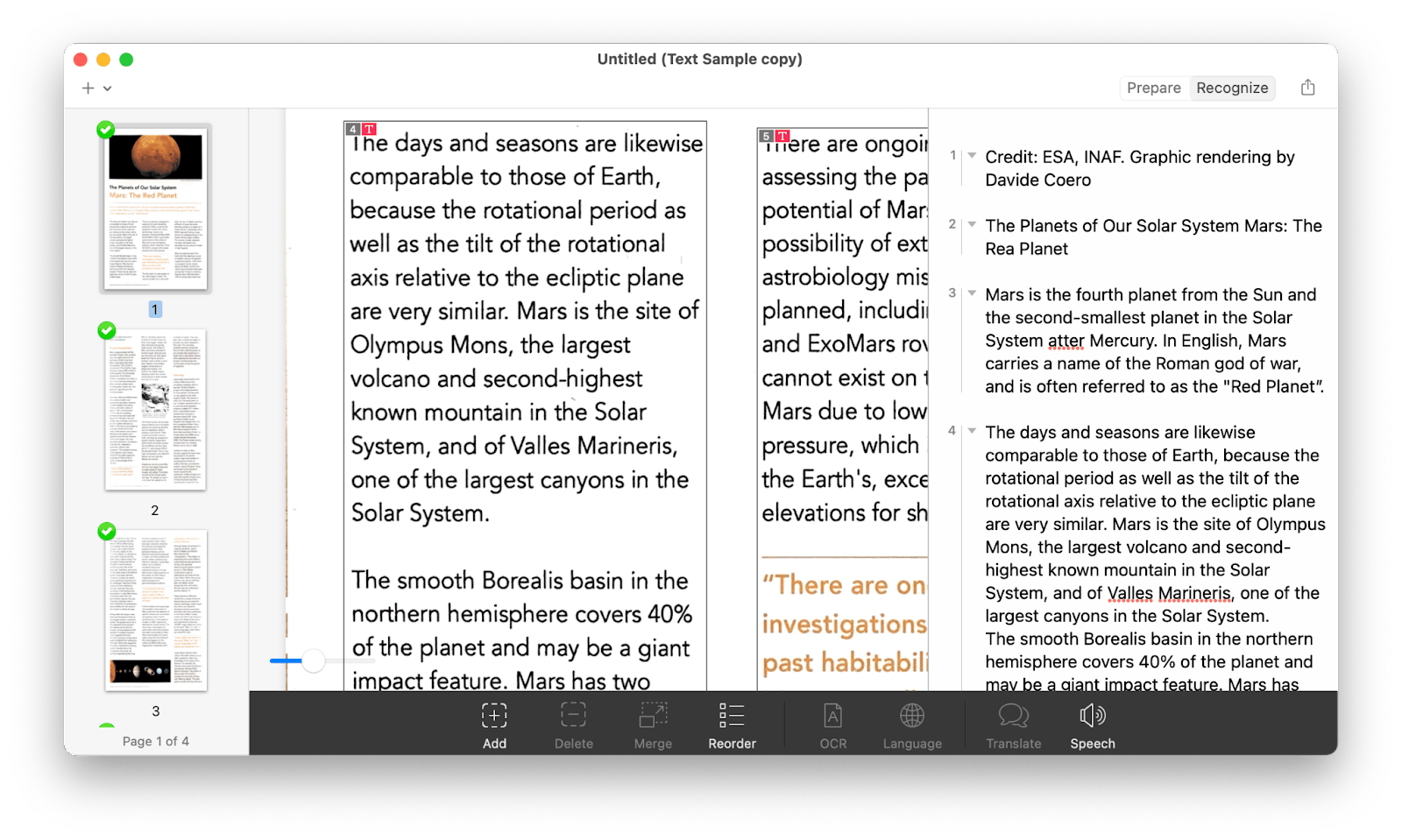
If you want to extract text from images on your iPhone, there is an iOS version of Prizmo. Give it a try.
How to get text from images online
Most people don’t know that Google Drive has a basic OCR tool built into Google Docs that is easy to use and comes in handy if you already rely on Google Workspace for creating, storing, and editing documents.
To look for specific text results within PDF documents, you can just use the regular Google Drive search field.
If you want to OCR the whole PDF document, right-click on it and select Open with ➙ Google Docs. The formatting of the result is not always perfect — you might see incorrect line-spacing or misspelled words, but it does a good enough job for how easy it is to use.
You might know that there are free online tools that promise quick text extractions from images and PDFs but we’d advise against using them due to potential security issues, unless you’re 100% sure of their quality.
How to read scans of receipts and invoices
The majority of receipts you get are either digital in the form of PDFs or analog, which you then have to take a picture of and upload to your Mac.
Getting useful receipt information, from payees to amounts, by typing it out is tedious. Plus, most of us tend to store receipts all over the place.
Receipts is an app that solves those problems and simplifies the bookkeeping process on your Mac. You can upload receipts in multiple formats and have the app recognize their category, dates, payee, sums, and more automatically. Then you can filter your receipts, integrate them into other accounting-related apps, or export for further use.
As you can see, there are lots of ways to capture text from video, images, presentations, webinars, and even business expenses. Try TextSniper, CleanShot X, Xnapper, Prizmo, and Receipts to find out your favorite.
Best of all, you can try the above-mentioned apps for free through a seven-day trial of Setapp. Setapp is a platform with more than 240 curated apps for Mac and iOS, all of which you can try today at no cost to improve your daily workflow.
FAQ
Can Apple copy text from image?
Apple can copy text from images with Live Text, which allows you to copy text from images. This feature is integrated into several default apps, including Safari, Preview, Photos, and Quick Look. To use Live Text, open the image in Preview. You can select and copy the text as you would from a regular text document. The feature is available for macOS Monterey and later. Alternatively, use TextSniper to extract text from any visual.
How do I enable OCR on my Mac?
To enable OCR on your Mac, make sure your macOS is updated to Monterey or later. The OCR feature (Live Text) will be automatically enabled. There are no additional steps to activate it.
What is the best free OCR for Mac?
The best free OCR for Mac is Live Text. It's a reliable Mac OCR built into multiple software like Preview and Safari.
How do you copy text from Preview on a Mac?
To copy text from Preview on a Mac, open the image and hover the cursor over the text. Then, click and drag to select the text > Right-click and choose Copy. For larger portions of text, you can also access the Tools menu in Preview: choose Text Selection > Click and drag over the text > Choose Edit followed by Copy.






