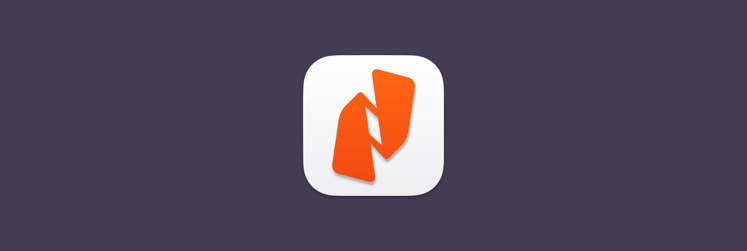How to save a webpage as a PDF on Mac
You may be wondering why you’d want to save a webpage as a PDF for your Mac. There are actually several great reasons!
Perhaps you found an article you’d like to read later, or you want to save a webpage as a PDF because you’re a designer and want to use it as inspiration for your own site. You may have come across something unbelievable on the web and just want to save it for posterity.
Whatever the reason, we’ll show you how to save a webpage as a PDF you can use on your Mac or other devices later on.
How to save a webpage as a PDF using Chrome
Saving a webpage as a PDF in Chrome is pretty simple. Here’s how it’s done:
- Open Chrome on your Mac
- Visit the website you want to save
- Press Command + P
- Make sure “Destination” is set to “Save as PDF”
- For “Pages,” select “All”
Select the layout you want
Note: You can also select the three-dot icon in the top right of the Chrome window, which is the settings menu. From there, select “Print.”
Note: The layout is page layout, and doesn’t alter the webpage. Some websites will display more accurately when saving as landscape.
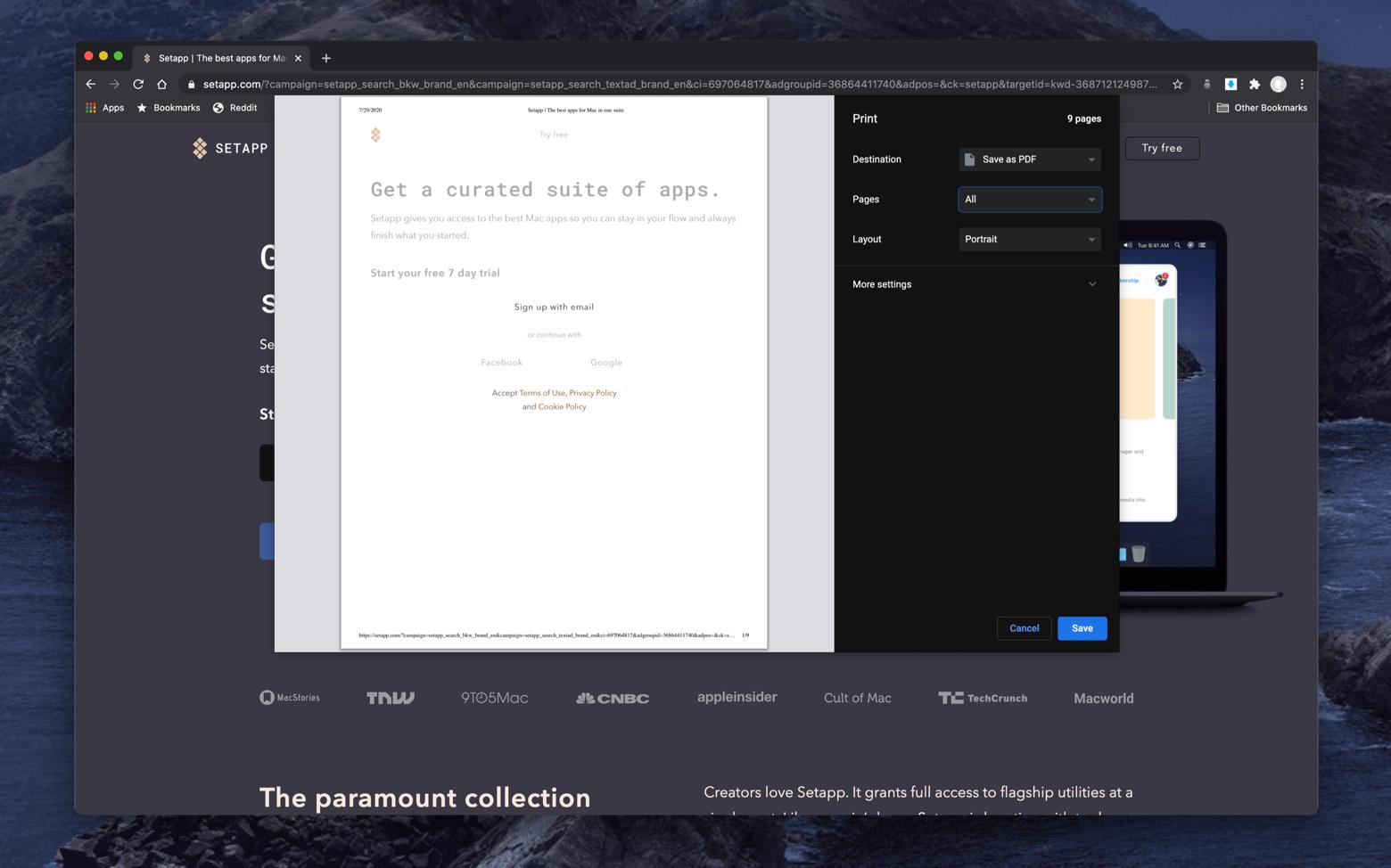
How to save a webpage as a PDF using Safari
Now that you know how it’s done in Chrome, here’s how to save webpage as PDF in Safari:
- Open Safari on your Mac
- Visit the website you want to save
- From the menu bar, select “File”
- Choose “Export as PDF” in the ensuing drop-down menu
- In the popup that appears, give your PDF a filename, and select where you’d like it to be saved
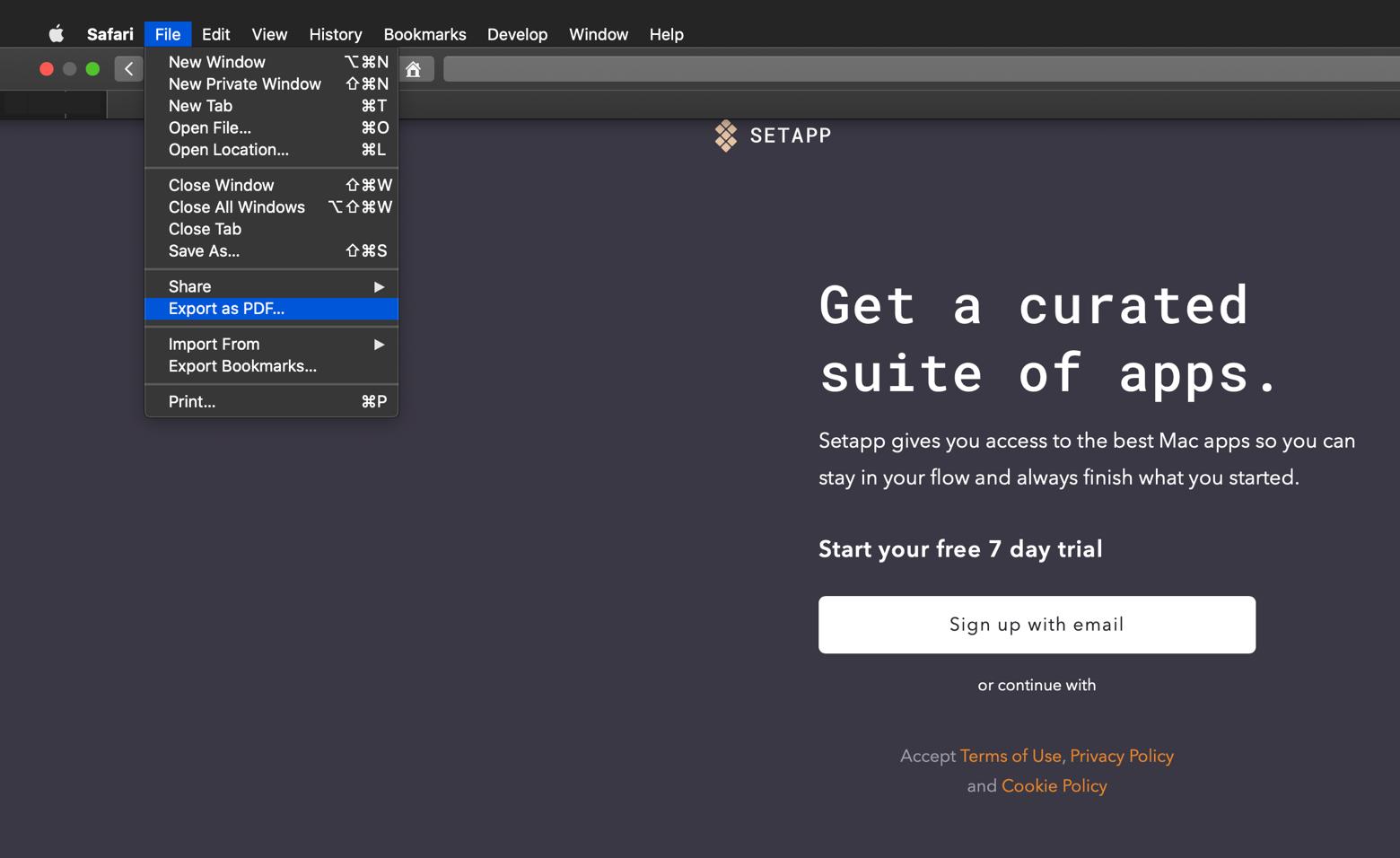
How to edit files on a Mac after you save a website as PDF
Now that you know how to save a webpage as PDF, here are a few things to keep in mind:
- A web page saved as a PDF is like any other PDF. Once you turn webpage into PDF file, it’s editable like any other PDF document.
- Saving a webpage as a PDF is not saving an entire website as a PDF. If you’re looking for info on how to save a website as a PDF, there’s no easy answer. A website is a collection of web pages, and you can save each page as a PDF, but there’s no direct way to save an entire website as a PDF or multiple PDFs. Sorry, you’ll just have to save a webpage as PDF. Just go page-by-page!
- The size of your PDF depends on the size of a page. Pages with lots of graphics and text and such will be larger files than something simple.
- Animations don’t save in PDF. Remember, PDFs are static documents, so any animations on a page will not be saved. Typically the animated section will save as a static image, but in some cases the entire animation sequence may be left out.
- PDFs are saved with various metadata. It includes the title, author, producer, and more. You can see this information in the screenshot on the right side (and below, we'll show you how to change metadata in your PDF):
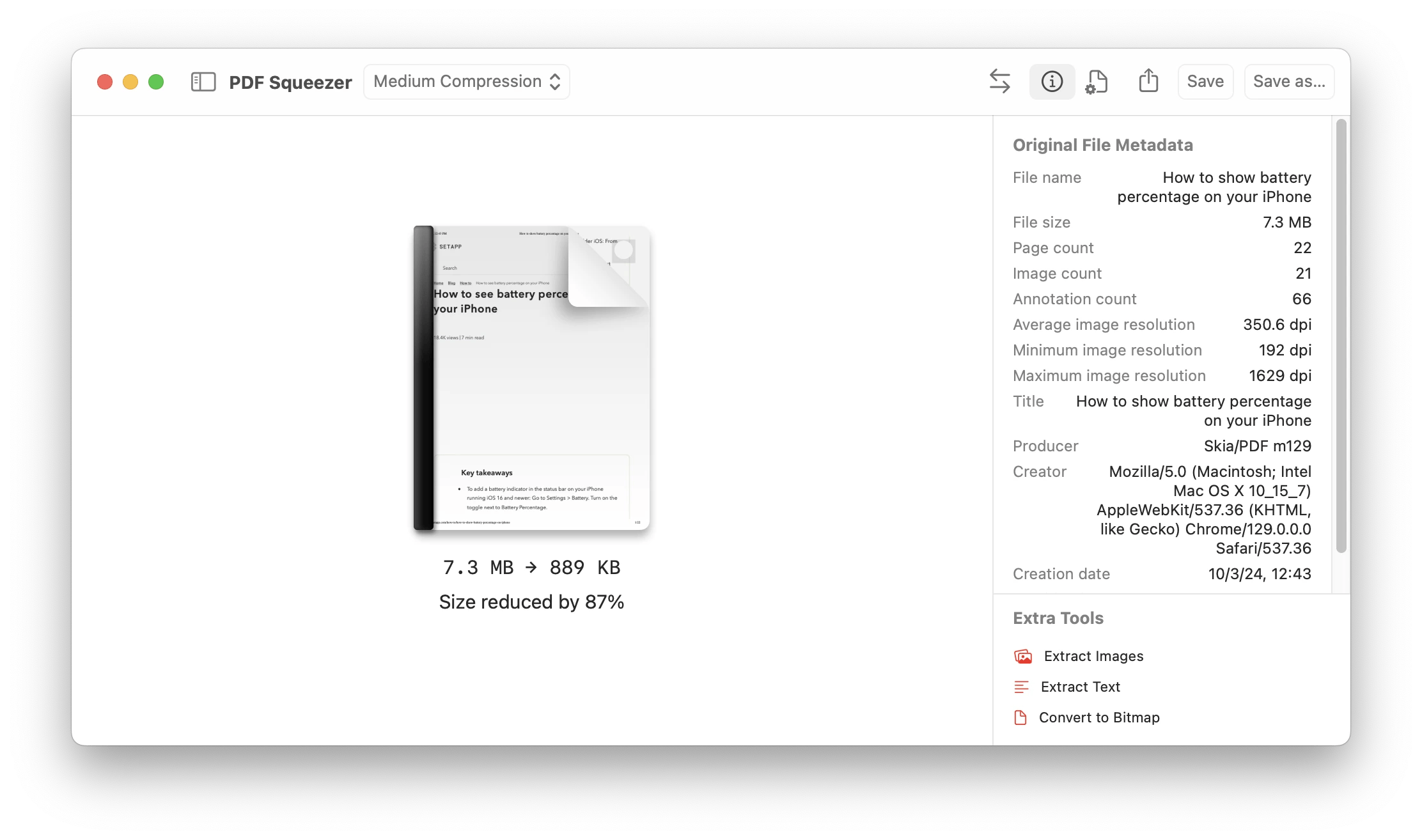
The size of a PDF file is critical if you’re planning to save multiple pages, or share a webpage saved as a PDF via email. This is what makes PDF Squeezer (works on Mac and iPhone) so nice. All you have to do is save a PDF normally per the directions above, then drag and drop the PDF into PDF Squeezer. The app also accepts multiple files for compression, a great option for those times you are saving multiple pages from a website, or multiple websites.
And remember the metadata we mentioned? If you want to change it (whether for confidentiality or categorization), you can use PDF Squeezer to do so. Just click the paper-shaped icon and go to the Metadata tab. From there, check the boxes for the fields you want to edit, enter the new information, and then click Save or Save As.

Another common issue people run into with PDFs is search. Sure, Apple’s Preview app can do searches, and is an app many use to view PDFs, but it’s inadequate. An app named PDF Search offers a far richer experience.
With PDF Search you can search through hundreds of PDF pages and get results in a snap. The app even looks for combinations of words and similar phrases that may be relevant to your original search. PDF Search has an artificial intelligence engine that recognizes commonly misspelled words, and performs parallel searches for those terms as well.
Perhaps its best feature is ranked results. Let’s say your saved webpage had a lot of text, and ended up being about 14 pages in a PDF document. Now, let’s say you were searching for a term that was used throughout the webpage. A normal search results sidebar in an app like Preview would serve you the results in order – and that’s fine, unless the thing you’re looking for is actually the crux of the article or webpage, and is on page eight of the PDF document. You’d have to scour through the entire document to find what you’re looking for. PDF Search knows where the term used most contextually, and offers those results on page eight ahead of page one results.
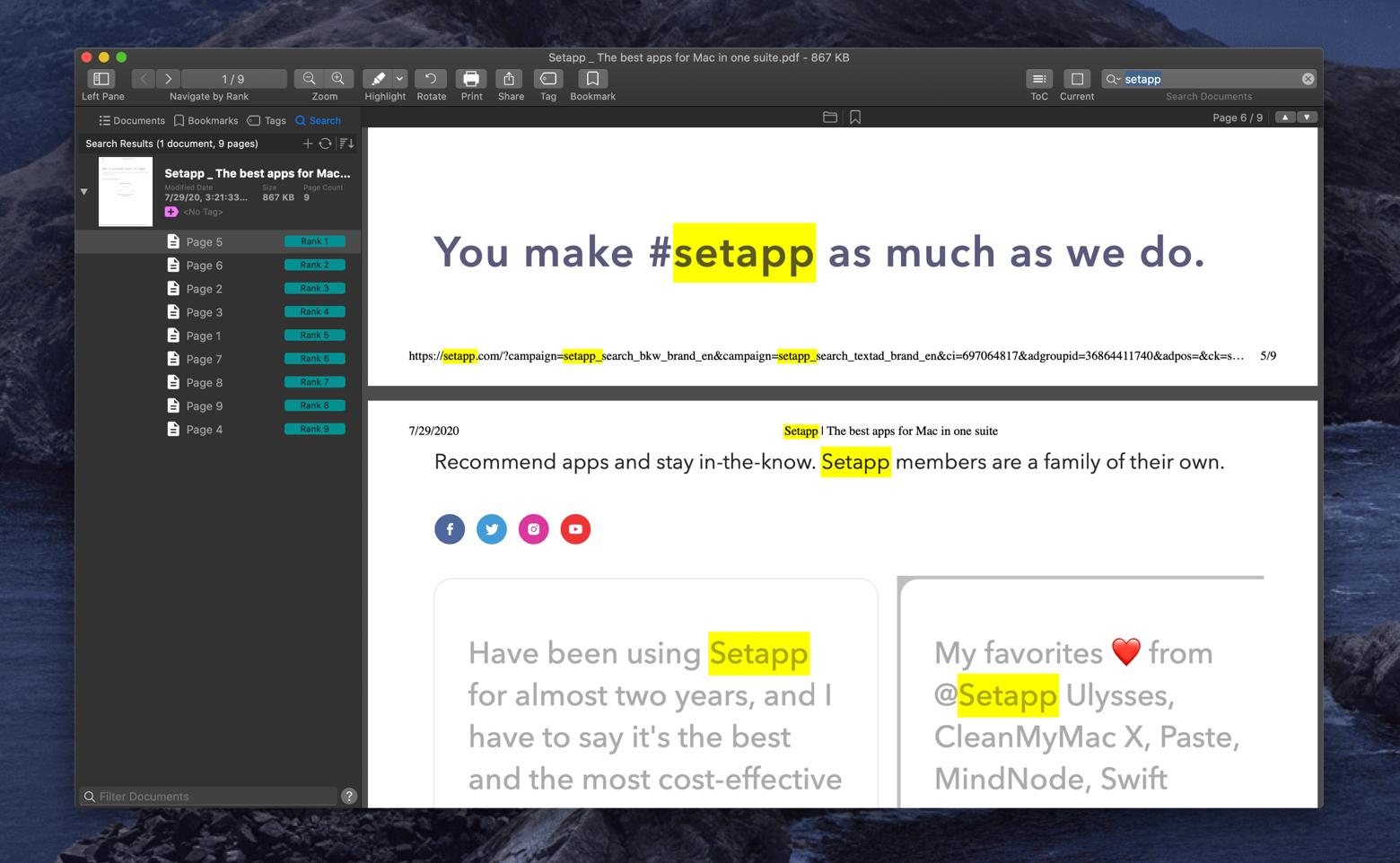
Often, people view PDFs and want to mark them up. It could be for a number of reasons! Perhaps a manager is requesting changes to a document or page, or there’s a process wherein someone needs to sign off on a design. It may even be that you want to read and highlight sections of your document to focus on later.
This is where Nitro PDF Pro comes in handy. The Mac app lets you freehand draw on a PDF, or use shapes like circles, squares, rectangles, and squircles to draw on a document. It’s a great app for those who want to edit PDFs, and it works on any PDF you save to your Mac! You can also add notes to a PDF document, a really handy feature when you’re sharing and editing across teams.
In addition to highlighting and marking up pages, Nitro PDF Pro has a secure PDF viewer, and an optional signing feature that allows someone you send a PDF to to sign it. Nitro PDF Pro also uses strong encryption and authorization through digital ID, so you can rest assured your documents are safe and secure.
Finally, one of Nitro PDF Pro strongest features (which you may really enjoy if you save multiple webpages) is its ability to merge PDFs. It can also reorder existing pages, remove pages entirely, or merge PDF pages into one.
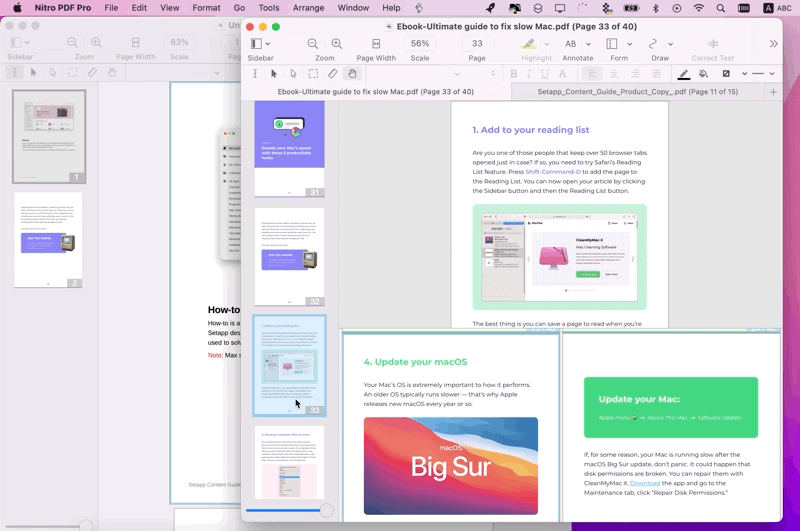
Conclusion
Those who want to save webpage as PDF likely need features beyond the scope of a simple PDF viewer like Preview. This crowd is comprised of power users almost entirely, and they need professional tooling.
This is precisely why we recommend PDF Squeezer, PDF Search, and Nitro PDF Pro. Having three unique PDF apps means you have three powerful apps with robust tooling to handle any of your needs. We’re big fans of how small PDF Squeezer can compress files; as you see in the screenshot above, the Setapp homepage was reduced by 73 percent when saved as a PDF and compressed with PDF Squeezer!
Best of all, these three great apps are available for free as part of a seven day trial of Setapp, the world’s best suite of productivity apps for your Mac. In addition to these apps, you’ll get immediate and unlimited access to nearly 260 other excellent Mac and iPhone apps. When the trial is over, continued access to Setapp is only $9.99 + tax per month, or $8.99 per month (+tax) if you prepay for a full year.