How to convert PDF to Word on Mac: Your complete guide
There’s no doubt PDFs are a preferred format when it comes to keeping things consistent across devices and platforms. You won’t end up with wonky layouts, misaligned text or weird font changes, as it’ll help you preserve the file as-is no matter where you open them. When you need to make major changes, though, this perk can quickly become a flaw.
I’ll show you how to turn a PDF into a Word doc on a Mac so you can make that limitation a thing of the past.
Convert PDF to Word using Preview
Preview is usually my preferred app for viewing images and screenshots, but little do many know that it’s especially useful for changing a file’s format. That’s right – instead of struggling to use browser-based file converters or other weird methods, you can simply open up your PDF of choice using Preview and do so right there and then. Here’s a step-by-step rundown:
- Double-click on your file to open it in Preview. If it doesn’t automatically open in Preview, right-click on it, hover over Open With, and select Preview.
- Click File in the menu bar > click Export.
- Click the Format drop-down menu bar and select Word.
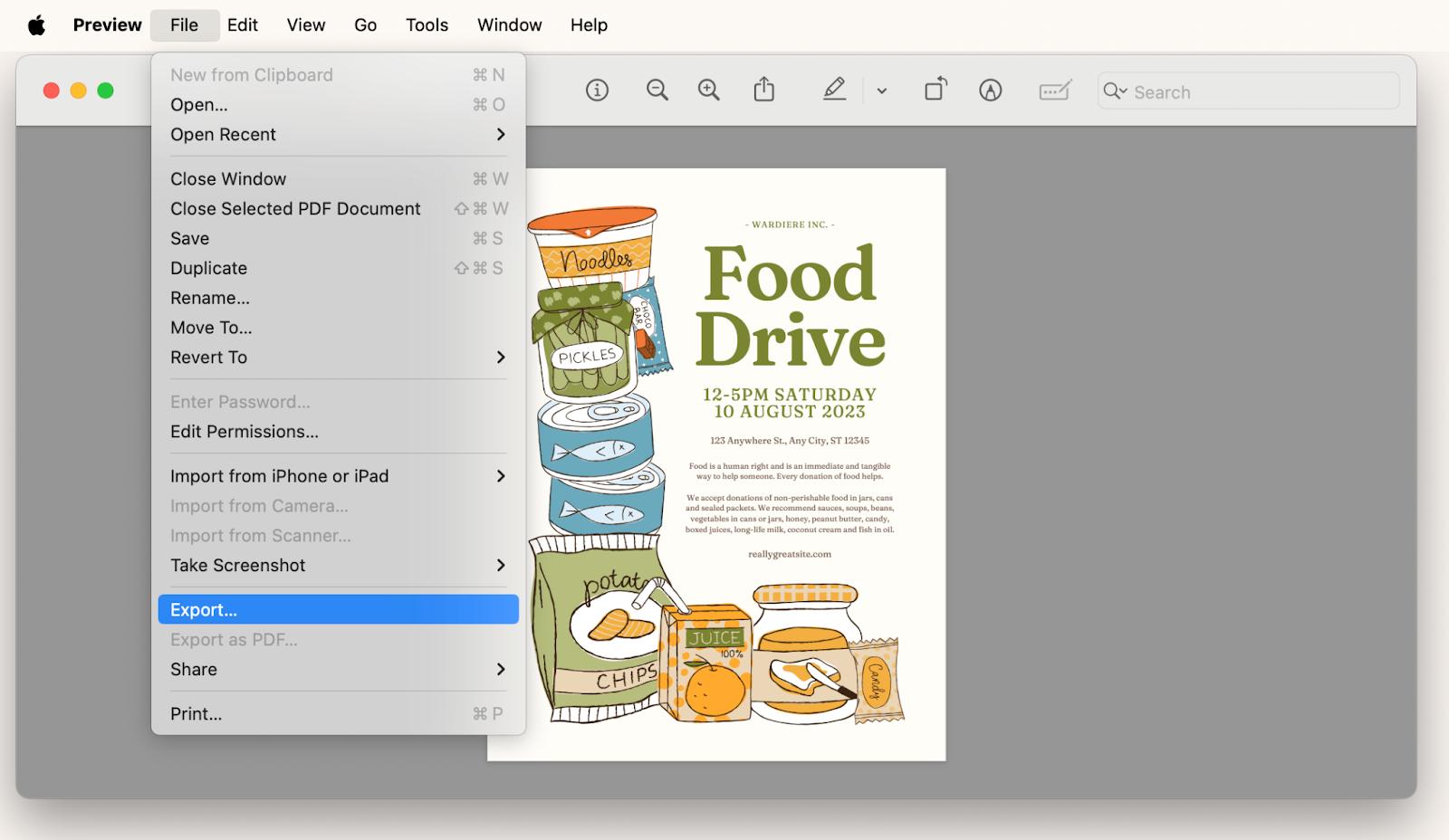
Keep in mind you must have Microsoft Word for this method to work. If this doesn’t work for you, you may have to select another method in this guide or try the ole’ copy and paste method. In cases where you’re dealing with a text-only PDF, you can simply select all the text in the PDF and copy and paste it into a Word document.
How to change PDF to Word with Google Docs
In this day and age, chances are you have a Gmail account. That means you have a Google account that lets you access the Google Suite – Google Docs, Google Sheets, Google Drive, and other collaboration tools. Through Google Docs, you can quickly change PDF to Word on Mac. Here’s how to do it:
- Go to your Google Drive (drive.google.com) and drag and drop your PDF. Alternatively, click New > File upload.
- Open the file in your browser and click Open with Google Docs.
- Click File > Download > Microsoft Word (.docx).
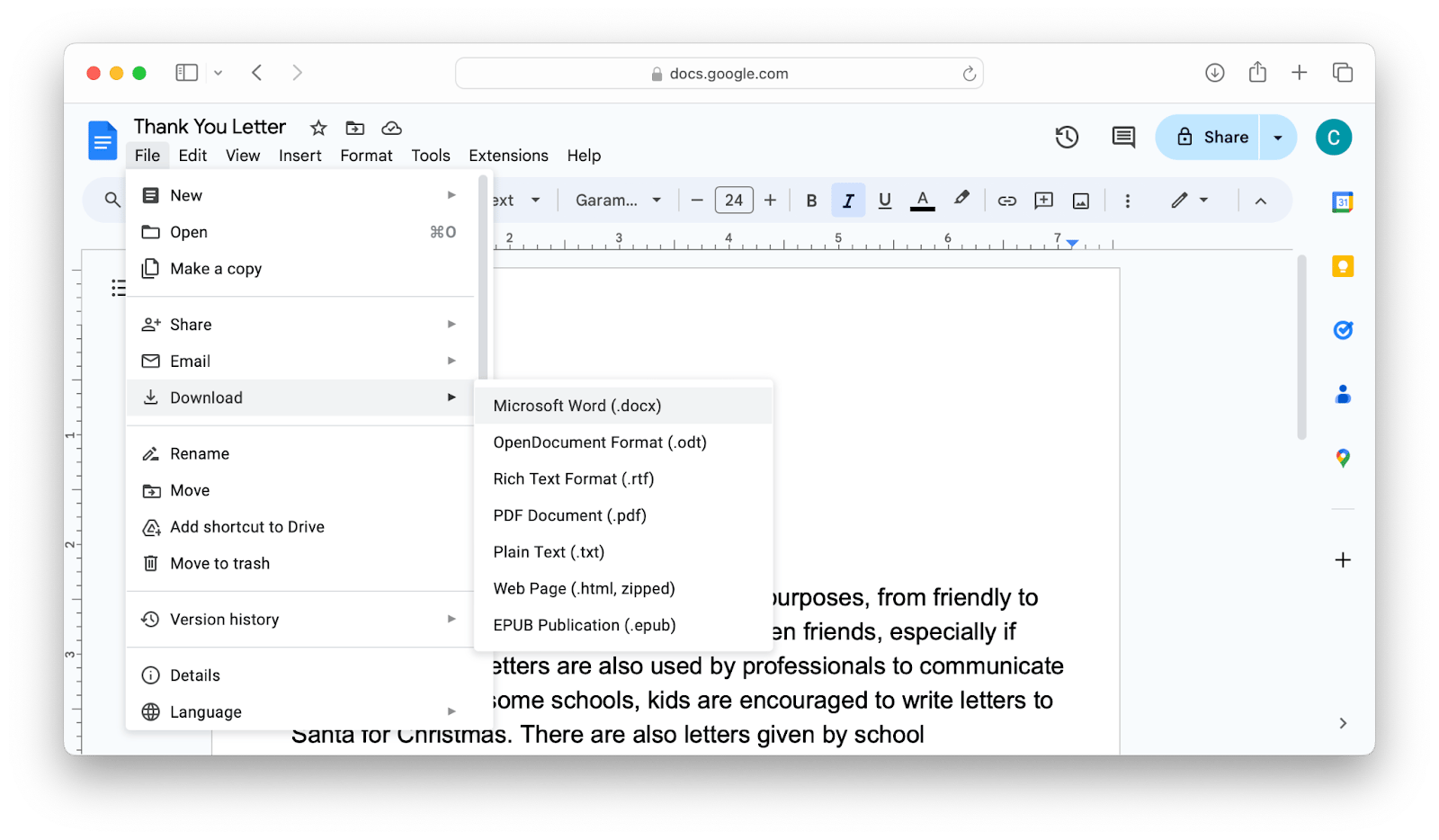
Your file will automatically download onto your computer in a .docx format, ready to be opened with Word.
How to edit PDFs without converting them to Word
Convert PDF to Word just to edit the file? Well, you can make any changes directly in the PDF if you use a good PDF editor. I recommend Nitro PDF Pro.
- Open up your file with Nitro PDF Pro.
- Select the text you need and press the Correct Text button.
- Edit the text and save your changes.
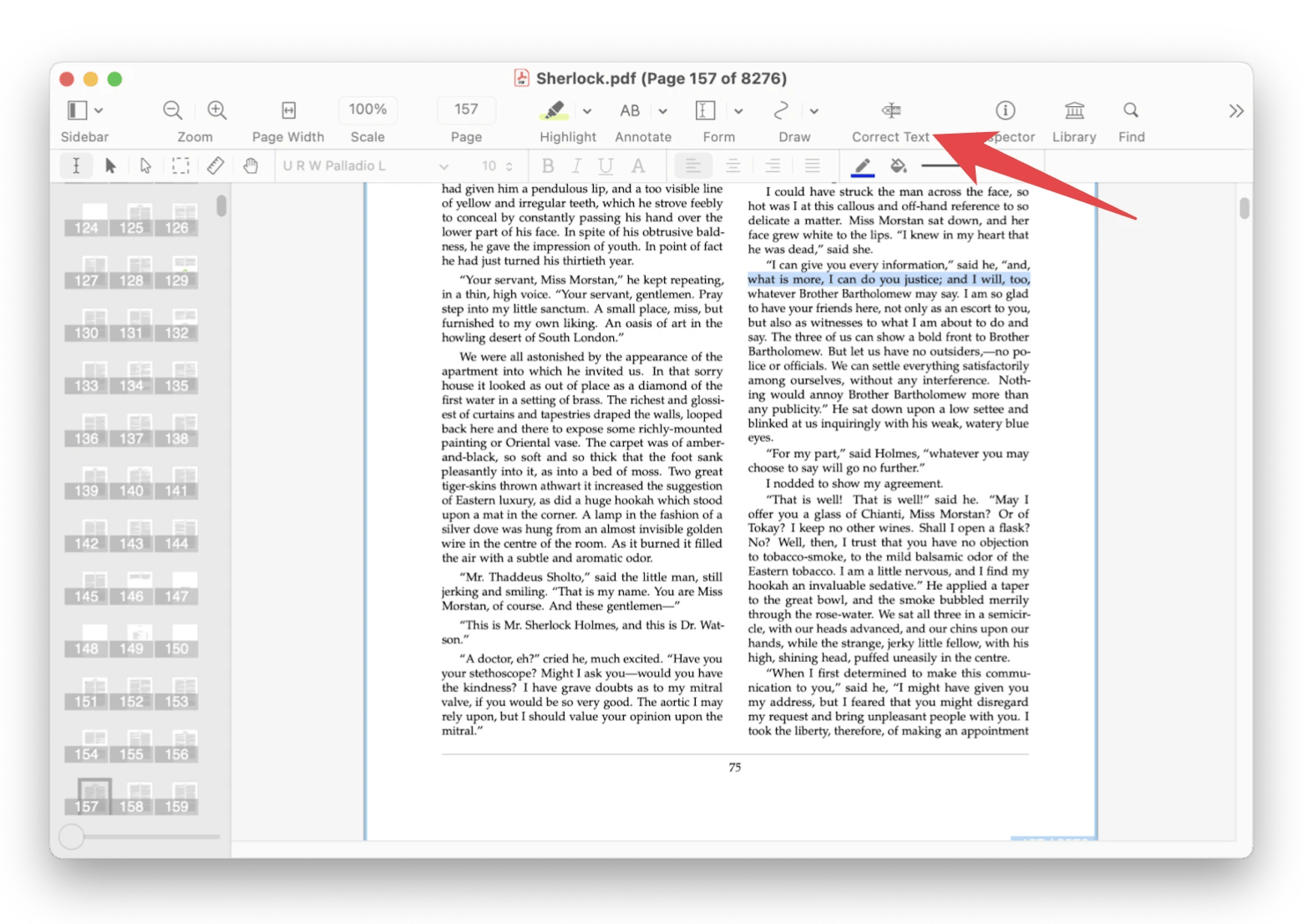
Of course, you can export PDF as Word, too (File > Export > Microsoft Word Document). But all in all, Nitro PDF Pro is my number one tool as it consolidates everything I need to work with PDFs on macOS, including merging, conversion, optical character recognition, and all the main functions that Adobe Acrobat and Preview have.
Here, you can create fillable forms, resize images, and even protect your PDFs with encryption technology. Rather than have separate apps for all these things, I opt for Nitro PDF to keep the software clutter at a minimum.
How to convert PDF to Word using Adobe Acrobat Pro
Adobe Acrobat Pro is a reliable and trustworthy platform made to handle PDF editing. It has a couple of similar tools that Preview, the native macOS app, has to offer, but it does have a more comprehensive suite of plugins that bolster its capabilities. You can do just about anything with a PDF on the platform, including using layers to make your designs more nuanced, placing watermarks, and even formatting text extensively. It’s also particularly handy if you’ve got a lot of non-text items on your PDF, as it can handle all sorts of elements with no problem.
Of course, it can also export PDFs into a range of file formats, including Microsoft Word – and, if you happen to need it – the old 1997-2003 format. This is how you do it:
- Open your PDF using Adobe Acrobat Pro.
- Click File > Export a PDF, hover over Microsoft Word, and select the Word Document version.
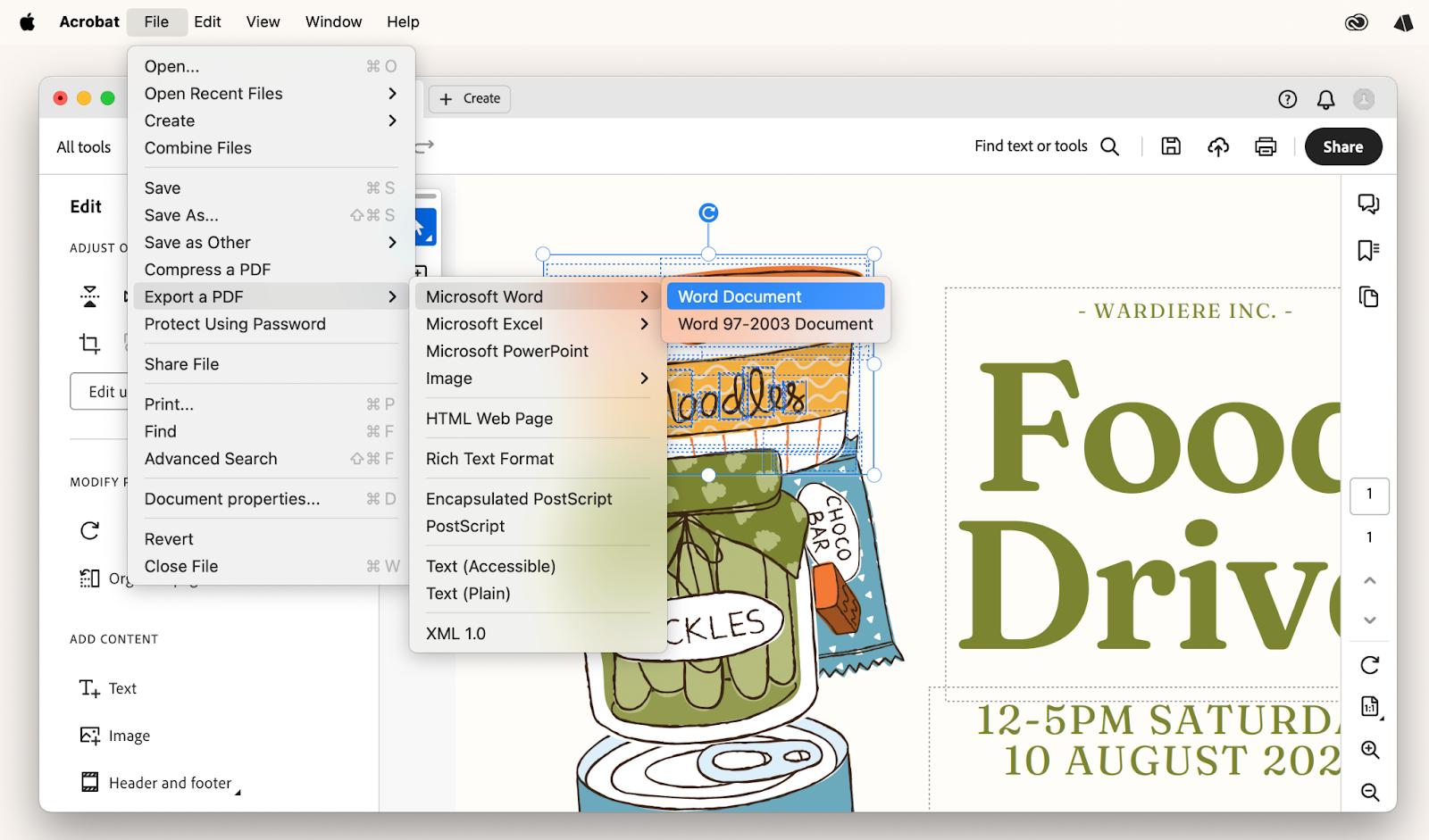
In just two steps, you can instantly export a PDF to Word on Mac.
How to convert from PDF to Word using Automator
I don’t know about you, but occasionally, I’ll open the Applications folder on my MacBook and see tons of cool native apps I didn’t even know existed. The fact that I can track stocks through the Stocks app and play a game of high-quality Chess without having to download anything or access a browser is brilliant. You might have also seen the app called Automator, which depicts a robot holding some sort of baton.
What it does is that it can automate repetitive tasks for you and perform customized scripts. One of those things it can do is extract text from a PDF into a plain text or rich text format, which you can then use to make a PDF a Word doc on Mac. Here’s how:
- Open Automator using Spotlight Search or by going to Finder > Applications.
- Click Application and click Choose.
- Search Extract PDF Text and double click on the result, then drag and drop your file above the Extract PDF Text window.
- Select your output, add a page header or footer if preferred, and then click Run.
The text file should appear where you chose to Save Output to. Copy and paste that text into a Word document and voilà.
This method is particularly useful if you’re working with PDFs with a lot of text. Admittedly, it’s not exactly the most user-friendly way to convert a file, so I prefer using TextSniper rather than going through the many motions on Automator.
The best part about TextSniper is that it doesn’t matter where the text is – the app can turn it into editable text no matter what. The menu bar icon lets you capture text through a simple keyboard shortcut or the click of a button and a drag of the mouse. It’s as easy as taking a screenshot to copy text and then pasting it wherever you need – in this case, a Word document.
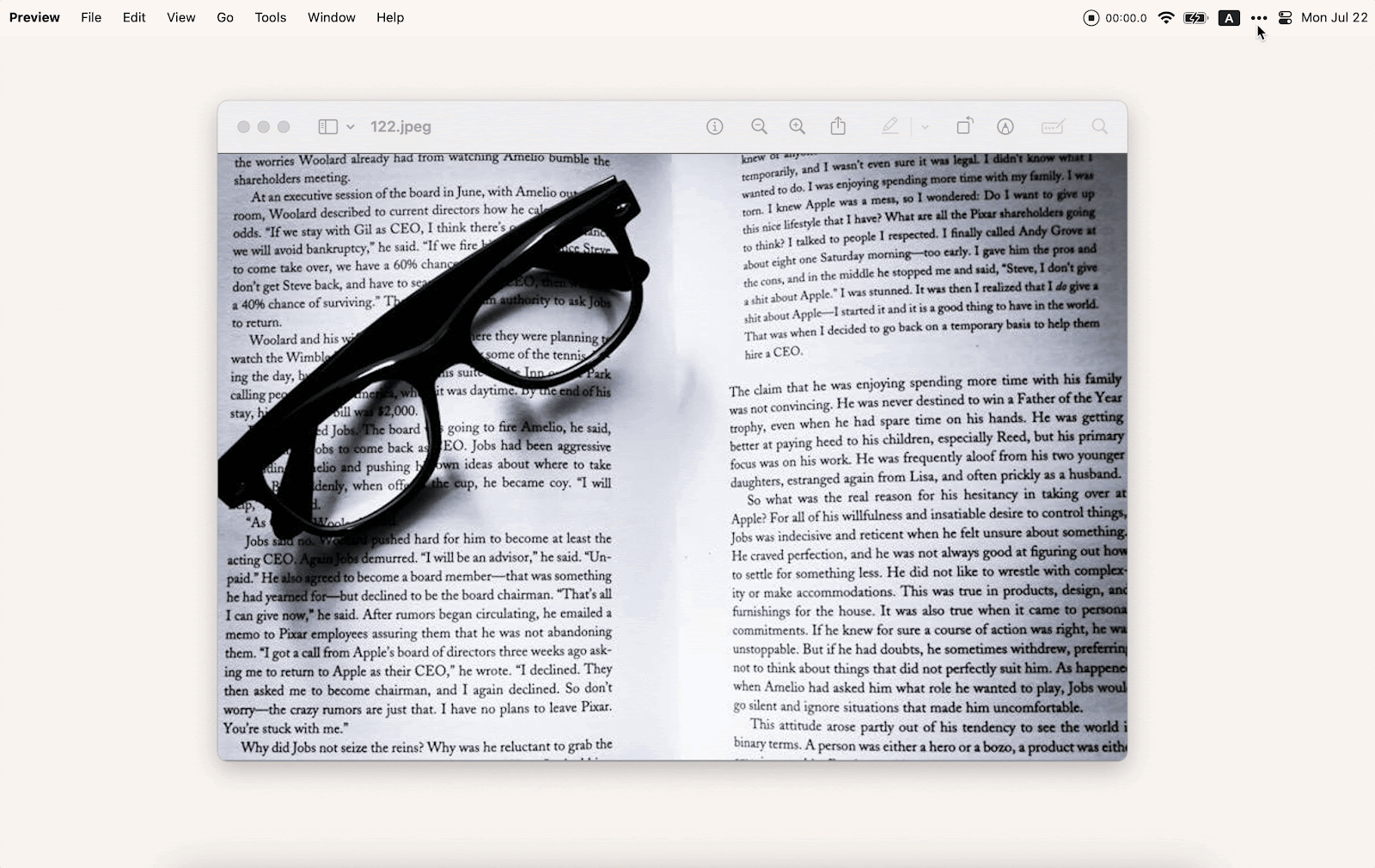
Exporting PDFs to Word on Mac will improve your editing workflow
Knowing how to convert a PDF to Word can be really handy, especially if you want to reformat text and update graphics, but there are also third-party apps that can make the process much simpler. With TextSniper to extract text from visuals, Prizmo to scan and make any document have OCR, and Nitro PDF Pro to edit your PDFs to perfection, you can take document management to the next level.
All these apps and 250+ others native to macOS and iOS are available through Setapp – an all-in-one platform that provides a subscription to useful creativity, organization, optimization, and other apps that you’ll find useful day-to-day. Start your free 7-day trial today and see how your personal and professional life can benefit from Setapp.
FAQ
Why convert a PDF?
If you need to make extensive changes like reformatting the entire contents or altering images and graphs, PDFs can’t accommodate that, which means converting it into a more malleable format like .docx will be more efficient. And, of course, once you’ve made all those necessary changes, you can easily convert the Word document back into a PDF.
How to convert PDF to a Word document without software on Mac?
To convert a PDF to a Word document without external software, you can use the Preview app to export it as a .docx file or Automator to extract text from PDF to .txt and then paste it to a Word file. While these methods make that conversion possible, third-party apps may have more capabilities. TextSniper can help you extract text from visuals, Prizmo will scan PDF and make any document have OCR, and Nitro PDF Pro will help you edit your PDFs to perfection.
How to convert PDF to text on Mac?
Copying and pasting the text directly into a Word document or other text-based platform is the easiest way to convert a PDF to text. Alternatively, use Automator (“Extract PDF text” feature). However, third-party apps like TextSniper can make the process even easier by accurately capturing large blocks of text. Transferring text without relying on the clipboard means you won’t accidentally copy something else and overwrite what’s currently saved with Command + C. Instead, it’s a lot like immediately lifting text from one place and putting it down in another.
What is the best PDF to Word converter for Mac?
The two best PDF to Word converters for Mac include tried-and-true Adobe Acrobat Pro and Nitro PDF Pro – a comprehensive app that can turn any PDF into an optical character recognized document and convert PDFs into other file formats, such as Word. Where Nitro has the leg up is that it has most features that Adobe does, but without the costly price tag.





