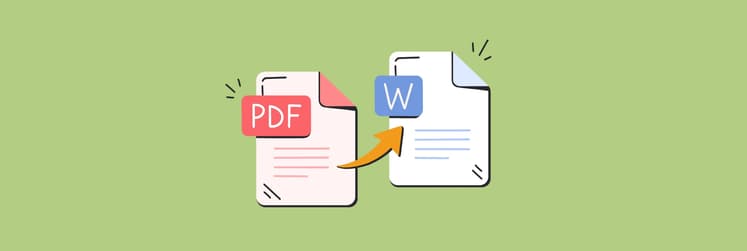How to convert numbers to excel on Mac
Numbers is an outstanding spreadsheet app from Apple. With support for tables, images, and even Apple Pencil drawing, it easily bypasses all the traditional spreadsheet restrictions to create a truly flexible and useful working environment. If spreadsheets as a medium got a fresh start, it’s entirely possible that Numbers would come out ways ahead of the incumbent Microsoft Excel.
In this reality, however, if you use Numbers (spreadsheet) you’ll also have to collaborate with people who use Excel for Mac or PC. How do you then open Numbers file in Excel or convert .numbers to Excel without breaking your workflow? It might be easier than you think — the process is described step by step below. But, first, let’s see why so many people prefer Numbers spreadsheets to the Excel ones.
- How do you convert Numbers to Excel?
- Which Numbers features are compatible with Excel
- How to extract text from any image
- How to edit PDF files right on your Mac
The benefits of using numbers Mac
As mentioned above, Numbers is a spreadsheet solution made by Apple. Unlike Mac Excel, Numbers is completely free, but not less powerful in any way:
- Numbers files support templating, so you can start with a gorgeous-looking project right away
- Hundreds of functions and formulas make Numbers calculations easy
- Editable charts created from over 700 shapes ensure your data is always readable, whether in a presentation or for internal use
- Beautiful Numbers Mac, iPhone, and iPad apps allow you to carry your information with you wherever you go
- Apple Pencil lets you annotate your Numbers data beautifully
- Built-in collaboration options help teams stay on the same page globally
In addition to all that, you shouldn’t have any problems with questions like how to open a .numbers file in Excel — in fact, Microsoft Excel and Apple Numbers are great companions with interchangeable features.
How do you convert Numbers to Excel?
Before looking into how to convert .numbers to Excel exactly, you should first consider if you even need to do this at all. When your colleague sends you a Mac Excel file (.xls or .xlsx), you can simply open it in Numbers while preserving all the Excel formatting and then save it as the same Excel file as soon as you’re done.
If it’s you who needs to create the original file in Numbers and then convert .numbers to Excel, you can just use the native Export function:
- In Numbers, go File ➙ Export To ➙ Excel…
- Make all the appropriate selections.
- Click Advanced Options if you’d like to change .xlsx extension to .xls (older version used before Microsoft Excel 2007).
- Select Next.
- Choose the destination and click Export.
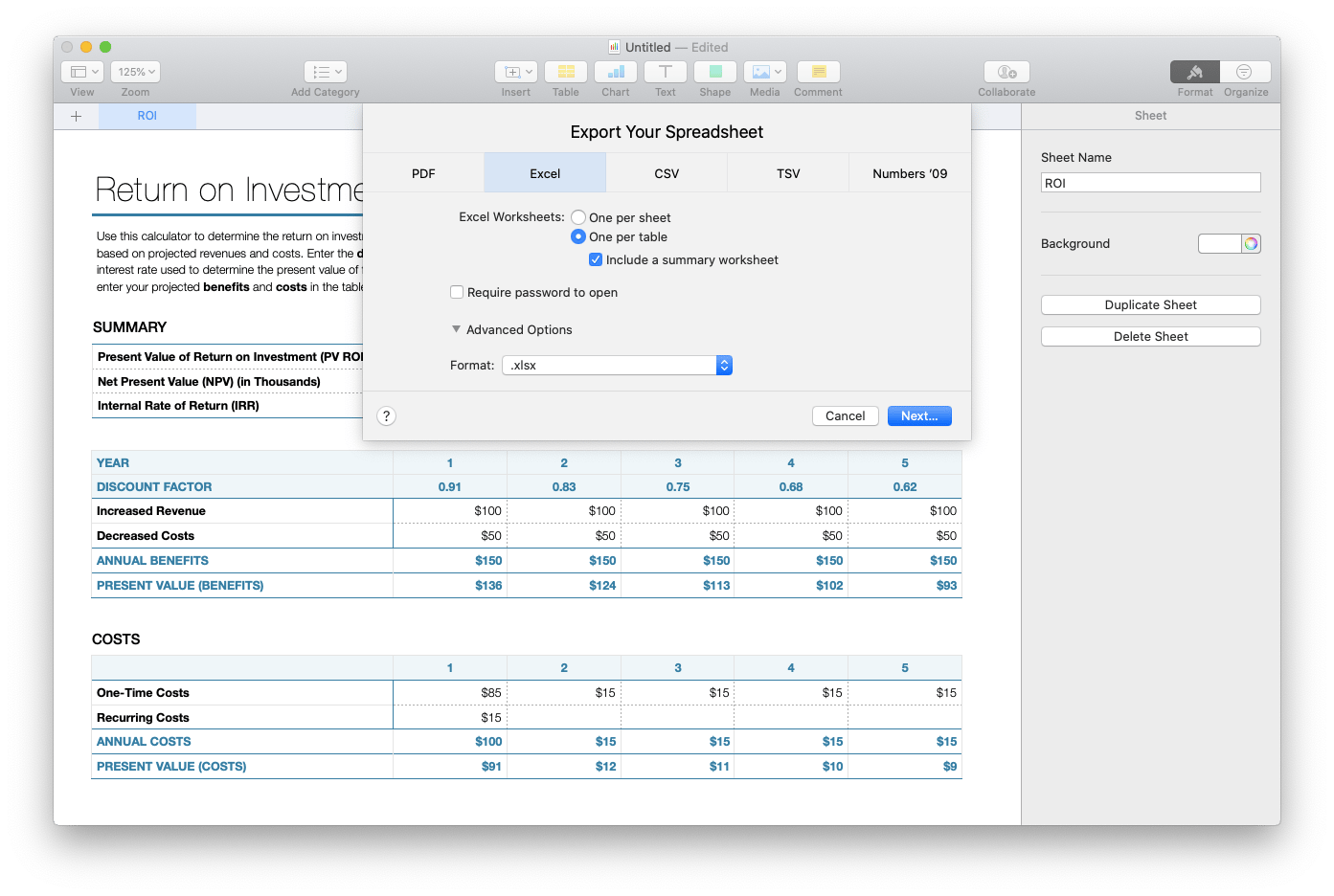
You can also convert a Numbers spreadsheet to Excel via iCloud on any system, if you’re not using the Numbers Mac version:
- Open your spreadsheet in the iCloud version of Numbers.
- Click on the wrench icon called “View Numbers tools.”
- Select Download a Copy.
- Choose Excel.
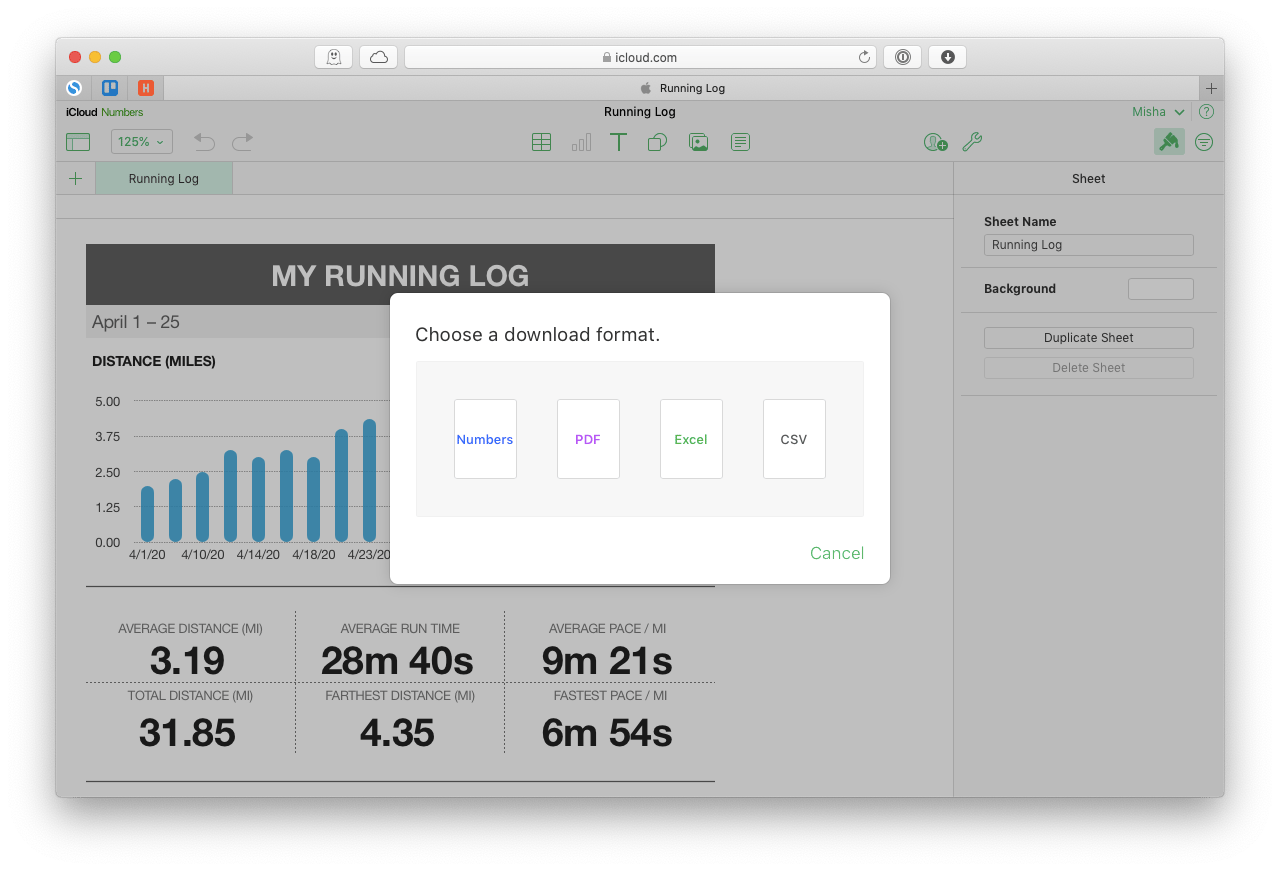
Which Numbers features are compatible with Excel
Even though Numbers is generally compatible with Excel for all the basic spreadsheet features, those are still two different software apps and, as a result, some parts of their functionality inevitably differ.
So what can you expect to work properly and where you might encounter some difficulties?
- Table properties (e.g. column width, inserted equations, merged cells) are supported in both Mac Excel and Numbers
- Formatting (e.g. cell fill, hidden rows, alignment) and cell type (e.g. currency format, text format, date/time format) are supported as well, with the exception of the accounting format
- Almost all chart properties and charts will display equally well in both apps
- Some sheet properties will not run on Numbers Mac (e.g. background, locked cell, page breaks)
- Data manipulation (e.g. data validation, pivot tables) is not supported in Numbers
- Cube and database functions will not work in Numbers, but date and time as well as logical functions will
- Lookup and reference functions as well as math and trigonometry functions will not cause any problems, but some statistical and text functions might break
Overall, the more complex your spreadsheets are the higher the chance of something not being transferred from Numbers to Excel properly. So if you’re working and collaborating with a team across two products at the same time, it’s better to stick to somewhat widely accepted functionality. Or just pick one of the products: luckily, both Numbers and Excel for Mac are great apps that offer collaboration features both on desktop and online.
How to extract text from any image
Since you now know how to open Numbers file in Excel, you might start noticing other conversion problems. For example, how to extract text from images and PDFs on your Mac, whether receipts or signed and scanned documents. The answer is you need a powerful OCR (optical character recognition) utility.
Prizmo is a leading OCR app for Mac that features one of the world’s best scanning and optimization tools. Just take a picture or scan any document (in any of the 23 supported languages), and you’ll be able to search, edit, and copy the text out.
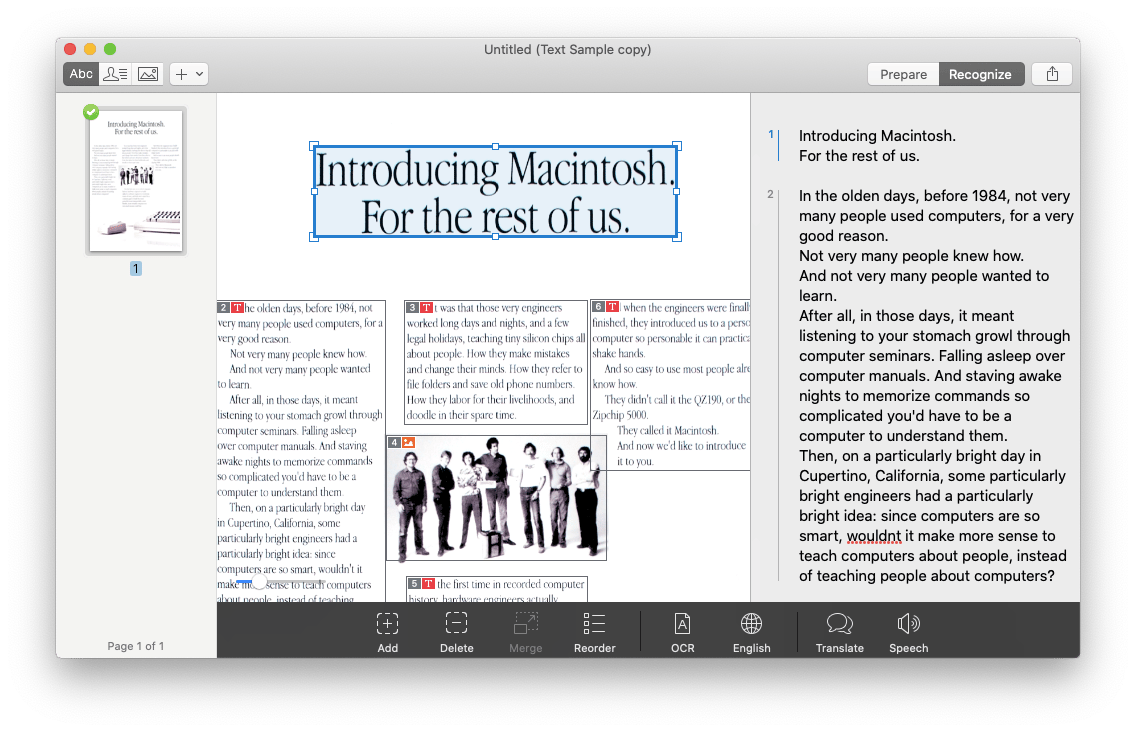
In addition, Prizmo gives you a seamless toolkit for correcting scanned images — straightening the perspective, cropping, and smoothing them for perfect results. Forget the times when you actually needed a high-quality scanner: your phone and Prizmo can do a much better job in no time! What’s more, the app can easily read the text back to you out loud in 26 languages and more than 90 voices. Sharing the files with coworkers is simple too with native Evernote, Dropbox, and Google Drive integrations.
How to edit PDF files right on your Mac
Another big problem we see in day-to-day work is having to edit countless PDFs we come across, from agreements to invoices to presentations. All these documents have to be signed, pages need to be rearranged or deleted, personal information needs to be redacted, comments and annotations added, and so on. While PDF is the most popular document format, editing it is still not nearly as straightforward as it should be. Unless you’re using Nitro PDF Pro.
Nitro PDF Pro is a powerful PDF editor and a true gem of document correction. It lets you add, delete, or resize images; type in new text; sign documents; set up page numbers and footers; and much more. To secure your documents, Nitro PDF Pro lets you set passwords and even encrypt PDFs to authorize users with digital IDs. For a faster overall workflow, save the assets you use often to the Nitro PDF Pro library and just drag and drop them to any document later on.
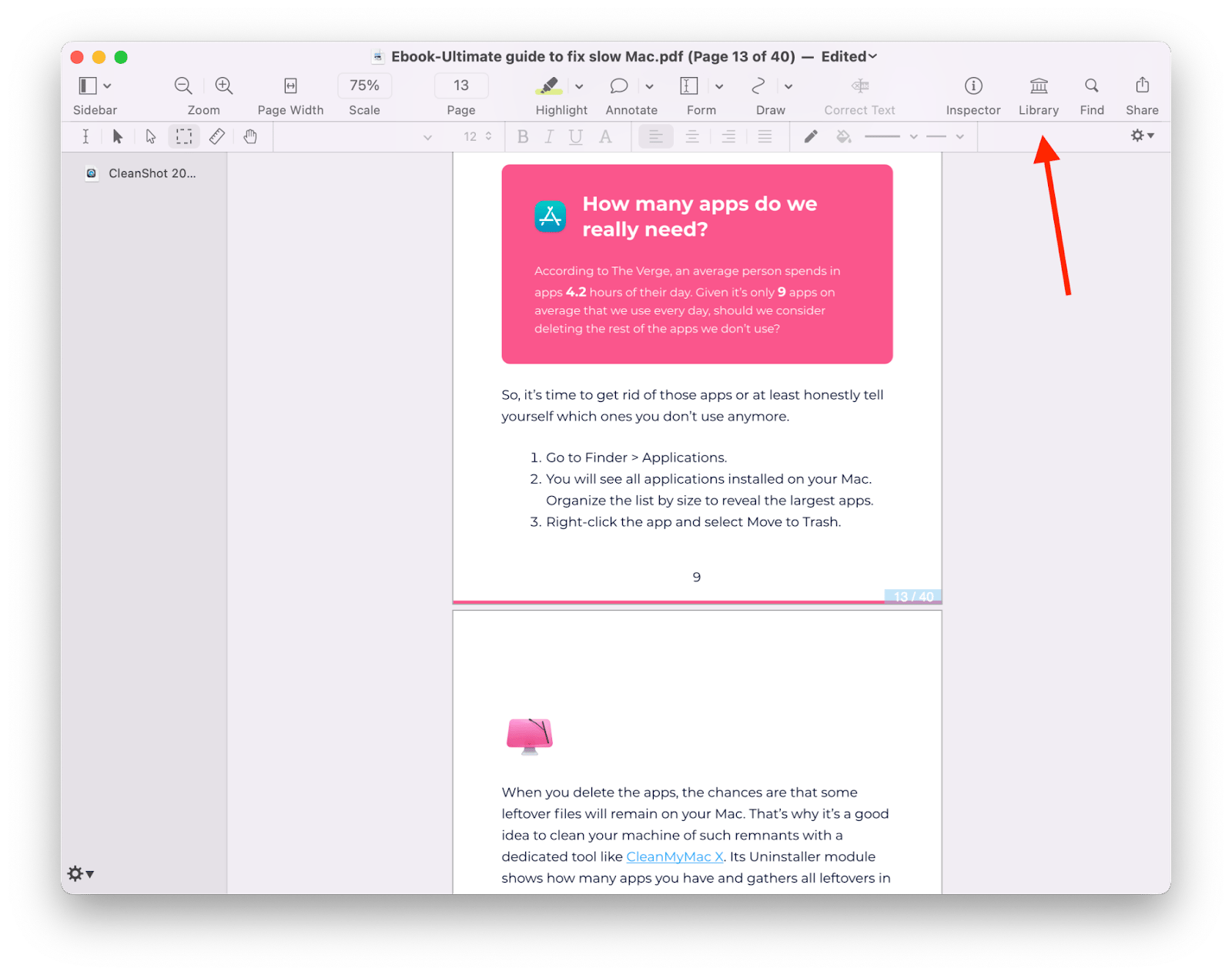 As you can see, if you like Numbers, you don’t really have to use Excel on Mac at all, but rather edit Excel documents right within Numbers and save them as .xls or .xlsx via exporting. And Numbers in iCloud works the same way as well. For other documents that come as images, use the powerful OCR functionality of Prizmo to modify them. And when it comes to PDFs, there’s no better solution than Nitro PDF Pro.
As you can see, if you like Numbers, you don’t really have to use Excel on Mac at all, but rather edit Excel documents right within Numbers and save them as .xls or .xlsx via exporting. And Numbers in iCloud works the same way as well. For other documents that come as images, use the powerful OCR functionality of Prizmo to modify them. And when it comes to PDFs, there’s no better solution than Nitro PDF Pro.
Best of all, both Prizmo and Nitro PDF Pro are available to you absolutely free for seven days via Setapp, a platform with more than 240 unique Mac and iPhone apps, utilities, and tools for nearly everything you’d ever want to do, from calibrating your sound (Boom 3D) to sharing files with lightning speed (Dropshare). Give all of these a try at no cost for a week — why not!