How to save one page of a PDF
Have you ever looked through an entire PDF in a hurry to find just one passage? Sometimes, it’s not something that’s easy to do. Some PDFs are made from scanned printed pages, so you can’t even use a text finder to look for something. One way to get around this problem is to save only one page of a PDF to your Mac. But how do you do it so that it doesn’t take so long that the whole thing isn’t worth it? In this guide, I’ll give you the exact steps you need to take to save one page at a time.
Why save one page of a PDF?
Perhaps you’d like to keep some of your favorite lines from a novel, or maybe you’ve found some useful information that you want to include in your research paper.
The length of certain papers simply becomes unacceptable. Saving only the desired pages from a multi-page PDF is a good method to maintain only the most relevant information while cutting down on file size.
So how do you save just one page of a PDF? Let’s dive right in.
The easiest way to save only one page of a PDF
There are multiple methods to save a single page of a PDF, but let’s start with the best and easiest way that can save you time. Follow the steps below:
- Install NitroPDF – you can download it via Setapp
- Open the app and press Command + P to bring up the Print Dialog
- Imagine that you’re only going to print one page. For example, you could say to only print Page 1, even if there are two pages. (Don’t worry, you won’t have to print anything yet!)
- You’ll see an option that says Save as PDF under PDF
- You can give the PDF a name that fits your needs.
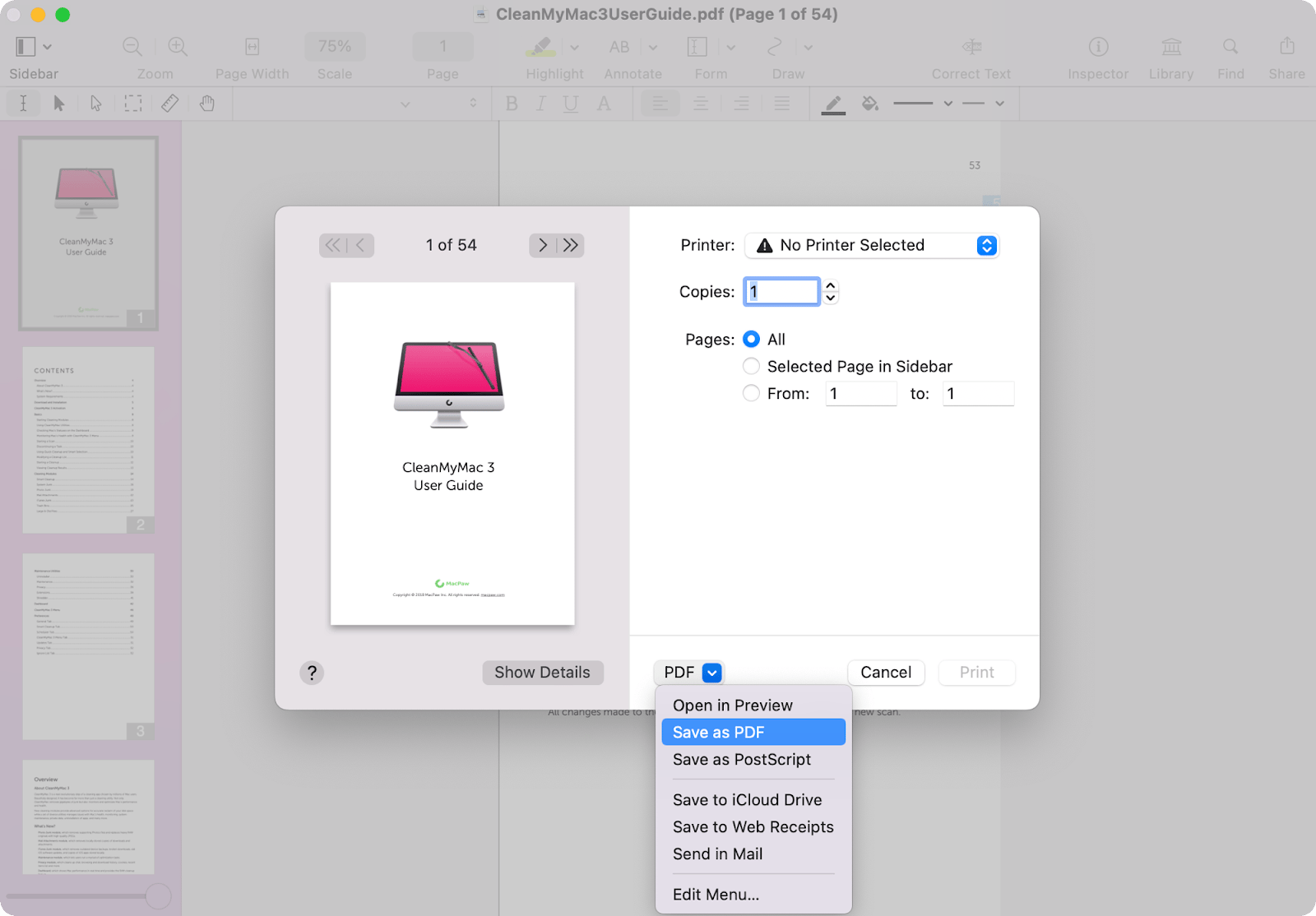
On top of that, Nitro PDF Pro enables you to create and edit PDFs, merge multiple files into one document, and convert them into the most common formats. And that’s not all. You can use the tool to turn your scans into editable text. Fast and easy.
PDF Search lets you search all of your documents at once, sort the results, and easily turn other files into PDFs. The app can quickly look through hundreds of pages of documents and find every possible combination of your search term or a specific sequence. PDF Search’s AI-assisted search automatically fixes misspelled keywords and searches for related items at the same time. It does this by using context-dependent information that most basic search apps miss.
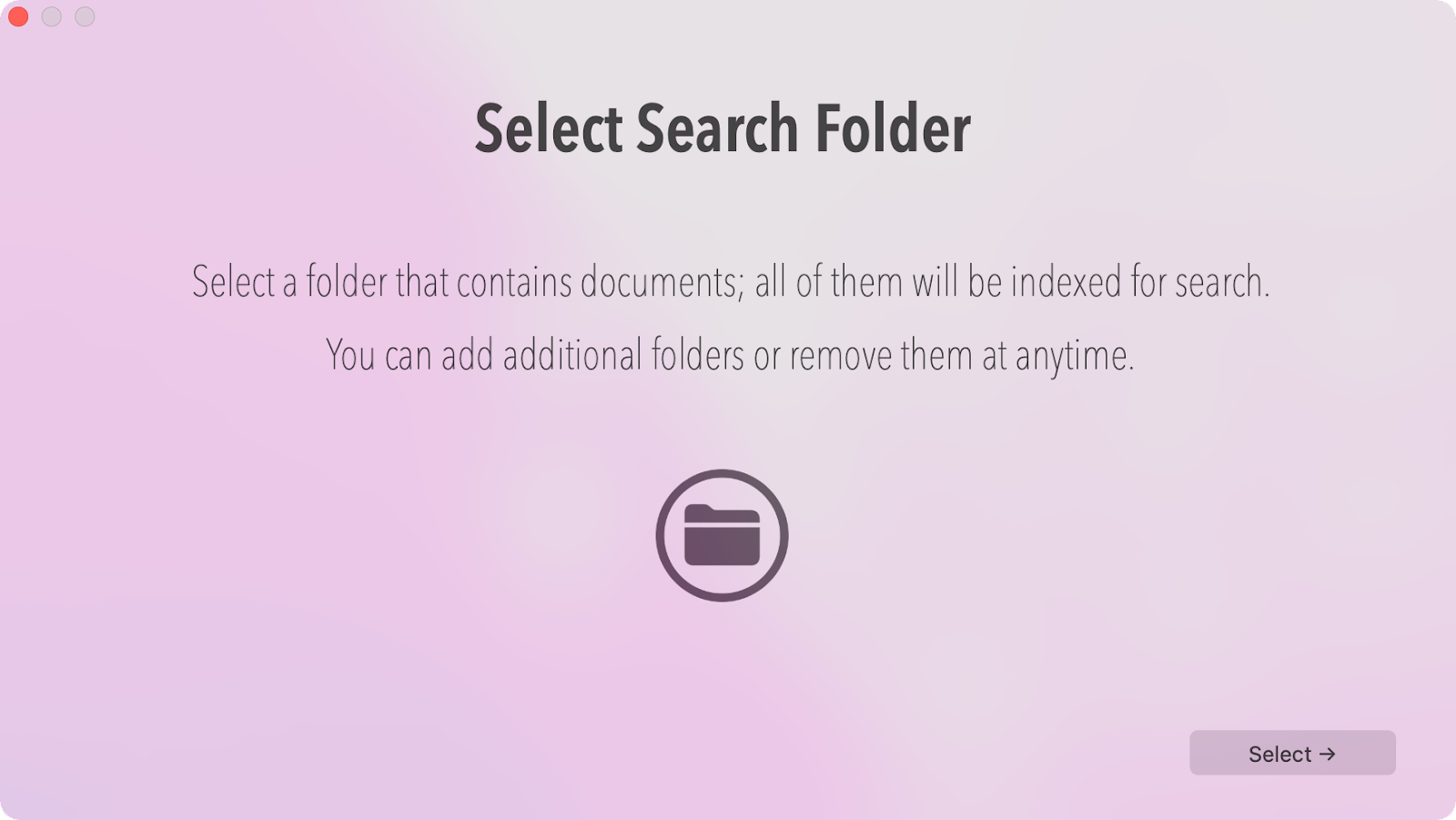
The app is also available on iOS. Give it a try!
Save one page of PDF using Preview
If you have a Mac, you probably already know how useful the Preview app is. It’s robust, but you can only benefit from it if you take some time to learn. So here are some steps you can take to pull out specific pages from a longer PDF file and save them:
- Open your PDF file. This will open the Preview app on a Mac
- Scroll down to the first page you want to save separately from your PDF using the thumbnail views
- Then drag & drop the PDF’s single page onto your Mac’s desktop
- This way, only one PDF page will be exported.
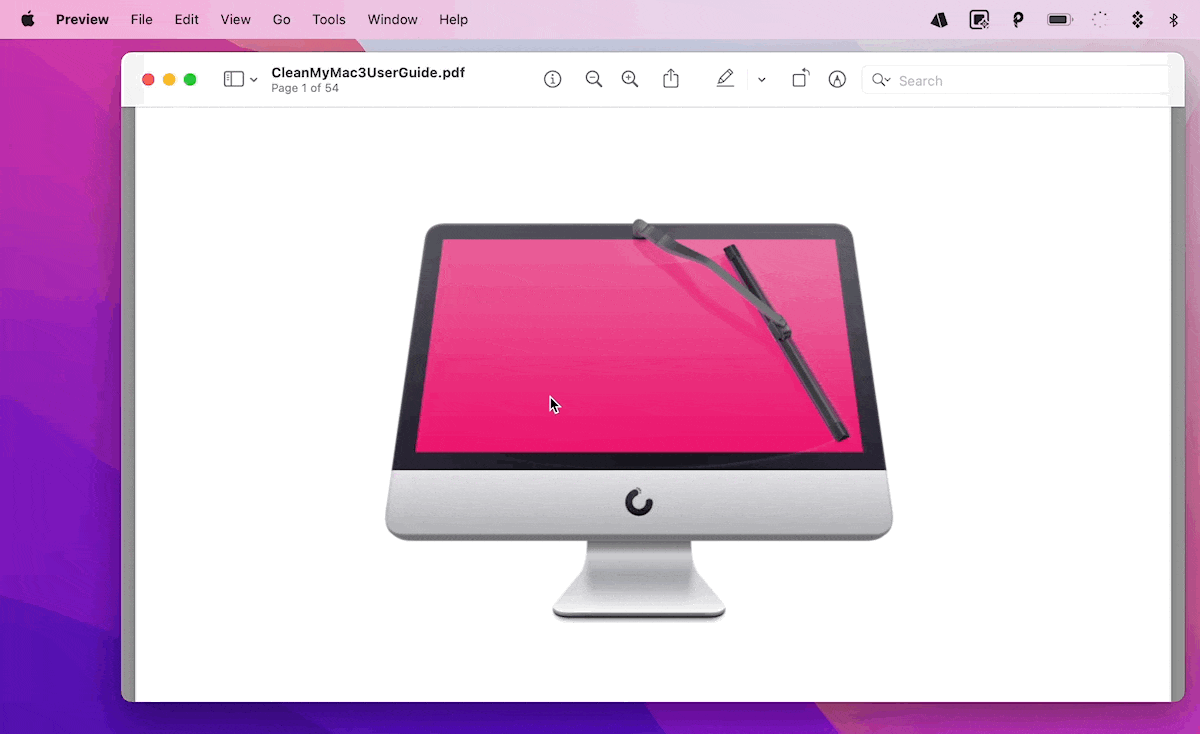
Save one page of PDF for free
If you don’t want to install any apps to save one page from PDF file, don’t worry. Here’s how you can do that with the macOS snipping tool or your browser.
Save a single page of PDF using macOS snipping tool
Taking a screenshot is another easy way to save one page from a PDF file using macOS native tools. If you just need to send along a specific piece of information to someone, and you’re okay to have it as a picture, go for it.
- Open the page that you would like to capture
- Then press and hold Shift + Command +4 + and Space bar. The pointer will change to a camera icon. If you want to cancel taking the screenshot, press the Esc (Escape) button
- When you see a thumbnail in the corner of your screen, know that you can edit the screenshot by clicking on the thumbnail. Or, you can wait until the screenshot is saved to your desktop.
Extract one page from PDF using your browser
You can save part of a PDF file with a web browser. Find the file you want to open, right-click on it, and choose Open with. Click on the browser (Safari, Chrome, etc.). Then follow these steps to save a page of your file once you’ve opened it:
- Choose the page from your PDF file that you want to save
- Press Command + P. This will open the Printer window
- Select From instead of All next to Pages
- Enter the page number (e.g., 4)
- Then open the PDF drop-down menu and choose Save as PDF
- Give the file a new name and click Save.
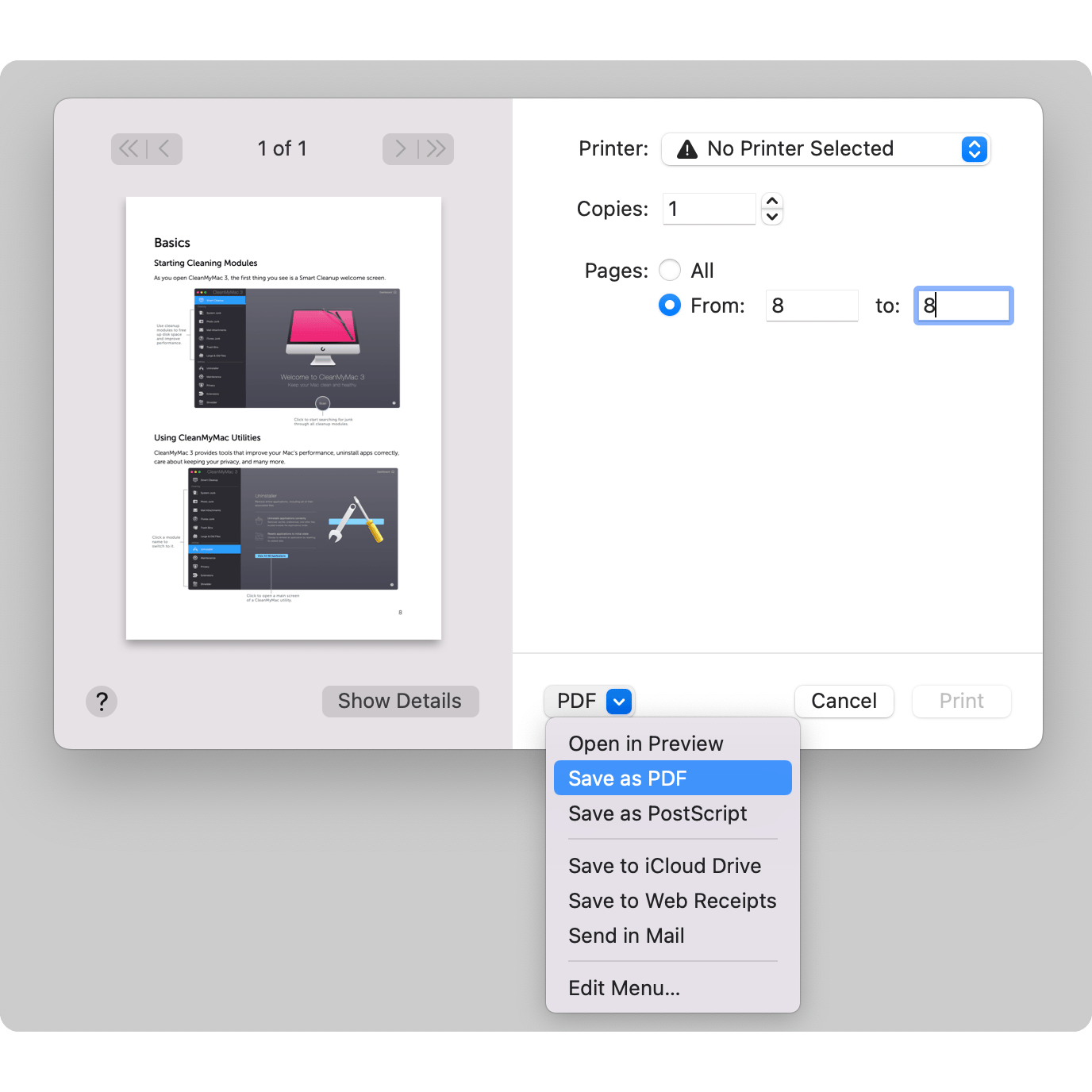
The procedure is similar for Google Chrome. Using this method, keep in mind that clickable web links won’t work in the resulting PDF page.
With PDF Squeezer, you don’t have to worry about this problem because the app quickly compresses any PDF file. You can put any big document into the app and get a much smaller PDF in return.
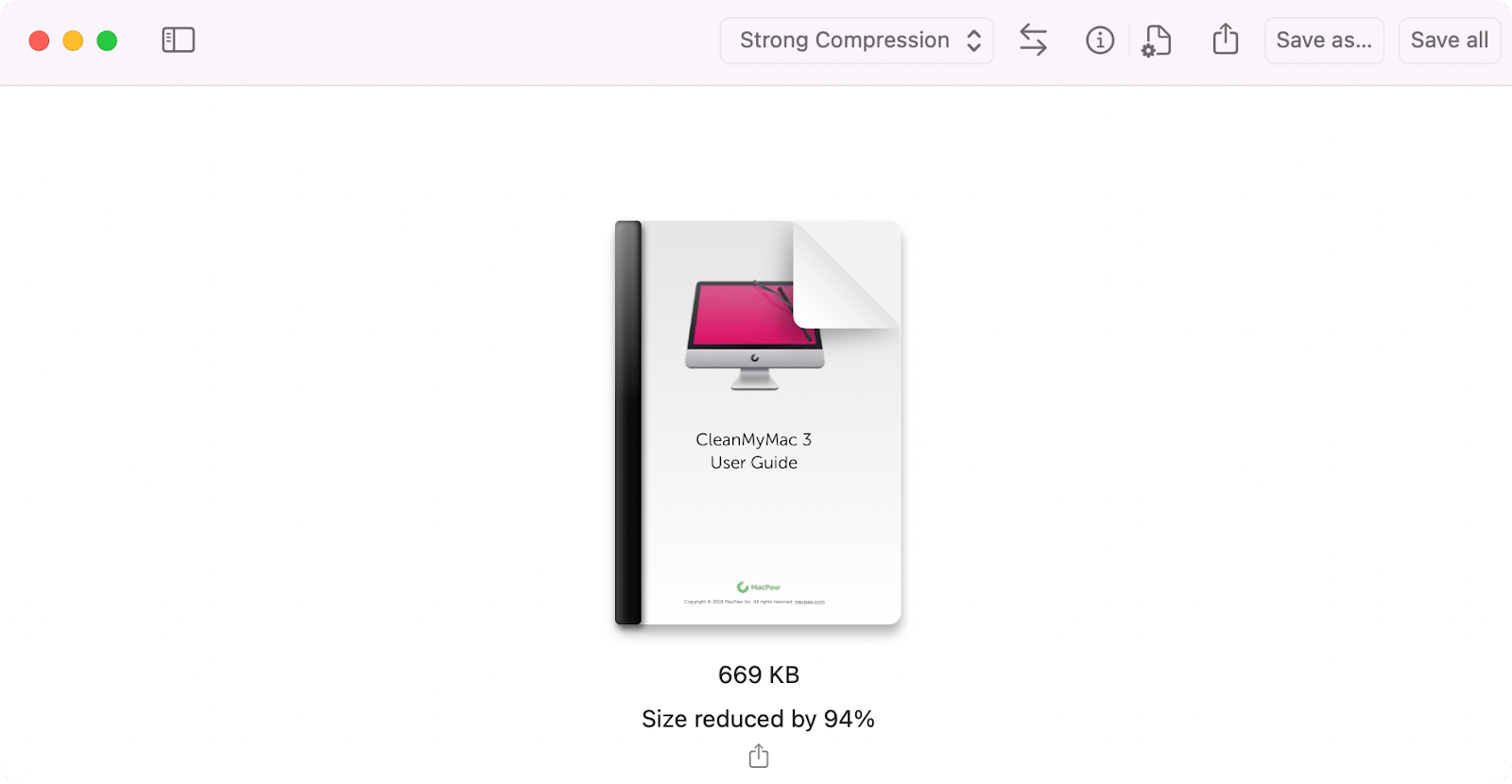
How to save one page of a PDF: final thoughts
Knowing how to separate a long PDF document is important because it saves time. For example, if you want to get feedback on a specific page of your report, you don’t necessarily need to share the entire document.
Yes, sometimes I use a traditional snipping tool because it’s easy but it’s a lazy method. Fortunately, PDF readers and other apps have changed over time to give users more control over PDFs. So when working with PDFs I prefer tools like Nitro PDF Pro, PDF Search, and PDF Squeeze, which can all be found on Setapp. It has a 7-day free trial with all of these tools as part of a larger set of apps. Along with the PDF tools, you also get a set of top-notch Mac and iPhone apps, all of which are available with a single subscription.
Want to learn more about ways to handle PDFs on your Mac? Read our guide on how to copy from PDFs that have copying restrictions or aren’t full text.





