What to do if Preview won’t let edit PDFs on Mac
Created by Adobe in the early 1990s, the Portable Document Format, or PDF, offered a way to present and exchange documents without depending on specific software, hardware, and operating systems.
While there’s a built-in Mac PDF viewer called Preview, this app was not actually meant for editing PDF files. That’s the main reason why some users experience troubles trying to alter a document there. For example, often Preview freezes whenever try to edit and save a PDF.
If you’ve been running into this or similar problems and can’t apply changes PDF using Preview, here are a few reasons why this might be happening, followed by effective solutions for each case.
Why you can’t edit PDFs in Preview on Mac
Today, the PDF file format is very popular for exchanging personal and work documents alike. The quickest way to open and view PDFs on Mac is through its native app Preview, which lets users annotate the document using markup tools or provide feedback with notes.
However, sometimes Preview won’t save PDF that has been altered and won’t allow editing the text of the original file. These are the main reasons why:
- Preview doesn’t have an editing feature. The app doesn’t have the option to edit existing text in a PDF. However, it offers Markup and Annotations tools you can use for collaborating by adding notes and text to the document.
- The PDF is locked. If the owner of a PDF sets read-only restrictions, you can’t apply changes PDF, be it in Preview or another app. There is, however, a way to check whether a PDF is locked and eliminate restrictions.
- Preview not working properly. The problem might lie in outdated software or a simple glitch. Updating the app to the latest version or forcing it to close and opening it again will likely solve the problem.
Select text tool won’t work in Preview
PDF files can contain text, graphics, links, buttons, form fields, and have the option to be signed electronically, making them the preferred file type for exchanging contracts and other official records.
Scanned documents also most often get saved in PDF format to preserve the best quality. When you go to edit a scanned PDF file, you’ll find that Preview can’t select the text PDF because the app just doesn’t support editing scanned PDF documents.
Preview won’t let edit PDF that was scanned. To create an editable text file, follow these steps:
- Open the file in Preview
- Go to Edit ➙ Select All
- Click Edit ➙ Copy
- Open a text editor and paste the text
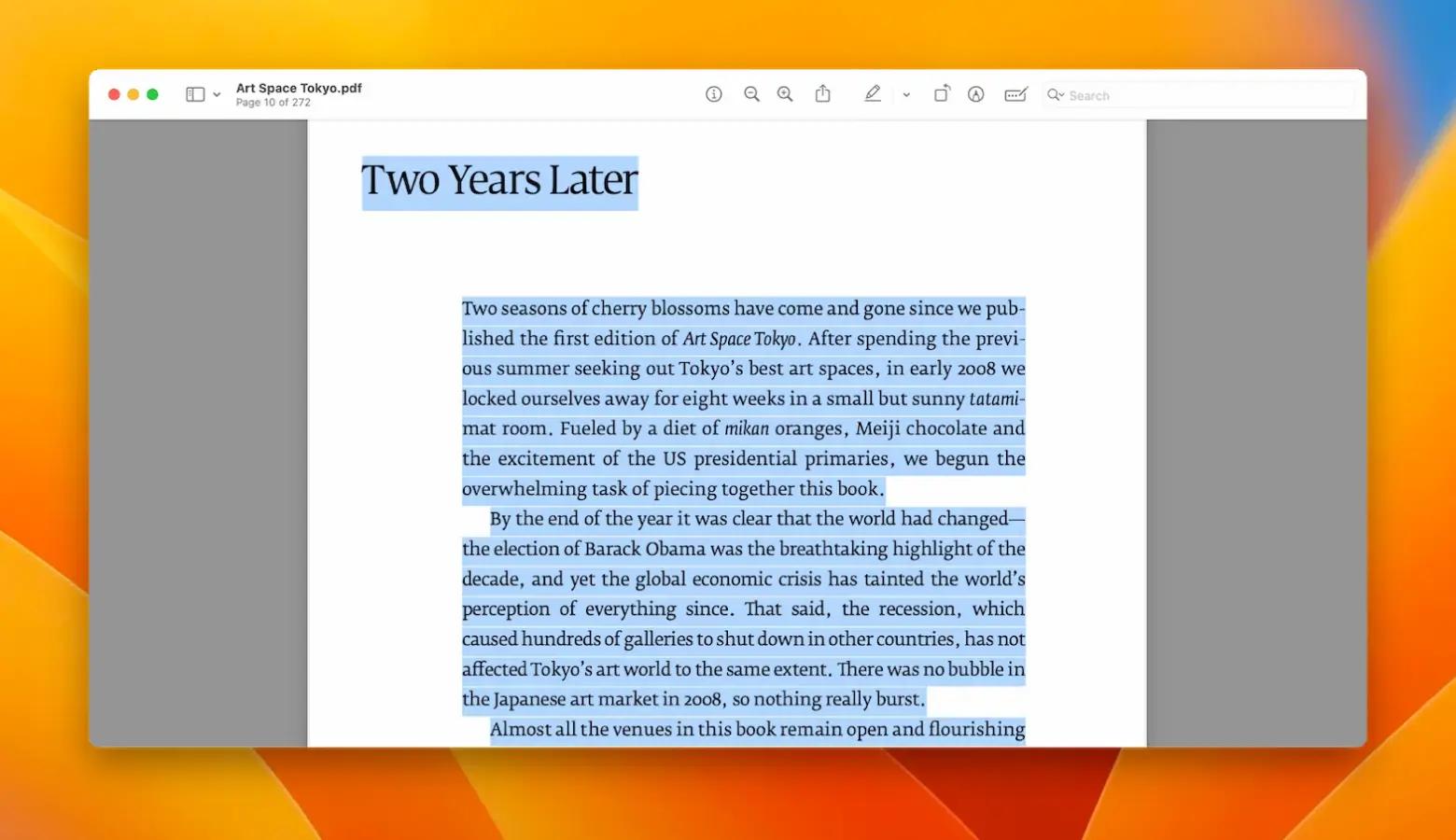
From here, you can edit the document, print it, email, or save as a PDF again. This is a workaround and there are quicker solutions, of course. For example, try Prizmo.
Prizmo is a smart OCR app for Mac that excels at converting scanned PDFs to text on your desktop, but can do much more than that. Prizmo has a Recognize feature that scans your PDFs for characters, and decides what should be converted to a text file and what could be omitted.
Here’s how to use Prizmo when Preview can’t select the text PDF:
- Open Prizmo and select New File
- Choose Open Image File and select the file you want to convert
- Click Recognize in the top corner
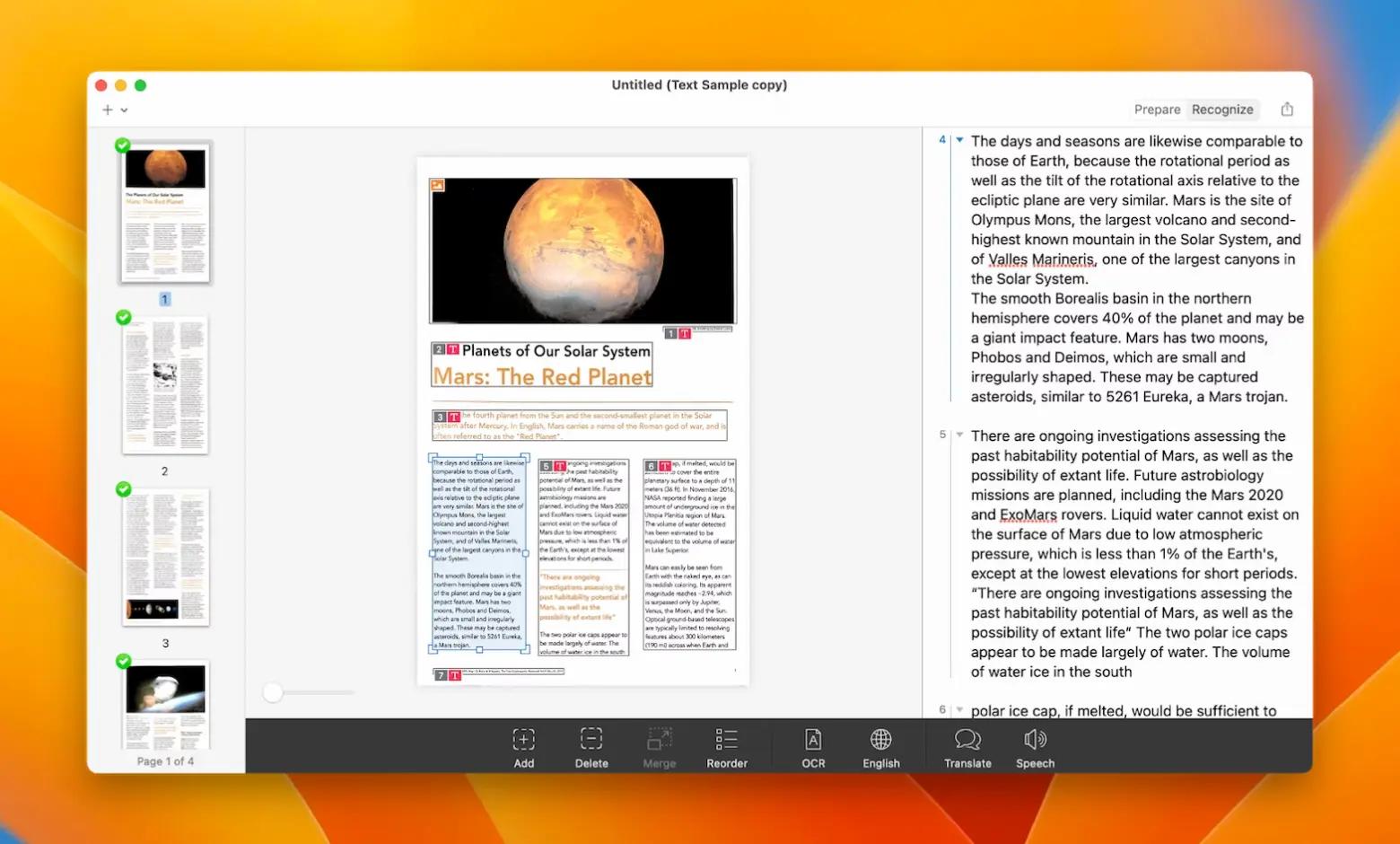
Fix PDF inline text-editing issues
Since Preview doesn’t have a feature that lets you edit the original text in a PDF, even replacing a single word can sometimes take forever, and the result might only end up being mildly satisfactory. All because you were trying to use tools that are not meant for the job.
Unfortunately, there’s nothing you can do about this but hope that one day a new update will allow to edit PDF Preview. You can use other apps in the meantime — and there are lots of easy and effective ones out there, like Nitro PDF Pro.
Nitro PDF Pro is a unique app offering only the most necessary features to create, edit, annotate, merge, convert, and protect your PDF documents from unauthorized access. With its robust set of tools packaged into a clean and minimalistic interface, Nitro PDF Pro is very much unlike its competitors. The app lets you perform all the edits you can think of while offering a full set of security features to keep your documents safe.
To quickly edit your document’s text with Nitro PDF Pro:
- Open your file in Nitro PDF Pro
- Highlight the text within the PDF and click Correct Text
- Erase the current text and type a new version
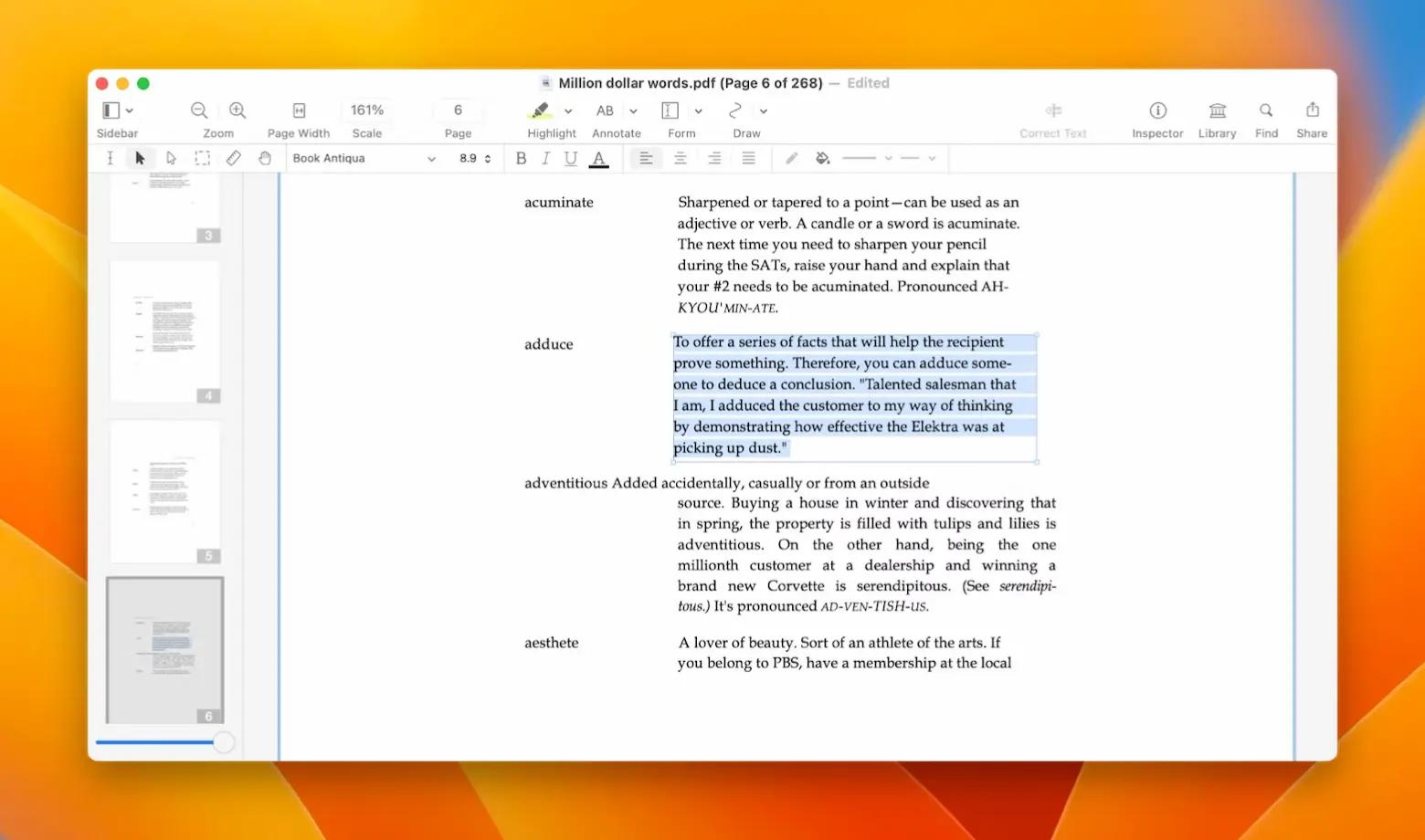
To insert and edit an image in PDF, you can just drag and drop it onto your PDF page and then resize and adjust it to the page’s layout.
Check and eliminate restrictions from PDFs
Sometimes, when Preview won’t let edit PDF, the app isn’t the problem –- the reason for errors lies in the file having editing restrictions enabled. If you aren’t the owner of the PDF you’re trying to alter, you’re likely to run into this issue.
Here’s how to allow to edit PDF Preview by checking if a PDF is locked and unlocking it:
- Go to Finder and select your PDF file
- Right-click on the file and click Get Info from the dropdown or press Command + I keys
- Uncheck the box next to Locked
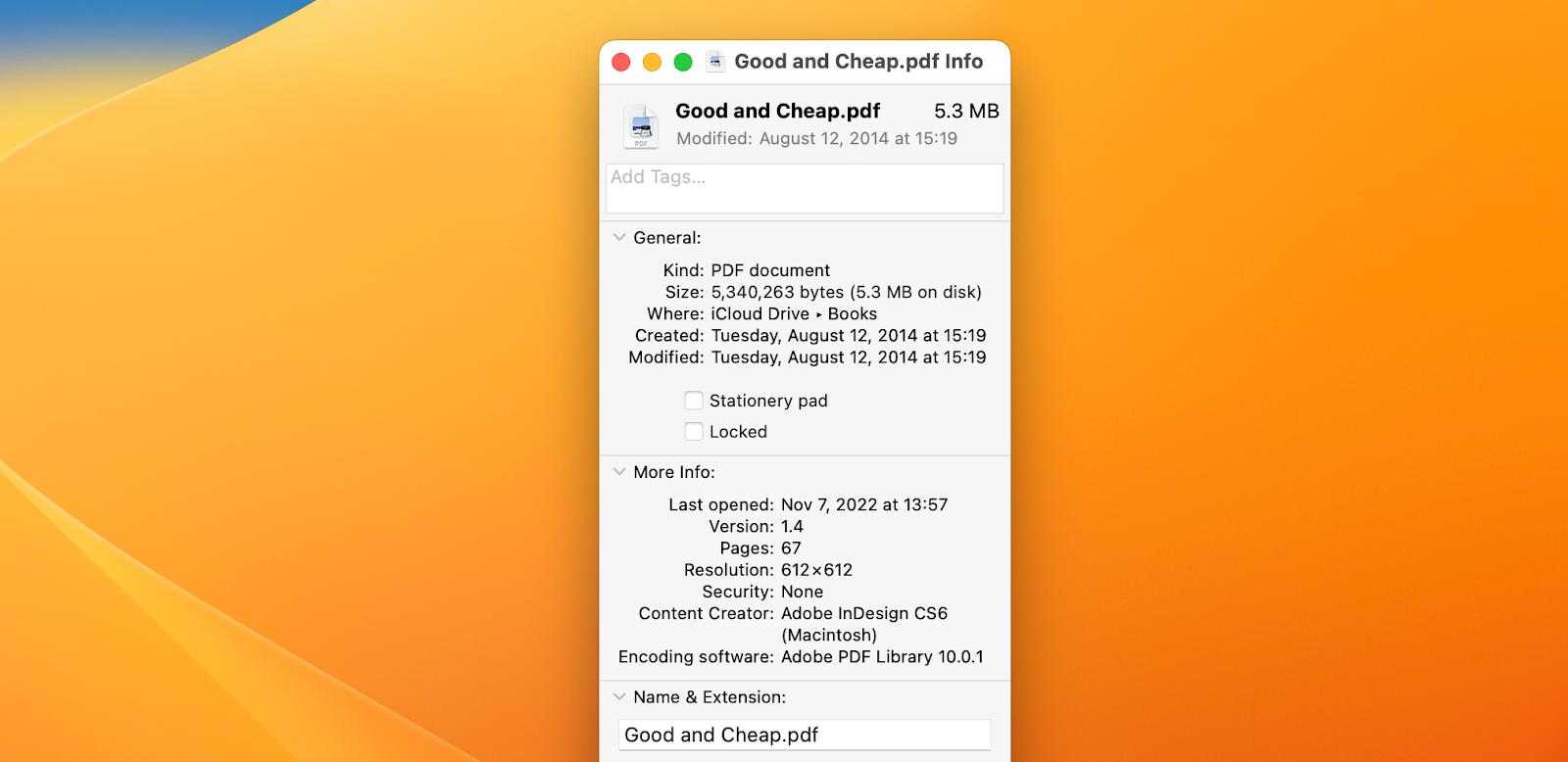
Preview freezes whenever I try to edit and save a PDF
Like any app, Preview may freeze or stop responding if it’s processing too much information, which is often the case if you’re working on a large file with lots of pages and visuals. So if Preview freezes whenever try to edit and save a PDF, force-quit the app. Here’s how:
- Click the Apple logo in the menu bar and select Force Quit…
- Choose Preview from the pop-up and Force Quit
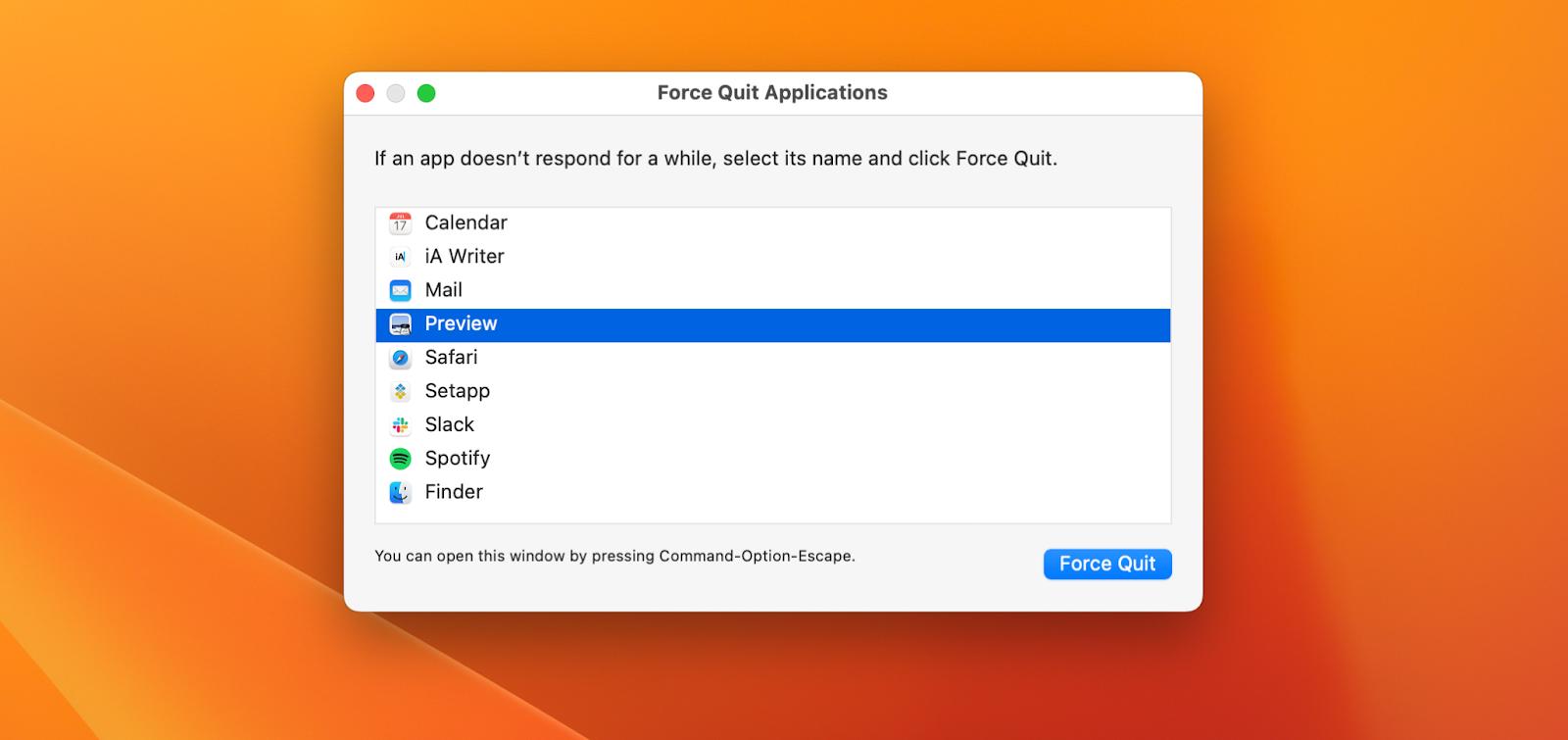
As an additional solution, follow these steps:
- Hold down the Option key and select Go ➙ Library from the Finder menu bar
- Delete these items from the Library folder, if they exist:
- Caches/com.apple.Preview
- Containers/com.apple.Preview
- Preferences/com.apple.Preview.LSSharedFileList.plist
- Preferences/com.apple.Preview.SandboxedPersistentURLs.LSSharedFileList.plist
- Saved Application State/com.apple.Preview.savedState
Then, relaunch the app and test whether you can or can’t apply changes PDF.
If you suspect the Preview app to be freezing due to a heavy load on your Mac in general, try a smart CPU manager like App Tamer.
App Tamer is a menu bar app that gives you metrics on CPU usage in a clear, color-coordinated graph and offers practical actions you can take to control the apps using too much power. Browse the current processes taking up your CPU and see stopped and slowed down apps to avoid CPU-hogging and maximize battery life.
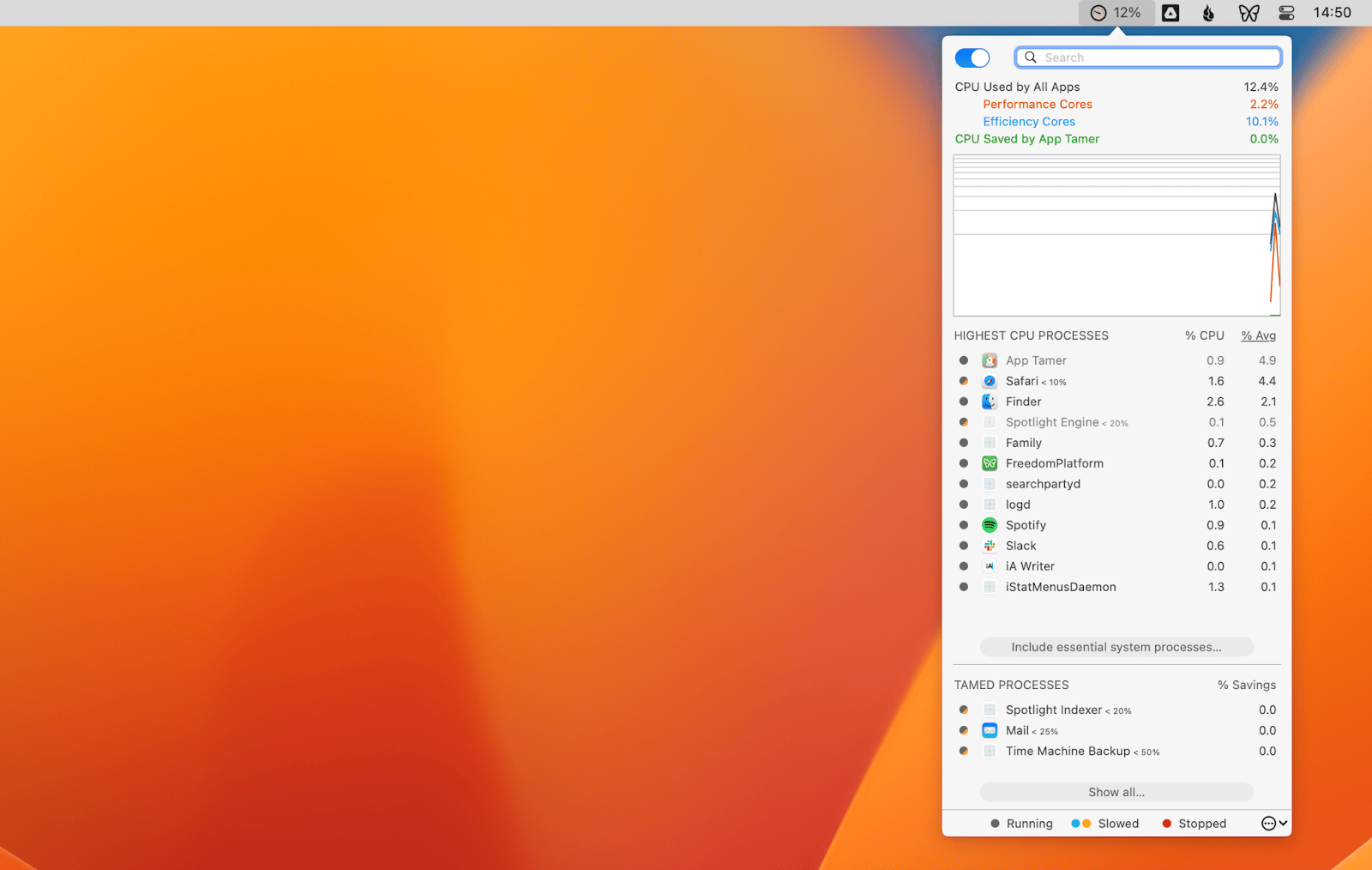
Preview crashes while combining PDFs
Mac users have been reporting this problem for years, but Apple has yet to fully fix the issue of Preview crashing while trying to combine multiple PDF files. Since most in-app issues are caused by a software glitch, try resetting or updating the app to fix them.
Here’s how to fix Preview won’t save PDF issue by updating to the latest macOS:
- Click the Apple menu and choose System Settings
- Click General ➙ Software Update and wait for it to check for new software
- Confirm by clicking Update Now and enter your password
Preview crashes when searching through multiple PDFs
When editing a PDF with Preview can be almost impossible, finding a certain word in the PDF is just difficult. Especially if the app keeps crashing while you do it. This can indicate a corrupt Spotlight index, which needs to be rebuilt:
- Go to the Apple menu ➙ System Settings
- Click Siri & Spotlight in the sidebar, then scroll down and click Spotlight Privacy on the right
- Drag the disk or folder you want to index again to the list of locations that Spotlight is prevented from searching
- From the same list of locations, select the disk or folder that you just added, then click the remove button (–) to remove it from the list
- Click Done and quit System Settings
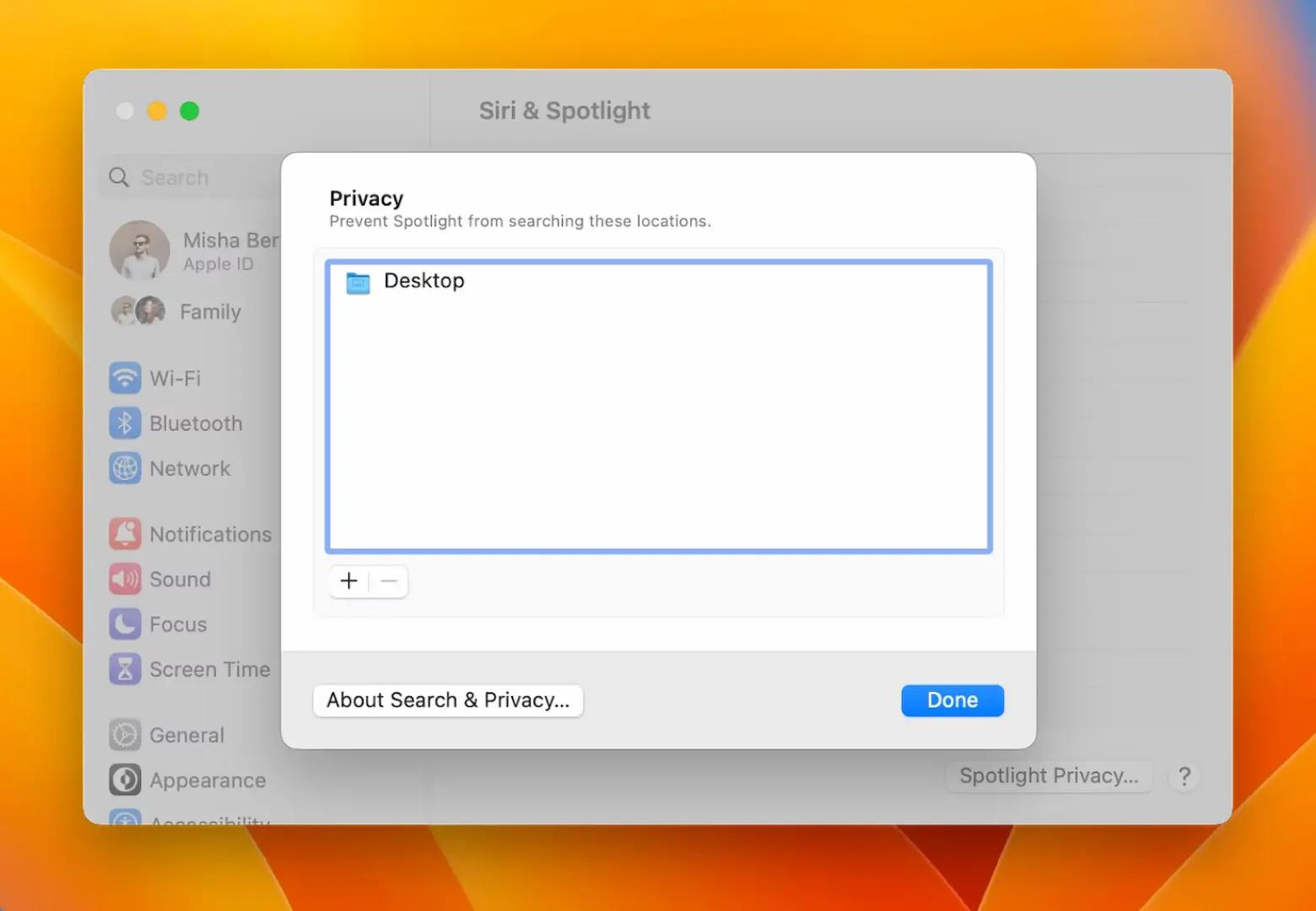
Spotlight will reindex the contents of the disk or folder. This can take some time, depending on the amount of information being indexed.
If you want to bypass this method and waste no time speed-reading just to find one sentence or paragraph containing the data you need, try the PDF Search app.
PDF Search specializes in PDF formats, and is able to search the contents of hundreds of files at once. This utility has a feature to search not only by exact keywords, but also by keyword relevance, providing a convenient way of finding information in a text you’re not fully familiar with. Backed up with a suite of annotation and saving features, PDF Search helps ensure that the relevant details for any project are only a few keystrokes away.
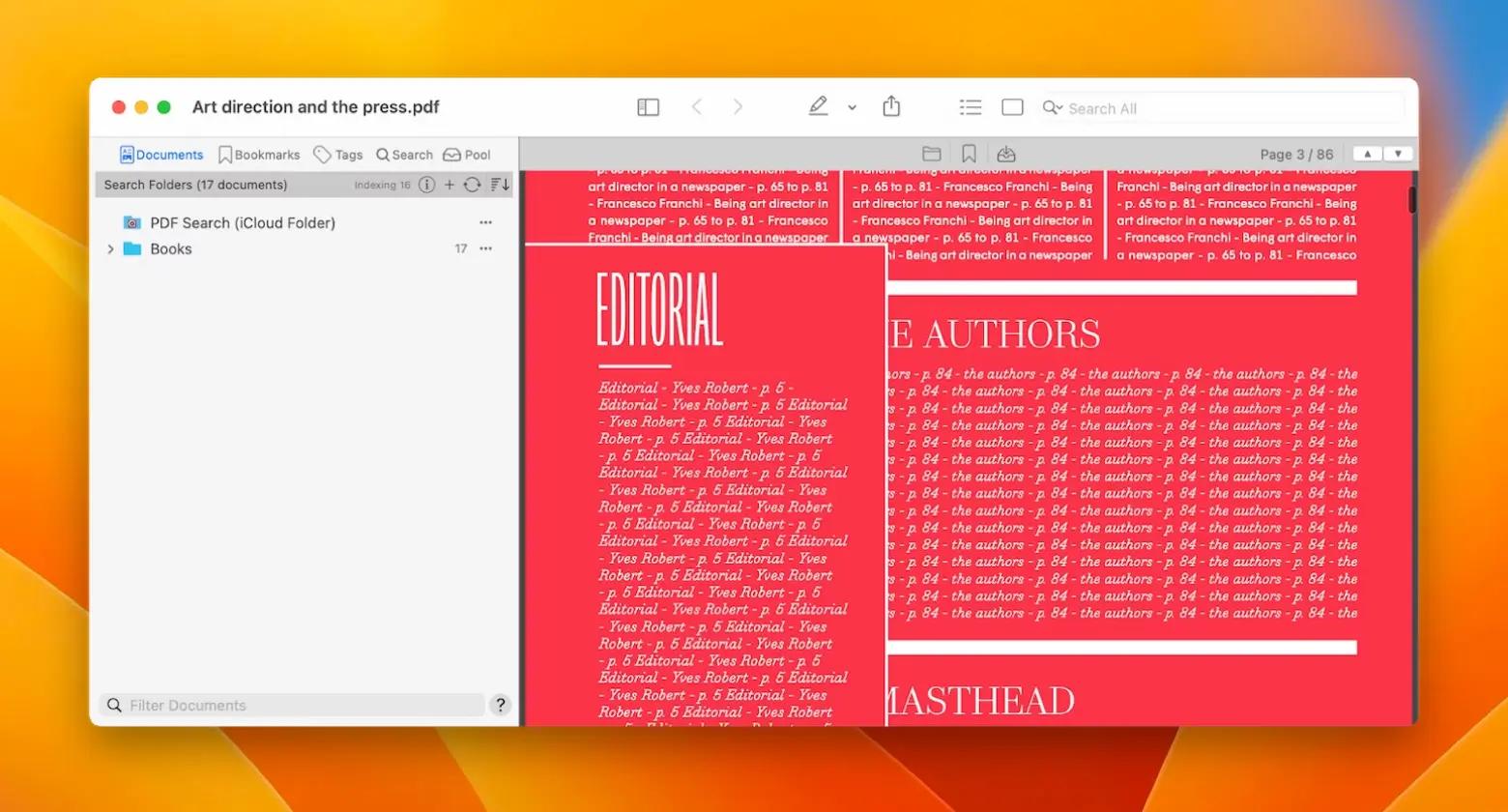
Getting the Preview won’t let edit PDF issue fixed
Now you know how to allow to edit PDF Preview, but what’s better, you’re aware of the best tools to help fulfill all your PDF-related needs. Use Nitro PDF Pro for everything from creation to format conversions and protection. Try Prizmo to capture any text anywhere, and make it editable in a few clicks, or turn to PDF Search to quickly find what you’re looking for. Plus, App Tamer will become your best aide in managing and reducing the CPU of your apps with ease.
Good news! All four apps — Nitro PDF Pro, Prizmo, PDF Search, and App Tamer are available to you right away at no cost through a seven-day trial of Setapp, a top macOS and iOS app suite. With over 240 expert-created utilities on the platform, Setapp offers a unique variety of tools for every kind of task. Try any and all Setapp apps today for free and you’ll never look back!






