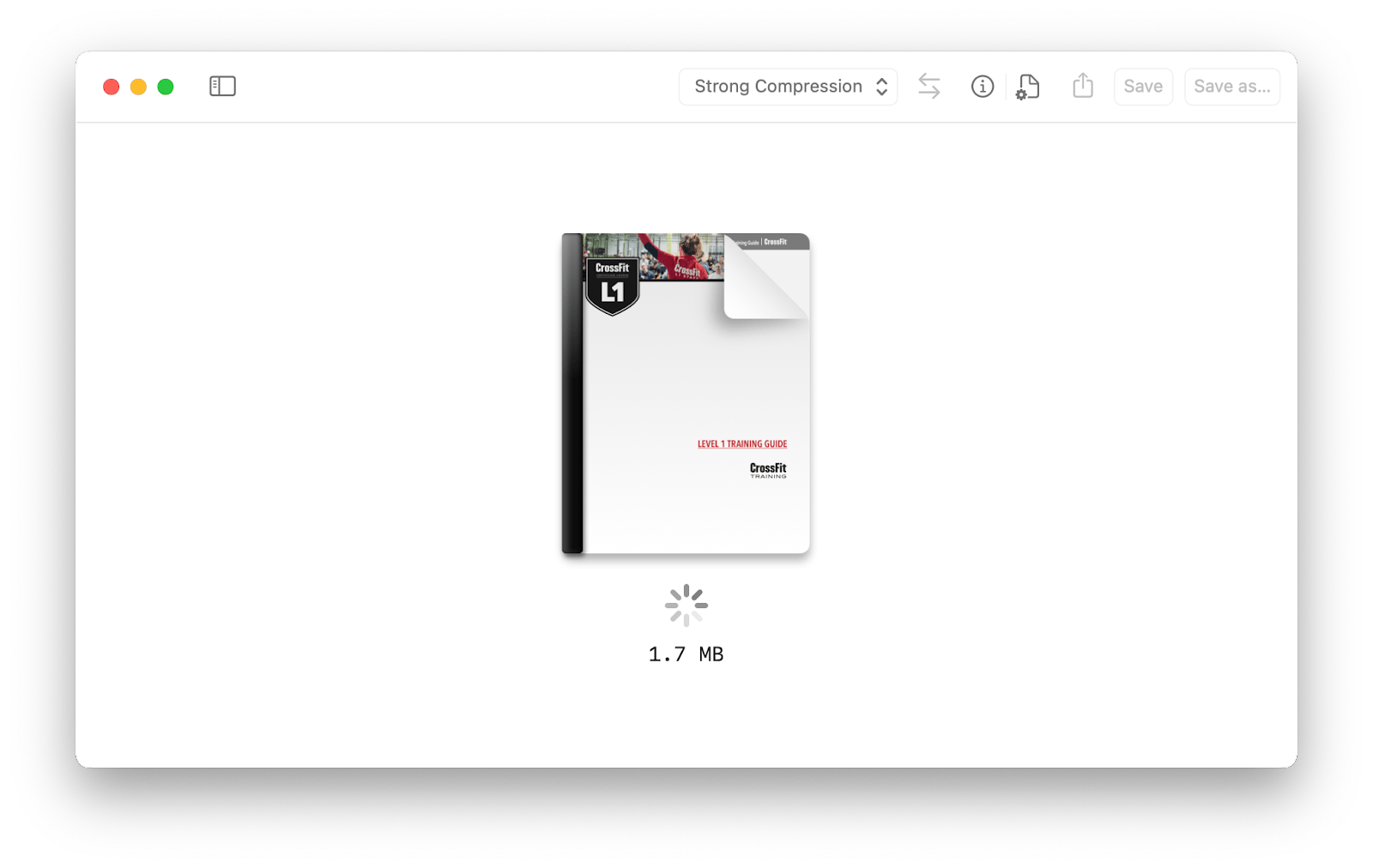How to change a PDF from color to grayscale
Grayscale images contain shades of gray, which includes all colors from white to black. A true black and white image, on the other hand, only has two colors: pure black and white. That’s why grayscale is usually the color format of choice for printing documents that contain more than simple printed text.
If you save a PDF in black and white without grayscale, its size will be significantly reduced, but all the objects other than text will look different. That’s why the option to change a PDF from color to grayscale is a safer choice most of the time.
Below is a complete guide on how to remove color from a PDF using both Mac’s native tools as well as third-party apps that can help you speed up the process and improve the results!
How to convert PDFs to grayscale
Whether you are looking to convert PDF to black and white to reduce its size, save on printing costs, or simply get a preview of the document in grayscale, one of the best ways to do so is through a dedicated tool like Nitro PDF Pro.
Nitro PDF Pro has robust features for everything from creating and editing PDFs to merging multiple files into one document, converting into popular formats, and of course, turning PDF to B/W. Nitro PDF Pro matches the options available in Mac’s native Preview app and popular Adobe Acrobat, plus offers additional ones to help you annotate, fill and sign forms, add secure passwords, and more!
Here’s how to change a PDF from color to grayscale using Nitro PDF Pro:
- Launch the app and open your PDF
- Go to File ➙ Print
- Toggle off Print in Color
- Save as PDF…

Convert PDFs to black & white using native Mac apps
Preview is Mac’s built-in image and PDF viewer that also includes some basic edit functions. So when you need to remove color from a PDF and want to stick to native Mac apps, Preview is the one for the job.
Here’s how to save a PDF in black and white in Preview:
- Open your PDF (it’ll automatically open in the Preview app)
- Go to File on the menu bar and click Export
- Select “Black & White” or “Gray Tone” under the Quartz Filter section
- Click Save

You can also make a PDF black and white using the print function in Preview. You can change the color in the process and print to PDF to save your document as a PDF file:
- Open your PDF in Preview
- Go to File ➙ Print in the menu bar
- Toggle off Print in Color
- Save as PDF…
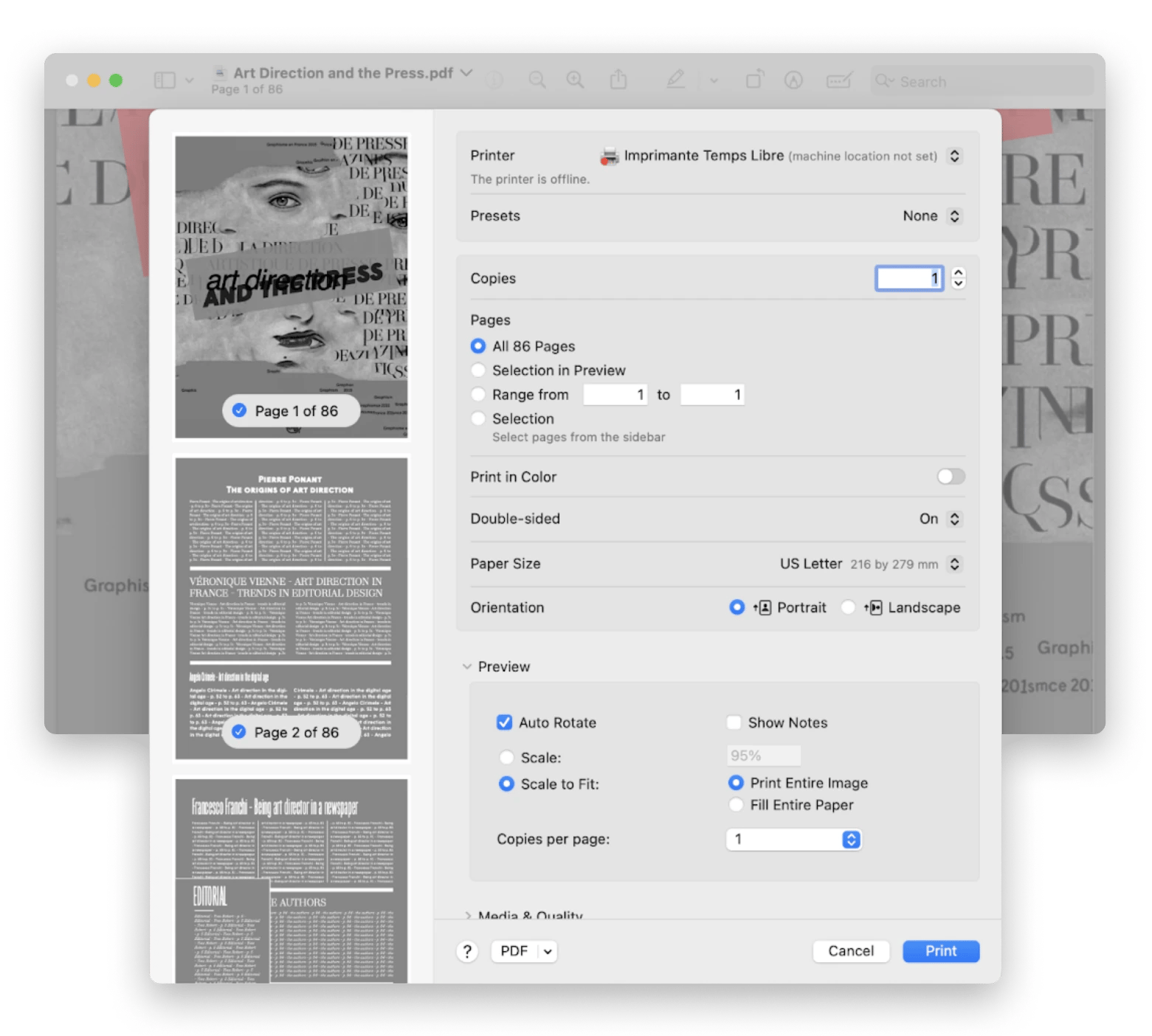
Convert colored PDFs to black & white online
There are numerous online services that offer to make a PDF black and white for free, but it’s important to be cautious with these sites as many of them can compromise your private information and be a source of malware.
It’s always best to use trusted apps and services when you’re trying to change a PDF from color to grayscale, but if you absolutely need to resort to a free online service, we recommend using the Acrobat online PDF editor.
Since all the online tools work in a similar way, all you have to do is upload your file, choose the document elements you want to convert to grayscale, and click Convert.
How to change the color of a PDF on a Mac easily
Working with PDFs on a daily basis should now feel like a breeze, having all the necessary knowledge and tools to help you in the process. Nitro PDF Pro is the perfect utility for any and all PDF-related tasks, and PDF Squeezer is most convenient when you need to quickly compress a file without losing its quality.
Find both of these apps — Nitro PDF Pro and PDF Squeezer on Setapp, a platform of more than 240 top-notch Mac and iOS utilities created to serve you in any circumstance you can imagine. Take advantage of the free seven-day trial and see how Setapp’s tools can improve and elevate your everyday life!
FAQ about PDF to B/W conversion
In addition to the above solutions on how to make a PDF black and white, here is the answer to one of the most common questions about this issue.
Does converting color PDFs to grayscale make them lighter?
Since color images are bigger in size than grayscale images, converting a PDF to B/W will always reduce its size, especially if the document has any photos.
Keep in mind that a grayscale PDF may not render finer details and transparency correctly, so if the main reason you want to convert PDF to black and white is to reduce its size, you can do so without the need to lose color from your document. Try PDF Squeezer.
PDF Squeezer quickly compresses PDF files while preserving their quality and original look. Featuring a minimalistic interface, the app has all the necessary options to work with your files. Drag and drop your PDF into the app, and you’ll be able to shrink document size without having to remove color from a PDF.
The app handles everything automatically, but you can also manually edit and remove both visible and invisible parts of your documents. This includes removing annotations, thumbnails, document structure trees, article threads, flattening form fields, link annotations, and more.