3 best ways to make a PDF fillable
Every time you’re exchanging documents online, chances are you're sending or receiving PDF files. Legal documents, medical files, school and job applications, all sorts of survey forms are sent in PDF format so that they can be correctly displayed on any device or operating system.
As the name suggests, PDF (portable document format) is designed to ensure that all the formatting (text boxes, check boxes, fonts, lists, etc.) stays in place no matter how much you move the document around. At the same time, PDF’s main strength is also what creates barriers when we’re trying to access the document in order to fill it out.
Adobe Acrobat, the most popular PDF reader, doesn’t let you “intrude” with your own edits to its documents. So, often the most obvious solution is to print out the form, fill it out with handwriting, and then send it back as a scan.
How to fill and send out a PDF form on Mac
Generally speaking, when it comes to deciding how to make a PDF document fillable, there are three main options you can choose from:
- Convert to Word and fill out your form there, then export back to PDF
- Go to Adobe Acrobat to edit your PDF
- Use a specialized PDF editor
Note that there are upsides and downsides to using each of the methods. So let’s look at them in more detail.
How to make a fillable PDF from Word docs
When thinking about how to make a PDF form fillable, definitely give the Word method a try. Although it works best only with PDFs that are mostly texts, it’s convenient if you need to add a large number of edits.
To fill the form with the help of Word, you need to follow these steps:
- Open the PDF file you want to work with in Word. To do this, go to File ➙ Open.
- Click OK when prompted to create a Word copy of the original PDF for you to edit
- Fill out the form
- Save your document by going to File ➙ Save as ➙ PDF ➙ Export
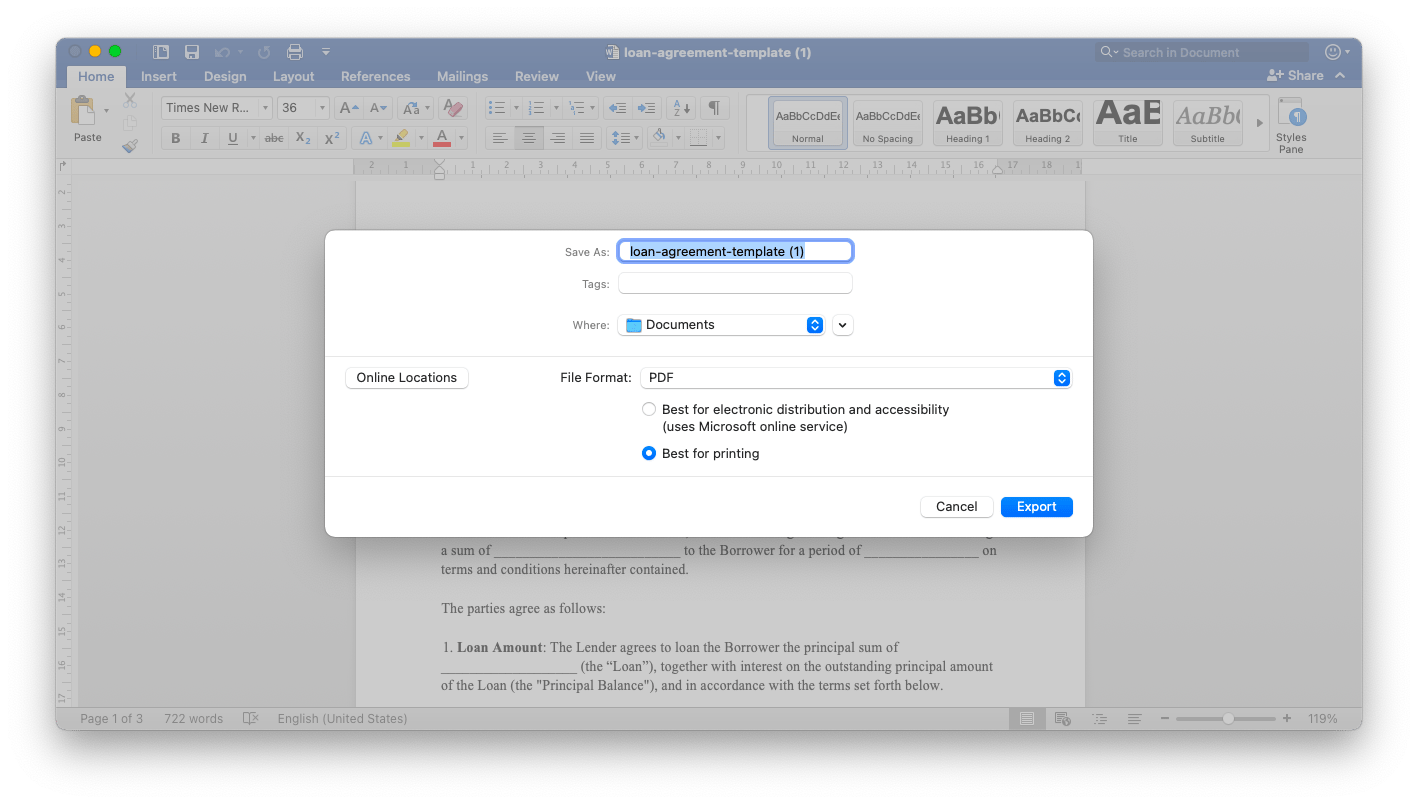
You can also export a PDF file to Word using Google Docs. Here’s what you need to do for that:
- Log in to your account on Google Drive
- Click the Settings icon in the top-right corner of the window ➙ Settings
- Check the box next to Convert Uploads ➙ Done
- Click New in the top-left to upload your PDF ➙ File Upload
- Open the PDF you’ve uploaded to Google Docs
- Go to File menu to convert to Word ➙ Download ➙ Microsoft Word (.docx)
- Look for the Word copy of the file in your Downloads folder
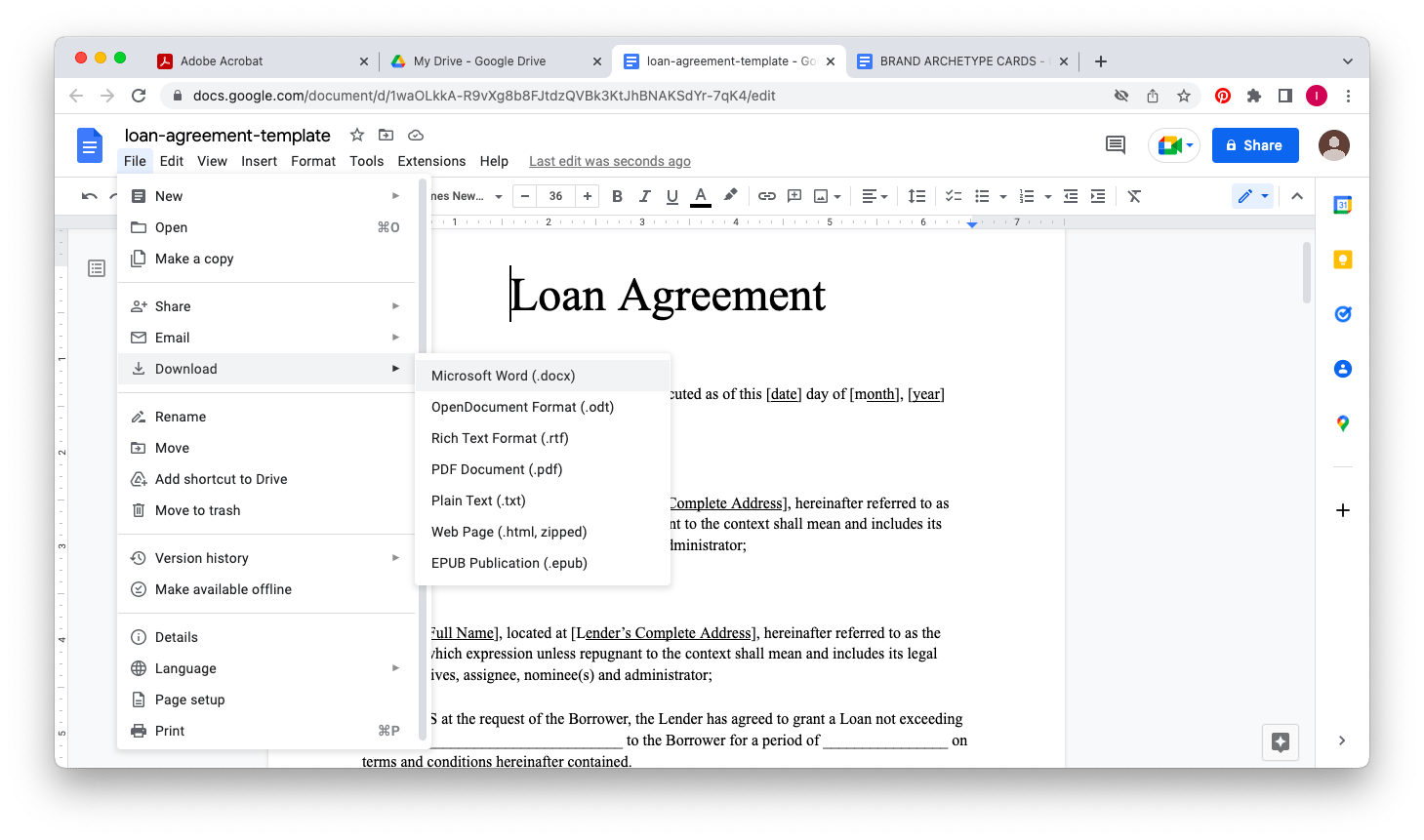
When you’re done you can choose to export your document back to PDF format:
- Go to File in Word top menu
- Click on Save As
- Choose PDF from the dropdown menu in File Format
- Give your file a name and click Export
How to make a PDF fillable with Acrobat
Adobe Acrobat lets you edit PDF files without the Word detour and also offers an easy way to convert a PDF file into a Microsoft document with simple drag and drop online PDF converter. To be able to use those features though, you’ll need a paid version of Adobe Acrobat Pro.
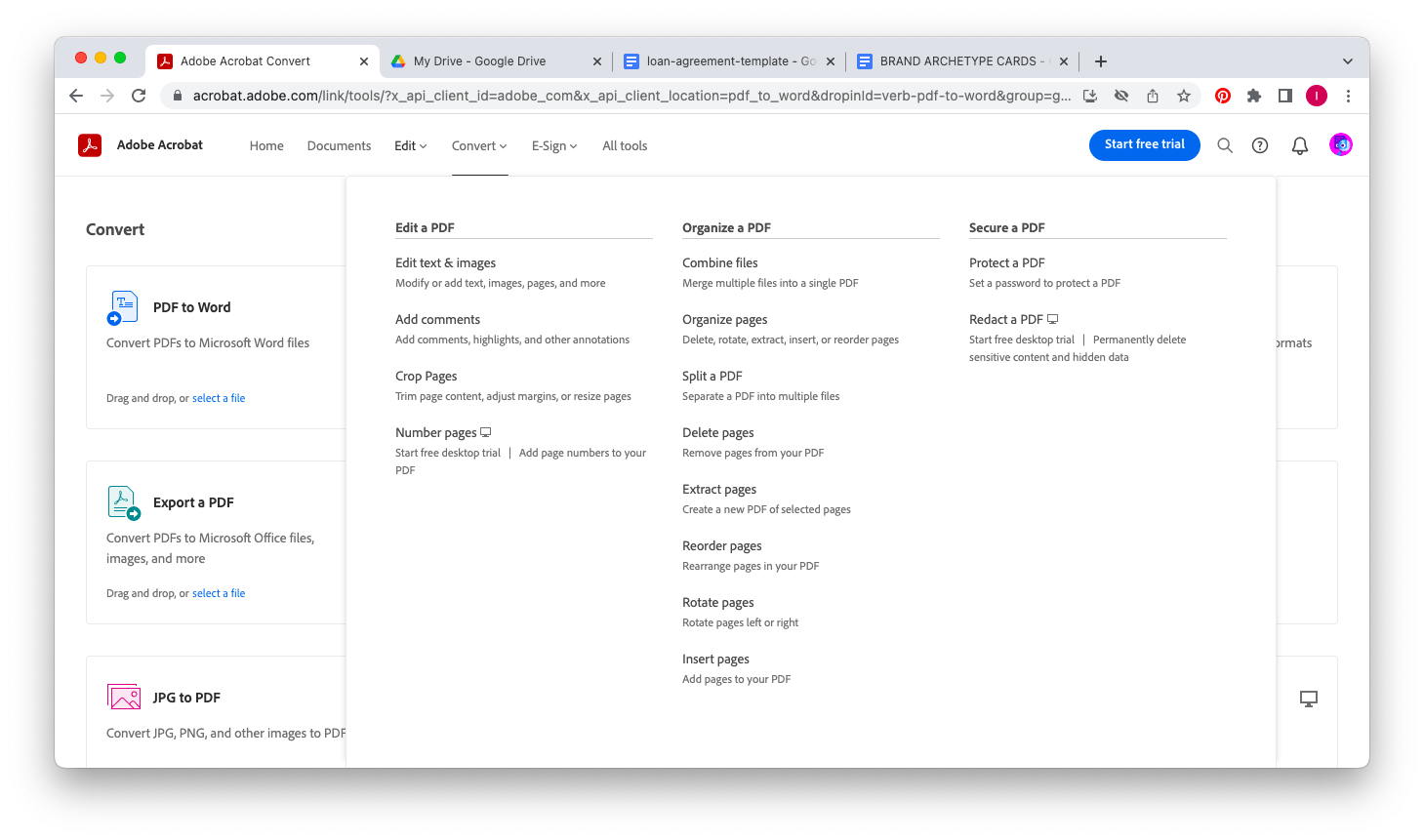
How to make a PDF fillable with Nitro PDF Pro
You’d never have to think about how to make a PDF document fillable again once you give Nitro PDF Pro a try. This handy app is a lifesaver when it comes to filling out PDFs. Simply open your document in Nitro PDF Pro and you’ll instantly be able to type in it, check boxes, and add digital signatures.
Here’s how to make a PDF fillable with Nitro PDF Pro:
- Open Nitro PDF Pro
- Choose Open File on the start screen and browse for the file you need
- Click on any text box to start writing or check any boxes
- Chose Save from the File menu when you’re done
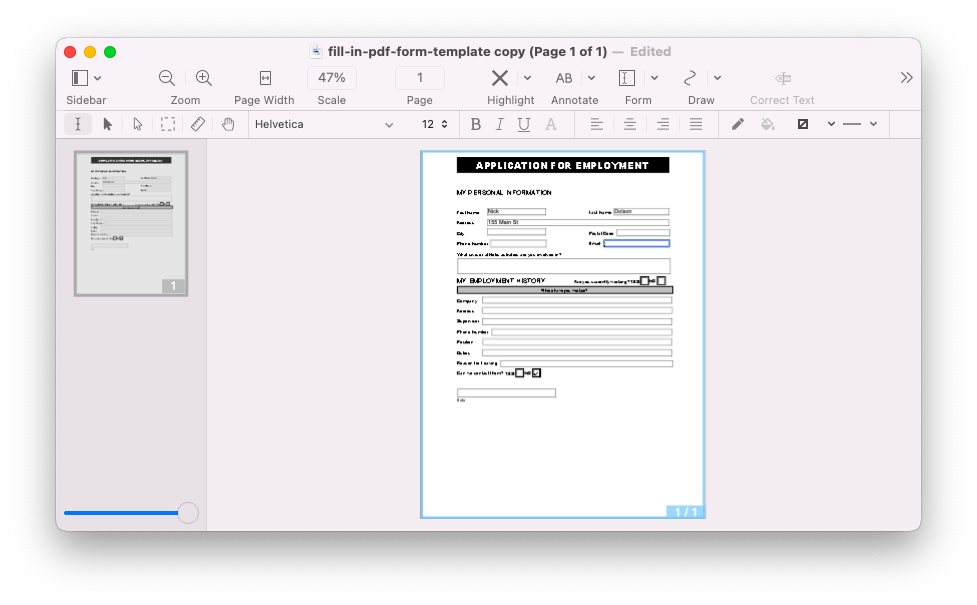
Nitro PDF Pro is great because it also lets you import files from the scanner or your iPhone. And if you need to edit in Word or other MS Office format, it’ll help you convert from PDF, keeping document’s layouts, fonts, and images intact.
In short, if you are looking for a serious performance boost with PDF editing, you’ll surely be satisfied with how easy it is to edit, annotate, and fill out forms with Nitro PDF Pro. This app expands your ideas of what you can do with a PDF:
- It’s great for collaborations. Add comments, scribbles, drawings, reply to notes, track comments by author, and even leave a voice commentary
- It lets you resize, copy, or delete images
- It helps turn scans into editable text
- It offers strong security features. Manage user permissions, add passwords, and encrypt your PDF to authorize users through digital IDs.
- It can merge multiple PDFs into a single document for presentations or reports
Decide on how to make a fillable PDF the way that works best for you
Having to look for ways to fill out PDF forms when the document format wouldn’t let you edit, may feel challenging. But once you figure the three main methods of how to make a PDF fillable, it’s really quite easy:
- Choose converting to Word if you have a massive amount of text changes to make, but remember that very often this method’s weakness is not being able to keep the graphic formatting intact
- Go with the paid version of Acrobat for easy access to PDF editing, but be prepared for slower performance because of the RAM-heavy nature of this app
- Get around to using Nitro PDF Pro to take care of all your PDF editing
The great news is that you can take Nitro PDF Pro for a test run to see how easy PDF editing can be with a free seven-day trial of Setapp. See if this platform full of high-performance, best-in-class iOS and macOS apps can surprise you with more than 230 other options to boost your productivity.





